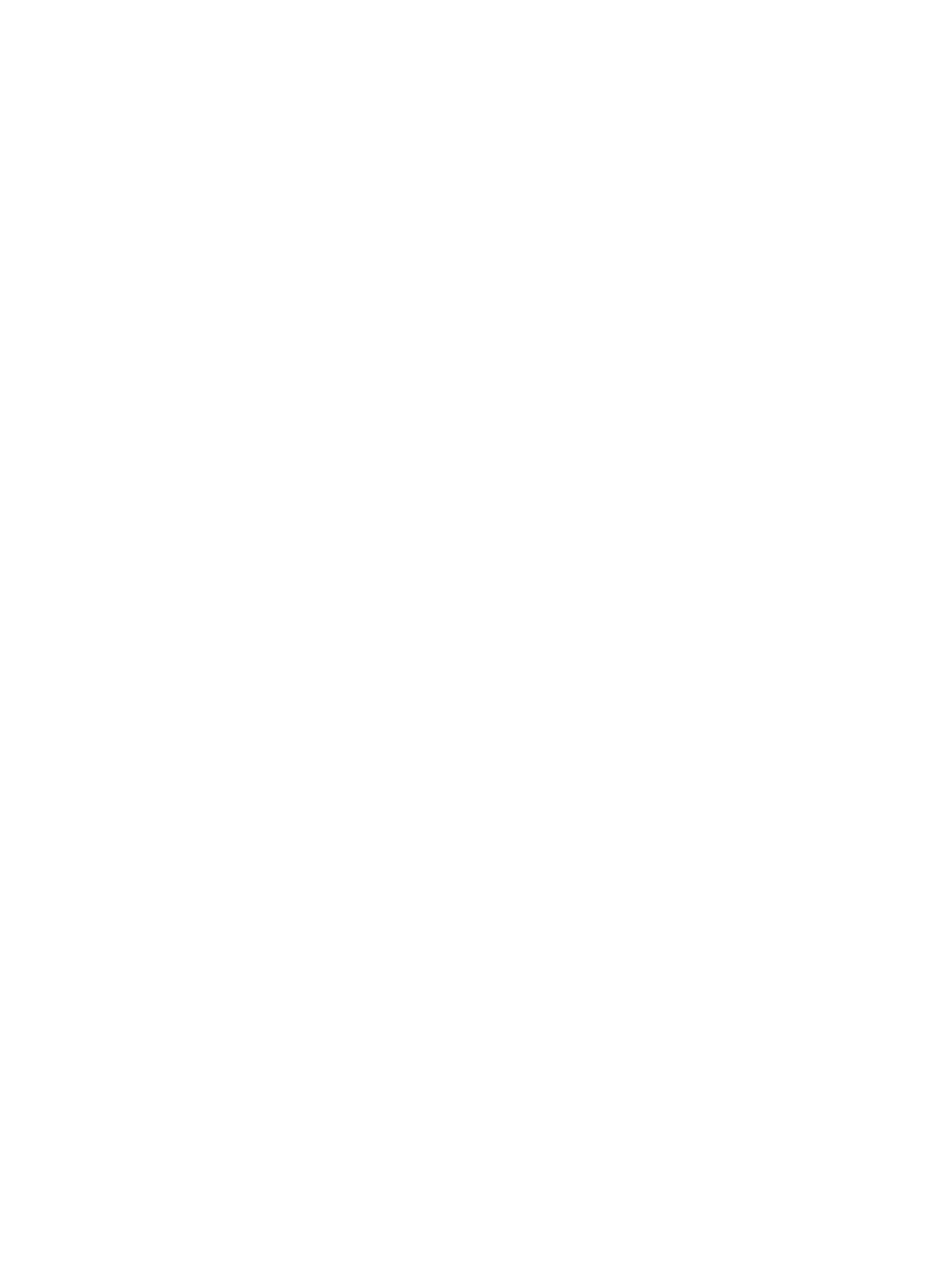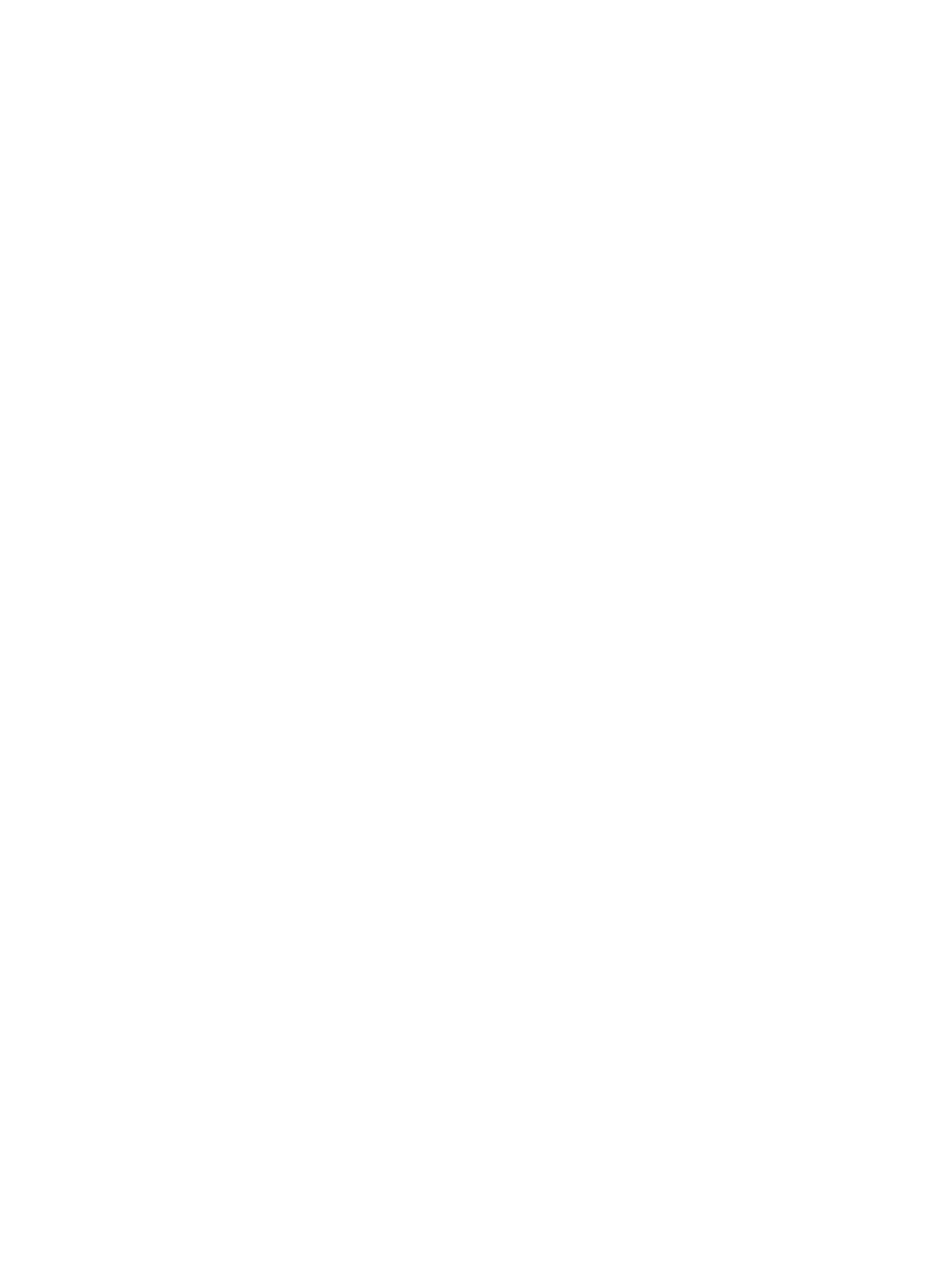
Korzystanie z urządzeń bezprzewodowych Bluetooth (tylko wybrane modele) ................ 22
Podłączanie do sieci przewodowej ..................................................................................................... 22
Podłączanie do sieci lokalnej (LAN) .................................................................................. 22
4 Korzystanie z funkcji rozrywkowych .......................................................................................................... 24
Korzystanie z kamery internetowej (tylko wybrane modele) .............................................................. 26
Korzystanie z funkcji audio ................................................................................................................. 26
Podłączanie głośników ...................................................................................................... 27
Podłączanie słuchawek ..................................................................................................... 27
Podłączanie mikrofonu ...................................................................................................... 27
Korzystanie z Beats Audio (tylko wybrane modele) ........................................................... 27
Dostęp do panelu sterowania Beats Audio ....................................................... 27
Włączanie i wyłączanie Beats Audio (tylko wybrane modele) ........................... 28
Sprawdzanie dźwięku ........................................................................................................ 28
Korzystanie z wideo ........................................................................................................................... 29
Podłączanie urządzeń HDMI ............................................................................................. 29
Konfigurowanie ustawień dźwięku HDMI .......................................................... 30
Korzystanie z funkcji Intel Wireless Display (tylko wybrane modele) ................................ 31
Zarządzanie plikami audio i wideo ..................................................................................................... 31
5 Obsługa za pomocą gestów dotykowych, urządzeń wskazujących i klawiatury .................................... 32
Korzystanie z płytki dotykowej TouchPad .......................................................................................... 32
Używanie gestów na płytce dotykowej TouchPad .............................................................................. 32
Dotykanie ........................................................................................................................... 33
Przewijanie ........................................................................................................................ 34
Zbliżanie palców/powiększanie .......................................................................................... 34
Obracanie (tylko wybrane modele) .................................................................................... 35
Kliknięcie dwoma palcami (tylko wybrane modele) ........................................................... 35
Szybki ruch (tylko wybrane modele) .................................................................................. 36
Przesunięcie krawędzi ....................................................................................................... 36
Przesunięcie prawej krawędzi ........................................................................... 36
Przesunięcie górnej krawędzi ........................................................................... 37
Przesunięcie lewej krawędzi ............................................................................. 38
Używanie gestów na ekranie dotykowym (tylko w wybranych modelach) ......................................... 39
Przesunięcie jednym palcem ............................................................................................. 39
Naciskanie ......................................................................................................................... 39
Przewijanie ........................................................................................................................ 40
Zbliżanie palców/rozciąganie ............................................................................................. 40
Obracanie (tylko wybrane modele) .................................................................................... 41
Przesunięcie krawędzi ....................................................................................................... 41
Przesunięcie prawej krawędzi ........................................................................... 41
vi