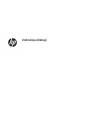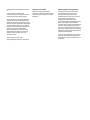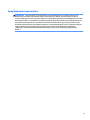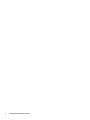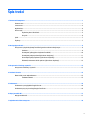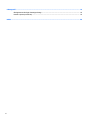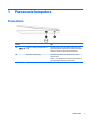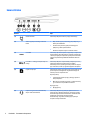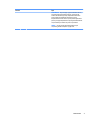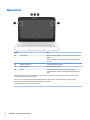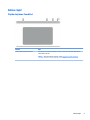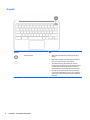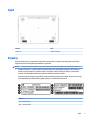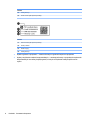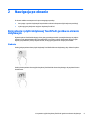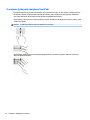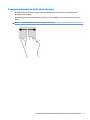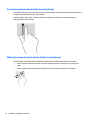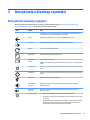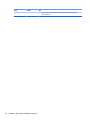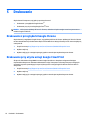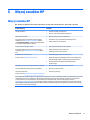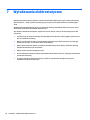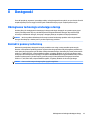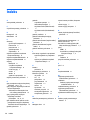Instrukcja obsługi

© Copyright 2017 HP Development Company,
L.P.
© 2017 Google Inc. Wszelkie prawa
zastrzeżone. Chrome oraz Google Cloud Print
są znakami towarowymi rmy Google Inc.
Informacje zawarte w niniejszym dokumencie
mogą zostać zmienione bez powiadomienia.
Jedyne warunki gwarancji na produkty i usługi
rmy HP są ujęte w odpowiednich informacjach
o gwarancji towarzyszących tym produktom
i usługom. Żadne z podanych tu informacji nie
powinny być uznawane za jakiekolwiek
gwarancje dodatkowe. Firma HP nie ponosi
odpowiedzialności za błędy techniczne lub
wydawnicze ani pominięcia, jakie mogą
wystąpić w tekście.
Wydanie pierwsze, styczeń 2017
Numer katalogowy dokumentu: 913440-241
Uwagi dotyczące produktu
Niniejsza instrukcja opisuje funkcje
występujące w większości modeli. Niektóre
z funkcji mogą być niedostępne w danym
komputerze.
Warunki użytkowania oprogramowania
Instalowanie, kopiowanie lub pobieranie
preinstalowanego na tym komputerze
oprogramowania bądź używanie go w
jakikolwiek inny sposób oznacza wyrażenie
zgody na objęcie zobowiązaniami
wynikającymi z postanowień Umowy
Licencyjnej Użytkownika Oprogramowania HP
(EULA). Jeżeli użytkownik nie akceptuje
warunków licencji, jedynym rozwiązaniem jest
zwrócenie całego nieużywanego produktu
(sprzętu i oprogramowania) do sprzedawcy w
ciągu 14 dni od daty zakupu w celu odzyskania
pełnej kwoty wydanej na jego zakup zgodnie z
zasadami zwrotu pieniędzy.
W celu uzyskania dodatkowych informacji lub
zażądania zwrotu pełnej kwoty wydanej na
zakup komputera należy skontaktować się ze
sprzedawcą.

Uwagi dotyczące bezpieczeństwa
OSTRZEŻENIE! Aby zmniejszyć ryzyko oparzeń lub przegrzania komputera, nie należy umieszczać go
bezpośrednio na kolanach ani blokować otworów wentylacyjnych. Należy używać komputera tylko na
twardej, płaskiej powierzchni. Nie należy dopuszczać, aby przepływ powietrza został zablokowany przez inną
twardą powierzchnię, na przykład przez znajdującą się obok opcjonalną drukarkę, lub miękką powierzchnię,
na przykład przez poduszki, koce czy ubranie. Nie należy także dopuszczać, aby pracujący zasilacz prądu
przemiennego dotykał skóry lub miękkiej powierzchni, na przykład poduszek, koców czy ubrania. Komputer
i zasilacz spełniają ograniczenia dotyczące temperatury powierzchni dostępnych dla użytkownika,
zdeniowane w normie International Standard for Safety of Information Technology Equipment (IEC
60950-1).
iii

iv Uwagi dotyczące bezpieczeństwa

Spis treści
1 Poznawanie komputera .................................................................................................................................. 1
Prawa strona .......................................................................................................................................................... 1
Lewa strona ............................................................................................................................................................ 2
Wyświetlacz ........................................................................................................................................................... 4
Górna część ............................................................................................................................................................ 5
Płytka dotykowa TouchPad ................................................................................................................. 5
Przycisk ................................................................................................................................................ 6
Spód ....................................................................................................................................................................... 7
Etykiety .................................................................................................................................................................. 7
2 Nawigacja po ekranie ..................................................................................................................................... 9
Korzystanie z płytki dotykowej TouchPad i gestów na ekranie dotykowym ........................................................ 9
Stukanie ............................................................................................................................................... 9
Przewijanie (tylko płytka dotykowa TouchPad) ................................................................................ 10
Przewijanie jednym palcem (tylko ekran dotykowy) ........................................................................ 11
Przesunięcie jednym palcem (tylko ekran dotykowy) ...................................................................... 12
Zbliżanie/rozsuwanie dwóch palców (tylko ekran dotykowy) ......................................................... 12
3 Korzystanie z klawiszy czynności .................................................................................................................. 13
Korzystanie z klawiszy czynności ....................................................................................................................... 13
4 Zasilanie i bateria ........................................................................................................................................ 15
Bateria fabrycznie zaplombowana ...................................................................................................................... 15
Ładowanie baterii .............................................................................................................................. 15
5 Drukowanie ................................................................................................................................................. 16
Drukowanie z przeglądarki Google Chrome ........................................................................................................ 16
Drukowanie przy użyciu usługi Google Cloud Print ............................................................................................. 16
6 Więcej zasobów HP ...................................................................................................................................... 17
Więcej zasobów HP .............................................................................................................................................. 17
7 Wyładowania elektrostatyczne .................................................................................................................... 18
v

8 Dostępność ................................................................................................................................................. 19
Obsługiwane technologie ułatwiające dostęp .................................................................................................... 19
Kontakt z pomocą techniczną ............................................................................................................................. 19
Indeks ............................................................................................................................................................ 20
vi

1 Poznawanie komputera
Prawa strona
Element Opis
(1) Port USB 3.x z obsługą funkcji HP Sleep and
Charge
Umożliwia podłączanie urządzeń USB, przesył danych z dużą
szybkością i ładowanie urządzeń takich, jak telefon komórkowy,
kamera, opaska typu activity tracker lub zegarek typu
smartwatch, nawet w przypadku wyłączenia komputera.
(2) Gniazdo linki zabezpieczającej Umożliwia przymocowanie do komputera opcjonalnej linki
zabezpieczającej.
UWAGA: Linka zabezpieczająca utrudnia kradzież komputera,
ale nie gwarantuje jego pełnego bezpieczeństwa.
Prawa strona 1

Lewa strona
Element Opis
(1) Gniazdo zasilania Umożliwia podłączenie zasilacza prądu przemiennego.
(2) Zasilacz prądu przemiennego i wskaźnik
baterii
●
Biały: zasilacz prądu przemiennego jest podłączony, a
bateria jest naładowana.
●
Pomarańczowy: zasilacz prądu przemiennego jest
podłączony, a bateria jest ładowana.
●
Nie świeci: komputer korzysta z zasilania z baterii.
(3) Port HDMI Umożliwia połączenie komputera z opcjonalnym urządzeniem
audio lub wideo, takim jak telewizor o wysokiej rozdzielczości,
z dowolnym zgodnym urządzeniem cyfrowym lub audio albo z
szybkim urządzeniem High-Denition Multimedia Interface
(HDMI).
(4) Port USB 3.x z obsługą funkcji HP Sleep and
Charge
Umożliwia podłączanie urządzeń USB, przesył danych z dużą
szybkością i ładowanie urządzeń takich, jak telefon
komórkowy, kamera, opaska typu activity tracker lub zegarek
typu smartwatch, nawet w przypadku wyłączenia komputera.
(5) Czytnik kart pamięci Umożliwia odczytanie opcjonalnych kart pamięci służących do
przechowywania, udostępniania i uzyskiwania dostępu do
informacji oraz do zarządzania nimi.
Aby włożyć kartę:
1. Trzymając kartę etykietą do góry, skieruj ją złączem w
stronę komputera.
2. Włóż kartę do czytnika kart pamięci, a następnie wciśnij
ją, aż zostanie w nim prawidłowo osadzona.
Aby wyjąć kartę:
▲ Wyciągnij kartę.
(6) Połączone wyjście audio (słuchawkowe)/
wejście audio (mikrofonowe)
Umożliwia podłączenie opcjonalnych głośników stereo ze
wzmacniaczem, słuchawek nausznych, dousznych, zestawu
słuchawkowego lub kabla audio telewizora. Umożliwia także
podłączenie opcjonalnego mikrofonu zestawu
słuchawkowego. To gniazdo nie obsługuje opcjonalnych
urządzeń z samym mikrofonem.
2 Rozdział 1 Poznawanie komputera

Element Opis
OSTRZEŻENIE! Aby zmniejszyć ryzyko uszkodzenia słuchu,
przed założeniem słuchawek nausznych, dousznych lub
zestawu słuchawkowego należy odpowiednio dostosować
poziom głośności. Dodatkowe informacje na temat
bezpieczeństwa można znaleźć w podręczniku Uregulowania
prawne, przepisy bezpieczeństwa i wymagania środowiskowe.
Ten przewodnik jest dostarczany razem z produktem.
UWAGA: Gdy do gniazda słuchawek podłączone jest
urządzenie, głośniki komputera są wyłączone.
Lewa strona 3

Wyświetlacz
Element Opis
(1) Anteny WLAN* Wysyłają i odbierają sygnały w lokalnych sieciach bezprzewodowych
(WLAN).
UWAGA: W zależności od urządzenia położenie anten WLAN może
się różnić.
(2) Mikrofon wewnętrzny Umożliwia nagrywanie dźwięku.
(3) Wskaźnik kamery Świeci: kamera jest używana.
(4) Kamera Umożliwia nagrywanie wideo, robienie zdjęć, korzystanie
z wideokonferencji i czatów online dzięki strumieniowej transmisji
wideo.
Anteny nie są widoczne z zewnątrz komputera a ich umiejscowienie może być różne. Aby zapewnić optymalną transmisję, należy
pozostawić wolną przestrzeń w pobliżu anten.
Informacje o normach dotyczących komunikacji bezprzewodowej można znaleźć w rozdziale Uregulowania prawne, przepisy
bezpieczeństwa i wymagania środowiskowe dla danego kraju lub regionu.
Ten przewodnik jest dostarczany razem z produktem.
4 Rozdział 1 Poznawanie komputera

Górna część
Płytka dotykowa TouchPad
Element Opis
Obszar płytki dotykowej TouchPad Umożliwia przesuwanie wskaźnika po ekranie, a także zaznaczanie lub aktywowanie
elementów na ekranie.
UWAGA: Aby uzyskać więcej informacji, zobacz Korzystanie z płytki dotykowej
TouchPad i gestów na ekranie dotykowym na stronie 9.
Górna część 5

Przycisk
Element Opis
Przycisk zasilania
●
Gdy komputer jest wyłączony, naciśnij przycisk, aby go
włączyć.
●
Gdy komputer znajduje się w stanie uśpienia, naciśnij ten
przycisk na chwilę, aby wyjść z trybu uśpienia.
●
Aby zablokować ekran, gdy komputer jest włączony,
naciśnij przycisk i przytrzymaj go do momentu, gdy pojawi
się ekran logowania. Naciśnięcie przycisku zasilania w
trybie blokady ekranu spowoduje wyłączenie komputera.
●
Aby wyłączyć włączony komputer, naciśnij i przytrzymaj
przycisk w celu zablokowania ekranu, po czym w dalszym
ciągu trzymaj przycisk wciśnięty do momentu wyłączenia
komputera.
6 Rozdział 1 Poznawanie komputera

Spód
Element Opis
Głośniki (2) Odtwarzają dźwięk.
Etykiety
Etykiety umieszczone na komputerze zawierają informacje, które mogą być potrzebne podczas podróży
zagranicznych lub rozwiązywania problemów z systemem.
WAŻNE: Wszystkie etykiety opisane w tej części będą zamocowane w dolnej części obudowy komputera.
●
Etykieta serwisowa — zawiera ważne informacje dotyczące identykacji komputera. Dział pomocy
technicznej może poprosić o podanie numeru seryjnego, a także numeru produktu czy też numeru
modelu. Przed skontaktowaniem się z pomocą techniczną należy je znaleźć.
Etykieta serwisowa będzie przypominać jedną z przedstawionych poniżej. Należy korzystać z ilustracji,
która najdokładniej odzwierciedla wygląd etykiety na posiadanym komputerze.
Element
(1) Numer seryjny
(2) Numer produktu
Spód 7

Element
(3) Okres gwarancji
(4) Numer modelu (tylko wybrane produkty)
Element
(1) Nazwa modelu (tylko wybrane produkty)
(2) Numer produktu
(3) Numer seryjny
(4) Okres gwarancji
●
Etykieta zgodności z przepisami — zawiera informacje o zgodności komputera z przepisami.
●
Etykiety certykatów urządzeń bezprzewodowych — zawierają informacje o opcjonalnych urządzeniach
bezprzewodowych oraz atesty krajów/regionów, w których te urządzenia zostały dopuszczone do
użytku.
8 Rozdział 1 Poznawanie komputera

2 Nawigacja po ekranie
Po ekranie tabletu można poruszać się na następujące sposoby:
●
korzystając z gestów dotykowych bezpośrednio na ekranie komputera (tylko wybrane produkty);
●
wykonując gesty dotykowe na płytce dotykowej TouchPad.
Korzystanie z płytki dotykowej TouchPad i gestów na ekranie
dotykowym
Płytka dotykowa TouchPad obsługuje różne gesty pozwalające stukać i przewijać elementy na pulpicie
palcami w celu manipulowania nimi. Aby nawigować, korzystając z ekranu dotykowego (dotyczy tylko
wybranych produktów), należy dotykać ekranu, stosując gesty opisane w niniejszym rozdziale.
Stukanie
Stuknij jednym palcem obszar płytki dotykowej TouchPad lub ekranu dotykowego, aby dokonać wyboru.
Stuknij dwoma palcami obszar płytki dotykowej TouchPad lub ekranu dotykowego, aby wyświetlić menu
kontekstowe.
Korzystanie z płytki dotykowej TouchPad i gestów na ekranie dotykowym 9

Przewijanie (tylko płytka dotykowa TouchPad)
Przewijanie przydaje się w trakcie przesuwania strony lub obrazu w górę, w dół i na boki. Przewijanie w lewo
lub w prawo dwoma palcami powoduje przewinięcie ekranu, jeśli z danej strony dostępna jest dodatkowa
treść lub przewinięcie do tyłu lub do przodu historii przeglądarki internetowej.
Aby przewijać, połóż dwa nieco rozsunięte palce na płytce TouchPad i przeciągnij nimi po płytce w górę, w dół,
w lewo lub w prawo.
UWAGA: Prędkość przewijania zależy od prędkości ruchu palca.
Aby przewijać między otwartymi kartami przeglądarki Chrome, przesuń trzy palce w lewo lub w prawo na
płytce dotykowej TouchPad.
10 Rozdział 2 Nawigacja po ekranie

Przewijanie jednym palcem (tylko ekran dotykowy)
Przewijanie w lewo lub w prawo jednym palcem spowoduje przechodzenie wstecz i do przodu historii
przeglądarki internetowej.
W celu przewijania umieść palce na ekranie dotykowym i przeciągnij je po nim, przesuwając je w lewo lub
prawo.
UWAGA: Prędkość przewijania zależy od prędkości ruchu palca.
Korzystanie z płytki dotykowej TouchPad i gestów na ekranie dotykowym 11

Przesunięcie jednym palcem (tylko ekran dotykowy)
Przesuwanie jednym palcem spowoduje ukrycie lub pokazanie półki. Półka zawiera listę popularnych skrótów
do aplikacji, dzięki której można je szybko znaleźć.
Aby przeciągnąć, umieść palec w dolnej części ekranu, szybko przesuń palec na niewielką odległość, a
następnie zabierz palec z ekranu.
Zbliżanie/rozsuwanie dwóch palców (tylko ekran dotykowy)
Gesty zbliżania i rozsuwania palców umożliwiają zmniejszanie lub powiększanie obrazów oraz tekstu.
●
W celu zmniejszenia elementu umieść na ekranie dotykowym dwa rozsunięte palce i przysuwaj je do
siebie.
●
W celu powiększenia elementu umieść dwa złączone palce na ekranie dotykowym i rozsuwaj je.
12 Rozdział 2 Nawigacja po ekranie

3 Korzystanie z klawiszy czynności
Korzystanie z klawiszy czynności
Więcej informacji na temat klawiszy czynności i skrótów klawiaturowych: https://support.google.com/
chromebook/answer/183101. W dolnej części strony wybierz język.
Ikona Klawisz Opis
esc Uruchamianie różnych funkcji komputera w przypadku wciśnięcia klawisza wraz z
innymi klawiszami, na przykład klawiszem Tab lub Shift.
Wstecz Wyświetlenie poprzedniej strony w historii przeglądarki internetowej.
Do przodu Wyświetlenie następnej strony w historii przeglądarki internetowej.
Odśwież Ponowne wczytanie bieżącej strony.
Pełny ekran Otwarcie strony w trybie pełnoekranowym.
Wyświetlanie
aplikacji
Wyświetla otwarte aplikacje.
UWAGA: Naciśnięcie tego przycisku w połączeniu z przyciskiem ctrl generuje zrzut
ekranu.
Przyciemnianie Naciśnięcie i przytrzymanie tego klawisza powoduje stopniowe zmniejszanie jasności
obrazu.
Rozjaśnianie Naciśnięcie i przytrzymanie tego klawisza powoduje stopniowe zwiększanie jasności
obrazu.
Wyciszanie Wycisza lub przywraca dźwięk głośnika.
Zmniejszanie
głośności
Naciśnięcie i przytrzymanie tego klawisza powoduje stopniowe zmniejszanie
głośności dźwięku.
Zwiększanie
głośności
Naciśnięcie i przytrzymanie tego klawisza powoduje stopniowe zwiększanie
głośności dźwięku.
Przycisk zasilania
●
Gdy komputer jest wyłączony, naciśnij przycisk, aby go włączyć.
●
Gdy komputer znajduje się w trybie uśpienia, krótko naciśnij przycisk, aby wyjść
z tego trybu.
●
Aby zablokować ekran, gdy komputer jest włączony, trzymaj wciśnięty przycisk
zasilania, aż pojawi się ekran logowania. Naciśnięcie przycisku zasilania w
trybie blokady ekranu spowoduje wyłączenie komputera.
Korzystanie z klawiszy czynności 13

Ikona Klawisz Opis
●
Gdy komputer jest włączony i chcesz go wyłączyć, naciśnij i przytrzymaj
przycisk zasilania.
14 Rozdział 3 Korzystanie z klawiszy czynności
Strona się ładuje...
Strona się ładuje...
Strona się ładuje...
Strona się ładuje...
Strona się ładuje...
Strona się ładuje...
-
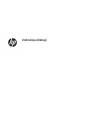 1
1
-
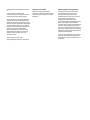 2
2
-
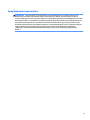 3
3
-
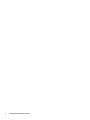 4
4
-
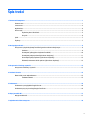 5
5
-
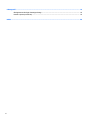 6
6
-
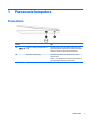 7
7
-
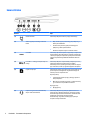 8
8
-
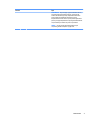 9
9
-
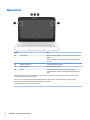 10
10
-
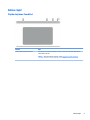 11
11
-
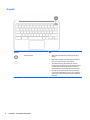 12
12
-
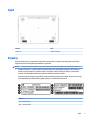 13
13
-
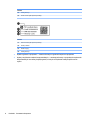 14
14
-
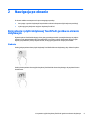 15
15
-
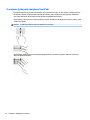 16
16
-
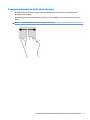 17
17
-
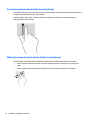 18
18
-
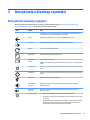 19
19
-
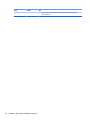 20
20
-
 21
21
-
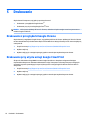 22
22
-
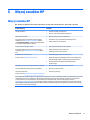 23
23
-
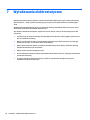 24
24
-
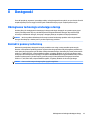 25
25
-
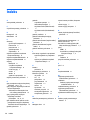 26
26
HP Chromebook 11 G5 EE Instrukcja obsługi
- Typ
- Instrukcja obsługi
- Niniejsza instrukcja jest również odpowiednia dla
Powiązane artykuły
-
HP Chromebook 11 G6 EE Instrukcja obsługi
-
HP Chromebook - 11-v001na Instrukcja obsługi
-
HP Chromebook x360 - 11-ae101nf Instrukcja obsługi
-
HP Chromebook - 14-ca040nd Instrukcja obsługi
-
HP Chromebook - 14-ak013dx (ENERGY STAR) Instrukcja obsługi
-
HP Chromebook x360 14 G1 Base Model Instrukcja obsługi
-
HP Chromebook - 11-2110nr Instrukcja obsługi
-
HP Chromebook - 11-2200nb Instrukcja obsługi
-
HP Chromebook 11 G7 EE Base Model Instrukcja obsługi
-
HP ProBook x360 11 G2 EE Notebook PC Instrukcja obsługi