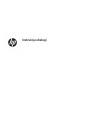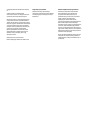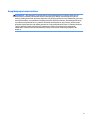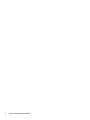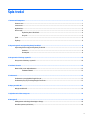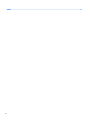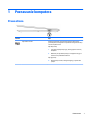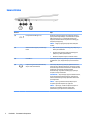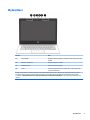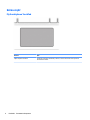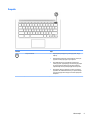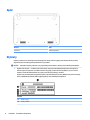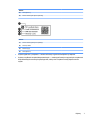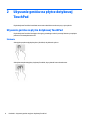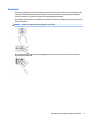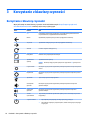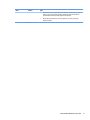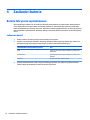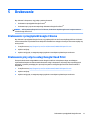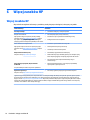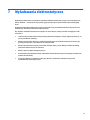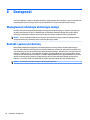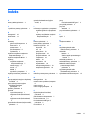HP ProBook x360 11 G2 EE Notebook PC Instrukcja obsługi
- Kategoria
- Odtwarzacze MP3 / MP4
- Typ
- Instrukcja obsługi
Niniejsza instrukcja jest również odpowiednia dla

Instrukcja obsługi

© Copyright 2016 HP Development Company,
L.P.
© 2016 Google Inc. Wszelkie prawa
zastrzeżone. Chrome oraz Google Cloud Print
są znakami towarowymi rmy Google Inc.
Informacje zawarte w niniejszym dokumencie
mogą zostać zmienione bez powiadomienia.
Jedyne warunki gwarancji na produkty i usługi
rmy HP są ujęte w odpowiednich informacjach
o gwarancji towarzyszących tym produktom
i usługom. Żadne z podanych tu informacji nie
powinny być uznawane za jakiekolwiek
gwarancje dodatkowe. Firma HP nie ponosi
odpowiedzialności za błędy techniczne lub
wydawnicze ani pominięcia, jakie mogą
wystąpić w tekście.
Wydanie pierwsze, kwiecień 2016
Numer katalogowy dokumentu: 854555-241
Uwagi dotyczące produktu
Niniejsza instrukcja opisuje funkcje
występujące w większości modeli. Niektóre
z funkcji mogą być niedostępne w danym
komputerze.
Warunki użytkowania oprogramowania
Instalowanie, kopiowanie lub pobieranie
preinstalowanego na tym komputerze
oprogramowania bądź używanie go w
jakikolwiek inny sposób oznacza wyrażenie
zgody na objęcie zobowiązaniami
wynikającymi z postanowień Umowy
Licencyjnej Użytkownika Oprogramowania HP
(EULA). Jeżeli użytkownik nie akceptuje
warunków licencji, jedynym rozwiązaniem jest
zwrócenie całego nieużywanego produktu
(sprzętu i oprogramowania) do sprzedawcy w
ciągu 14 dni od daty zakupu w celu odzyskania
pełnej kwoty wydanej na jego zakup zgodnie z
zasadami zwrotu pieniędzy.
W celu uzyskania dodatkowych informacji lub
zażądania zwrotu pełnej kwoty wydanej na
zakup komputera należy skontaktować się ze
sprzedawcą.

Uwagi dotyczące bezpieczeństwa
OSTRZEŻENIE! Aby zmniejszyć ryzyko oparzeń lub przegrzania komputera, nie należy umieszczać go
bezpośrednio na kolanach ani blokować otworów wentylacyjnych. Należy używać komputera tylko na
twardej, płaskiej powierzchni. Nie należy dopuszczać, aby przepływ powietrza został zablokowany przez inną
twardą powierzchnię, na przykład przez znajdującą się obok opcjonalną drukarkę, lub miękką powierzchnię,
na przykład przez poduszki, koce czy ubranie. Nie należy także dopuszczać, aby pracujący zasilacz prądu
przemiennego dotykał skóry lub miękkiej powierzchni, na przykład poduszek, koców czy ubrania. Komputer
i zasilacz spełniają ograniczenia dotyczące temperatury powierzchni dostępnych dla użytkownika,
zdeniowane w normie International Standard for Safety of Information Technology Equipment (IEC
60950-1).
iii

iv Uwagi dotyczące bezpieczeństwa

Spis treści
1 Poznawanie komputera .................................................................................................................................. 1
Prawa strona .......................................................................................................................................................... 1
Lewa strona ............................................................................................................................................................ 2
Wyświetlacz ........................................................................................................................................................... 3
Górna część ............................................................................................................................................................ 4
Płytka dotykowa TouchPad ................................................................................................................. 4
Przycisk ................................................................................................................................................ 5
Spód ....................................................................................................................................................................... 6
Etykiety .................................................................................................................................................................. 6
2 Używanie gestów na płytce dotykowej TouchPad ............................................................................................. 8
Używanie gestów na płytce dotykowej TouchPad ................................................................................................ 8
Stukanie ............................................................................................................................................... 8
Przewijanie .......................................................................................................................................... 9
3 Korzystanie z klawiszy czynności .................................................................................................................. 10
Korzystanie z klawiszy czynności ....................................................................................................................... 10
4 Zasilanie i bateria ........................................................................................................................................ 12
Bateria fabrycznie zaplombowana ...................................................................................................................... 12
Ładowanie baterii .............................................................................................................................. 12
5 Drukowanie ................................................................................................................................................. 13
Drukowanie z przeglądarki Google Chrome ........................................................................................................ 13
Drukowanie przy użyciu usługi Google Cloud Print ............................................................................................. 13
6 Więcej zasobów HP ...................................................................................................................................... 14
Więcej zasobów HP .............................................................................................................................................. 14
7 Wyładowania elektrostatyczne .................................................................................................................... 15
8 Dostępność ................................................................................................................................................. 16
Obsługiwane technologie ułatwiające dostęp .................................................................................................... 16
Kontakt z pomocą techniczną ............................................................................................................................. 16
v

1 Poznawanie komputera
Prawa strona
Element Opis
Czytnik kart microSD Umożliwia odczytanie opcjonalnych kart pamięci służących do
przechowywania, udostępniania i uzyskiwania dostępu do informacji
oraz do zarządzania nimi.
Aby włożyć kartę:
1. Trzymając kartę etykietą do góry, skieruj ją złączem w stronę
komputera.
2. Włóż kartę do czytnika kart pamięci, a następnie wciśnij ją, aż
zostanie w nim prawidłowo osadzona.
Aby wyjąć kartę:
▲
Wciśnij kartę do środka, a następnie wyjmij ją z czytnika kart
pamięci.
Prawa strona 1

Lewa strona
Element Opis
(1) Porty ładowania USB Type-C (2) Możliwość zasilania komputera po podłączeniu zasilacza
prądu przemiennego USB Type-C oraz ładowania urządzeń
USB ze złączem Type-C, np. telefonów komórkowych,
laptopów, tabletów i odtwarzaczy MP3 nawet wtedy, gdy
komputer jest wyłączony.
UWAGA: Mogą być wymagane przejściówki (zakupione
osobno).
(2) Wskaźnik zasilacza prądu przemiennego i
baterii
●
Biały: zasilacz prądu przemiennego jest podłączony, a
bateria jest naładowana.
●
Pomarańczowy: zasilacz prądu przemiennego jest
podłączony, a bateria jest ładowana.
●
Nie świeci: komputer korzysta z zasilania z baterii.
(3) Port USB 3.0 Umożliwia podłączenie opcjonalnego urządzenia USB, takiego
jak klawiatura, mysz, napęd zewnętrzny lub koncentrator
USB.
(4) Połączone wyjście audio (słuchawkowe)/
wejście audio (mikrofonowe)
Umożliwia podłączenie opcjonalnych głośników stereo ze
wzmacniaczem, słuchawek nausznych, dousznych, zestawu
słuchawkowego lub kabla audio telewizora. Umożliwia także
podłączenie opcjonalnego mikrofonu zestawu
słuchawkowego. To gniazdo nie obsługuje opcjonalnych
urządzeń z samym mikrofonem.
OSTRZEŻENIE! Aby zmniejszyć ryzyko uszkodzenia słuchu,
przed założeniem słuchawek nausznych, dousznych lub
zestawu słuchawkowego należy odpowiednio dostosować
poziom głośności.
UWAGA: Gdy do gniazda słuchawek podłączone jest
urządzenie, głośniki komputera są wyłączone.
UWAGA: Upewnij się, że kabel urządzenia ma złącze 4-
stykowe, które obsługuje zarówno wyjście audio
(słuchawkowe), jak i wejście audio (mikrofonowe).
2 Rozdział 1 Poznawanie komputera

Wyświetlacz
Element Opis
(1) Anteny WLAN* Wysyłają i odbierają sygnały w lokalnych sieciach bezprzewodowych
(WLAN).
(2) Mikrofony wewnętrzne Służą do nagrywania dźwięku.
(3) Wskaźnik kamery Świeci: kamera jest używana.
(4) Kamera Umożliwia nagrywanie wideo, robienie zdjęć i zapewnia jakość HD
(wysoka rozdzielczość).
Anteny nie są widoczne z zewnątrz komputera, a ich umiejscowienie może być różne. Aby zapewnić optymalną transmisję, należy
pozostawić wolną przestrzeń w pobliżu anten. Informacje o normach dotyczących komunikacji bezprzewodowej można znaleźć
w dokumencie Uregulowania prawne, przepisy bezpieczeństwa i wymagania środowiskowe w części dotyczącej danego kraju lub
regionu.
Wyświetlacz 3

Górna część
Płytka dotykowa TouchPad
Element Opis
Płytka dotykowa TouchPad Umożliwia przesuwanie wskaźnika po ekranie, a także zaznaczanie lub aktywowanie
elementów na ekranie.
4 Rozdział 1 Poznawanie komputera

Przycisk
Element Opis
Przycisk zasilania
●
Gdy komputer jest wyłączony, naciśnij przycisk, aby go
włączyć.
●
Gdy komputer znajduje się w stanie uśpienia, naciśnij ten
przycisk na chwilę, aby wyjść z trybu uśpienia.
●
Aby zablokować ekran, gdy komputer jest włączony,
naciśnij przycisk i przytrzymaj go do momentu, gdy pojawi
się ekran logowania. Naciśnięcie przycisku zasilania w
trybie blokady ekranu spowoduje wyłączenie komputera.
●
Aby wyłączyć włączony komputer, naciśnij i przytrzymaj
przycisk w celu zablokowania ekranu, po czym w dalszym
ciągu trzymaj przycisk wciśnięty do momentu wyłączenia
komputera.
Górna część 5

Spód
Element Opis
Głośniki (2) Odtwarzają dźwięk.
Etykiety
Etykiety umieszczone na komputerze zawierają informacje, które mogą być potrzebne podczas podróży
zagranicznych lub rozwiązywania problemów z systemem.
WAŻNE: Wszystkie etykiety opisane w tej części będą zamocowane w dolnej części obudowy komputera.
●
Etykieta serwisowa — zawiera ważne informacje dotyczące identykacji komputera. Dział pomocy
technicznej może poprosić o podanie numeru seryjnego, a także numeru produktu czy też numeru
modelu. Przed skontaktowaniem się z pomocą techniczną należy je znaleźć.
Etykieta serwisowa będzie przypominać jedną z przedstawionych poniżej. Należy korzystać z ilustracji,
która najdokładniej odzwierciedla wygląd etykiety na posiadanym komputerze.
Element
(1) Numer seryjny
(2) Numer produktu
6 Rozdział 1 Poznawanie komputera

Element
(3) Okres gwarancji
(4) Numer modelu (tylko wybrane produkty)
Element
(1) Nazwa modelu (tylko wybrane produkty)
(2) Numer produktu
(3) Numer seryjny
(4) Okres gwarancji
●
Etykieta zgodności z przepisami — zawiera informacje o zgodności komputera z przepisami.
●
Etykiety certykatów urządzeń bezprzewodowych — zawierają informacje o opcjonalnych urządzeniach
bezprzewodowych oraz atesty krajów/regionów, w których te urządzenia zostały dopuszczone do
użytku.
Etykiety 7

2 Używanie gestów na płytce dotykowej
TouchPad
Płytka dotykowa TouchPad umożliwia sterowanie wskaźnikiem na ekranie przy użyciu palców.
Używanie gestów na płytce dotykowej TouchPad
Płytka dotykowa TouchPad obsługuje różne gesty pozwalające stukać i przewijać elementy na pulpicie
palcami w celu manipulowania nimi.
Stukanie
Stuknij jednym palcem płytkę dotykową TouchPad, aby dokonać wyboru.
Stuknij dwoma palcami płytkę dotykową TouchPad, aby wyświetlić menu kontekstowe.
8 Rozdział 2 Używanie gestów na płytce dotykowej TouchPad

Przewijanie
Przewijanie przydaje się w trakcie przesuwania strony lub obrazu w górę, w dół i na boki. Przewijanie w lewo
lub w prawo dwoma palcami powoduje przewinięcie ekranu, jeśli z danej strony dostępna jest dodatkowa
treść lub przewinięcie do tyłu lub do przodu historii przeglądarki internetowej.
Aby przewijać, połóż dwa nieco rozsunięte palce na płytce TouchPad i przeciągnij nimi po płytce w górę, w dół,
w lewo lub w prawo.
UWAGA: Prędkość przewijania zależy od prędkości ruchu palca.
Aby przewijać między otwartymi kartami przeglądarki Chrome, przesuń trzy palce w lewo lub w prawo na
płytce dotykowej TouchPad.
Używanie gestów na płytce dotykowej TouchPad 9

3 Korzystanie z klawiszy czynności
Korzystanie z klawiszy czynności
Więcej informacji na temat klawiszy czynności i skrótów klawiaturowych: https://support.google.com/
chromebook/answer/183101. W dolnej części strony wybierz język.
Ikona Klawisz Opis
esc Uruchamianie różnych funkcji komputera w przypadku wciśnięcia klawisza wraz z
innymi klawiszami, na przykład klawiszem Tab lub Shift.
Wstecz Wyświetlenie poprzedniej strony w historii przeglądarki internetowej.
Do przodu Wyświetlenie następnej strony w historii przeglądarki internetowej.
Odśwież Ponowne wczytanie bieżącej strony.
Pełny ekran Otwarcie strony w trybie pełnoekranowym.
Wyświetlanie
aplikacji
Wyświetla otwarte aplikacje.
UWAGA: Naciśnięcie tego przycisku w połączeniu z przyciskiem ctrl generuje zrzut
ekranu.
Przyciemnianie Naciśnięcie i przytrzymanie tego klawisza powoduje stopniowe zmniejszanie jasności
obrazu.
Rozjaśnianie Naciśnięcie i przytrzymanie tego klawisza powoduje stopniowe zwiększanie jasności
obrazu.
Wyciszanie Wycisza lub przywraca dźwięk głośnika.
Zmniejszanie
głośności
Naciśnięcie i przytrzymanie tego klawisza powoduje stopniowe zmniejszanie
głośności dźwięku.
Zwiększanie
głośności
Naciśnięcie i przytrzymanie tego klawisza powoduje stopniowe zwiększanie
głośności dźwięku.
Klawisz
wyszukiwania
Jego naciśnięcie umożliwia wyszukiwanie aplikacji i stron internetowych z poziomu
listy aplikacji.
Przycisk zasilania
●
Gdy komputer jest wyłączony, naciśnij przycisk, aby go włączyć.
●
Gdy komputer znajduje się w trybie uśpienia, krótko naciśnij przycisk, aby wyjść
z tego trybu.
10 Rozdział 3 Korzystanie z klawiszy czynności

Ikona Klawisz Opis
●
Aby zablokować ekran, gdy komputer jest włączony, trzymaj wciśnięty przycisk
zasilania, aż pojawi się ekran logowania. Naciśnięcie przycisku zasilania w
trybie blokady ekranu spowoduje wyłączenie komputera.
●
Gdy komputer jest włączony i chcesz go wyłączyć, naciśnij i przytrzymaj
przycisk zasilania.
Korzystanie z klawiszy czynności 11

4 Zasilanie i bateria
Bateria fabrycznie zaplombowana
W przypadku tego produktu nie ma możliwości łatwej wymiany baterii przez użytkownika. Wymiana baterii
przez użytkownika może spowodować unieważnienie gwarancji. Jeśli bateria zbyt szybko się rozładowuje,
należy skontaktować się z pomocą techniczną. Jeśli bateria została wyeksploatowana, nie należy jej wyrzucać
wraz z odpadkami z gospodarstwa domowego. Należy przestrzegać lokalnych przepisów w zakresie utylizacji
baterii.
Ładowanie baterii
1. Podłącz zasilacz do zewnętrznego źródła zasilania i do komputera.
2. Sprawdź, czy bateria jest ładowana, obserwując wskaźnik zasilacza prądu przemiennego i baterii. Ten
wskaźnik znajduje się po lewej stronie komputera, obok portów ładowania USB Type-C.
Wskaźnik zasilacza prądu przemiennego i baterii Stan
Biały Zasilacz prądu przemiennego jest podłączony, a bateria jest
naładowana.
Pomarańczowy Zasilacz prądu przemiennego jest podłączony, a bateria jest
ładowana.
Nie świeci Komputer korzysta z zasilania z baterii.
3. Podczas ładowania baterii zasilacz prądu przemiennego powinien być podłączony, dopóki wskaźnik
zasilacza prądu przemiennego i baterii nie zaświeci się na biało.
12 Rozdział 4 Zasilanie i bateria

5 Drukowanie
Aby drukować z komputera, użyj jednej z poniższych metod:
●
Drukowanie z przeglądarki Google Chrome
TM
●
Drukowanie przy użyciu sieciowej usługi drukowania Google Cloud Print
TM
UWAGA: Jeśli używasz aplikacji HP Print for Chrome, drukarka nie będzie mogła zostać zarejestrowana w
usłudze Google Cloud Print.
Drukowanie z przeglądarki Google Chrome
Aby drukować z przeglądarki Google Chrome, użyj aplikacji HP Print do Chrome. Aplikację HP Print do Chrome
można zainstalować za pośrednictwem sklepu Chrome Web Store. Więcej informacji na ten temat znajduje się
w witrynie HP.
1. Przejdź na stronę http://support.hp.com/us-en/document/c04683559?openCLC=true.
2. Wybierz swój kraj.
3. Wybierz swój język, a następnie postępuj zgodnie z instrukcjami wyświetlanymi na ekranie.
Drukowanie przy użyciu usługi Google Cloud Print
Służąca do drukowania usługa WWW o nazwie Google Cloud Print to bezpłatna usługa umożliwiająca
użytkownikom bezpieczne drukowanie dokumentów i zdjęć z komputera. Informacje dotyczące wstępnych
wymagań i czynności pozwalających rozpocząć korzystanie z usługi Google Cloud Print można znaleźć w
witrynie HP.
1. Przejdź na stronę http://support.hp.com/us-en/document/c02817255?openCLC=true.
2. Wybierz swój kraj.
3. Wybierz swój język, a następnie postępuj zgodnie z instrukcjami wyświetlanymi na ekranie.
Drukowanie z przeglądarki Google Chrome 13

6 Więcej zasobów HP
Więcej zasobów HP
Aby znaleźć szczegółowe informacje o produkcie, porady dotyczące obsługi itd., skorzystaj z tej tabeli.
Źródło informacji Zawartość
Instrukcja instalacji
●
Omówienie konguracji i funkcji komputera
Witryna internetowa HP
Aby uzyskać dostęp do najnowszej instrukcji obsługi,
przejdź do strony http://www.hp.com/support i wybierz
kraj. Wybierz opcję Znajdź swój produkt, a następnie
postępuj zgodnie z instrukcjami wyświetlanymi na ekranie.
●
Informacje dotyczące pomocy technicznej
●
Zamawianie części i wyszukiwanie dodatkowej pomocy
●
Dostępne akcesoria do urządzenia
Pomoc techniczna na całym świecie
Aby uzyskać wsparcie techniczne w wybranym języku,
przejdź do strony http://www.hp.com/support i wybierz
kraj.
●
Czat online z pracownikiem technicznym HP
●
Numery telefonów pomocy technicznej
●
Lokalizacje centrów serwisowych HP
Bezpieczeństwo i komfort pracy
Przejdź na stronę http://www.hp.com/ergo.
●
Prawidłowe przygotowanie stanowiska pracy
●
Wskazówki dotyczące prawidłowej postawy oraz nawyków pracy,
które zwiększają wygodę i zmniejszają zagrożenie dla zdrowia
●
Informacje dotyczące bezpieczeństwa elektrycznego i
mechanicznego
Uwagi dotyczące przepisów, bezpieczeństwa i
środowiska
Ten przewodnik jest dostarczany razem z produktem.
●
Ważne uregulowania prawne, w tym dotyczące prawidłowej
utylizacji baterii, jeśli są konieczne.
Ograniczona gwarancja*
Przejdź na stronę http://www.hp.com/go/orderdocuments.
●
Informacje o gwarancji dotyczące tego modelu komputera
*Ograniczoną gwarancję HP dołączono do produktu wraz z instrukcjami obsługi. W niektórych krajach lub regionach gwarancja może
być dostarczana przez HP w formie drukowanej. Tam, gdzie gwarancja nie jest dołączona w postaci papierowej, można zamówić jej
kopię na stronie http://www.hp.com/go/orderdocuments. W sprawie produktów zakupionych w regionie Azji i Pacyku można napisać
do rmy HP na adres POD, PO Box 161, Kitchener Road Post Oice, Singapur 912006. Należy podać nazwę produktu oraz swoje imię i
nazwisko, numer telefonu i adres korespondencyjny.
14 Rozdział 6 Więcej zasobów HP
Strona się ładuje...
Strona się ładuje...
Strona się ładuje...
-
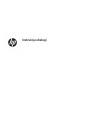 1
1
-
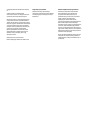 2
2
-
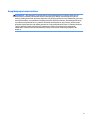 3
3
-
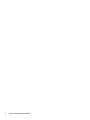 4
4
-
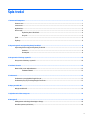 5
5
-
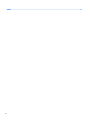 6
6
-
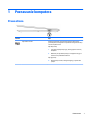 7
7
-
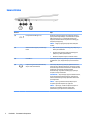 8
8
-
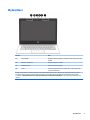 9
9
-
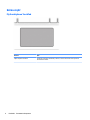 10
10
-
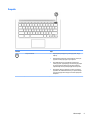 11
11
-
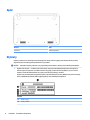 12
12
-
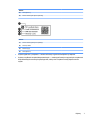 13
13
-
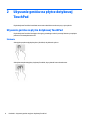 14
14
-
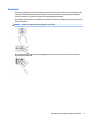 15
15
-
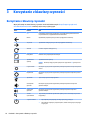 16
16
-
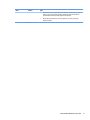 17
17
-
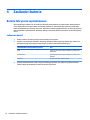 18
18
-
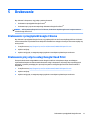 19
19
-
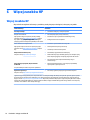 20
20
-
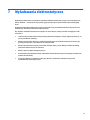 21
21
-
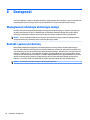 22
22
-
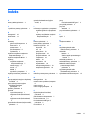 23
23
HP ProBook x360 11 G2 EE Notebook PC Instrukcja obsługi
- Kategoria
- Odtwarzacze MP3 / MP4
- Typ
- Instrukcja obsługi
- Niniejsza instrukcja jest również odpowiednia dla
Powiązane artykuły
-
HP Chromebook - 11-v001na Instrukcja obsługi
-
HP Chromebook x360 - 11-ae101nf Instrukcja obsługi
-
HP Chromebook 11 G6 EE Instrukcja obsługi
-
HP Chromebook - 14-ca040nd Instrukcja obsługi
-
HP Chromebook x360 14 G1 Base Model Instrukcja obsługi
-
HP Chromebook 11A G6 EE Instrukcja obsługi
-
HP Chromebook - 14-ak013dx (ENERGY STAR) Instrukcja obsługi
-
HP Chromebook 11 G7 EE Base Model Instrukcja obsługi
-
HP Chromebook 11 G5 EE Instrukcja obsługi