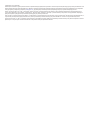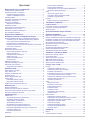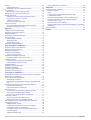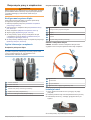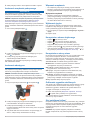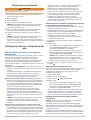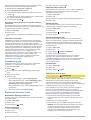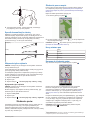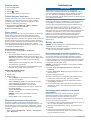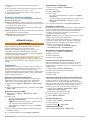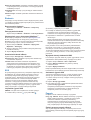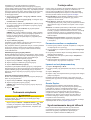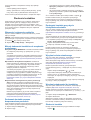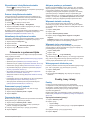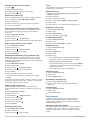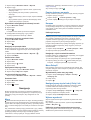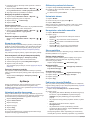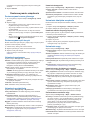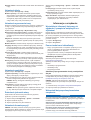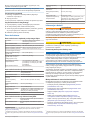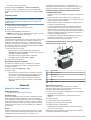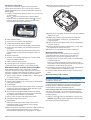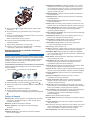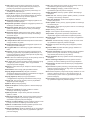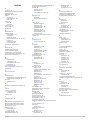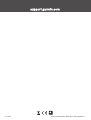Garmin Alpha200i F et T5F Instrukcja obsługi
- Typ
- Instrukcja obsługi

Alpha
®
200i
Podręcznik użytkownika

© 2020 Garmin Ltd. lub jej oddziały
Wszelkie prawa zastrzeżone. Zgodnie z prawami autorskimi, kopiowanie niniejszego podręcznika użytkownika w całości lub częściowo bez pisemnej zgody firmy Garmin jest zabronione. Firma
Garmin zastrzega sobie prawo do wprowadzenia zmian, ulepszeń do produktów lub ich zawartości niniejszego podręcznika użytkownika bez konieczności powiadamiania o tym jakiejkolwiek
osoby lub organizacji. Odwiedź stronę internetową www.garmin.com, aby pobrać bieżące aktualizacje i informacje uzupełniające dotyczące użytkowania niniejszego produktu.
Garmin
®
, logo Garmin, Alpha
®
, ANT
®
, ANT+
®
, City Navigator
®
, inReach
®
oraz Xero
®
są znakami towarowymi firmy Garmin Ltd. lub jej oddziałów zarejestrowanymi w Stanach Zjednoczonych
i innych krajach. BaseCamp
™
, Garmin Explore
™
, Garmin Express
™
, Garmin HuntView
™
, MapShare
™
oraz tempe
™
są znakami towarowymi firmy Garmin Ltd. lub jej oddziałów. Wspomagane
przez Garmin
®
IERCC. Wykorzystywanie tych znaków bez wyraźnej zgody firmy Garmin jest zabronione.
Apple
®
oraz Mac
®
są znakami towarowymi firmy Apple Inc., zarejestrowanymi w Stanach Zjednoczonych i innych krajach. Znak i logo BLUETOOTH
®
stanowią własność firmy Bluetooth SIG, Inc.,
a używanie ich przez firmę Garmin podlega warunkom licencji. Iridium
®
jest zastrzeżonym znakiem towarowym firmy Iridium Satellite LLC. microSD
®
oraz logo microSDHC są znakami
towarowymi firmy SD-3C, LLC. Wi‑Fi
®
to zastrzeżony znak towarowy firmy Wi-Fi Alliance Corporation. Windows
®
jest zastrzeżonym znakiem towarowym firmy Microsoft Corporation w Stanach
Zjednoczonych i w innych krajach. Pozostałe znaki towarowe i nazwy handlowe należą do odpowiednich właścicieli.

Spis treści
Rozpoczęcie pracy z urządzeniem............................... 1
Konfigurowanie systemu Alpha.................................................. 1
Ogólne informacje o urządzeniu................................................. 1
Urządzenie podręczne Alpha................................................. 1
Obroża z nadajnikiem dla psa................................................1
Instalacja baterii.......................................................................... 1
Ładowanie urządzenia podręcznego.......................................... 2
Ładowanie obroży psa................................................................ 2
Włączanie urządzenia.................................................................2
Wyłączanie urządzenia.......................................................... 2
Wybieranie języka.......................................................................2
Korzystanie z ekranu dotykowego.............................................. 2
Korzystanie ze strony stanu........................................................2
Odbieranie sygnałów satelitarnych............................................. 2
Sieć satelitarna Iridium®............................................................. 2
Aktywowanie urządzenia............................................... 3
Konfiguracja obroży z nadajnikiem dla psa................. 3
Metody dodawania obroży do urządzenia podręcznego............ 3
Dodawanie psa do urządzenia podręcznego Alpha za
pomocą parowania bezprzewodowego................................. 3
Bezprzewodowe udostępnianie psa...................................... 3
Dodawanie psa za pomocą kodów śledzenia i sterowania.... 3
Informacje o radiu VHF.......................................................... 4
Zarządzanie grupą...................................................................... 4
Edytowanie informacji o psie...................................................... 4
Resetowanie statystyk i śladu psa......................................... 4
Zmiana imienia psa................................................................ 4
Ustawianie koloru śladu psa.................................................. 4
Zmiana typu psa.................................................................... 4
Zmiana identyfikatora psa...................................................... 4
Usuwanie psa........................................................................ 4
Zakładanie obroży psu................................................................4
Sposób komunikacji z obrożą..................................................... 5
Włączanie trybu uśpienia............................................................ 5
Wyłączanie trybu uśpienia..................................................... 5
Śledzenie psów............................................................... 5
Śledzenie psa na mapie............................................................. 5
Ikony statusu psa........................................................................ 5
Kompas do śledzenia psów........................................................ 5
Dotarcie do psa...........................................................................6
Zmiana długości śladu psa......................................................... 6
Alerty pozycji...............................................................................6
Ustawianie alertów pozycji..................................................... 6
Edytowanie alertów pozycji.................................................... 6
Wyłączanie przesyłania danych psa........................................... 6
Szkolenie psa.................................................................. 6
Metody szkoleniowe................................................................... 6
Dostosowywanie przycisków szkolenia...................................... 6
Dostosowywanie szkolenia za pomocą przycisków................... 6
Domyślne ustawienia szkolenia.................................................. 7
inReachFunkcje.............................................................. 7
Wiadomości................................................................................ 7
Wysyłanie zapamiętanej wiadomości.................................... 7
Wysyłanie wiadomości SMS.................................................. 7
Odpowiadanie na wiadomość................................................ 7
Sprawdzanie wiadomości...................................................... 7
Wyświetlanie szczegółów wiadomości...................................7
Podróż do pozycji wysłania wiadomości................................ 7
Dołączanie współrzędnych pozycji do wiadomości............... 7
Usuwanie wiadomości........................................................... 7
Ustawienia wiadomości..........................................................7
Śledzenie.................................................................................... 8
Rozpoczynanie śledzenia
...................................................... 8
Zatrzymywanie śledzenia.......................................................8
Udostępnianie strony internetowej MapShare™................... 8
Ustawienia śledzenia inReach............................................... 8
SOS............................................................................................ 8
Inicjowanie sygnału SOS....................................................... 8
Wysyłanie własnej wiadomości SMS..................................... 8
Anulowanie sygnału SOS...................................................... 8
Pogoda....................................................................................... 8
Żądanie prognozy pogody inReach....................................... 8
Testowanie urządzenia.................................................. 9
Funkcje online................................................................ 9
Parowanie smartfonu z urządzeniem......................................... 9
Łączenie z siecią bezprzewodową............................................. 9
Garmin Explore........................................................................... 9
Synchronizowanie danych inReach............................. 9
Śledzenie kontaktów.................................................... 10
Włączanie i wyłączanie nadajnika............................................ 10
Metody dodawania kontaktów do urządzenia podręcznego..... 10
Dodawanie kontaktu poprzez bezprzewodowe parowanie....... 10
Dodawanie kontaktu przy użyciu identyfikatora kontaktu......... 10
Wysyłanie alertu ratunkowego.................................................. 10
Wysyłanie wiadomości do kontaktów....................................... 10
Śledzenie kontaktu................................................................... 10
Wyszukiwanie identyfikatora kontaktu...................................... 11
Zmiana identyfikatora kontaktu................................................. 11
Aktualizacja identyfikatora kontaktu......................................... 11
Polowanie z systemem Alpha..................................... 11
Zaznaczanie pozycji pojazdu.................................................... 11
Oznaczanie stada..................................................................... 11
Aktywne pomiary z polowania.................................................. 11
Włączanie świateł na obroży.................................................... 11
Włączanie trybu ratunkowego...................................................11
Wstrzymywanie śledzenia psa..................................................11
Punkty, trasy i ślady..................................................... 11
Punkty....................................................................................... 11
Zapisywanie aktualnej pozycji..............................................11
Oznaczanie punktu trasy na mapie..................................... 12
Edytowanie punktu trasy...................................................... 12
Przenoszenie punktu trasy do aktualnej pozycji.................. 12
Przenoszenie punktów trasy na mapie................................ 12
Zwiększanie dokładności pozycji punktów trasy.................. 12
Odwzorowanie punktu trasy.................................................12
Usuwanie punktu trasy.........................................................12
Trasy......................................................................................... 12
Wyznaczanie trasy............................................................... 12
Edytowanie nazwy trasy...................................................... 12
Podróż zapisaną trasą......................................................... 12
Edytowanie trasy..................................................................12
Odwracanie trasy................................................................. 12
Wyświetlanie aktywnej trasy................................................ 12
Usuwanie trasy.................................................................... 12
Rejestrowanie........................................................................... 12
Zapisywanie wykresów śladów............................................ 12
Wyświetlanie szczegółowych informacji o trasie..................13
Wyświetlanie wykresu wysokości śladu............................... 13
Nawigacja do początku śladu.............................................. 13
Zmiana koloru śladu.............................................................13
Zapisywanie bieżącego śladu.............................................. 13
Czyszczenie bieżącego śladu.............................................. 13
Usuwanie śladu....................................................................13
Nawigacja...................................................................... 13
Mapa......................................................................................... 13
Pomiar dystansu na mapie....................................................... 13
Spis treści i

Kompas.....................................................................................13
Kalibracja kompasu..............................................................13
Nawigacja z użyciem wskaźnika namiaru............................ 13
Menu Dokąd?........................................................................... 13
Wyszukiwanie punktu trasy wg nazwy................................. 13
Nawigacja przy użyciu funkcji Celuj i idź.................................. 13
Wykres wysokości.................................................................... 13
Kalibracja wysokościomierza barometrycznego.................. 13
Nawigacja do punktu na wykresie....................................... 14
Zmiana typu wykresu........................................................... 14
Zerowanie wykresu wysokości.............................................14
Komputer podróży.................................................................... 14
Dostosowywanie pól danych komputera podróży................ 14
Zerowanie komputera podróży............................................ 14
Aplikacje........................................................................ 14
Ustawianie punktu alarmowego................................................ 14
Obliczanie powierzchni obszaru............................................... 14
Ustawianie alarmu.................................................................... 14
Korzystanie z minutnika zawodów............................................ 14
Strona satelitów........................................................................ 14
Zmiana widoku satelitów...................................................... 14
Wyłączanie GPS.................................................................. 14
Symulowanie pozycji............................................................14
Pobieranie obrazów BirdsEye.................................................. 14
Dostosowywanie urządzenia....................................... 15
Dostosowywanie menu głównego............................................ 15
Dostosowywanie pól danych.................................................... 15
Ustawienia systemowe............................................................. 15
Ustawienia wyświetlania........................................................... 15
Ustawienia dostępności....................................................... 15
Ustawianie dźwięków urządzenia............................................. 15
Ustawianie alertów dotyczących psów.................................15
Ustawienia mapy...................................................................... 15
Ustawienia mapy dla śledzonych urządzeń......................... 15
Zaawansowane ustawienia mapy........................................ 15
Ustawienia śladu.......................................................................16
Ustawienia wyznaczania trasy.................................................. 16
Ustawienia czujników................................................................16
Zmienianie jednostek miary...................................................... 16
Ustawienia formatu pozycji....................................................... 16
Informacje o urządzeniu.............................................. 16
Wyświetlanie informacji dotyczących zgodności i przepisów
związanych z e-etykietami........................................................ 16
Pomoc techniczna i aktualizacje............................................... 16
Aktualizacje produktów........................................................ 16
Aktualizacja oprogramowania obroży z nadajnikiem dla
psa....................................................................................... 16
Wskazówki dotyczące bezpieczeństwa urządzenia................. 16
Czyszczenie urządzenia...................................................... 17
Czyszczenie ekranu dotykowego.........................................17
Dane techniczne....................................................................... 17
Dane techniczne urządzenia podręcznego Alpha............... 17
Dane techniczne obroży elektronicznej............................... 17
Dane techniczne obroży elektronicznej Mini........................ 17
Informacje o baterii................................................................... 17
Przechowywanie przez dłuższy czas................................... 17
Maksymalizowanie czasu działania baterii.......................... 17
Oszczędzanie energii podczas ładowania urządzenia............. 18
Zarządzanie danymi................................................................. 18
Wkładanie karty pamięci...................................................... 18
Podłączanie urządzenia ręcznego do komputera................ 18
Podłączanie obroży do komputera...................................... 18
Przesyłanie śladów psów do aplikacji BaseCamp™........... 18
Usuwanie plików.................................................................. 19
Odłączanie kabla USB......................................................... 19
Resetowanie danych i ustawień
.......................................... 19
Załącznik....................................................................... 19
Akcesoria i części zamienne.....................................................19
Zakup akcesoriów................................................................ 19
tempe................................................................................... 19
Porady dotyczące parowania akcesoriów ANT+
z urządzeniem Garmin......................................................... 19
Instrukcja wymiany baterii w obroży elektronicznej............. 19
Wymienianie baterii w obroży elektronicznej Mini................20
Wymiana paska obroży........................................................20
Wymiana anteny VHF w obroży...........................................20
Wymiana bezpiecznika w przewodzie zasilającym z gniazda
zapalniczki........................................................................... 21
Opcje pól danych...................................................................... 21
Indeks............................................................................ 23
ii Spis treści

Rozpoczęcie pracy z urządzeniem
OSTRZEŻENIE
Należy zapoznać się z zamieszczonym w opakowaniu produktu
przewodnikiem Ważne informacje dotyczące bezpieczeństwa
i produktu zawierającym ostrzeżenia i wiele istotnych
wskazówek.
Konfigurowanie systemu Alpha
Przed rozpoczęciem korzystania z systemu Alpha należy
skonfigurować wszystkie urządzenia.
1
Naładuj urządzenie podręczne (Ładowanie urządzenia
podręcznego, strona 2).
2
Naładuj obrożę z nadajnikiem dla psa (Ładowanie obroży
psa, strona 2).
3
Włącz urządzenia (Włączanie urządzenia, strona 2).
4
Wybierz język (Wybieranie języka, strona 2).
5
W razie potrzeby sparuj obrożę z nadajnikiem dla psa
z urządzeniem ręcznym (Metody dodawania obroży do
urządzenia podręcznego, strona 3).
6
W razie potrzeby skalibruj kompas w urządzeniu podręcznym
(Kalibracja kompasu, strona 13).
Ogólne informacje o urządzeniu
Urządzenie podręczne Alpha
NOTYFIKACJA
W pobliżu urządzenia podręcznego nie należy używać radia
o mocy przekraczającej 5 W. Jego działanie może
nieodwracalnie uszkodzić urządzenie.
Antena satelitarna
Antena radia VHF
Grzbiet montażowy
Gniazdo kart pamięci microSD
®
(pod baterią)
Spłaszczone kółko pokrywki komory
Port micro-USB (pod osłoną zabezpieczającą)
Przyciski urządzenia Alpha
Przycisk zasilania
Konfigurowalne przyciski treningowe
W górę
W dół
Wybierz
Przycisk SOS (pod osłoną ochronną)
Obroża z nadajnikiem dla psa
UWAGA: Posiadana obroża z nadajnikiem dla psa może
wyglądać nieco inaczej niż zaprezentowane tutaj urządzenie.
Antena VHF
Antena GPS
Przycisk zasilania
Wskaźnik LED i migające sygnalizatory LED
Instalacja baterii
1
Obróć spłaszczone kółko w lewo i pociągnij, aby zdjąć
pokrywkę.
2
Odszukaj metalowe styki na krawędzi baterii litowo-jonowej.
3
Włóż baterię do komory, wsuwając ją najpierw stroną ze
stykami.
4
Dociśnij baterię, aby wskoczyła na miejsce.
Rozpoczęcie pracy z urządzeniem 1

5
Załóż pokrywkę baterii i obróć spłaszczone kółko w prawo.
Ładowanie urządzenia podręcznego
NOTYFIKACJA
Aby zapobiec korozji, należy całkowicie osuszyć port USB,
antenę komunikatów pogodowych i obszary wokół nich przed
rozpoczęciem ładowania lub podłączeniem do komputera.
UWAGA: Urządzenie nie będzie się ładować, jeśli temperatura
otoczenia będzie poza dopuszczalnym zakresem (Dane
techniczne urządzenia podręcznego Alpha, strona 17).
Przed pierwszym użyciem urządzenia należy w pełni naładować
baterię. Ładowanie całkowicie rozładowanej baterii trwa około 4
godzin.
1
Unieś osłonę zabezpieczającą .
2
Podłącz mniejszą wtyczkę przewodu zasilającego do portu
USB w urządzeniu.
3
Podłącz drugą wtyczkę przewodu zasilającego do
odpowiedniego źródła zasilania.
Wyświetlacz LCD urządzenia podręcznego wskazuje aktualny
stan naładowania baterii.
Ładowanie obroży psa
NOTYFIKACJA
Aby zapobiec korozji, należy dokładnie osuszyć styki i obszar
wokół nich przed podłączeniem zaczepu do ładowania.
UWAGA: Posiadana obroża z nadajnikiem dla psa może
wyglądać nieco inaczej niż zaprezentowane tutaj urządzenie.
Przed pierwszym użyciem urządzenia należy w pełni naładować
baterię. Ładowanie całkowicie rozładowanej baterii trwa około 5
godzin.
1
Przymocuj zaczep do ładowania do urządzenia .
2
Podłącz mniejszą wtyczkę przewodu zasilającego do portu
mini-USB kabla z zaczepem do ładowania.
3
Podłącz przewód zasilający do źródła zasilania.
Podczas ładowania dioda LED stanu obroży świeci w sposób
ciągły na czerwono.
4
Gdy dioda LED stanu zacznie świecić w sposób ciągły na
zielono, odłącz zaczep do ładowania od obroży.
Włączanie urządzenia
• Na urządzeniu podręcznym naciśnij przycisk zasilania.
• Naciśnij i przytrzymaj przycisk zasilania obroży tak długo, aż
zamiga jej wskaźnik LED i usłyszysz sygnał dźwiękowy.
Wyłączanie urządzenia
• Naciśnij i przytrzymaj przycisk zasilania urządzenia
podręcznego tak długo, aż wyłączy się wyświetlacz LCD.
• Naciśnij i przytrzymaj przycisk zasilania na obroży tak długo,
aż dioda LED zmieni kolor na czerwony.
Wybieranie języka
Przy pierwszym włączeniu urządzenia należy wybrać język
urządzenia z listy dostępnych języków. Język można zmienić
w sekcji ustawienia języka w ustawieniach System.
1
W menu głównym wybierz kolejno Konfiguracja > System >
Język.
2
Wybierz jezyk.
Korzystanie z ekranu dotykowego
• Wybierz , aby otworzyć menu.
• Wybierz , aby powrócić do ekranu głównego.
• Wybierz , aby powrócić do poprzedniej strony.
• Gdy jesteś dalej niż jedno menu od ekranu głównego,
wybierz i przytrzymaj , aby powrócić do ekranu głównego.
• Jeśli sterowanie przewijaniem jest włączone, wybierz i ,
aby przewijać (Ustawienia dostępności, strona 15).
Korzystanie ze strony stanu
Na stronie stanu wyświetlane są czas, moc sygnału GPS i czas
pracy baterii urządzenia. Można tu również dostosować
ustawienia i uzyskać dostęp do skrótów. Stronę stanu można
otworzyć z dowolnej innej strony, naciskając przycisk zasilania.
Jasność ekranu: Umożliwia zmianę jasności ekranu.
Wiadomości: Umożliwia wysyłanie wiadomości inReach
®
i przeglądanie otrzymanych wiadomości.
Zabl. ekran: Pozwala zablokować ekran, aby zapobiec
przypadkowemu uruchomieniu funkcji.
Zabl. przyc.: Przyciski urządzenia można zablokować, aby
zapobiec ich przypadkowemu naciśnięciu.
Mój identyf.: Wyświetla identyfikator urządzenia i umożliwia
przesyłanie informacji o urządzeniu do zgodnego urządzenia
podręcznego. Nadajnik można włączać i wyłączać.
Alerty: Wyświetla alerty dotyczące psów.
Odbieranie sygnałów satelitarnych
Tak obroża, jak i urządzenie przenośne muszą odebrać sygnały
z satelitów zanim obroża zostanie założona psu na szyję.
Odebranie sygnałów z satelitów może potrwać kilka minut.
1
Wyjdź na zewnątrz, na otwarty teren.
2
Włącz oba urządzenia (Włączanie urządzenia, strona 2).
na pasku stanu pokazuje moc sygnału GPS.
Gdy obroża odbierze sygnały satelitarne, dioda LED zamiga
dwa lub trzy razy na zielono.
Sieć satelitarna Iridium
®
Urządzenie Iridium musi mieć czysty widok nieba, aby przesyłać
wiadomości i punkty śledzenia za pomocą sieci satelitarnej . Bez
czystego widoku nieba urządzanie będzie podejmować próby
wysłania informacji aż do czasu odebrania sygnałów
satelitarnych.
PORADA: Aby uzyskać najlepsze połączenie z satelitami,
trzymaj urządzenie tak, aby antena była skierowana w stronę
nieba.
2 Rozpoczęcie pracy z urządzeniem

Aktywowanie urządzenia
OSTRZEŻENIE
Przed użyciem funkcji inReach urządzenia Alpha 200i należy je
aktywować (inReachFunkcje, strona 7).
1
Utwórz konto i wybierz subskrypcję usługi satelitarnej na
stronie explore.garmin.com.
2
Włącz urządzenie.
3
Wybierz Aktywuj.
4
Wykonaj instrukcje wyświetlane na ekranie.
UWAGA: Przed wyruszeniem w teren należy wprowadzić
numer IMEI urządzenia i kod autoryzacji, aby ukończyć
internetową część aktywacji.
5
Wyjdź na otwartą przestrzeń i skieruj antenę urządzenia
w stronę nieba, aby zapewnić optymalne działanie.
6
Poczekaj, aż urządzenie połączy się z siecią satelitarną
Iridium.
UWAGA: Aktywacja urządzenia może zająć maksymalnie
20 minut. Urządzenie musi wysłać i odebrać kilka
wiadomości, co trwa dłużej niż wysłanie jednej wiadomości
w trakcie normalnego użytkowania. Pozostań na zewnątrz do
czasu zakończenia aktywacji.
Konfiguracja obroży z nadajnikiem dla
psa
Metody dodawania obroży do urządzenia
podręcznego
Jeśli obrożę i urządzenie podręczne zakupiono osobno, trzeba
dodać obrożę do urządzenia podręcznego. Do jednego
urządzenia podręcznego można dodać do 100 obroży
elektronicznej, korzystając z MURS/VHF, wprowadzając kod
śledzenia i sterujący lub udostępniając bezprzewodowo za
pomocą technologii ANT+
®
. Jednocześnie aktywne może być do
20 urządzeń.
Korzystanie z trybu MURS/VHF: Umożliwia dodanie obroży po
włączeniu w niej trybu parowania przez naciśnięcie przycisku
zasilania.
Ta metoda jest przydatna w przypadku dodawania nowej
obroży do systemu przed wyruszeniem na polowanie
(Dodawanie psa do urządzenia podręcznego Alpha za
pomocą parowania bezprzewodowego, strona 3).
Wprowadzanie kodów śledzenia i sterującego: Umożliwia
dodanie obroży należącej do innej osoby i nieznajdującej się
na danym obszarze. Właściciel psa musi określić, czy inne
osoby mogą tylko śledzić psa, czy również go kontrolować.
W przypadku tej metody właściciel psa musi znaleźć kody
i podać je osobie, która chce dodać obrożę.
Ta metoda jest przydatna, gdy chcemy dodać obrożę
podczas polowania, ale pies nie znajduje się w pobliżu.
Przykład: dodajesz obrożę psa innego myśliwego do
urządzenia ręcznego, ale nie jesteś właścicielem tej obroży
(Dodawanie psa za pomocą kodów śledzenia i sterowania,
strona 3).
UWAGA: Funkcja ta różni się w zależności od typu obroży
i dostępności funkcji na danym obszarze. Mogą być
wyświetlane tylko kody śledzenia lub kody śledzenia
i sterujący.
Bezprzewodowe udostępnianie za pomocą technologii
ANT+: Umożliwia dodanie obroży należącej do innej osoby
i nieznajdującej się na danym obszarze. Właściciel psa musi
określić, czy inne osoby mogą tylko śledzić psa, czy również
go szkolić. W przypadku tej metody właściciel psa nie musi
znajdować kodów i podawać ich osobie, która chce dodać
obrożę. W ramach tej metody dodawane są również
informacje o psie, np. imię psa, ustawienia komunikacji
i pozycja początkowa, z przesyłającego urządzenia
podręcznego do urządzenia użytkownika. Aby móc
bezprzewodowo udostępniać dane, oba urządzenia
podręczne muszą znajdować się w zasięgu 3 m (10 stóp).
Ta metoda jest przydatna, gdy chcemy dodać obrożę
podczas polowania, a pies nie znajduje się w pobliżu.
Przykład: pies został już spuszczony ze smyczy,
a użytkownik znajduje się w pobliżu jego właściciela, który
może udostępnić psa bezprzewodowo (Bezprzewodowe
udostępnianie psa, strona 3).
Dodawanie psa do urządzenia podręcznego Alpha za
pomocą parowania bezprzewodowego
1
Jeśli obroża z nadajnikiem dla psa jest włączona, wyłącz ją
(Wyłączanie urządzenia, strona 2).
2
Przytrzymaj przycisk zasilania, aż obroża z nadajnikiem dla
psa wyemituje dwie serie sygnałów dźwiękowych (około 2
sekundy), a następnie puść przycisk zasilania.
Wskaźnik LED miga szybko na zielono. Obrożę
z nadajnikiem dla psa można teraz połączyć (sparować)
z urządzeniem podręcznym.
3
W urządzeniu podręcznym wybierz kolejno Lista psów >
Dodaj psa.
4
Wybierz opcję:
• Jeśli znajdujesz się w pobliżu obroży z nadajnikiem dla
psa, wybierz Sparuj obrożę i postępuj zgodnie
z instrukcjami wyświetlanymi na ekranie.
• Aby sparować obrożę z nadajnikiem dla psa poprzez
odbieranie informacji z innego urządzenia podręcznego,
wybierz Odbierz z urz. podręcznego.
UWAGA: Aby urządzenie zostało pomyślnie sparowane,
drugie urządzenie podręczne musi bezprzewodowo
udostępniać informacje o obroży z nadajnikiem dla psa
(Bezprzewodowe udostępnianie psa, strona 3).
5
Po dodaniu obroży z nadajnikiem dla psa wpisz imię psa
i wybierz .
Bezprzewodowe udostępnianie psa
Zanim będzie można udostępniać dane bezprzewodowo przez
sieć ANT+, należy umieścić urządzenie podręczne Alpha
w odległości nie większej niż 3 m (10 stóp) od innego
urządzenia przenośnego.
1
Wybierz Lista psów.
2
Wybierz psa do udostępnienia.
3
Wybierz kolejno > Prześlij bezprzew..
4
Wybierz opcję:
• Aby inna osoba mogła śledzić pozycję psa na mapie
i kompasie do śledzenia psów, wybierz Tylko śledź.
• Aby inna osoba mogła śledzić psa i korygować jego
zachowanie, wybierz Śledź i szkól.
Aby pomyślnie udostępnić obrożę z nadajnikiem dla psa,
drugie urządzenie podręczne musi odbierać informacje
urządzenia (Dodawanie psa do urządzenia podręcznego
Alpha za pomocą parowania bezprzewodowego, strona 3).
Dodawanie psa za pomocą kodów śledzenia
i sterowania
UWAGA: Funkcja ta różni się w zależności od typu obroży
i dostępności funkcji na danym obszarze.
Aby dodać psa za pomocą kodów śledzenia i sterowania,
właściciel psa musi najpierw znaleźć i podać użytkownikowi te
kody (Wyszukiwanie identyfikatora psa oraz kodów śledzenia
i sterowania, strona 4).
Możesz użyć kodów śledzenia i sterowania, aby autoryzować
urządzenie podręczne do obsługi obroży z nadajnikiem dla psa.
Jeśli nie znajdujesz się w pobliżu psa, którego chcesz dodać,
Aktywowanie urządzenia 3

lub nie możesz przełączyć obroży w tryb parowania, możesz
dodać psa za pomocą kodów śledzenia i sterowania.
1
Wybierz kolejno Lista psów > Dodaj psa.
2
Wybierz Podaj kod śledz. lub ster..
3
Podaj kod śledzenia lub sterowania przypisany do obroży
i wybierz .
Kod śledzenia psa umożliwia śledzenie psa. Kod sterowania
psa umożliwia śledzenie i szkolenie psa.
4
Podaj imię psa i wybierz .
Wyszukiwanie identyfikatora psa oraz kodów śledzenia
i sterowania
Kod śledzenia psa można udostępnić, aby mogła go śledzić
inna osoba. Kod sterowania psa można również udostępnić, aby
mogła go śledzić i trenować inna osoba.
1
Wybierz Lista psów.
2
Wybierz psa.
Kody śledzenia i sterowania są wyświetlane pod imieniem
psa.
Informacje o radiu VHF
Urządzenie to korzysta ze ściśle określonych częstotliwości
radiowych, które różnią się w zależności od kraju użytkowania
produktu. Urządzenie ręczne i nadajnik mają możliwość
zainstalowania innej anteny przez użytkownika. Zmiana anteny
może poprawić działanie komunikacji radiowej oraz zapewnić
silniejszy sygnał nadawania. Urządzenia nie można używać
z anteną innego producenta ani z anteną, która nie została
zatwierdzona przez firmę Garmin
®
. Odwiedź stronę
www.garmin.com/tracking-legal, aby uzyskać informacje na
temat działania tego produktu i używanej przez niego
częstotliwości radiowej, a także oryginalnych akcesoriów
i ograniczeń mocy nadajników obowiązujących
w poszczególnych krajach.
Zarządzanie grupą
Przed utworzeniem grupy należy sparować z urządzeniem
podręcznym co najmniej jedno urządzenie dla psa.
1
Wybierz Lista psów.
2
Wybierz .
3
W razie potrzeby wybierz Utwórz grupę i wpisz nazwę
grupy.
4
Wybierz grupę z listy.
5
Wybierz opcję:
• Aby aktywować grupę, wybierz Aktywuj grupę.
• Aby dezaktywować grupę, wybierz Dezaktywuj grupę.
• Aby dodać urządzenie do grupy, wybierz kolejno
Zarządzaj grupą > Dodaj urządzenie.
• Aby zmienić nazwę grupy, wybierz Zmień nazwę i wpisz
nową nazwę.
• Aby usunąć grupę, wybierz Usuń grupę.
Edytowanie informacji o psie
Resetowanie statystyk i śladu psa
Czasami przed nowym polowaniem warto wyczyścić statystyki
psa i zapis śladów.
1
Wybierz Lista psów.
2
Wybierz psa.
3
Wybierz kolejno > Zeruj.
Zmiana imienia psa
1
Wybierz Lista psów.
2
Wybierz psa.
3
Wybierz imię psa.
4
Podaj nową nazwę i wybierz .
Ustawianie koloru śladu psa
Można zmienić kolor śladu psa. O ile to możliwe, największym
ułatwieniem jest ustawienie koloru śladu, który będzie
odpowiadać kolorowi obroży.
1
Wybierz Lista psów.
2
Wybierz psa.
3
Zaznacz kolorowy kwadracik obok imienia wybranego psa.
4
Wybierz kolor.
Zmiana typu psa
Aby można było zmienić typ psa, obroża musi być włączona
i znajdować się w zasięgu urządzenia podręcznego.
1
Wybierz Lista psów.
2
Wybierz psa.
3
Wybierz kolejno > Zmień typ psa.
4
Wybierz typ psa.
Zmiana identyfikatora psa
Aby można było zmienić identyfikator psa, obroża musi być
włączona i znajdować się w zasięgu urządzenia podręcznego.
Jeśli inne obroże lub urządzenia podręczne znajdujące się
w pobliżu powodują zakłócenia, może być konieczna zmiana
identyfikatora psa.
1
Wybierz Lista psów.
2
Wybierz psa.
3
Wybierz kolejno > Zmień identyfikator.
4
Wybierz dostępny identyfikator.
Jeśli do śledzenia psa używane jest już inne urządzenie
podręczne, aby uzyskać najlepsze rezultaty, usuń psa
z urządzenia i dodaj psa ponownie za pomocą kodów śledzenia
i szkolenia (Dodawanie psa za pomocą kodów śledzenia
i sterowania, strona 3).
Usuwanie psa
1
Wybierz Lista psów.
2
Wybierz psa.
3
Wybierz kolejno > Usuń.
Zakładanie obroży psu
PRZESTROGA
Nie wolno spryskiwać urządzenia środkami chemicznymi
o silnym działaniu, takimi jak na przykład środki przeciw pchłom
i kleszczom. Po zastosowaniu środka przeciw pchłom
i kleszczom obrożę można założyć dopiero po całkowitym
wyschnięciu sierści psa. Nawet małe ilości takich środków mogą
uszkodzić plastikowe elementy i laminat obroży.
Przed założeniem psu obroży należy sparować urządzenie
podręczne z tą obrożą (Dodawanie psa do urządzenia
podręcznego Alpha za pomocą parowania bezprzewodowego,
strona 3) oraz poczekać, aż urządzenia odbiorą sygnały
satelitarne (Odbieranie sygnałów satelitarnych, strona 2).
1
Umieść obrożę z anteną komunikacyjną i anteną GPS
skierowanymi do góry oraz diodami LED skierowanymi do
przodu.
2
Załóż obrożę na środku szyi psa.
3
Zaciśnij pasek, tak aby dokładnie przylegał do szyi psa.
UWAGA: Obroża powinna dobrze przylegać i nie powinna
się obracać ani przesuwać na szyi psa. Pies musi być
w stanie swobodnie przełykać pokarm i wodę. Należy
poobserwować zachowanie psa przez jakiś czas, aby
stwierdzić, czy obroża nie jest za ciasna.
4 Konfiguracja obroży z nadajnikiem dla psa

4
Jeśli pasek jest za długi, odetnij nadwyżkę, zostawiając
przynajmniej 7,62 cm (3 cale) zapasu.
Sposób komunikacji z obrożą
Najlepszy sygnał komunikacyjny uzyskuje się, gdy na linii
widzenia między urządzeniem ręcznym a obrożą psa nie ma
żadnych przeszkód. W celu uzyskania najlepszych warunków na
linii widzenia należy ustawić się na najwyższym w okolicy
punkcie terenu (np. na szczycie wzniesienia).
Najlepszy
Dobry
Słaby
Włączanie trybu uśpienia
UWAGA: Funkcja nie jest dostępna we wszystkich modelach
obroży elektronicznych.
Przed włączeniem trybu uśpienia należy ustalić pozycję psa za
pomocą zgodnej obroży elektronicznej.
Po nawiązaniu połączenia z urządzeniem podręcznym obrożę
można przełączyć w tryb uśpienia w celu oszczędzania energii
baterii, gdy śledzenie psa nie jest akurat konieczne.
1
Wybierz Lista psów.
2
Wybierz psa.
3
Wybierz kolejno > Dostosuj tryb uśp. obroży > Uśpij.
Wyłączanie trybu uśpienia
UWAGA: Funkcja nie jest dostępna we wszystkich modelach
obroży elektronicznych.
Możesz wyłączyć tryb uśpienia w obroży elektronicznej, gdy
śledzenie psa nie jest akurat konieczne.
1
Wybierz Lista psów.
2
Wybierz psa.
3
Wybierz kolejno > Dostosuj tryb uśp. obroży > Wybudź.
Śledzenie psów
Urządzenie podręczne pozwala śledzić pozycję wielu psów za
pomocą kompasu lub mapy. Na mapie wyświetlane jest
położenie właściciela i psa oraz ślad pozostawiony przez
zwierzę. Wskaźnik kompasu pokazuje kierunek, w którym należy
się udać, aby odnaleźć psa.
Śledzenie psa na mapie
Przed rozpoczęciem śledzenia psa na mapie należy dodać go
do urządzenia podręcznego (Dodawanie psa do urządzenia
podręcznego Alpha za pomocą parowania bezprzewodowego,
strona 3).
Mapa umożliwia sprawdzenie pozycji psa.
1
Na ekranie głównym wybierz .
2
W razie potrzeby użyj przycisków i w celu powiększenia
lub pomniejszenia mapy.
PORADA: Wybierz , aby śledzić psa za pomocą kompasu
(Kompas do śledzenia psów, strona 5).
Ikony statusu psa
Siedzi
Biegnie
Wystawia
Zagania
Nieznany
1
Kompas do śledzenia psów
Aby uruchomić kompas do śledzenia psów, wybierz .
Można użyć kompasu do śledzenia psów, aby sprawdzić
kierunek i odległość do psa, pojazdu oraz wszystkich
sparowanych urządzeń. Kompas do śledzenia psów informuje
również o statusie psa, np. czy biegnie lub wystawia (Ikony
statusu psa, strona 5). Kolor wskaźnika odpowiada kolorowi
śladu.
Kompas do śledzenia psów jest najdokładniejszy, gdy odległość
do psa, pojazdu lub sparowanego urządzenia nie przekracza
9,1 m (30 stóp). Gdy pies, pojazd lub sparowane urządzenie
znajduje się w odległości mniejszej niż 9,1 m (30 stóp), na
wyświetlaczu pojawia się komunikat „Blisko”.
PORADA: Można otworzyć alternatywny widok kompasu,
wybierając kolejno > Widok Pro.
1
Ikona nieznanego stanu oznacza, że obroża nie odebrała sygnału satelitarnego
i urządzenie ręczne nie może zlokalizować psa.
Śledzenie psów 5

Dotarcie do psa
1
Wybierz Lista psów.
2
Wybierz psa.
3
Wybierz > Jedź!.
4
Kolorowa linia wskazuje drogę do psa.
Zmiana długości śladu psa
Pozwala dostosować czas, przez jaki ślad psa pozostanie
wyświetlony na mapie. Skrócenie tego czasu poprawia
czytelność mapy. Zmiana mapy nie ma wpływu na ślady
zapisane w urządzeniu podręcznym.
1
Wybierz kolejno Konfiguracja > Mapa > Śledzone
urządzenia > Ślady psa na mapie.
2
Wybierz przedział czasowy.
Alerty pozycji
Alerty pozycji informują o tym, że pies znalazł się w określonym
miejscu lub je opuścił. Można stworzyć własne wirtualne
ogrodzenie lub wyznaczyć promień wokół bieżącej pozycji.
Wirtualne ogrodzenie to niewidoczna granica wokół określonego
obszaru stworzona za pomocą punktów na mapie. Wirtualne
granice ogrodzeń charakteryzują się dokładnością do 3 metrów
(10 stóp). Wirtualne ogrodzenie sprawdza się najlepiej
w przypadku obszarów wielkości średniego ogrodu (ok. ¼ akra
= 1000 metrów kwadratowych).
Ustawianie alertów pozycji
1
Wybierz kolejno Alerty pozycji > Dodaj alert.
2
Wybierz opcję:
• Aby utworzyć alert wirtualnego ogrodzenia, wybierz
Ogrodzenie wirtualne, określ miejsce pierwszego rogu
wirtualnego ogrodzenia, a następnie wybierz Użyj i określ
dodatkowe punkty, aby ustalić granice wirtualnego
ogrodzenia.
Trzeba wybrać co najmniej 3 punkty, aby móc utworzyć
alert wirtualnego ogrodzenia.
• Aby utworzyć alert promienia, wybierz Promień, określ
jednostki miary i podaj wartość promienia.
Edytowanie alertów pozycji
1
Wybierz Alerty pozycji.
2
Wybierz alert.
3
Wybierz opcję:
• Wybierz Wyłącz w celu wyłączenia powiadomień
dotyczących tego alertu.
• Wybierz Ustaw typ alertu w celu określenia sposobu,
w jaki urządzenie powiadamia o tym alercie.
• Wybierz Ustaw tryb alertu w celu ustawienia
powiadomienia dźwiękowego przy wyjściu, wejściu lub
obu typach zdarzeń.
• Wybierz Pokaż mapę, aby wyświetlić ogrodzenie
wirtualne na mapie.
UWAGA: Funkcja ta jest niedostępna dla alertu
promienia.
• Wybierz Usuń w celu usunięcia alertu.
Wyłączanie przesyłania danych psa
Domyślnie urządzenie podręczne przesyła dane psa do
zgodnych urządzeń. Można wyłączyć przesyłanie danych, aby
nie były widoczne na innych zgodnych urządzeniach. Więcej
informacji znajduje się w podręczniku użytkownika zgodnego
urządzenia.
Wybierz kolejno Konfiguracja > System > Prześlij dane
psa > Wyłączono.
Szkolenie psa
NOTYFIKACJA
Właściciel psa powinien zapoznać się z dostępnymi
informacjami o metodach szkolenia i przeanalizować, która
z nich jest najlepiej dopasowana do jego potrzeb i do samego
psa. Ten dokument przedstawia podstawowe wskazówki
dotyczące szkolenia. Jednak należy pamiętać, że każdy pies ma
inne potrzeby szkoleniowe.
Prawidłowo używany system szkoleniowy Alpha jest bardzo
skutecznym narzędziem umożliwiającym wykorzystanie całego
potencjału psa. Omawiany system szkoleniowy powinien
stanowić element kompleksowego programu szkoleniowego.
Na początku szkolenia pies powinien być prowadzony na
smyczy, bez systemu szkoleniowego Alpha. Należy nauczyć
psa spacerować przy nodze właściciela, siadać i przybiegać na
zawołanie. Gdy pies nauczy się tych trzech podstawowych
poleceń, można zacząć szkolenie wykorzystujące obrożę
elektroniczną i smycz. Gdy pies będzie konsekwentnie
wykonywał polecenia z założoną obrożą i smyczą, można zdjąć
smycz i prowadzić szkolenie tylko z założoną obrożą
elektroniczną.
Metody szkoleniowe
UWAGA: Funkcje szkoleniowe w obrożach elektronicznych nie
są dostępne na wszystkich obszarach.
Dźwięk: Aktywuje emitowanie słyszalnego dźwięku przez cały
czas naciskania przycisku szkolenia.
Dostosowywanie przycisków szkolenia
Można przypisać aplikację, czynność urządzenia lub narzędzie
do przycisku szkolenia. W przypadku sparowania zgodnej
obroży dla psa można także dodać do przycisku szkolenia
komendę szkoleniową. W menu ustawień przycisków szkolenia
można dodać kilka stron. Ta opcja jest przydatna na przykład
w przypadku szkolenia kilku psów.
UWAGA: Funkcja nie jest dostępna we wszystkich modelach
obroży elektronicznych.
1
Wybierz kolejno Konfiguracja szkolenia > Przyciski
szkolenia.
2
Wybierz Dodaj elem. tutaj pod pustym przyciskiem, który
dostosowujesz.
3
Wybierz kategorię komend.
4
Wybierz komendę lub, w przypadku wybierania komendy
szkoleniowej, wybierz imię psa, który ma ją odebrać.
5
W przypadku wybierania komendy szkoleniowej wybierz
dźwięk (W) lub światło (L).
6
W celu dostosowania więcej niż trzech przycisków użyj
dodatkowych wierszy, aby dodać kolejną stronę komend
szkoleniowych.
Dostosowywanie szkolenia za pomocą
przycisków
Aby korzystać z tej funkcji, należy dostosować przyciski
szkolenia pod kątem poleceń szkoleniowych dla psa
(Dostosowywanie przycisków szkolenia, strona 6).
Możesz uzyskać dostęp do komend szkolenia i dostosować je
za pomocą przycisków urządzenia.
1
Na dowolnym ekranie zacznij naciskać przyciski „w górę” i „w
dół”, aż pojawi się żądana strona komend.
2
Naciśnij przycisk szkoleniowy wyboru, aby wybrać stronę
komendy.
3
Za pomocą przycisków szkoleniowych „w górę” i „w dół”
wybierz komendę szkolenia, którą chcesz zmienić i naciśnij
przycisk szkoleniowy wyboru.
6 Szkolenie psa

4
Wybierz tryb komendy i naciśnij przycisk szkoleniowy
wyboru.
5
W razie potrzeby dostosuj ustawienie komendy za pomocą
przycisków szkoleniowych „w górę” i „w dół”.
6
Naciśnij przycisk szkoleniowy wyboru, aby powrócić do
poprzedniego ekranu.
Domyślne ustawienia szkolenia
W menu głównym wybierz kolejno Konfiguracja szkolenia >
Ustawienia domyś. szkol..
Dodaj po sparowaniu: Pozwala na automatyczne ustawienie
domyślnych trybów szkolenia dla każdego przycisku podczas
parowania nowej obroży dla psa.
Lewy przycisk: Pozwala ustawić domyślny tryb szkolenia dla
lewego przycisku szkolenia.
Środkowy przycisk: Pozwala ustawić domyślny tryb szkolenia
dla środkowego przycisku szkolenia.
Prawy przycisk: Pozwala ustawić domyślny tryb szkolenia dla
prawego przycisku szkolenia.
inReachFunkcje
OSTRZEŻENIE
Funkcje wysyłania wiadomości, śledzenia i nadawania sygnału
SOS wymagają aktywnej subskrypcji satelitarnej. Zawsze
sprawdź urządzenie przed wyruszeniem w teren.
Dopilnuj, aby urządzenie miało czysty widok nieba, gdy
korzystasz z funkcji wysyłania wiadomości, śledzenia
i nadawania sygnału SOS, ponieważ do poprawnego działania
wymagają one dostępu do satelitów.
Aby w pełni wykorzystać zakupione urządzenie, należy je
aktywować. Po aktywacji urządzenia można korzystać z funkcji
inReach, takich jak wiadomości, SOS, śledzenie i Prog. pog.
inReach.
Wiadomości
Urządzenie Alpha 200i wysyła i odbiera wiadomości SMS za
pośrednictwem sieci satelitarnej Iridium. Wiadomości można
wysłać na numer telefonu, adres e-mail lub do innego
urządzenia obsługującego technologię inReach. Każda wysłana
wiadomość zawiera szczegółowe dane o pozycji, jeśli została
wybrana odpowiednia opcja.
Wysyłanie zapamiętanej wiadomości
Zapamiętane wiadomości to wiadomości utworzone przez
użytkownika na stronie explore.garmin.com. Zapamiętane
wiadomości mają wcześniej ustalony tekst i odbiorców.
1
Wybierz kolejno inReach > Wiadomości > Wyśl. zapam.
wiad..
2
Wybierz zapamiętaną wiadomość, a następnie wybierz Wyśl.
zapam. wiad..
Wysyłanie wiadomości SMS
1
Wybierz kolejno inReach > Wiadomości > Nowa
wiadomość.
2
Wybierz opcję:
• Aby użyć wstępnie napisanej wiadomości, wybierz opcję
Wyślij gotową wiadomość.
UWAGA: Na stronie Garmin Explore
™
można dodawać
oraz edytować gotowe wiadomości SMS.
• Aby napisać własną wiadomość, wybierz opcję Wpisz
wiadomość.
3
Wybierz odbiorców z listy kontaktów lub podaj informacje
kontaktowe odbiorcy.
4
Po napisaniu wiadomości wybierz Wyślij wiadomość.
Odpowiadanie na wiadomość
1
Wybierz kolejno inReach > Wiadomości.
2
Wybierz rozmowę.
3
Wybierz Odpowiedz.
4
Wybierz opcję:
• Aby napisać własną wiadomość, wybierz opcję Wpisz
wiadomość.
• Aby użyć wstępnie napisanej wiadomości, wybierz opcję
Wyślij gotową wiadomość, a następnie wybierz
wiadomość.
5
Po napisaniu wiadomości wybierz Wyślij wiadomość.
Sprawdzanie wiadomości
Po wysłaniu wiadomości urządzenie czeka na wiadomości przez
10 minut. Urządzenie sprawdza również nowe wiadomości co
godzinę. Podczas korzystania z funkcji śledzenia inReach
urządzenie automatycznie sprawdza nowe wiadomości
w ustawionym interwale śledzenia.
UWAGA: Urządzenie musi być widoczne dla satelity w czasie
nasłuchu, aby mogło odebrać wiadomości.
Można wymusić sprawdzenie wiadomości, sprawdzając je
ręcznie lub wysyłając punkt śladu. W trakcie sprawdzania
urządzenie łączy się z satelitami oraz odbiera wiadomości
oczekujące na przesłanie do urządzenia.
Wybierz kolejno inReach > Narzędzia inReach >
Sprawdzanie poczty > Sprawdź pocztę.
Wyświetlanie szczegółów wiadomości
1
Wybierz kolejno inReach > Wiadomości.
2
Wybierz rozmowę.
3
Wybierz wiadomość.
4
Wybierz kartę informacji.
Podróż do pozycji wysłania wiadomości
Wiadomość odebrana od innego urządzenia z technologią
inReach może zawierać informacje o lokalizacji. Po jej
odebraniu można nawigować do pozycji, z której wiadomość
została wysłana.
1
Wybierz kolejno inReach > Wiadomości.
2
Wybierz rozmowę z lokalnymi informacjami.
3
Wybierz kartę mapy.
4
Wybierz Jedź!.
Dołączanie współrzędnych pozycji do wiadomości
Jeśli wysyłasz wiadomość do odbiorcy, który może nie mieć
dostępu do Internetu, możesz dołączyć do wiadomości
współrzędne pozycji. Na przykład, jeśli odbiorca korzysta ze
starszego modelu telefonu komórkowego, który nie obsługuje
wyświetlania map lub znajduje się poza zasięgiem sieci
komórkowej i nie może wyświetlić strony internetowej.
1
Wybierz kolejno inReach > Wiadomości > Nowa
wiadomość > Wyślij pozycję.
2
Wprowadź co najmniej jeden kontakt.
3
W razie potrzeby napisz wiadomość.
4
Wybierz Wyślij wiadomość.
Usuwanie wiadomości
1
Wybierz kolejno inReach > Wiadomości.
2
Wybierz rozmowę.
3
Wybierz kolejno > Usuń wątek.
Ustawienia wiadomości
Wybierz kolejno Konfiguracja > Wiadomości.
inReachFunkcje 7

Dzwoń do przeczytania: Urządzenie odtwarza dźwięki, dopóki
nie przeczytasz nowych komuników. Ta funkcja przydaje się
w hałaśliwym miejscu.
Powiadomienia: Informuje o przychodzących wiadomościach
inReach.
Pokaż na mapie: Pozwala wyświetlać wiadomości inReach na
mapie.
Śledzenie
Korzystając z funkcji śledzenia, można zapisywać punkty śladu
i co określony interwał wysyłania przesyłać je za pośrednictwem
sieci satelitarnej Iridium.
Rozpoczynanie śledzenia
Wybierz kolejno inReach > Śledzenie > Rozpocznij
śledzenie.
Zatrzymywanie śledzenia
Wybierz kolejno inReach > Śledzenie > Przerwij śledzenie.
Udostępnianie strony internetowej MapShare
™
Możesz włączyć MapShare na stronie explore.garmin.com.
Można udostępnić łącze do swojej strony internetowej
MapShare innym osobom. System automatycznie dodaje tekst,
w tym informacje o łączu, na końcu wiadomości.
1
Wybierz kolejno inReach > Śledzenie > Wyślij przez
MapShare > Udostępnij.
2
Wybierz odbiorców z listy kontaktów lub podaj informacje
kontaktowe odbiorcy.
3
Wybierz Wyślij wiadomość.
Ustawienia śledzenia inReach
Wybierz kolejno Konfiguracja > Śledzenie.
Automatyczny ślad: Umożliwia rozpoczynanie śledzenia po
uruchomieniu urządzenia.
Interwał ruchu: Umożliwia ustawienie częstotliwości
zapisywania przez urządzenie punktów śledzenia oraz
przesyłania ich za pośrednictwem sieci satelitarnej, gdy
użytkownik się porusza. Klienci biznesowi mogą określić
interwał, gdy urządzenie pozostaje w jednym miejscu.
SOS
W sytuacji awaryjnej możesz użyć urządzenia Alpha 200i, aby
skontaktować się z Garmin Międzynarodowym Centrum
Koordynacji Reagowania Kryzysowego (IERCC) w celu
uzyskania pomocy. Naciśnięcie przycisku SOS powoduje
wysłanie wiadomości do centrum koordynacji działań
ratunkowych, które z kolei powiadomi właściwe służby
ratunkowe o Twojej sytuacji. Możesz komunikować się
z centrum koordynacji działań ratunkowych w trakcie sytuacji
awaryjnej, oczekując na przybycie pomocy. Sygnału SOS
należy używać tylko w sytuacji realnego zagrożenia.
Inicjowanie sygnału SOS
UWAGA: W trybie SOS urządzenia nie można wyłączyć.
1
Podnieś osłonę ochronną z przycisku SOS .
2
Naciśnij i przytrzymaj przycisk SOS.
3
Poczekaj na odliczanie przed wysłaniem sygnału SOS.
Urządzenie wyśle do służb ratunkowych domyślną
wiadomość ze szczegółowymi danymi o Twojej pozycji.
4
Odpowiedz na wiadomość z potwierdzeniem od służb
ratunkowych.
Dzięki odpowiedzi służby ratunkowe będą wiedzieć, że
możesz komunikować się ze służbami podczas trwania akcji
ratunkowej. Jeśli nie odpowiesz, służby ratunkowe i tak
rozpoczną akcję ratunkową.
Przez pierwsze 10 minut akcji ratunkowej zaktualizowana
informacja o pozycji jest co 1 minutę przesyłana do służb
ratunkowych. W celu oszczędzenia energii po pierwszych
10 minutach zaktualizowana informacja o pozycji jest przesyłana
co 10 minut, jeśli się poruszasz, i co 30 minut, jeśli się nie
poruszasz.
Wysyłanie własnej wiadomości SMS
Po naciśnięciu przycisku SOS, aby wysłać sygnał SOS, można
odpowiedzieć własną wiadomością, używając strony SOS.
1
Wybierz kolejno inReach > SOS > Odpowiedz.
2
Wybierz Wpisz wiadomość, aby utworzyć własną
wiadomość SOS.
3
Wybierz Wyślij wiadomość.
Dzięki odpowiedzi służby ratunkowe będą wiedzieć, że możesz
komunikować się ze służbami podczas trwania akcji ratunkowej.
Anulowanie sygnału SOS
Jeśli już nie potrzebujesz pomocy, możesz anulować sygnał
SOS po tym, jak został on wysłany do służb ratunkowych.
1
Podnieś osłonę ochronną, następnie naciśnij i przytrzymaj
przycisk SOS.
2
Wybierz Anuluj sygnał SOS.
3
Gdy pojawi się monit o potwierdzenie żądania anulowania,
wybierz Anuluj sygnał SOS.
Urządzenie prześle żądanie anulowania. Gdy otrzymasz
wiadomość z potwierdzeniem od służb ratunkowych,
urządzenie powróci do normalnej pracy.
Pogoda
Urządzenie może odbierać informacje o pogodzie.
Prog. pog. inReach: Można odbierać informacje o pogodzie
dzięki subskrypcji inReach. Urządzenie może wysyłać
wiadomości inReach z żądaniem podstawowej,
rozbudowanej lub morskiej prognozę pogody. Możesz
otrzymać prognozę pogody dla aktualnej pozycji, punktu
trasy, współrzędnych GPS lub pozycji wybranej na mapie.
Żądanie prognozy pogody inReach
Aby uzyskać najlepsze rezultaty, urządzenie powinno mieć
nieprzesłonięty widok nieba podczas żądania prognozy pogody
inReach.
8 inReachFunkcje

Urządzenie może wysyłać wiadomość z żądaniem
o podstawową, rozbudowaną lub morską prognozę pogody,
wykorzystując subskrypcję inReach. Możesz otrzymać prognozę
pogody dla aktualnej pozycji, punktu trasy, współrzędnych GPS
lub pozycji wybranej na mapie. Otrzymywanie prognoz pogody
powoduje naliczenie opłat za dane lub dodatkowych opłat
w subskrypcji inReach.
1
Wybierz kolejno inReach > Prog. pog. inReach > Nowa
prognoza pogody.
2
W razie potrzeby wybierz Typ prognozy, a następnie opcję
Podstawowa lub Premium.
3
W razie potrzeby wybierz opcję Położenie i wybierz pozycję.
Domyślnie urządzenie wysyła żądanie o prognozę pogody
dla aktualnej pozycji.
4
W razie potrzeby wybierz Morski, aby wysłać żądanie
o morską prognozę pogody.
UWAGA: Aby uzyskać najlepsze rezultaty, należy zażądać
prognozy morskiej tylko z pozycji znajdującej się daleko od
brzegu i na dużym akwenie. Prognozy morskie nie są
dostępne dla pozycji na lądzie stałym i w przypadku jezior
śródlądowych.
5
Wybierz Pobierz prognozę.
Urządzenie wysyła żądanie o prognozę. Otrzymanie danych
prognozy pogody może potrwać kilka minut.
Gdy urządzenie zakończy pobieranie danych, można wyświetlać
prognozę w dowolnym czasie aż do wygaśnięcia ważności
informacji w prognozie. Prognozę można również w każdej
chwili zaktualizować.
Aktualizacja prognozy pogody inReach
Można zaktualizować prognozę pogody inReach, która wygasła
lub zawiera nieaktualne informacje. Aktualizacja prognozy wiąże
się z takimi samymi opłatami za dane lub dodatkowymi
kosztami, jak w przypadku żądania prognozy.
1
Wybierz kolejno inReach > Prog. pog. inReach.
2
Wybierz pozycję z nieaktualną prognozą pogody.
3
Wybierz Aktualizowanie prognozy.
Urządzenie wyśle żądanie aktualnej prognozy. W przypadku
aktualizacji prognozy dla pozycji Moja pozycja urządzenie wyśle
żądanie aktualnej prognozy dla bieżącej pozycji. Uzyskanie
aktualnych danych dotyczących prognozy pogody może zająć
kilka minut.
Usuwanie prognozy pogody inReach
Można usunąć nieaktualną prognozę lub prognozę dla pozycji,
która nie jest już potrzebna.
1
Wybierz kolejno inReach > Prog. pog. inReach.
2
Wybierz pozycję dla prognozy pogody.
UWAGA: Nie można usunąć prognozy pogody dla pozycji
Moja pozycja.
3
Wybierz > Usuń.
Testowanie urządzenia
PRZESTROGA
Urządzenie należy przetestować w terenie przed użyciem go
podczas podróży, aby upewnić się, że subskrypcja usługi
satelitarnej jest aktywna.
Wybierz kolejno inReach > Narzędzia inReach > > Test.
Poczekaj, aż urządzenie wyśle wiadomość testową. Gdy
otrzymasz wiadomość z potwierdzeniem, urządzenie jest
gotowe do użycia.
Funkcje online
Funkcje online są dostępne dla urządzenia Alpha po połączeniu
z siecią bezprzewodową lub ze zgodnym smartfonem za
pomocą technologii Bluetooth
®
. Niektóre funkcje wymagają
zainstalowania aplikacji Garmin Explore w smartfonie. Więcej
informacji można znaleźć na stronie garmin.com/apps.
Obrazy BirdsEye: Obrazy BirdsEye Satellite Imagery można
pobierać bezpośrednio do urządzenia, gdy jest ono
podłączone do sieci Wi‑Fi
®
.
Garmin Explore: Aplikacja Garmin Explore synchronizuje
i udostępnia punkty trasy, ślady i trasy w urządzeniu. Możesz
także pobierać mapy na smartfon i korzystać z nich w trybie
offline.
Śledzenie: Umożliwia rejestrowanie punktów śladu i przesyłanie
ich za pomocą sieci satelitarnej Iridium. Można zaprosić
kontakty, wysyłając wiadomość inReach z terenu. Ta funkcja
pozwala wybranym osobom na wyświetlanie bieżących
danych na stronie śledzenia MapShare za pomocą konta
Garmin Explore.
Aktualizacje oprogramowania: Umożliwia otrzymywanie
aktualizacji oprogramowania urządzenia po połączeniu
z siecią Wi‑Fi.
Parowanie smartfonu z urządzeniem
1
Umieść zgodny smartfon w pobliżu urządzenia, w odległości
nie większej niż 10 m (33 stopy).
2
W menu głównym urządzenia wybierz kolejno Konfiguracja
> Bluetooth.
3
W zgodnym smartfonie włącz technologię Bluetooth i otwórz
aplikację Garmin Explore.
4
W aplikacji Garmin Explore wybierz kolejno Urządzenia >
Paruj urządzenie.
5
Wykonaj instrukcje wyświetlane na ekranie w aplikacji
Garmin Explore, aby sparować urządzenie.
Łączenie z siecią bezprzewodową
1
Wybierz Konfiguracja > Wi-Fi.
2
W razie potrzeby użyj przełącznika, aby włączyć technologię
Wi‑Fi.
3
Wybierz Dodaj sieć.
4
Wybierz z listy sieć bezprzewodową i podaj jej hasło dostępu,
jeśli jest wymagane.
Urządzenie przechowuje informacje o sieci i łączy się z nią
automatycznie po powrocie do danej lokalizacji w późniejszym
terminie.
Garmin Explore
Strona internetowa i aplikacja mobilna Garmin Explore
pozwalają planować trasy oraz przechowywać punkty trasy
i całe szlaki w chmurze. Umożliwiają zaawansowane
planowanie tras zarówno w trybie online, jak i offline, a także na
udostępnianie i synchronizowanie danych ze zgodnym
urządzeniem Garmin. Aplikacji mobilnej można używać do
pobierania map, których można używać w trybie offline, co
umożliwia nawigację w każdym miejscu bez konieczności
korzystania z sieci komórkowej.
Aplikację Garmin Explore można pobrać na smartfon ze sklepu
z aplikacjami albo ze strony explore.garmin.com.
Synchronizowanie danych inReach
Dane z konta Garmin Explore można zsynchronizować
z urządzeniem za pomocą aplikacji Garmin Explore. Po
dokonaniu edycji danych (kontaktów, zapamiętanych
wiadomości i szybkich wiadomości SMS) do ich
Testowanie urządzenia 9

zsynchronizowania z urządzeniem należy użyć aplikacji
mobilnej.
Otwórz aplikację Garmin Explore.
Zmiany wprowadzone w danych takich jak zbiory, punkty
trasy, trasy i ślady są aktualizowane automatycznie.
Teraz można zsynchronizować dane z urządzeniem Alpha.
Śledzenie kontaktów
Użytkownik może śledzić innych myśliwych, dzięki czemu
będzie wiedział, gdzie się znajdują w danym momencie.
Ponadto może wysyłać wiadomości do kontaktów. Jedno
urządzenie podręczne Alpha może śledzić maks. 20 urządzeń,
w tym zgodne obroże z nadajnikiem dla psa i urządzenia
podręczne Alpha.
Włączanie i wyłączanie nadajnika
Aby móc dodać kontakt lub wysłać alert ratunkowy, trzeba
włączyć nadajnik.
UWAGA: Jeśli nadajnik będzie używany w niskiej temperaturze,
gdy bateria jest na wyczerpaniu, urządzenie może się wyłączyć.
1
Naciśnij , aby otworzyć stronę stanu.
2
Wybierz kolejno Mój identyf. > Przesyłanie.
Metody dodawania kontaktów do urządzenia
podręcznego
Korzystanie z trybu MURS/VHF: Pozwala na dodanie kontaktu
do urządzenia podręcznego po przełączeniu go w tryb
parowania.
Ta metoda jest przydatna w przypadku dodawania nowego
urządzenia do systemu przed wyruszeniem na polowanie
(Dodawanie kontaktu poprzez bezprzewodowe parowanie,
strona 10).
Wprowadzanie identyfikatora urządzenia: Pozwala na
dodanie kontaktu do urządzenia podręcznego, którego nie
ma w okolicy. Metoda ta wymaga, aby kontakt znalazł
i przekazał swój kod urządzenia podręcznego osobie
dodającej kontakt do urządzenia.
Ta metoda jest przydatna, gdy chcemy dodać kontakt do
urządzenia podręcznego podczas polowania, ale nie
znajdujemy się w jego pobliżu. Przykład: dodajesz innego
uczestnika polowania do urządzenia podręcznego, ale nie
jesteś właścicielem tego urządzenia podręcznego
(Dodawanie kontaktu przy użyciu identyfikatora kontaktu,
strona 10).
Bezprzewodowe udostępnianie za pomocą technologii
ANT+: Pozwala na dodanie urządzenia podręcznego,
którego nie posiadasz jako kontakt. Metoda ta nie wymaga,
aby kontakt znalazł i przekazał swój kod urządzenia osobie
dodającej urządzenie. Aby móc bezprzewodowo udostępniać
dane, oba urządzenia podręczne muszą znajdować się
w zasięgu 3 m (10 stóp).
Metoda ta jest przydatna, gdy chcesz dodać urządzenie
podręczne podczas polowania bez wprowadzania
identyfikatora urządzenia (Dodawanie kontaktu poprzez
bezprzewodowe parowanie, strona 10).
Dodawanie kontaktu poprzez
bezprzewodowe parowanie
Przed dodaniem kontaktu poprzez bezprzewodowe parowanie
należy znaleźć się blisko urządzenia podręcznego kontaktu.
1
Wybierz kolejno Lista psów > .
2
Wybierz opcję:
• W urządzeniu podręcznym wybierz kolejno Dodaj >
Sparuj urz. podręczne i wykonaj instrukcje wyświetlane
na ekranie.
• Aby dodać kontakt, odbierając informacje z urządzenia
podręcznego kontaktu, wybierz kolejno Dodaj > Odbierz
z urz. podręcznego.
3
Po dodaniu kontaktu wpisz nazwę kontaktu i wybierz .
Kontakt zostanie dodany do urządzenia podręcznego.
Można powtórzyć tę procedurę w urządzeniu podręcznym
innego myśliwego, aby dodać swój identyfikator kontaktu do
tego urządzenia.
Dodawanie kontaktu przy użyciu
identyfikatora kontaktu
Aby móc dodać myśliwego przy użyciu identyfikatora kontaktu,
myśliwy ten musi znaleźć swój identyfikator kontaktu
(Wyszukiwanie identyfikatora kontaktu, strona 11) i przesłać go
do ciebie.
Jeśli nie znajdujesz się w pobliżu myśliwego, którego chcesz
dodać, możesz dodać go za pomocą identyfikatora kontaktu.
1
W urządzeniu podręcznym wybierz kolejno Lista psów > >
Dodaj > Podaj identyfikator.
2
Wybierz identyfikator kontaktu, który chcesz dodać.
3
Podaj imię i nazwisko kontaktu i wybierz .
Kontakt zostanie dodany do urządzenia podręcznego.
Można powtórzyć tę procedurę w urządzeniu podręcznym
innego myśliwego, aby dodać swój identyfikator kontaktu do
tego urządzenia.
Wysyłanie alertu ratunkowego
Aby móc wysłać alert ratunkowy, trzeba włączyć nadajnik
(Włączanie i wyłączanie nadajnika, strona 10).
Zanim ktoś będzie mógł odebrać alert ratunkowy, musi dodać
Ciebie jako kontakt (Dodawanie kontaktu poprzez
bezprzewodowe parowanie, strona 10).
Możesz wysłać alert ratunkowy, jeśli potrzebujesz
natychmiastowej pomocy, a znajdujesz się z dala od swojej
grupy.
Wybierz kolejno Lista psów > > > Tak.
Gdy kontakt zaakceptuje zawartą w alercie ratunkowym
prośbę o pomoc, w urządzeniu zostanie wyświetlona
informacja, że rozpoczął on nawigację do pozycji, w której się
znajdujesz.
Po otrzymaniu alertu twoje kontakty mogą rozpocząć nawigację
do pozycji, w której się znajdujesz.
Wysyłanie wiadomości do kontaktów
Aby móc wysłać wiadomość do kontaktów, trzeba włączyć
nadajnik (Włączanie i wyłączanie nadajnika, strona 10).
Istnieje możliwość wysyłania i odbierania automatycznych
wiadomości. Do wyboru jest 18 wiadomości, np. „Pomocy” i „Już
jadę”.
1
Wybierz kolejno Lista psów > > Wiadomość.
2
Wybierz wiadomość.
Wiadomość zostanie wysłana do kontaktów i poprzedzona
imieniem i nazwiskiem nadawcy. Wiadomość dotrze do osób,
które śledzą urządzenie podręczne nadawcy.
Śledzenie kontaktu
Istnieje możliwość śledzenia pozycji kontaktów na mapie.
Wybierz .
10 Śledzenie kontaktów

Wyszukiwanie identyfikatora kontaktu
Naciśnij , aby otworzyć stronę stanu.
Identyfikator kontaktu przypisany do urządzenia podręcznego
jest podany w pozycji Mój identyf..
Zmiana identyfikatora kontaktu
Jeśli inne obroże lub urządzenia podręczne znajdujące się
w pobliżu powodują zakłócenia, może być konieczna zmiana
identyfikatora kontaktu przypisanego do urządzenia
podręcznego.
1
Naciśnij , aby otworzyć stronę stanu.
2
Wybierz kolejno Mój identyf. > Identyfikator.
3
Wybierz identyfikator kontaktu nieprzypisany do innego
urządzenia na danym obszarze.
Za każdym razem, gdy kontakt zmieni swój identyfikator, należy
zaktualizować ten identyfikator w urządzeniu podręcznym
(Aktualizacja identyfikatora kontaktu, strona 11).
Aktualizacja identyfikatora kontaktu
Jeśli jeden z kontaktów zmienił swój identyfikator, można szybko
zaktualizować ten identyfikator w urządzeniu podręcznym.
1
Wybierz kolejno Lista psów > .
2
Wybierz kontakt.
3
Wybierz kolejno > Aktualizuj identyfikator.
4
Wybierz nowy identyfikator kontaktu.
Polowanie z systemem Alpha
Podczas polowania z systemem Alpha można przeprowadzać
wiele przydatnych zadań.
• Zaznaczanie pozycji pojazdu (Zaznaczanie pozycji pojazdu,
strona 11).
• Śledzenie psów (Śledzenie psa na mapie, strona 5).
• Śledzenie innych myśliwych (Śledzenie kontaktu, strona 10).
• Zaznaczanie pozycji stada (Oznaczanie stada, strona 11).
• Wyświetlanie aktywnych pomiarów z polowania (Aktywne
pomiary z polowania, strona 11).
• Wysyłanie wiadomości do innych myśliwych (Wysyłanie
wiadomości do kontaktów, strona 10).
• Włączanie świateł na obroży (Włączanie świateł na obroży,
strona 11).
• Przełączanie obroży w tryb ratunkowy w celu oszczędzenia
baterii (Włączanie trybu ratunkowego, strona 11).
• Wstrzymywanie śledzenia podczas przewożenia psów
(Wstrzymywanie śledzenia psa, strona 11).
Zaznaczanie pozycji pojazdu
Możesz zaznaczyć pozycję pojazdu, aby móc do niego
spokojnie wrócić po polowaniu.
1
Wybierz kolejno Zaznacz punkt > Pojazd.
2
Wybierz Zapisz.
Oznaczanie stada
Możesz oznaczyć pozycję stada oraz wprowadzić szacunkową
liczbę spłoszonych i upolowanych ptaków.
1
Wybierz kolejno Zaznacz punkt > Stado.
2
Podaj liczbę spłoszonych ptaków i liczbę upolowanych
ptaków, a następnie wybierz OK.
3
Przejrzyj i edytuj informacje o pozycji (opcjonalnie).
4
Wybierz Zapisz.
Aktywne pomiary z polowania
Możesz wybrać Polowanie z menu głównego, aby wyświetlić
aktywne pomiary z polowania. Na stronie aktywnych pomiarów
z polowania wyświetlany jest aktywny czas polowania
i odległość przebyta przez urządzenie podręczne oraz każdą
sparowaną obrożę z nadajnikiem dla psa. Wyświetlany jest
również status psa, np. wystawia, zagania lub szczeka, jeśli jest
dostępny. Po wybraniu opcji Zakończ polowanie licznik czasu
polowania i przebytej odległości przestaje rejestrować dane.
Włączanie świateł na obroży
W nocy można włączyć diody LED na obroży, co ułatwi
ustalenie pozycji psa i ostrzeże kierowców, jeśli pies znajdzie
się w pobliżu drogi. Światło jest widoczne maksymalnie z około
90 metrów.
1
Wybierz Lista psów.
2
Wybierz psa.
3
Wybierz Dostosuj barwę światła.
4
Wybierz kolejno Ciągły, Wolne miganie lub Szybkie
miganie.
PORADA: Wybierz różne ustawienia światła w przypadku
każdego psa. Ułatwi to ich identyfikację w terenie.
Włączanie trybu ratunkowego
Użytkownik może włączyć tryb ratunkowy, aby oszczędzić
energię baterii po długim polowaniu lub gdy pies znajduje się
poza zasięgiem pracy urządzenia.
1
Wybierz Lista psów.
2
Wybierz psa.
3
Wybierz kolejno > Tryb ratunkowy.
Tryb ratunkowy pozostanie włączony do czasu jego wyłączenia.
Gdy poziom energii baterii obroży spadnie poniżej 25%, dane
z obroży będą aktualizowane tylko co 2 minuty.
Wstrzymywanie śledzenia psa
Podczas polowania można wstrzymać śledzenie pojedynczego
psa. Jest to przydatne, gdy pies korzysta z przerwy.
1
Wybierz Lista psów.
2
Wybierz psa.
3
Użyj przełącznika Aktywny, aby włączyć lub wyłączyć
śledzenie.
Punkty, trasy i ślady
Punkty
Punkty są pozycjami zapisanymi przez użytkownika
w urządzeniu. Punkty wskazują poprzednią i aktualną pozycję
użytkownika, a także dokąd zmierza. Można dodawać
szczegółowe dane dotyczące pozycji, takie jak nazwa,
wysokość lub głębokość.
Możesz dodać plik .gpx zawierający punkty, przesyłając go do
folderu GPX (Podłączanie urządzenia ręcznego do komputera,
strona 18).
Zapisywanie aktualnej pozycji
1
Wybierz Zaznacz punkt.
2
Wybierz opcję:
• Wybierz Nowy.
• Wybierz domyślną nazwę pozycji, na przykład Pojazd lub
Obóz.
3
Edytuj informację o pozycji (opcjonalnie).
4
Wybierz Zapisz.
Polowanie z systemem Alpha 11

Oznaczanie punktu trasy na mapie
1
Wybierz .
2
Wybierz pozycję na mapie.
3
Dotknij paska informacyjnego u góry ekranu.
4
Wybierz kolejno > OK.
Edytowanie punktu trasy
Aby móc edytować punkt trasy, należy go najpierw utworzyć.
1
W menu głównym wybierz Menedżer punktów.
2
Wybierz punkt trasy.
3
Wybierz element, który chcesz edytować, np. nazwę.
4
Podaj nowe informacje.
Przenoszenie punktu trasy do aktualnej pozycji
Pozycję punktu trasy można zmienić. Przykładowo, możesz
zmienić ustawienie aktualnej pozycji, jeśli przemieścisz
samochód.
1
Wybierz Menedżer punktów.
2
Wybierz punkt trasy.
3
Wybierz kolejno > Przenieś tutaj.
Pozycja punktu trasy zostanie zmieniona na aktualną pozycję.
Przenoszenie punktów trasy na mapie
1
Wybierz Menedżer punktów.
2
Wybierz punkt trasy.
3
Wybierz kolejno > Przenieś punkt.
4
Wybierz nową pozycję na mapie.
5
Wybierz Przenieś.
Zwiększanie dokładności pozycji punktów trasy
Można doprecyzowywać położenie punktu trasy. Podczas
uśredniania urządzenie dokonuje kilku odczytów tej samej
lokalizacji i wykorzystuje średnią wartość w celu uzyskania jak
najdokładniejszej pozycji.
1
Wybierz Menedżer punktów.
2
Wybierz punkt trasy.
3
Wybierz kolejno > Uśrednij pozycję.
4
Przejdź do wybranej pozycji punktu trasy.
5
Wybierz Start.
6
Wykonaj instrukcje wyświetlane na ekranie.
7
Gdy pasek stanu dokładności osiągnie 100%, wybierz
Zapisz.
Aby uzyskać optymalne rezultaty, zbierz od czterech do ośmiu
próbek dla wybranego punktu trasy, czekając co najmniej 90
minut przed zapisem kolejnych próbek.
Odwzorowanie punktu trasy
Istnieje możliwość utworzenia nowej pozycji poprzez
odwzorowanie dystansu i namiaru z zaznaczonej pozycji do
nowej.
1
Wybierz Menedżer punktów.
2
Wybierz punkt trasy.
3
Wybierz kolejno > Odwzoruj punkt.
4
Podaj namiar i wybierz .
5
Wybierz jednostkę miary.
6
Podaj dystans i wybierz .
7
Wybierz Zapisz.
Usuwanie punktu trasy
1
Wybierz Menedżer punktów.
2
Wybierz punkt trasy.
3
Wybierz kolejno > Usuń > Usuń.
Trasy
Trasa składa się z szeregu punktów lub pozycji i prowadzi
użytkownika do celu podróży.
Wyznaczanie trasy
1
Wybierz kolejno Planowanie trasy > Utwórz trasę >
Wybierz 1. punkt.
2
Wybierz kategorię.
3
Wybierz pierwszy punkt trasy.
4
Wybierz kolejno Użyj > Wybierz następny punkt.
5
Wybierz punkt.
6
Powtórz kroki 3–5, aby dodać wszystkie punkty trasy.
Edytowanie nazwy trasy
1
Wybierz Planowanie trasy.
2
Wybierz trasę.
3
Wybierz Zmień nazwę.
4
Podaj nową nazwę i wybierz .
Podróż zapisaną trasą
1
Wybierz Planowanie trasy.
2
Wybierz trasę.
3
Wybierz kolejno Pokaż mapę > Jedź!.
Edytowanie trasy
1
Wybierz Planowanie trasy.
2
Wybierz trasę.
3
Wybierz Edytuj trasę.
4
Wybierz punkt.
5
Wybierz opcję:
• Aby wyświetlić punkt na mapie, wybierz Przejrzyj.
• Aby zmienić kolejność punktów na trasie, wybierz
Przenieś w górę lub Przenieś w dół.
• Aby wstawić dodatkowy punkt na trasie, wybierz Wstaw.
Dodatkowy punkt zostanie wstawiony przed aktualnie
edytowanym punktem.
• Aby usunąć punkt z trasy, wybierz Usuń.
Odwracanie trasy
1
Wybierz Planowanie trasy.
2
Wybierz trasę.
3
Wybierz Odwróć trasę.
Wyświetlanie aktywnej trasy
1
Wybierz kolejno Aktywna trasa.
2
Wybierz punkt na trasy, aby wyświetlić dodatkowe
informacje.
Usuwanie trasy
1
Wybierz Planowanie trasy.
2
Wybierz trasę.
3
Wybierz Usuń trasę.
Rejestrowanie
Urządzenie zapisuje przebytą ścieżkę jako aktywność.
Aktywności zawierają informacje o punktach wzdłuż
zarejestrowanej ścieżki, w tym czas, pozycję i wysokość
położenia każdego punktu.
Zapisywanie wykresów śladów
Domyślnie urządzenie automatycznie zaczyna rejestrować
ścieżkę jako ślad, gdy jest włączone i odebrało sygnały
satelitarne. Rejestrowanie można wstrzymać i rozpocząć
ręcznie.
12 Punkty, trasy i ślady

1
Wybierz kolejno Menedżer śladów > Mój ślad.
2
Wybierz opcję:
• Aby sterować bieżącym zapisem śladu, wybierz kartę
bieżącego śladu.
• Aby wyświetlić pola danych śladu, wybierz kartę
informacji.
• Aby wyświetlić bieżący ślad na mapie, wybierz zakładkę
mapy.
• Aby wyświetlić wykres wysokości dla bieżącego śladu,
wybierz kartę wykresu wysokości.
Wyświetlanie szczegółowych informacji o trasie
1
Wybierz Menedżer śladów.
2
Wybierz ślad.
3
Wybierz .
Początek i koniec śladu są oznaczone flagami.
4
Dotknij paska informacyjnego u góry ekranu.
Zostaną wyświetlone informacje o śladzie.
Wyświetlanie wykresu wysokości śladu
1
Wybierz Menedżer śladów.
2
Wybierz ślad.
3
Wybierz .
Nawigacja do początku śladu
Możesz nawigować do początku śladu. Funkcja przydaje się
w celu znalezienia drogi powrotnej do obozu lub początku
szlaku.
1
Wybierz kolejno Menedżer śladów > Mój ślad > .
2
Wybierz TracBack.
Zmiana koloru śladu
1
Wybierz Menedżer śladów.
2
Wybierz ślad.
3
Wybierz kolejno > Kolor.
4
Wybierz kolor.
Zapisywanie bieżącego śladu
1
W menu głównym wybierz Menedżer śladów.
2
Wybierz kolejno Mój ślad > Zapisz.
Czyszczenie bieżącego śladu
Wybierz kolejno Menedżer śladów > Mój ślad > Odrzuć.
Usuwanie śladu
1
Wybierz Menedżer śladów.
2
Wybierz ślad.
3
Wybierz > Usuń.
Nawigacja
Możesz podróżować wyznaczonymi trasami lub śladami do
punktu, skrzynki lub dowolnej zapisanej w urządzeniu pozycji.
Skorzystaj z mapy lub kompasu, aby nawigować do celu
podróży.
Mapa
przedstawia aktualne położenie na mapie. W miarę przebiegu
podróży ikona pozycji przemieszcza się, pozostawiając za sobą
wykres śladu. Na mapie pojawiają się nazwy i symbole punktów
trasy. Podczas nawigacji do celu trasa jest oznaczona na mapie
linią.
Gdy ustawieniem orientacji mapy jest Kierunek u góry, obiekty
na mapie wydają się obracać wokół twojego położenia. W miarę
przebiegu podróży orientacja mapy zmienia się zgodnie
z kierunkiem, w którym patrzysz. Pozycję obiektów można
ustabilizować, wybierając ustawienie Północ u góry (Ustawienia
mapy, strona 15).
Aby otworzyć mapę, wybierz .
Pomiar dystansu na mapie
Istnieje możliwość pomiaru dystansu między dwoma pozycjami.
1
Wybierz pozycję na mapie.
2
Wybierz kolejno > Pomiar dystansu > Użyj.
3
Przesuń szpilkę i umieść ją w innym miejscu na mapie.
Kompas
Urządzenie jest wyposażone w 3-osiowy elektroniczny kompas
z kompensacją nachylenia. Aby rozpocząć podróż w kierunku
celu podróży, można skorzystać ze wskaźnika namiaru lub
wskaźnika kursu.
Kalibracja kompasu
NOTYFIKACJA
Kalibrację kompasu należy przeprowadzić na wolnym powietrzu.
Aby zwiększyć dokładność kierunków, nie należy stawać
w pobliżu obiektów wpływających na pola magnetyczne, np.
pojazdów, budynków czy linii wysokiego napięcia.
Kompas należy kalibrować po przebyciu długiego dystansu, po
znaczącej zmianie temperatury lub po wyjęciu i ponownym
włożeniu baterii.
1
Wybierz kolejno Kompas > > Kalibruj kompas > Start.
2
Wykonaj instrukcje wyświetlane na ekranie.
Nawigacja z użyciem wskaźnika namiaru
Podczas podróży do celu wskazuje cel podróży, bez względu
na kierunek, w jakim się poruszamy.
1
Podczas podróży do wybranego celu, wybierz Kompas.
2
Wykonuj zakręty do czasu, aż będzie wskazywać górę
kompasu, a następnie jedź dalej w tym kierunku.
Menu Dokąd?
Menu Dokąd? można użyć do wyszukania celu podróży. Nie
wszystkie kategorie menu Dokąd? są dostępne na wszystkich
obszarach i mapach.
Wyszukiwanie punktu trasy wg nazwy
1
Wybierz kolejno Nawigacja > Dokąd? > Punkty > >
Szukaj wg liter.
2
Podaj nazwę.
3
Wybierz .
Nawigacja przy użyciu funkcji Celuj i idź
Użytkownik może skierować urządzenie na dowolny obiekt
w oddali, zablokować wskazany kierunek, a następnie
rozpocząć podróż do tego obiektu.
1
Wybierz kolejno Nawigacja > Kompas > > Celuj i idź.
2
Skieruj urządzenie na żądany obiekt.
3
Wybierz kolejno Zablokuj kierunek > Ustaw kurs.
Wykres wysokości
Wykres wysokości domyślnie wyświetla wysokość dla czasu,
jaki upłynął.
Aby otworzyć wykres wysokości, wybierz kolejno Menedżer
śladów > Mój ślad > .
Kalibracja wysokościomierza barometrycznego
Znając rzeczywiste ciśnienie barometryczne, można ręcznie
skalibrować wysokościomierz barometryczny.
Nawigacja 13

1
Przejdź do pozycji, dla której znasz wysokość i ciśnienie
barometryczne.
2
Wybierz kolejno Menedżer śladów > Mój ślad > > >
Us. wysokościomierz. > Kalibruj wysokościomierz.
3
Wykonaj instrukcje wyświetlane na ekranie.
Nawigacja do punktu na wykresie
1
Wybierz kolejno Menedżer śladów > Mój ślad > .
2
Wybierz pojedynczy punkt na wykresie.
3
Wybierz kolejno > Pokaż mapę.
4
Wybierz Jedź!.
Zmiana typu wykresu
Wykres wysokości można tak zmienić, aby wyświetlał ciśnienie
lub wysokość względem czasu lub dystansu.
1
Wybierz kolejno Menedżer śladów > Mój ślad > > >
Us. wysokościomierz. > Typ wykresu.
2
Wybierz opcję.
Zerowanie wykresu wysokości
Wybierz kolejno Menedżer śladów > Mój ślad > > >
Zeruj.
Komputer podróży
Komputer podróży wyświetla bieżącą, średnią i maksymalną
prędkość, a także licznik podróży i inne przydatne statystyki.
Można dostosować układ komputera podróży, pulpit i pola
danych (Dostosowywanie pól danych komputera podróży,
strona 14).
Aby otworzyć komputer podróży, wybierz Komputer podróży.
Dostosowywanie pól danych komputera podróży
1
Wybierz kolejno Nawigacja > Komputer podróży.
2
Wybierz pole danych, które chcesz dostosować.
3
Zaznacz kategorię lub wybierz Wszystkie kategorie.
4
Wybierz nowe pole danych.
Aby sprawdzić opis pól danych, zobacz (Opcje pól danych,
strona 21).
Zerowanie komputera podróży
Aby zapewnić sobie bardziej dokładne informacje o podróży,
należy wyzerować komputer podróży przed rozpoczęciem nowej
podróży.
Wybierz kolejno Nawigacja > Komputer podróży > >
Zeruj podróż.
Aplikacje
Dostęp do dodatkowych funkcji urządzenia można uzyskać
w aplikacjach. Możesz dostosować menu główne, aby
dodatkowe aplikacje były w nim wyświetlane (Dostosowywanie
menu głównego, strona 15).
Ustawianie punktu alarmowego
Alerty punktów alarmowych ostrzegają o zbliżaniu się psów do
określonego obszaru wybranej pozycji. Wpisanie wyznaczonego
promienia zostanie potwierdzone sygnałem dźwiękowym.
1
Wybierz Punkty alarmowe.
2
Wybierz Utwórz alarm.
3
Wybierz kategorię.
4
Wybierz pozycję.
5
Wybierz Użyj.
6
Podaj promień.
W momencie znalezienia się w zasięgu punktu alarmowego
urządzenie emituje sygnał dźwiękowy.
Obliczanie powierzchni obszaru
1
Wybierz kolejno Pomiar powierzchni > Start.
2
Przejdź po całym obwodzie obszaru, którego powierzchnię
chcesz obliczyć.
3
Po zakończeniu wybierz Oblicz.
Ustawianie alarmu
1
Wybierz Budzik.
2
Ustaw czas za pomocą przycisków i .
3
Wybierz Włącz alarm.
Alarm uruchomi się o określonej godzinie. Jeśli w tym czasie
urządzenie będzie wyłączone, włączy się ono i zostanie
uruchomiony alarm.
Korzystanie z minutnika zawodów
1
Wybierz Minutnik zawodów.
2
Wybierz opcję:
• Wybierz , aby uruchomić lub zatrzymać minutnik
zawodów.
• Wybierz , aby zresetować minutnik zawodów.
• Wybierz , aby ustawić czas działania minutnika
zawodów i alerty.
• Wybierz z listy, aby utworzyć niestandardowy
czasomierz, który będzie odliczał czas od zera.
Strona satelitów
Strona satelitów informuje o aktualnej pozycji, dokładności GPS,
lokalizacji satelitów i mocy sygnału.
Zmiana widoku satelitów
Domyślnie w widoku satelitów północ znajduje się na górze.
Widok satelitów można zmienić tak, aby bieżący ślad był
skierowany w górę ekranu.
Wybierz kolejno Satelita > > Kierunek u góry.
Wyłączanie GPS
Wybierz kolejno Satelita > > Konfiguracja satelitów >
Tryb demonstracyjny.
Symulowanie pozycji
1
Wybierz kolejno Satelita > > Tryb demonstracyjny.
2
Wybierz kolejno > Ustaw pozycję na mapie.
3
Wybierz pozycję.
4
Wybierz Użyj.
Pobieranie obrazów BirdsEye
Aby móc pobrać obrazy BirdsEye bezpośrednio do urządzenia,
najpierw należy połączyć się z siecią bezprzewodową (Łączenie
z siecią bezprzewodową, strona 9).
1
Wybierz kolejno BirdsEye Direct > Pobierz obrazy.
2
Wybierz opcję:
• Aby pobrać pliki obrazów BirdsEye dla konkretnej pozycji
lub obszaru, wybierz Położenie i wybierz kategorię.
UWAGA: Domyślną lokalizacją jest Twoja aktualna
pozycja.
• Aby edytować nazwę pobranych plików obrazów, wybierz
Nazwa.
• Aby wybrać opcję jakości obrazu, wybierz
Szczegółowość.
• Aby zdefiniować rozmiar wyświetlanego obszaru
w pobranych plikach obrazów, wybierz Promień i wpisz
dystans od wybranej pozycji.
Dla wybranej jakości obrazu wyświetlany jest szacunkowy
rozmiar pliku i promień. Zalecamy sprawdzić, czy posiadane
14 Aplikacje

urządzenie ma wystarczającą ilość miejsca na dany plik
obrazów.
3
Wybierz Pobierz.
Dostosowywanie urządzenia
Dostosowywanie menu głównego
1
W menu głównym wybierz kolejno Konfiguracja > Menu
główne.
2
Wybierz opcję:
• Aby przenieść element menu, wybierz element menu
i wybierz dla niego nowe miejsce.
• Aby usunąć element menu z listy, wybierz element menu
i wybierz Usuń.
• Aby dodać nowy element menu do listy lub umieścić
element na liście po jego usunięciu, wybierz Dodaj elem.
tutaj.
• Aby przywrócić kolejność wszystkich elementów w menu,
wybierz kolejno > Przywróć domyślne.
Dostosowywanie pól danych
Można dostosować pola danych i pulpity mapy, kompas, wykres
wysokości oraz komputer podróży.
1
Otwórz stronę, której pola chcesz zmienić.
2
Wybierz pole danych, które chcesz dostosować.
3
Wybierz nowe pole danych.
Opisy pól danych można znaleźć tutaj: Opcje pól danych,
strona 21.
Ustawienia systemowe
Wybierz kolejno Konfiguracja > System.
Satelita: Pozwala ustawić opcje systemu satelitarnego i włączyć
lub wyłączyć korzystanie z danych systemu Wide Area
Augmentation System lub European Geostationary
Navigation Overlay Service WAAS/EGNOS).
Język: Pozwala ustawić język komunikatów tekstowych
wyświetlanych w urządzeniu.
UWAGA: Zmiana języka komunikatów tekstowych nie wiąże
się ze zmianą języka danych mapy, takich jak nazwy ulic.
Tryb Pamięci masowej: Wybierz, czy urządzenie ma
przełączać się w tryb pamięci masowej po podłączeniu do
komputera.
Prześlij dane psa: Pozwala automatycznie przesyłać dane psa
do zgodnych urządzeń.
Jednostki: Ustawianie jednostek miary.
Czas: Ustawianie strefy czasowej i formatu.
Ustawienia wyświetlania
Wybierz kolejno Konfiguracja > Wyświetlanie.
Czas podświetlania: Umożliwia regulację czasu działania
podświetlenia.
Oszczędność baterii: Poprzez wyłączanie ekranu po
zakończeniu czasu podświetlenia pozwala zaoszczędzić
energię baterii i wydłużyć jej czas pracy (Włączanie trybu
oszczędności baterii urządzenia ręcznego, strona 18).
Wygląd: Umożliwia ustawienie kolorów akcentów na wersję
dzienną lub nocną.
Zrzut ekranowy: Umożliwia zapis obrazu z ekranu urządzenia.
Dostępność: Pozwala dodać lub zmienić funkcje urządzenia,
aby było ono wygodniejsze w użyciu (Ustawienia
dostępności, strona 15).
Ustawienia dostępności
Wybierz kolejno Konfiguracja > Wyświetlanie > Dostępność.
Czułość na dotyk: Pozwala ustawić czułość ekranu
dotykowego.
Sprawdź rozmiar tekstu: Pozwala dostosować rozmiar tekstu.
Sterowanie przewijaniem: Pozwala dodać do ekranu strzałki
przewijania, gdy możliwe jest przewijanie menu, listy lub
siatki.
Ustawianie dźwięków urządzenia
Można dostosować dźwięki komunikatów, klawiszy, ostrzeżeń
i alarmów.
1
Wybierz kolejno Konfiguracja > Dźwięki i powiad..
2
Wybierz dźwięki dla poszczególnych elementów.
Ustawianie alertów dotyczących psów
Można wybrać sposób, w jaki urządzenie będzie powiadamiać
o określonych zachowaniach psa.
1
Wybierz kolejno Konfiguracja > Dźwięki i powiad. > Alerty
dotyczące psów.
2
Wybierz czynność.
3
Wybierz metodę, której urządzenie będzie używać do
ostrzegania Cię o tej czynności.
Ustawienia mapy
Wybierz kolejno Konfiguracja > Mapa.
Konfiguruj mapy: Włącza i wyłącza mapy dostępne aktualnie
w urządzeniu.
Śledzone urządzenia: Otwiera ustawienia mapy dla śledzonych
urządzeń (Ustawienia mapy dla śledzonych urządzeń,
strona 15).
Pokaż pasek szkolenia: Wyświetla pasek szkolenia na mapie.
Pokaż pola danych: Wyświetla konfigurowalne pola danych na
mapie.
Zaawansowane: Otwiera zaawansowane ustawienia mapy
(Zaawansowane ustawienia mapy, strona 15).
Ustawienia mapy dla śledzonych urządzeń
Wybierz kolejno Konfiguracja > Mapa > Śledzone urządzenia.
Auto. przybliżanie: Pozwala na automatyczne oddalanie mapy,
aby wybrane urządzenia były zawsze widoczne na mapie.
Ślady psa na mapie: Pozwala określić, jaka część wykresu
śladu śledzonej obroży elektronicznej jest wyświetlana na
mapie.
Ślady urządz. podręcz. na mapie: Pozwala określić, jaka część
wykresu śladu śledzonego urządzenia podręcznego jest
wyświetlana na mapie.
Wyświetlenie psów: Włącza i wyłącza informacje o psie
wyświetlane na mapie.
Pokaż psy spoza ekranu: Pozwala włączyć lub wyłączyć
wyświetlanie znaczników psów spoza ekranu na mapie.
Zaawansowane ustawienia mapy
Wybierz kolejno Konfiguracja > Mapa > Zaawansowane.
Orientacja: Umożliwia ustawienie sposobu wyświetlania mapy
na stronie. Północ u góry wyświetla północ u góry strony.
Kierunek u góry wyświetla bieżący kierunek podróży na
górze ekranu. Tryb samochodu wyświetla widok
perspektywiczny do jazdy samochodem z kierunkiem
podróży wyświetlanym u góry.
Cieniowany relief: Wyświetla relief szczegółów na mapie (jeśli
jest dostępny) lub wyłącza cieniowanie.
Wskaźnik mapy: Wyświetla wskaźnik kierunku ruchu na mapie.
Pokaż wiadomości inReach: Pozwala wyświetlać wiadomości
inReach na mapie.
Dostosowywanie urządzenia 15

Rozmiar tekstu: Pozwala określić rozmiar tekstu dla elementów
mapy.
Ustawienia śladu
Wybierz kolejno Konfiguracja > Ślady.
Metoda rejestracji: Umożliwia określenie sposobu zapisu
danych śladu. Opcja Inteligentny pozwala wydłużyć czas
rejestrowania śladu. Opcja Co sekundę zapewnia bardziej
szczegółowy zapis śladu, jednak może nie zarejestrować
całego śladu, który trwa przez dłuższy czas.
Ustawienia wyznaczania trasy
Dostępne ustawienia wyznaczania trasy różnią się w zależności
od tego, czy Wyznaczanie trasy bezpośredniej jest włączone
czy wyłączone.
Wybierz kolejno Konfiguracja > Wyznaczanie trasy.
Wyznaczanie trasy bezpośredniej: Umożliwia włączenie lub
wyłączenie wyznaczania trasy bezpośredniej. Ta funkcja
pozwala wyznaczać możliwie najbardziej bezpośrednią trasę
do celu.
Aktywność: Ustawianie aktywności podczas wyznaczania
trasy. Urządzenie oblicza optymalną trasę dla wykonywanej
aktywności.
Metoda obliczeń: Ustawia metodę używaną do obliczania trasy.
Przypięty do trasy: Przenosi niebieski trójkąt, który wskazuje
pozycję użytkownika na mapie, na najbliższą drogę. Funkcja
ta jest najbardziej przydatna podczas jazdy lub nawigowania
po drogach.
Przelicz gdy poza trasą: Pozwala ustawić preferencje
dotyczące przeliczania tras w przypadku podróżowania poza
aktywną trasą.
Ustawienia unikania: Umożliwia ustawienie typu dróg, terenu
i metod transportu, których należy unikać podczas nawigacji.
Zmiany trasy: Pozwala ustawić sposób, w jaki urządzenie
wyznacza trasę z jednego punktu trasy do następnego. Ta
opcja jest dostępna tylko dla wybranych aktywności. Opcja
Dystans wyznacza trasę do następnego punktu po zbliżeniu
się na określoną odległość do bieżącego punktu.
Ustawienia czujników
Wybierz kolejno Konfiguracja > Czujniki.
Czujnik temperatury: Pozwala sparować czujnik tempe
™
oraz
włączyć lub wyłączyć czujnik tempe.
Xero: Pozwala włączyć lub wyłączyć status udostępniania oraz
ustawić udostępnianie publiczne lub prywatne.
UWAGA: Można udostępniać lokalizację ze zgodnego
urządzenia Xero
®
.
Pilot InReach: Pozwala włączyć lub wyłączyć funkcję pilota
inReach i weryfikację urządzenia.
UWAGA: Można sparować zgodne urządzenie Garmin i użyć
go, aby zdalnie przesyłać wiadomości z urządzenia Alpha.
Zmienianie jednostek miary
Użytkownik może dostosować jednostki miary dystansu,
prędkości, wysokości i temperatury.
1
Wybierz kolejno Konfiguracja > System > Jednostki.
2
Wybierz wielkość fizyczną.
3
Wybierz jednostkę miary dla ustawienia.
Ustawienia formatu pozycji
UWAGA: Nie należy zmieniać formatu pozycji ani systemu
współrzędnych układu odniesienia, chyba że jest używana mapa
wymagająca użycia innego formatu pozycji.
Wybierz kolejno Konfiguracja > System > Jednostki > Format
pozycji.
Format pozycji: Pozwala ustawić format, w jakim będzie
wyświetlany odczyt pozycji.
Układ odniesienia: Pozwala ustawić układu współrzędnych, na
którym oparta jest mapa.
Mapa sferoidalna: Wyświetlanie układu współrzędnych
używanych przez urządzenie. Domyślnym układem
współrzędnych jest układ WGS 84.
Informacje o urządzeniu
Wyświetlanie informacji dotyczących
zgodności i przepisów związanych z e-
etykietami
Etykieta dla tego urządzenia jest dostarczana elektronicznie.
Etykieta elektroniczna może zawierać informacje prawne, takie
jak numery identyfikacyjne podane przez FCC lub regionalne
oznaczenia zgodności, a także odpowiednie informacje na temat
produktu i licencji.
1
Wybierz Konfiguracja.
2
Wybierz O systemie.
Pomoc techniczna i aktualizacje
• Mapy i oprogramowanie w urządzeniu podręcznym i mini
obroży z nadajnikiem dla psa można aktualizować za
pomocą aplikacji Garmin Express
™
.
• Oprogramowanie w obroży z nadajnikiem dla psa można
aktualizować za pomocą aplikacji Garmin WebUpdater.
Aktualizacje produktów
Zainstaluj w komputerze aplikację Garmin Express
(www.garmin.com/express).
Aplikacja umożliwia łatwy dostęp do tych usług w urządzeniach
Garmin:
• Aktualizacje oprogramowania
• Aktualizacje map
• Rejestracja produktu
Aktualizacja oprogramowania obroży z nadajnikiem
dla psa
Przed przeprowadzeniem aktualizacji oprogramowania obroży
z nadajnikiem dla psa należy podłączyć ją do komputera
(Podłączanie obroży do komputera, strona 18).
UWAGA: tylko komputer stacjonarny. Aktualizacja
oprogramowania nie spowoduje usunięcia żadnych danych ani
ustawień.
1
Odwiedź stronę www.garmin.com/products/webupdater.
2
Wykonaj instrukcje wyświetlane na ekranie.
Wskazówki dotyczące bezpieczeństwa
urządzenia
NOTYFIKACJA
Nie wolno przechowywać urządzenia w miejscach, w których
występują ekstremalne temperatury, gdyż grozi to jego trwałym
uszkodzeniem.
Zabronione jest używanie jakichkolwiek twardych albo ostro
zakończonych przedmiotów do obsługi ekranu dotykowego,
grozi to bowiem uszkodzeniem ekranu.
Nie należy używać chemicznych środków czyszczących,
rozpuszczalników ani środków odstraszających owady,
ponieważ mogą one uszkodzić elementy plastikowe.
16 Informacje o urządzeniu
Strona jest ładowana ...
Strona jest ładowana ...
Strona jest ładowana ...
Strona jest ładowana ...
Strona jest ładowana ...
Strona jest ładowana ...
Strona jest ładowana ...
Strona jest ładowana ...
-
 1
1
-
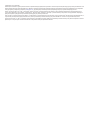 2
2
-
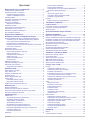 3
3
-
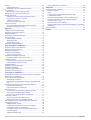 4
4
-
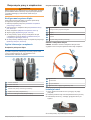 5
5
-
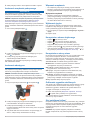 6
6
-
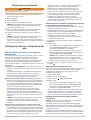 7
7
-
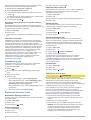 8
8
-
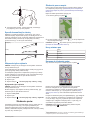 9
9
-
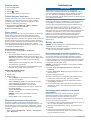 10
10
-
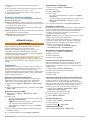 11
11
-
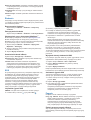 12
12
-
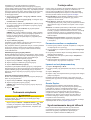 13
13
-
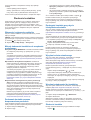 14
14
-
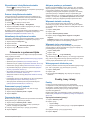 15
15
-
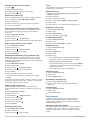 16
16
-
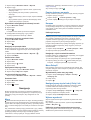 17
17
-
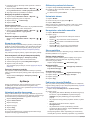 18
18
-
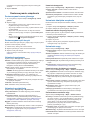 19
19
-
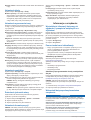 20
20
-
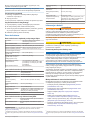 21
21
-
 22
22
-
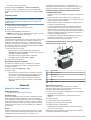 23
23
-
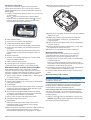 24
24
-
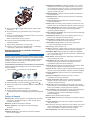 25
25
-
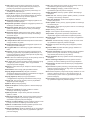 26
26
-
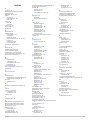 27
27
-
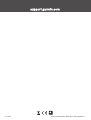 28
28
Garmin Alpha200i F et T5F Instrukcja obsługi
- Typ
- Instrukcja obsługi
Powiązane dokumenty
-
Garmin Alpha® 50 instrukcja
-
Garmin GPSMAP® 66i Instrukcja obsługi
-
Garmin PRO 550 Plus Instrukcja obsługi
-
Garmin inReach® Mini Instrukcja obsługi
-
Garmin inReach® Mini instrukcja
-
Garmin inReach Explorer®+ Instrukcja obsługi
-
Garmin GPSMAP® 66i instrukcja
-
Garmin Montana® 700 Instrukcja obsługi
-
Garmin GPSMAP® 86sci instrukcja
-
Garmin DC 50 -koirapanta Instrukcja obsługi