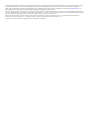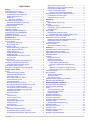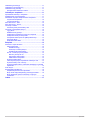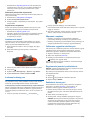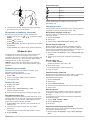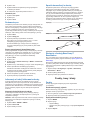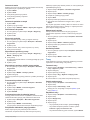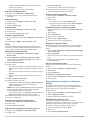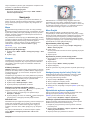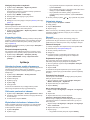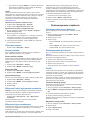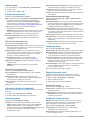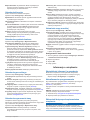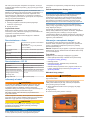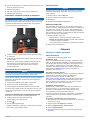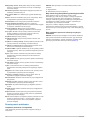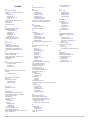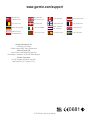Garmin DC 50 -koirapanta Instrukcja obsługi
- Typ
- Instrukcja obsługi

Astro
®
320 z DC
™
50
Podręcznik użytkownika
Lipiec 2013 190-01628-40_0A Wydrukowano na Tajwanie

Wszelkie prawa zastrzeżone. Zgodnie z prawami autorskimi, kopiowanie niniejszego podręcznika użytkownika w całości lub częściowo bez pisemnej zgody
firmy Garmin jest zabronione. Firma Garmin zastrzega sobie prawo do wprowadzenia zmian, ulepszeń do produktów lub ich zawartości niniejszego
podręcznika użytkownika bez konieczności powiadamiania o tym jakiejkolwiek osoby lub organizacji. Odwiedź stronę internetową www.garmin.com, aby
pobrać bieżące aktualizacje i informacje uzupełniające dotyczące użytkowania niniejszego produktu.
Garmin
®
, logo Garmin, Astro
®
, BlueChart
®
, City Navigator
®
oraz TracBack
®
są znakami towarowymi firmy Garmin Ltd. lub jej oddziałów zarejestrowanymi
w Stanach Zjednoczonych i innych krajach. ANT™, ANT+™, BaseCamp™, chirp™, DC™, HomePort™ oraz myGarmin™ są znakami towarowymi firmy Garmin
Ltd. lub jej oddziałów. Wykorzystywanie tych znaków bez wyraźnej zgody firmy Garmin jest zabronione.
Windows
®
jest zastrzeżonym znakiem towarowym firmy Microsoft Corporation w Stanach Zjednoczonych i/lub w innych krajach. Mac
®
jest znakiem
towarowym firmy Apple Computer, Inc. microSD™ oraz logo microSD są znakami towarowymi firmy SD-3C, LLC.
Pozostałe nazwy i znaki towarowe stanowią własność poszczególnych jednostek.

Spis treści
Wstęp.............................................................................. 1
Konfiguracja systemu Astro....................................................... 1
Ogólne informacje o urządzeniu................................................ 1
Urządzenie przenośne Astro 320.......................................... 1
Obroża dla psów DC 50........................................................ 1
Klawiatura............................................................................. 1
Blokowanie klawiatury...................................................... 1
Aby uzyskać więcej informacji................................................... 1
Pobieranie podręcznika użytkownika.................................... 2
Rejestrowanie urządzenia..................................................... 2
Instalowanie baterii.................................................................... 2
Ładowanie obroży psa............................................................... 2
Włączanie urządzeń................................................................... 2
Odbieranie sygnałów satelitarnych............................................ 2
Regulowanie jasności podświetlenia......................................... 2
Zakładanie obroży psu............................................................... 2
Korzystanie z klawiatury ekranowej........................................... 3
Śledzenie psa................................................................. 3
Śledzenie psa na mapie............................................................. 3
Dotarcie do psa.......................................................................... 3
Wyświetlanie statusu psa...................................................... 3
Ikony statusu psa.................................................................. 3
Informacje o psie........................................................................ 3
Resetowanie statystyk i śladu psa........................................ 3
Zmiana długości śladu psa.................................................... 3
Zmiana nazwy psa................................................................ 3
Ustawianie koloru śladu psa................................................. 3
Zmiana typu psa.................................................................... 3
Ustawianie alertów dotyczących psów.................................. 3
Usuwanie psa........................................................................ 4
Dodawanie psa.......................................................................... 4
Ręczne przypisywanie identyfikatora psu............................. 4
Informacje o funkcji blokowania obroży..................................... 4
Aktywacja funkcji blokowania obroży.................................... 4
Sposób komunikacji z obrożą.................................................... 4
Śledzenie z funkcją BaseCamp™ BaseStation......................... 4
Punkty, trasy i ślady ..................................................... 4
Punkty........................................................................................ 4
Zaznaczanie pozycji pojazdu................................................ 4
Zapisywanie aktualnej pozycji............................................... 4
Oznaczanie stada................................................................. 5
Oznaczanie punktów na mapie............................................. 5
Podróżowanie do punktu....................................................... 5
Edytowanie punktów............................................................. 5
Wyszukiwanie punktu wg nazwy........................................... 5
Wyszukiwanie punktu w pobliżu innego punktu.................... 5
Przenoszenie punktów na mapie.......................................... 5
Przenoszenie punktu do aktualnej pozycji............................ 5
Zwiększanie dokładności pozycji punktów............................ 5
Odwzorowanie punktu........................................................... 5
Usuwanie punktów................................................................ 5
Trasy.......................................................................................... 5
Tworzenie trasy..................................................................... 5
Podróż zapisaną trasą.......................................................... 5
Edytowanie trasy................................................................... 5
Wyświetlanie aktywnej trasy................................................. 6
Odwracanie trasy.................................................................. 6
Usuwanie trasy...................................................................... 6
Usuwanie wszystkich tras..................................................... 6
Ślady.......................................................................................... 6
Zapisywanie wykresów śladów............................................. 6
Wyświetlanie wykresu wysokości śladu................................ 6
Wyświetlanie szczegółowych informacji o trasie................... 6
Zapisywanie bieżącego śladu
............................................... 6
Zaznaczanie pozycji na zapisanym śladzie.......................... 6
Nawigacja do początku śladu................................................ 6
Ręczne archiwizowanie śladu............................................... 6
Automatyczne archiwizowanie śladów ............................ 6
Bezprzewodowe wysyłanie i odbieranie danych........................ 6
Udostępnianie informacji o psie............................................ 6
Odbieranie informacji o psie.................................................. 7
Nawigacja....................................................................... 7
Mapa.......................................................................................... 7
Włączanie pól danych mapy................................................. 7
Kompas...................................................................................... 7
Kalibracja kompasu............................................................... 7
Nawigacja z użyciem wskaźnika namiaru............................. 7
Wskaźnik kursu..................................................................... 7
Menu Znajdź.............................................................................. 7
Wyszukiwanie punktu wg nazwy........................................... 7
Wyszukiwanie punktu w pobliżu innego punktu............... 7
Nawigacja przy użyciu funkcji Celuj i idź.................................... 7
Wyświetlanie wykresu wysokości.............................................. 7
Kalibracja wysokościomierza barometrycznego................... 7
Nawigacja do punktu na wykresie......................................... 8
Zmiana typu wykresu............................................................ 8
Komputer podróży...................................................................... 8
Zerowanie komputera podróży.............................................. 8
Aplikacje......................................................................... 8
Ustawianie alarmu punktu alarmowego..................................... 8
Obliczanie powierzchni obszaru................................................ 8
Wyświetlanie kalendarza i almanachów.................................... 8
Ustawianie alarmu..................................................................... 8
Skrzynki..................................................................................... 8
Pobieranie skrzynek.............................................................. 8
Znajdowanie skrzynek........................................................... 8
Filtrowanie listy skrzynek...................................................... 8
Edycja własnego filtra skrzynek....................................... 8
Tworzenie i zapisywanie filtrów skrzynek......................... 8
chirp™................................................................................... 9
Włączanie wyszukiwania urządzenia chirp...................... 9
Wyszukiwanie skrzynki z urządzeniem chirp................... 9
Otwieranie stopera..................................................................... 9
Strona satelitów......................................................................... 9
Zmiana widoku satelitów....................................................... 9
Wyłączanie GPS................................................................... 9
Symulowanie pozycji............................................................. 9
Włączanie funkcji wykrywania szczekania................................. 9
Włączanie trybu ratunkowego.................................................... 9
Dostosowywanie urządzenia........................................ 9
Dostosowywanie menu głównego.............................................. 9
Dostosowywanie pól danych...................................................... 9
Profile......................................................................................... 9
Tworzenie własnego profilu................................................... 9
Edytowanie nazwy profilu...................................................... 9
Usuwanie profilu.................................................................. 10
Ustawienia systemowe............................................................ 10
Ustawienia dotyczące psa....................................................... 10
Ustawienia wyświetlania.......................................................... 10
Ustawianie dźwięków urządzenia............................................ 10
Ustawienia mapy...................................................................... 10
Zaawansowane ustawienia mapy....................................... 10
Ustawienia śladu...................................................................... 10
Zmiana jednostek miary........................................................... 10
Ustawienia czasu..................................................................... 10
Ustawienia formatu pozycji...................................................... 10
Ustawienia kierunku................................................................. 11
Ustawienia wysokościomierza................................................. 11
Spis treści i

Ustawienia geocachingu.......................................................... 11
Ustawienia wyznaczania trasy................................................. 11
Ustawienia mapy morskiej....................................................... 11
Konfigurowanie alarmów morskich..................................... 11
Informacje o urządzeniu.............................................. 11
Wyświetlanie informacji o urządzeniu...................................... 11
Aktualizowanie oprogramowania............................................. 11
Wskazówki dotyczące bezpieczeństwa urządzenia................. 11
Czyszczenie urządzenia..................................................... 12
Czyszczenie ekranu............................................................ 12
Dane techniczne – Astro.......................................................... 12
Dane techniczne – DC 50........................................................ 12
Informacje o baterii.................................................................. 12
Przechowywanie przez dłuższy czas.................................. 12
Informacje o zarządzaniu danymi............................................ 12
Typy plików......................................................................... 12
Wkładanie karty pamięci..................................................... 12
Podłączanie urządzenia ręcznego do komputera............... 13
Podłączanie obroży do komputera...................................... 13
Przesyłanie śladów psów do aplikacji BaseCamp.............. 13
Usuwanie plików................................................................. 13
Odłączanie kabla USB........................................................ 13
Załącznik....................................................................... 13
Akcesoria i części zamienne.................................................... 13
Zakup akcesoriów............................................................... 13
Dodatkowe mapy............................................................ 13
Informacje o kartach pamięci......................................... 13
Dodatkowe akcesoria fitness.......................................... 13
DC 50 – instrukcja wymiany baterii..................................... 14
Elementy obroży DC 50................................................. 14
Wyjmowanie starej baterii.............................................. 14
Instalowanie nowej baterii.............................................. 14
Wymiana paska obroży....................................................... 14
Informacje dotyczące częstotliwości radiowych VHF.......... 14
Wymiana anteny VHF w obroży.......................................... 14
Wymiana bezpiecznika w przewodzie zasilającym z gniazda
zapalniczki........................................................................... 15
Pola danych............................................................................. 15
Rozwiązywanie problemów...................................................... 16
Urządzenie przenośne nie odpowiada................................ 16
Moje obroże mają identyfikatory powodujące konflikt......... 16
Moje urządzenie ręczne nie informuje o wykryciu
szczekania.......................................................................... 16
Indeks............................................................................17
ii Spis treści

Wstęp
OSTRZEŻENIE
Należy zapoznać się z zamieszczonym w opakowaniu produktu
przewodnikiem Ważne informacje dotyczące bezpieczeństwa
i produktu zawierającym ostrzeżenia i wiele istotnych
wskazówek.
Konfiguracja systemu Astro.
Aby móc korzystać z wszystkich funkcji urządzenia DC 50,
należy zaktualizować oprogramowanie urządzenia Astro do
najnowszej wersji.
Przed użyciem urządzenia ręcznego Astro i obroży DC 50
należy je skonfigurować.
1
Zainstaluj baterie w urządzeniu ręcznym (strona 2).
2
Naładuj obrożę (strona 2).
3
Włącz urządzenia (strona 2).
4
W razie potrzeby dodaj obrożę do urządzenia ręcznego
(strona 4).
5
Odbierz sygnały satelitarne (strona 2).
Ogólne informacje o urządzeniu
Urządzenie przenośne Astro 320
UWAGA
W pobliżu urządzenia przenośnego nie należy używać radia
o mocy ponad 5 W. Jego działanie może nieodwracalnie
uszkodzić urządzenie.
À
Antena GPS
Á
Antena VHF
Â
Klawisz zasilania
Ã
Wyświetlacz
Ä
Klawiatura
Å
Port USB (pod anteną komunikatów pogodowych)
Æ
Gniazdo kart microSD™ (pod pokrywką komory baterii)
Ç
Grzbiet montażowy
È
Spłaszczone kółko pokrywki komory
Obroża dla psów DC 50
À
Antena VHF
Á
Obroża
Â
Antena GPS
Ã
Klawisz zasilania
Klawiatura
IN Użyj tego przycisku, aby powiększać mapę.
OUT Użyj tego przycisku, aby pomniejszać mapę.
MAP Wybierz, aby wyświetlić mapę.
MENU Użyj tego przycisku, aby otworzyć menu aktywnej strony.
Użyj tego przycisku dwukrotnie, aby otworzyć menu
główne.
ENTER Użyj tego przycisku, aby wybrać opcje i potwierdzić
komunikaty.
BACK Użyj tego przycisku, aby anulować wprowadzone dane
albo powrócić do poprzedniego menu lub poprzedniej
strony.
MARK Użyj tego przycisku, aby zaznaczyć swoją aktualną
pozycję.
DOG Użyj tego przycisku, aby wyświetlić stronę śledzenia psa.
Użyj tego przycisku, aby wyświetlić lub przejrzeć opcje
oraz aby przenieść wskaźnik mapy.
Blokowanie klawiatury
1
Wybierz .
2
Wybierz kolejno OUT.
Aby uzyskać więcej informacji
Więcej informacji na temat niniejszego produktu można znaleźć
na stronie internetowej Garmin
®
.
• Odwiedź stronę www.garmin.com/astro.
• Odwiedź stronę www.garmin.com/outdoor.
Wstęp 1

• Odwiedź stronę http://buy.garmin.com lub skontaktuj się
z dealerem firmy Garmin w celu uzyskania dodatkowych
informacji na temat opcjonalnych akcesoriów i części
zamiennych.
Pobieranie podręcznika użytkownika
Najnowszą wersję podręcznika użytkownika można pobrać ze
strony internetowej.
1
Odwiedź stronę www.garmin.com/support.
2
Wybierz Podręczniki użytkownika.
3
Postępuj zgodnie z wyświetlanymi instrukcjami, aby wybrać
swój produkt.
Rejestrowanie urządzenia
Pomóż nam jeszcze sprawniej udzielać Tobie pomocy i jak
najszybciej zarejestruj swoje urządzenie przez Internet.
• Odwiedź stronę http://my.garmin.com.
• Pamiętaj o konieczności zachowania oryginalnego dowodu
zakupu (względnie jego kserokopii) i umieszczenia go
w bezpiecznym miejscu.
Instalowanie baterii
Urządzenie przenośne działa na dwie baterie typu AA (do
nabycia osobno). W celu uzyskania optymalnej wydajności
należy używać baterii NiMH lub litowych.
1
Obróć spłaszczone kółko w lewo i pociągnij, aby zdjąć
pokrywkę.
2
Włóż dwie baterie typu AA zgodnie z oznaczeniem
biegunów.
3
Załóż pokrywkę baterii i obróć spłaszczone kółko w prawo.
4
Przytrzymaj .
5
Wybierz kolejno Konfiguracja > System > Typ baterii.
6
Wybierz Alkaliczne, Litowe lub Bateria NiMH.
Ładowanie obroży psa
UWAGA
Aby zapobiec korozji, należy dokładnie osuszyć styki i obszar
wokół nich przed podłączeniem zaczepu do ładowania.
Przed pierwszym użyciem urządzenia należy w pełni naładować
baterię. Ładowanie całkowicie rozładowanej baterii trwa około 5
godzin. Urządzenie nie będzie się ładować, gdy temperatura
otoczenia będzie poza zakresem od 0°C do 45°C (od 32°F do
113°F).
1
Przymocuj zaczep do ładowania
À
do urządzenia
Á
.
2
Podłącz przewód zasilający do źródła zasilania.
Podczas ładowania dioda LED stanu obroży świeci w sposób
ciągły na czerwono.
3
Gdy dioda LED stanu zacznie świecić w sposób ciągły na
zielono, odłącz zaczep do ładowania od obroży.
Włączanie urządzeń
• Naciśnij i przytrzymaj przycisk zasilania urządzenia
przenośnego tak długo, aż włączy się wyświetlacz LCD.
• Naciśnij i przytrzymaj przycisk zasilania obroży tak długo, aż
zamiga jej wskaźnik LED i usłyszysz sygnał dźwiękowy.
Odbieranie sygnałów satelitarnych
Tak obroża, jak i urządzenie przenośne muszą odebrać sygnały
z satelitów zanim obroża zostanie założona psu na szyję.
Odebranie sygnałów z satelitów może potrwać kilka minut.
1
Wyjdź na zewnątrz, na otwarty teren.
2
Włącz oba urządzenia (strona 2).
3
Naciśnij przycisk zasilania na urządzeniu przenośnym.
pokazuje moc sygnału GPS.
Gdy obroża odbierze sygnały satelitarne, dioda LED zamiga
dwa lub trzy razy na zielono.
Regulowanie jasności podświetlenia
UWAGA: Jasność podświetlenia może być ograniczona, jeśli
poziom naładowania baterii jest niski.
Zbyt intensywne podświetlenie ekranu może znacząco skrócić
czas działania baterii.
1
Wybierz .
2
Wybierz , aby przełączać ustawienia jasności.
3
Wybierz kolejno ENTER.
Zakładanie obroży psu
Przed założeniem psu obroży należy sparować urządzenie
przenośne z tą obrożą (strona 4), oraz poczekać, aż
urządzenia odbiorą sygnały satelitarne (strona 2).
1
Umieść obrożę z anteną VHF sterczącą do góry i anteną
GPS skierowaną w górę, a diodami LED skierowanymi do
przodu.
2
Załóż obrożę na środku szyi psa.
3
Zaciśnij pasek, tak aby dokładnie przylegał do szyi psa.
UWAGA: Obroża powinna dobrze przylegać i nie powinna
się obracać ani przesuwać na szyi psa. Pies musi być
w stanie swobodnie przełykać pokarm i wodę. Należy
poobserwować zachowanie psa przez jakiś czas, aby
stwierdzić, czy obroża nie jest za ciasna.
2 Wstęp

4
Jeśli pasek jest za długi, odetnij nadwyżkę, zostawiając
przynajmniej 7,62 cm (3 cale) zapasu.
Korzystanie z klawiatury ekranowej
Gdy zaczniesz wpisywać tekst, pojawi się klawiatura.
• Wybierz znak za pomocą , , i , a następnie wybierz
ENTER.
• Wybierz , aby cofnąć.
• Wybierz , aby przesunąć.
• Wybierz IN lub OUT, aby zmienić ustawienie trybu znaków
dla klawiatury.
• Wybierz Gotowe, aby zapisać tekst i zamknąć klawiaturę.
Śledzenie psa
Urządzenie ręczne pozwala na wykrywanie położenia psa
w odległości do 14,48 km, korzystając w tym celu ze
specjalnego kompasu lub z mapy. Na mapie wyświetlane jest
położenie właściciela, psa i ślad zwierzęcia. Igła kompasu
wskazuje kierunek, w jakim udał się pies.
UWAGA: Aby możliwe było śledzenie psa na urządzeniu
ręcznym, zarówno ono, jak i obroża muszą odebrać sygnał
satelitarny.
Śledzenie psa na mapie
Śledzenie psa na mapie jest możliwe po dodaniu go do
urządzenia ręcznego (strona 4).
Mapa umożliwia sprawdzenie pozycji psa.
1
Wybierz MAP.
2
Za pomocą opcji IN i OUT możesz powiększać
i pomniejszać mapę.
Dotarcie do psa
1
Wybierz Lista psów.
2
Wybierz psa.
3
Wybierz kolejno Pokaż informacje > Jedź.
Zostanie wyświetlona mapa.
4
Linia w kolorze karmazynowym wskazuje drogę do psa.
Wyświetlanie statusu psa
Urządzenie przenośne pozwala sprawdzić status psa, w tym
odległość i kierunek do niego oraz częstotliwość szczekania.
Aby stwierdzić, czy pies szczeka, należy najpierw włączyć
funkcję wykrywania szczekania (strona 9).
1
Wybierz DOG z menu głównego, aby wyświetlić stronę
śledzenia psa.
2
Jeśli masz więcej psów, przewiń listę, aby znaleźć
właściwego.
Urządzenie ręczne może śledzić maksymalnie 10 psów.
3
Wybierz ENTER.
Ikony statusu psa
Siedzi
Biegnie
Wystawia
Zagania
Nieznany*
* Ikona nieznanego stanu oznacza, że obroża nie odebrała
sygnału satelitarnego i urządzenie ręczne nie może
zlokalizować psa.
Informacje o psie
Jeśli urządzenie ręczne było dostarczone w zestawie z obrożą,
przypisuje ono obroży psa domyślną nazwę „Dog”.
Resetowanie statystyk i śladu psa
Czasami przed nowym polowaniem warto wyczyścić statystyki
psa i zapis śladów.
1
Wybierz Lista psów.
2
Wybierz psa.
3
Wybierz kolejno Pokaż informacje > Zeruj > Tak.
Zmiana długości śladu psa
Możesz zmieniać długość śladu psa ukazanego na mapie.
Skrócenie śladu widocznego na mapie poprawia czytelność
widoku. Zmiana wyświetlanej długości śladu nie ma wpływu na
przechowywanie śladu w pamięci wewnętrznej.
1
Wybierz kolejno Konfiguracja > Psy > Długość śladu psa
na mapie.
2
Wybierz opcję skrócenia lub wydłużenia wyświetlanego
śladu.
Zmiana nazwy psa
1
Wybierz DOG > ENTER.
Zostaną wyświetlone informacje o psie.
2
Wybierz pole nazwy.
Pojawi się klawiatura ekranowa (strona 3).
3
Podaj nazwę psa.
Ustawianie koloru śladu psa
Można zmienić kolor śladu psa. O ile to możliwe, największym
ułatwieniem jest ustawienie koloru śladu, który będzie
odpowiadać kolorowi obroży.
1
Wybierz Lista psów.
2
Wybierz psa.
3
Wybierz Pokaż informacje.
4
Zaznacz kolorowy kwadracik obok imienia wybranego psa.
5
Wybierz kolor.
Zmiana typu psa
Przed zmianą typu psa należy włączyć obrożę i umieścić ją
w odległości nie większej niż 3 m (10 stóp) od urządzenia
ręcznego.
Po przypisaniu typu psa zostaną wyświetlone odpowiednie
symbole statusu psa.
1
Wybierz DOG > ENTER > MENU.
2
Wybierz Zmień typ psa.
3
Wybierz typ.
Ustawianie alertów dotyczących psów
Można wybrać sposób, w jaki urządzenie będzie powiadamiać
o określonych zachowaniach psa.
1
Wybierz kolejno Konfiguracja > Psy > Alerty dotyczące
psów.
Śledzenie psa 3

2
Wybierz alert.
3
Wybierz działanie urządzenia ręcznego powiązane
z określonym alertem.
4
W zależności od potrzeb powtórz kroki 2 i 3.
Usuwanie psa
1
Wybierz Lista psów.
2
Wybierz psa.
3
Wybierz Usuń.
Dodawanie psa
Urządzenie przenośne może śledzić pozycje maksymalnie 10
psów, które noszą specjalne obroże. Zakupione dodatkowe
obroże można połączyć z urządzeniem przenośnym. Aby tego
dokonać, urządzenie przenośne musi znajdować się
wystarczająco blisko obroży, tak aby możliwe było ich fizyczne
zetknięcie. Albo należy podać numer identyfikacyjny obroży.
1
Wybierz DOG.
2
Wybierz Dodaj psa.
3
Wykonaj instrukcje wyświetlane na ekranie.
Domyślnie nowy pies jest nazwany „Dog”, a numer
identyfikacyjny jest przypisywany losowo.
W razie konfliktu tego nowego numeru z istniejącym
numerem identyfikacyjnym psa wyświetli się komunikat
o błędzie.
Ręczne przypisywanie identyfikatora psu
Przed przypisaniem identyfikatora psu należy włączyć obrożę
i umieścić ją w odległości nie większej niż 3 m (10 stóp) od
urządzenia ręcznego. Musisz przypisać psu nowy numer
identyfikacyjny i zmienić częstotliwość aktualizacji.
1
Wybierz DOG.
2
Wybierz psa.
3
Wybierz kolejno Pokaż informacje > MENU > Ustawienia
komunikacji.
4
Wybierz wolny i niekolidujący z innymi numer identyfikacyjny.
5
Zmień częstotliwość aktualizacji (opcjonalnie).
Ustawienie interwałów od długości 30 sekund lub 2 minut
zmniejsza zużycie baterii, ale rejestrowany wtedy ślad psa
i statystyki są mniej szczegółowe.
6
Umieść urządzenie ręczne w pobliżu od obroży.
7
Wykonaj instrukcje wyświetlane na ekranie.
Informacje o funkcji blokowania obroży
Funkcja blokowania obroży umożliwia ochronę sygnału
identyfikatora psa za pomocą kodu PIN. Chcąc śledzić ruch
twojego psa, inni użytkownicy urządzeń ręcznych będą musieli
podać kod PIN. Nie odbiera im to możliwości dodania twojego
psa do ustawień poprzez fizyczne zetknięcie urządzenia
z obrożą.
Aktywacja funkcji blokowania obroży
Przed aktywowaniem blokady obroży należy ją włączyć
i umieścić w odległości nie większej niż 3 m (10 stóp) od
urządzenia ręcznego.
UWAGA: Jeśli zapomnisz kodu PIN, możesz wyłączyć blokadę
poprzez fizyczne zetknięcie urządzenia ręcznego z obrożą
swojego psa.
1
Wybierz DOG > ENTER > MENU.
2
Wybierz Zmień PIN.
3
Wpisz unikalny kod PIN.
Sposób komunikacji z obrożą
Urządzenie przenośne i obroża psa używają sygnałów
radiowych do komunikacji między sobą. Jednak obiekty
znajdujące się na drodze sygnałów radiowych powodują ich
osłabienie. Dlatego najlepszy sygnał komunikacyjny uzyskuje
się, gdy na linii widzenia między urządzeniem przenośnym
a obrożą psa nie ma żadnych przeszkód. W przeciwnym razie
sygnał ulega osłabieniu. W celu uzyskania najlepszych
warunków na linii widzenia należy ustawić się na najwyższym
w okolicy punkcie terenu (np. na szczycie wzniesienia).
Najlepszy
Dobry
Słaby
Śledzenie z funkcją BaseCamp™
BaseStation
Aby móc śledzić psa i swoje kontakty z użyciem BaseCamp,
pobierz do komputera program BaseCamp (www.garmin.com
/basecamp).
Dostępna w aplikacji BaseCamp funkcja BaseStation pozwala
za pomocą komputera śledzić na bieżąco psy i kontakty. Więcej
informacji o korzystaniu z aplikacji BaseCamp można znaleźć
w jej pomocy.
1
Wybierz kolejno Konfiguracja > System > BaseCamp
Basestation > Monit.
2
Otwórz aplikację BaseCamp.
3
Wykonaj instrukcje wyświetlane na ekranie.
Punkty, trasy i ślady
Punkty
Punkty są pozycjami zapisanymi przez użytkownika
w urządzeniu.
Zaznaczanie pozycji pojazdu
Możesz zaznaczyć pozycję swojego pojazdu, aby móc do niego
spokojnie wrócić po polowaniu.
1
W menu głównym wybierz Rozpocznij nowe polowanie.
2
Wykonaj instrukcje wyświetlane na ekranie.
Zapisywanie aktualnej pozycji
1
Wybierz MARK.
2
Wybierz opcję:
• Wybierz Nowy.
• Wybierz domyślną nazwę pozycji, na przykład Pojazd lub
Obóz.
3
Wybierz Zapisz.
4 Punkty, trasy i ślady

Oznaczanie stada
Możesz oznaczyć pozycję stada oraz wprowadzić szacunkową
liczbę spłoszonych i upolowanych ptaków.
1
Wybierz MARK.
2
Wybierz Stado.
3
Podaj liczbę spłoszonych ptaków.
4
Podaj liczbę upolowanych ptaków.
5
Wybierz OK.
Oznaczanie punktów na mapie
1
Wybierz MAP.
2
Wybierz pozycję na mapie.
3
Wybierz kolejno ENTER > MENU > Zapisz jako waypoint.
Podróżowanie do punktu
1
W menu głównym wybierz kolejno Znajdź > Waypointy.
2
Wybierz punkt.
3
Wybierz Jedź.
Edytowanie punktów
Aby móc edytować punkty, należy je najpierw utworzyć.
1
W menu głównym wybierz kolejno Narzędzia > Menedżer
waypointów.
2
Wybierz punkt.
3
Wybierz element, który chcesz edytować, np. nazwę.
4
Podaj nowe informacje.
Wyszukiwanie punktu wg nazwy
1
W menu głównym wybierz kolejno Znajdź > Waypointy >
MENU > Szukaj wg liter.
2
Podaj nazwę.
W miarę zaznaczania znaków w nazwie pojawiają się wyniki
wyszukiwania.
3
Wybierz punkt.
Wyszukiwanie punktu w pobliżu innego punktu
1
W menu głównym wybierz kolejno Narzędzia > Menedżer
waypointów.
2
Wybierz punkt.
3
Wybierz kolejno MENU > Szukaj w pobliżu.
4
Wybierz kategorię.
Na liście wymienione są punkty położone w pobliżu pierwotnego
punktu.
Przenoszenie punktów na mapie
1
W menu głównym wybierz kolejno Narzędzia > Menedżer
waypointów.
2
Wybierz punkt.
3
Wybierz kolejno MENU > Przenieś waypoint.
4
Wybierz pozycję na mapie.
5
Wybierz ENTER.
Przenoszenie punktu do aktualnej pozycji
Pozycję punktu można zmienić. Przykładowo, możesz zmienić
ustawienie aktualnej pozycji, jeśli przemieścisz samochód.
1
Wybierz kolejno Narzędzia > Menedżer waypointów.
2
Wybierz punkt.
3
Wybierz kolejno MENU > Przenieś tutaj.
Pozycja punktu zostanie dostosowana do aktualnej pozycji.
Zwiększanie dokładności pozycji punktów
Można doprecyzowywać położenia punktu. Podczas
uśredniania, urządzenie dokonuje kilku odczytów tej samej
lokalizacji i wykorzystuje średnią wartość, w celu uzyskania jak
najdokładniejszej pozycji.
1
Wybierz kolejno Narzędzia > Menedżer waypointów.
2
Wybierz punkt.
3
Wybierz kolejno MENU > Uśrednij pozycję.
4
Przejdź do wybranej pozycji punktu.
5
Wybierz Start.
6
Wykonaj instrukcje wyświetlane na ekranie.
7
Gdy pasek stanu dokładności osiągnie 100%, wybierz
Zapisz.
Aby uzyskać optymalne rezultaty, zbierz od czterech do ośmiu
próbek dla wybranego punktu, czekając co najmniej 90 minut
przed zapisem kolejnych próbek.
Odwzorowanie punktu
Istnieje możliwość utworzenia nowej pozycji poprzez
odwzorowanie dystansu i namiaru z zaznaczonej pozycji do
nowej.
1
W menu głównym wybierz kolejno Narzędzia > Menedżer
waypointów
2
Wybierz punkt.
3
Wybierz kolejno MENU > Odwzoruj waypoint.
4
Wykonaj instrukcje wyświetlane na ekranie.
5
Wybierz Zapisz.
Usuwanie punktów
1
W menu głównym wybierz kolejno Narzędzia > Menedżer
waypointów.
2
Wybierz punkt.
3
Wybierz kolejno MENU > Usuń > Tak.
Trasy
Trasa składa się z szeregu punktów lub lokalizacji i prowadzi
użytkownika do ostatecznego celu podróży.
Tworzenie trasy
1
Wybierz kolejno Narzędzia > Planowanie trasy > Utwórz
trasę > Wybierz 1. punkt
2
Wybierz kategorię.
3
Wybierz pierwszy punkt trasy.
4
Wybierz kolejno Użyj > Wybierz następny punkt.
5
Wybierz punkt.
6
Powtórz kroki 3–6, aby dodać wszystkie punkty trasy.
Podróż zapisaną trasą
1
Wybierz kolejno Narzędzia > Planowanie trasy.
2
Wybierz trasę.
3
Wybierz kolejno Pokaż mapę > Jedź.
4
Nawiguj do celu, korzystając z kompasu (strona 7) lub
mapy (strona 7).
Edytowanie trasy
1
Wybierz kolejno Narzędzia > Planowanie trasy.
2
Wybierz trasę.
3
Wybierz Edytuj trasę.
4
Wybierz punkt.
5
Wybierz opcję:
• Aby wyświetlić punkt na mapie, wybierz Przejrzyj.
• Aby zmienić kolejność punktów na trasie, wybierz
Przenieś w górę lub Przenieś w dół.
• Aby wstawić dodatkowy punkt na trasie, wybierz Wstaw.
Punkty, trasy i ślady 5

Dodatkowy punkt zostanie wstawiony przed aktualnie
edytowanym punktem.
• Aby usunąć punkt z trasy, wybierz Usuń.
Wyświetlanie aktywnej trasy
1
Wybierz kolejno Narzędzia > Aktywna trasa.
2
Wybierz punkt na trasy, aby wyświetlić dodatkowe
informacje.
Odwracanie trasy
1
Wybierz kolejno Narzędzia > Planowanie trasy.
2
Wybierz trasę.
3
Wybierz Odwróć trasę.
Usuwanie trasy
1
Wybierz kolejno Narzędzia > Planowanie trasy.
2
Wybierz trasę.
3
Wybierz kolejno Usuń trasę > Tak.
Usuwanie wszystkich tras
1
W menu głównym wybierz kolejno Narzędzia > Planowanie
trasy.
2
Wybierz kolejno MENU > Usuń wszystko > Tak.
Ślady
Ślad stanowi zapis przebytej drogi. Wykres śladu zawiera
informacje o punktach wzdłuż zarejestrowanej ścieżki, w tym
czas, pozycję i wysokość położenia każdego punktu.
Zapisywanie wykresów śladów
1
Wybierz kolejno Narzędzia > Konfiguracja > Ślady >
Wykres śladu.
2
Wybierz Rejestruj, nie pokazuj lub Rejestruj, pokaż.
Jeśli wybierzesz opcję Rejestruj, pokaż, linia na mapie
będzie wskazywać ślad.
3
Wybierz Metoda rejestracji.
4
Wybierz opcję:
• Aby rejestrować ślady ze zmienną częstotliwością w celu
utworzenia optymalnego odwzorowania śladów, wybierz
Auto.
• Aby rejestrować ślady na określonym dystansie, wybierz
Dystans.
• Aby rejestrować ślady przez określony czas, wybierz
Czas.
5
Wybierz Interwał rejestrowania.
6
Wykonaj poniższe czynności:
• Jeśli wybrana została opcja Auto dla Metoda rejestracji,
wybierz daną opcję częstszego lub rzadszego
rejestrowania śladów.
UWAGA: Używanie opcji Najczęściej zapewnia najbardziej
szczegółowe dane śladu, ale jednocześnie powoduje
szybsze zapełnianie pamięci urządzenia.
• Jeśli wybrana została opcja Dystans lub Czas ustawienia
Metoda rejestracji, podaj odpowiednią wartość.
Wykres śladu jest tworzony w trakcie przemieszczania się
z włączonym urządzeniem.
Wyświetlanie wykresu wysokości śladu
1
Wybierz kolejno Narzędzia > Menedżer śladów.
2
Wybierz ślad.
3
Wybierz Wykres wysokości.
Wyświetlanie szczegółowych informacji o trasie
1
Wybierz kolejno Narzędzia > Menedżer śladów.
2
Wybierz ślad.
3
Wybierz Pokaż mapę.
Początek i koniec śladu są oznaczone flagami.
4
Dotknij paska informacyjnego u góry ekranu.
Zostaną wyświetlone informacje o śladzie.
Zapisywanie bieżącego śladu
1
Wybierz kolejno Narzędzia > Menedżer śladów.
2
Wybierz ślad.
3
Wybierz opcję:
• Aby zapisać cały ślad, wybierz Zapisz ślad.
• Aby zapisać fragment śladu, wybierz Zapisz fragment,
a następnie zaznacz wybraną część śladu.
Zaznaczanie pozycji na zapisanym śladzie
1
W menu głównym wybierz kolejno Narzędzia > Menedżer
śladów.
2
Wybierz ślad.
3
Wybierz Pokaż mapę.
4
Wybierz pozycję na śladzie.
5
Wybierz kolejno MARK > Nowy.
6
Edytuj informację o pozycji (opcjonalnie).
Nawigacja do początku śladu
Możesz nawigować do początku śladu. Funkcja przydaje się
w celu znalezienia drogi powrotnej do obozu lub początku
szlaku.
1
Wybierz kolejno Narzędzia > Menedżer śladów > Bieżący
ślad > Pokaż mapę.
2
Wybierz TracBack.
Strona mapy otworzy się z trasą oznaczoną karmazynową
linią.
3
Nawiguj do celu, korzystając z mapy (strona 7) lub
kompasu (strona 7).
Ręczne archiwizowanie śladu
Zapisane ślady można archiwizować w celu oszczędzania
pamięci.
1
Wybierz kolejno Narzędzia > Menedżer śladów.
2
Wybierz ślad.
3
Wybierz Archiwum.
Automatyczne archiwizowanie śladów
1
Wybierz kolejno Konfiguracja > Ślady > Autoarchiwizacja.
2
Wybierz opcję.
Bezprzewodowe wysyłanie i odbieranie
danych
Aby bezprzewodowo przesyłać dane, należy znaleźć się
w odległości 3 m (10 stóp) od zgodnego urządzenia Garmin.
Punkty, skrzynki, trasy i ślady można udostępniać
bezprzewodowo.
1
Wybierz kolejno Narzędzia > Prześlij bezprzewodowo.
2
Wybierz Wyślij lub Odbierz.
3
Wykonaj instrukcje wyświetlane na ekranie.
Udostępnianie informacji o psie
Jeśli chcesz udostępnić informacje o psie innemu
użytkownikowi urządzenia ręcznego, musi on włączyć w swoim
urządzeniu bezprzewodowy odbiór danych i umieścić
urządzenie w zasięgu nadajnika oraz obroży psa.
1
Na stronie śledzenia psa wybierz DOG.
2
Wybierz psa.
3
Wybierz Prześlij bezprzewodowo.
6 Punkty, trasy i ślady

Twoje urządzenie wyśle imię psa, identyfikator urządzenia oraz
informację o częstotliwości aktualizacji.
Odbieranie informacji o psie
Na stronie śledzenia psa wybierz kolejno DOG > MENU >
Pobierz bezprzewodowo.
Nawigacja
Możesz podróżować wyznaczonymi trasami lub śladami, do
punktu, skrzynki, zdjęcia lub dowolnej zapisanej w urządzeniu
pozycji. Skorzystaj z mapy lub kompasu, aby nawigować do
celu podróży.
Mapa
przedstawia twoje położenie na mapie. W miarę przebiegu
podróży ikona pozycji przemieszcza się, pozostawiając za sobą
wykres śladu (szlak). Na mapie pojawiają się nazwy i symbole
punktów. Podczas nawigacji do celu trasa jest oznaczona na
mapie karmazynową linią.
Gdy ustawieniem orientacji mapy jest Kierunek u góry, obiekty
na mapie wydają się obracać wokół twojego położenia. W miarę
przebiegu podróży orientacja mapy zmienia się zgodnie
z kierunkiem, w którym patrzysz. Pozycję obiektów można
ustabilizować, wybierając ustawienie Północ u góry
(strona 10).
Aby otworzyć mapę, wybierz MAP.
Włączanie pól danych mapy
1
Wybierz kolejno MAP > MENU > Konfiguracja mapy > Pola
danych.
2
Wybierz opcję.
Kompas
Urządzenie jest wyposażone w 3-osiowy elektroniczny kompas
z kompensacją nachylenia. Aby rozpocząć podróż w kierunku
celu podróży, można skorzystać ze wskaźnika namiaru lub
wskaźnika kursu.
Kalibracja kompasu
UWAGA: Kalibrację kompasu należy przeprowadzić na wolnym
powietrzu. Nie należy stawać w pobliżu obiektów wpływających
na pola magnetyczne, np. samochodów, budynków czy linii
wysokiego napięcia.
Urządzenie jest wyposażone w 3-osiowy elektroniczny kompas.
Kompas należy kalibrować po przebyciu długiego dystansu, po
znaczącej zmianie temperatury lub po wymianie baterii.
1
Wybierz kolejno DOG > MENU.
2
Wybierz kolejno Kalibruj kompas > Start.
3
Wykonaj instrukcje wyświetlane na ekranie.
Nawigacja z użyciem wskaźnika namiaru
Podczas podróży do celu wskaźnik wskazuje cel podróży, bez
względu na kierunek, w jakim się poruszamy.
1
Podczas podróży do wybranego celu wybierz kolejno
Narzędzia > Kompas
2
Wykonuj zakręty do czasu, aż wskaźnik będzie wskazywać
górę kompasu, a następnie jedź dalej w tym kierunku.
Wskaźnik kursu
Wskaźnik kursu jest wyjątkowo przydatny podczas nawigacji na
wodzie oraz w przypadku, gdy na trasie nie ma większych
przeszkód. Pozwala on także unikać zagrożeń mogących
wystąpić z obu stron kursu, takich jak płycizny czy zatopione
skały.
Aby włączyć wskaźnik kursu, na ekranie kompasu wybierz
kolejno MENU > Konfiguracja kierunku > Idź do linii/
wskaźnika.
Wskaźnik kursu
À
wskazuje relację względem linii kursu
prowadzącej do celu podróży. Wskaźnik zboczenia z kursu
(CDI)
Á
wskazuje zejście (prawe lub lewe). Skala
Â
odnosi się
do odległości pomiędzy punktami
Ã
na wskaźniku zboczenia
z kursu, które informują o stopniu zboczenia z kursu.
Menu Znajdź
Menu Znajdź umożliwia wyszukiwanie punktów, miast
i współrzędnych. Można także nawigować do pobranych zdjęć,
śladów i skrzynek. Załadowanie do urządzenia zgodnych z nim,
opcjonalnych map szczegółowych powoduje udostępnienie
dodatkowych kategorii. Po otwarciu kategorii pojawia się lista
z pozycjami znajdującymi się w pobliżu twojej aktualnej pozycji
lub wskaźnika na mapie (jeśli jest aktywny).
Wyszukiwanie punktu wg nazwy
1
W menu głównym wybierz kolejno Znajdź > Waypointy >
MENU > Szukaj wg liter.
2
Podaj nazwę.
W miarę zaznaczania znaków w nazwie pojawiają się wyniki
wyszukiwania.
3
Wybierz punkt.
Wyszukiwanie punktu w pobliżu innego punktu
1
W menu głównym wybierz kolejno Narzędzia > Menedżer
waypointów.
2
Wybierz punkt.
3
Wybierz kolejno MENU > Szukaj w pobliżu.
4
Wybierz kategorię.
Na liście wymienione są punkty położone w pobliżu pierwotnego
punktu.
Nawigacja przy użyciu funkcji Celuj i idź
Użytkownik może skierować urządzenie na dowolny obiekt
w oddali, zablokować wskazany kierunek, a następnie
rozpocząć podróż do tego obiektu.
1
Wybierz kolejno Narzędzia > Celuj i idź
2
Skieruj urządzenie na żądany obiekt.
3
Wybierz kolejno Zablokuj kierunek > Ustaw kurs.
4
Nawiguj do celu, korzystając z kompasu (strona 7) lub mapy
(strona 7).
Wyświetlanie wykresu wysokości
Wykres wysokości domyślnie wyświetla wysokość dla czasu,
jaki upłynął. Wykres (strona 8) oraz pola danych
(strona 9) można dostosować do własnych potrzeb.
Wybierz kolejno Narzędzia > Wykres wysokości.
Kalibracja wysokościomierza barometrycznego
Znając rzeczywiste ciśnienie barometryczne, można ręcznie
skalibrować wysokościomierz barometryczny.
1
Przejdź do pozycji, dla której znasz wysokość i ciśnienie
barometryczne.
2
Wybierz kolejno Narzędzia > Wykres wysokości > MENU >
Kalibruj wysokościomierz.
3
Wykonaj instrukcje wyświetlane na ekranie.
Nawigacja 7

Nawigacja do punktu na wykresie
1
Wybierz kolejno Narzędzia > Wykres wysokości.
2
Wybierz punkt na wykresie.
Szczegółowe informacje o punkcie zostaną wyświetlone
w lewym górnym rogu wykresu.
3
Wybierz kolejno MENU > Pokaż mapę.
4
Dotknij paska informacyjnego u góry ekranu.
5
Wybierz Jedź.
6
Nawiguj do celu, korzystając z kompasu (strona 7) lub mapy
(strona 7).
Zmiana typu wykresu
Wykres wysokości można zmienić tak, aby wyświetlał ciśnienie
lub wysokość względem czasu lub dystansu.
1
Wybierz kolejno Narzędzia > Wykres wysokości > MENU >
Zmień typ wykresu.
2
Wybierz opcję.
Komputer podróży
Komputer podróży wyświetla bieżącą, średnią i maksymalną
prędkość, a także licznik podróży i inne przydatne statystyki.
Można dostosować układ komputera podróży, pulpit i pola
danych (strona 9).
Aby otworzyć komputer podróży, wybierz kolejno Narzędzia >
Komputer podróży.
Zerowanie komputera podróży
Aby zapewnić sobie dokładne informacje o podróży, przed
rozpoczęciem nowej podróży należy wyzerować stare dane.
1
Wybierz kolejno Narzędzia > Komputer podróży.
2
Wybierz kolejno MENU > Zeruj > Wyzerować dane
podróży?.
Aplikacje
Ustawianie alarmu punktu alarmowego
Alerty punktów alarmowych ostrzegają o zbliżaniu się psów do
określonego obszaru wybranej pozycji. Wpisanie
wyznaczonego promienia zostanie potwierdzone sygnałem
dźwiękowym.
1
Wybierz kolejno Narzędzia > Punkty alarmowe.
2
Wybierz Utwórz alarm.
3
Wybierz kategorię.
4
Wybierz pozycję.
5
Wybierz Użyj.
6
Podaj promień.
W momencie znalezienia się w zasięgu alarmu punktu
alarmowego urządzenie emituje sygnał dźwiękowy.
Obliczanie powierzchni obszaru
1
Wybierz kolejno Narzędzia > Pomiar powierzchni > Start.
2
Przejdź po całym obwodzie obszaru, którego powierzchnię
chcesz obliczyć.
3
Po zakończeniu wybierz Oblicz.
Wyświetlanie kalendarza i almanachów
Można wyświetlić aktywność urządzenia, np. zapis punktów,
oraz informacje z almanachu dotyczące słońca i księżyca,
a także polowań i połowów.
1
Wybierz Narzędzia.
2
Wybierz opcję:
• Aby wyświetlić aktywność urządzenia z określonych dni,
wybierz Kalendarz.
• Aby wyświetlić informacje o wschodzie i zachodzie słońca
i księżyca, wybierz Słońce i księżyc.
• Aby wyświetlić szacunkowe godziny optymalne do
organizowania polowań i połowów, wybierz Polowania
i połowy.
3
W razie potrzeby wybierz lub , aby wyświetlić inny dzień.
Ustawianie alarmu
1
Wybierz kolejno Narzędzia > Budzik.
2
Podaj godzinę.
3
Wybierz Włącz alarm.
4
Wybierz opcję.
Alarm uruchomi się o określonej godzinie. Jeśli w tym czasie
urządzenie będzie wyłączone, włączy się ono i zostanie
uruchomiony alarm.
Skrzynki
Skrzynka to taki ukryty skarb. Geocaching polega na
poszukiwaniu ukrytych skarbów z użyciem współrzędnych GPS
publikowanych w Internecie przez osoby ukrywające skrzynki.
Pobieranie skrzynek
1
Podłącz urządzenie do komputera za pomocą kabla USB.
2
Odwiedź stronę www.opencaching.com.
3
W razie potrzeby utwórz konto.
4
Zaloguj się.
5
Postępuj zgodnie z wyświetlanymi instrukcjami, aby
wyszukać i pobrać pozycje skrzynek do urządzenia.
Znajdowanie skrzynek
Aby można było rozpocząć nawigację do skrzynki, należy
załadować jedną lub więcej skrzynek do urządzenia.
1
W menu głównym wybierz kolejno Narzędzia > Skrzynki.
2
Wybierz skrzynkę.
3
Wybierz Jedź.
Po znalezieniu skrzynki urządzenie ręczne oznaczy ją jako
znalezioną, zapisze pozycję w kalendarzu i pokaże najbliższą
skrzynkę.
Filtrowanie listy skrzynek
Listę skrzynek można filtrować według wybranych kryteriów,
takich jak poziom trudności.
1
W menu głównym wybierz kolejno Znajdź > Skrzynki >
MENU > Zastosuj filtr > Szybki filtr.
2
Wybierz elementy do wyfiltrowania.
3
Wybierz Szukaj.
Edycja własnego filtra skrzynek
1
Wybierz kolejno Konfiguracja > Skrzynki > Konfiguracja
filtru.
2
Wybierz filtr.
3
Wybierz element, który chcesz edytować.
Tworzenie i zapisywanie filtrów skrzynek
Można tworzyć i zapisywać własne filtry skrzynek w oparciu
o określone kryteria. Po ustawieniu filtra można go użyć na
liście skrzynek.
1
Wybierz kolejno Konfiguracja > Skrzynki > Konfiguracja
filtru > Utwórz filtr.
2
Wybierz elementy do wyfiltrowania.
3
Wybierz opcję:
• Aby przefiltrować listę skrzynek, wybierz Szukaj.
8 Aplikacje

• Aby zapisać filtr, wybierz BACK. Po zapisaniu filtrowi jest
automatycznie nadawana nazwa. Dostęp do własnego
filtra można uzyskać z listy skrzynek.
chirp™
chirp to niewielkie akcesorium firmy Garmin, które można
zaprogramować i pozostawić w skrzynce. Możesz użyć swojego
urządzenia, aby znaleźć urządzenie chirp w skrzynce. Więcej
informacji na temat chirp znajduje się w Podręczniku
użytkownika urządzenia chirp dostępnym pod adresem
www.garmin.com.
Włączanie wyszukiwania urządzenia chirp
1
Wybierz kolejno Konfiguracja > Skrzynki.
2
Wybierz kolejno Wyszukiwanie chirp > Wł..
Wyszukiwanie skrzynki z urządzeniem chirp
1
W menu głównym wybierz kolejno Znajdź > Skrzynki >
Pokaż szczegóły chirp.
2
Rozpocznij podróż do skrzynki:
Gdy znajdziesz się w odległości 10 m (33 stóp) od skrzynki
zawierającej urządzenie chirp, zostaną wyświetlone
szczegółowe informacje na temat urządzenia chirp.
3
Jeśli opcja ta jest dostępna, wybierz Jedź, aby rozpocząć
poszukiwanie skrzynki.
Otwieranie stopera
Wybierz kolejno Narzędzia > Stoper.
Strona satelitów
Strona satelitów informuje o aktualnej pozycji, dokładności
GPS, lokalizacji satelitów i mocy sygnału.
Zmiana widoku satelitów
W domyślnym widoku satelitarnym północ znajduje się u góry
ekranu. W razie potrzeby możesz zmienić orientację widoku
satelitarnego tak, aby bieżący ślad być skierowany w górę
ekranu.
1
Wybierz kolejno Narzędzia > Satelity.
2
Wybierz kolejno MENU > Kierunek u góry.
Wyłączanie GPS
1
Wybierz kolejno Narzędzia > Satelity.
2
Wybierz kolejno MENU > Pracuj z wyłączonym GPS.
Symulowanie pozycji
Aby móc użyć symulacji pozycji, należy wyłączyć funkcję GPS.
1
Wybierz kolejno Narzędzia > Satelity.
2
Wybierz kolejno MENU > Ustaw pozycję na mapie.
3
Wybierz pozycję.
4
Wybierz Użyj.
Włączanie funkcji wykrywania szczekania
UWAGA: Funkcja nie jest dostępna na wszystkich obszarach.
Jeśli obroża jest aktywna i poprawnie założona (strona 2),
szczekanie jest wykrywane automatycznie.
Wybierz kolejno Konfiguracja > Psy > Wykrywanie
szczekania.
Na stronie śledzenia psa i na stronie mapy zostanie
wyświetlona ikona szczekania.
Włączanie trybu ratunkowego
Przed aktywowaniem trybu ratunkowego należy włączyć obrożę
i umieścić ją w odległości nie większej niż 3 m (10 stóp) od
urządzenia ręcznego.
Jeśli obawiasz się, że twój pies może się zgubić, a bateria może
się wyczerpać, włącz tryb ratunkowy. Ten tryb wydłuża czas
działania baterii obroży, zapewniając więcej czasu na
odszukanie psa. Czas pracy baterii obroży psa można
wydłużyć, włączając tryb oszczędzania baterii przy użyciu
urządzenia ręcznego. Zmniejszy to częstotliwość, z jaką obroża
będzie zgłaszać do urządzenia ręcznego aktualizacje pozycji.
1
Na stronie śledzenia psa wybierz psa.
Pojawi się strona z informacjami o psie.
2
Wybierz kolejno MENU > Tryb ratunku.
3
Zanim wypuścisz psa, poczekaj na pojawienie się
komunikatu.
Dostosowywanie urządzenia
Dostosowywanie menu głównego
We menu głównym można przesuwać, dodawać i usuwać
pozycje.
1
W menu głównym wybierz kolejno MENU > Zmień
kolejność elementów.
2
Wybierz opcję z menu.
3
Wybierz opcję:
• Wybierz Przesuń, aby zmienić położenie elementu na
liście.
• Wybierz Wstaw, aby dodać nowy element do listy.
• Wybierz Usuń, aby usunąć element z listy.
Dostosowywanie pól danych
Aby móc dostosować pola danych na mapie, należy je włączyć
(strona 7).
Można dostosować pola danych i pulpity mapy, kompas, wykres
wysokości oraz komputer podróży.
1
Otwórz stronę, której pola chcesz zmienić.
2
Wybierz pole danych, które chcesz dostosować.
3
Wybierz nowe pole danych.
Opisy pól danych można znaleźć w części strona 15.
Profile
Profile są zbiorami ustawień, które powalają na optymalizację
urządzenia w oparciu o sposób jego użytkowania. Na przykład,
ustawienia i widoki różnią się, gdy urządzenie jest używane do
polowania i do geocachingu.
Podczas korzystania z profilu, po zmianie takich ustawień, jak
pola danych czy jednostki miary, zmiany są automatycznie
zapisywane jako część profilu.
Tworzenie własnego profilu
Ustawienia i pola danych można dostosować do określonej
formy aktywności lub podróży.
1
W menu głównym wybierz Narzędzia > Zmiana profilu.
2
Wybierz MENU > Konfiguracja profilów > Utwórz profil >
OK.
3
Dostosuj ustawienia odpowiednio do potrzeb.
4
W razie potrzeby dostosuj pola danych.
Wszelkie zmiany ustawień, pulpitów i pól danych są zapisywane
w aktywnym profilu.
Edytowanie nazwy profilu
1
W menu głównym wybierz Narzędzia > Zmiana profilu.
2
Wybierz profil.
3
Wybierz Edytuj nazwę.
4
Podaj nową nazwę.
Dostosowywanie urządzenia 9

Usuwanie profilu
1
W menu głównym wybierz Narzędzia > Zmiana profilu.
2
Wybierz profil.
3
Wybierz kolejno Usuń > Tak.
Ustawienia systemowe
Wybierz kolejno Konfiguracja > System.
GPS: Ustawia dla GPS opcję Normalny, WAAS/EGNOS (Wide
Area Augmentation System/European Geostationary
Navigation Overlay Service) lub Tryb demonstracyjny
(GPS wyłączony). Informacje na temat WAAS można
znaleźć na stronie www.garmin.com/aboutGPS/waas.html.
Język: Ustawianie języka komunikatów tekstowych
wyświetlanych w urządzeniu.
UWAGA: Zmiana języka komunikatów tekstowych nie wiąże
się ze zmianą języka danych mapy, takich jak nazwy ulic.
Typ baterii: Pozwala zmienić typ używanych baterii AA.
BaseCamp Basestation: Ustawia sposób łączenia się
z aplikacją BaseCamp po podłączeniu urządzenia do
komputera.
Ustawienia dotyczące psa
Wybierz kolejno Konfiguracja > Psy.
Długość śladu psa na mapie: Pozwala wybrać czas, przez jaki
ślad psa pozostanie wyświetlony na mapie. Skrócenie tego
czasu poprawia czytelność mapy.
Powiększ mapę na psach: O ile nie przesuniesz ręcznie
widoku, automatycznie powiększa mapę w celu pokazania
pozycji wszystkich psów oraz twojej pozycji. Ta funkcja
pomaga w szybkim odszukaniu psów.
Alerty dotyczące psów: Pozwala ustawić sposób
powiadamiana o określonych działaniach (strona 3).
Wykrywanie szczekania: Umożliwia urządzeniu wykrywać
szczekanie psa.
UWAGA: Funkcja nie jest dostępna na wszystkich
obszarach.
Ustawienia wyświetlania
Wybierz kolejno Konfiguracja > Wyświetlanie.
Czas podświetlania: Umożliwia regulację czasu działania
podświetlenia.
Oszczędność baterii: Poprzez wyłączanie ekranu po
zakończeniu czasu podświetlenia, pozwala zaoszczędzić
energię baterii i wydłużyć jej czas pracy.
Zrzuty ekranowe: Umożliwia zapis obrazu z ekranu
urządzenia.
Kolory: Zmienia tło ekranu i sposób podświetlania zaznaczeń.
Ustawianie dźwięków urządzenia
Można dostosować dźwięki komunikatów, klawiszy, ostrzeżeń
i alarmów.
1
Wybierz kolejno Konfiguracja > Dźwięki.
2
Wybierz dźwięki dla poszczególnych elementów.
Ustawienia mapy
Wybierz kolejno Konfiguracja > Mapa.
Orientacja: Ustawia sposób wyświetlania mapy na stronie.
Północ u góry wyświetla północ u góry strony. Kierunek
u góry wyświetla widok z góry z bieżącym kierunkiem
podróży na górze ekranu. Tryb samochodu wyświetla widok
3D do jazdy samochodem z kierunkiem podróży
wyświetlanym u góry.
Tekst wskazówek nawigacyjnych: Pozwala określić, kiedy
wskazówki nawigacji mają być wyświetlane na mapie.
Pola danych: Dostosuj pola danych i pulpity mapy, kompas,
wykres wysokości oraz komputer podróży.
O mapie: Włączanie lub wyłączanie map aktualnie dostępnych
w urządzeniu.
Zaawansowane ustawienia mapy
Wybierz kolejno Konfiguracja > Mapa > Zaawansowane
ustawienia mapy.
Automatyczny zoom: Automatyczny wybór odpowiedniego
poziomu powiększenia dla optymalnego korzystania z mapy.
W przypadku wybrania opcji Wył. operacje powiększania
i pomniejszania trzeba wykonywać ręcznie.
Stopnie zoomu: Ustawianie stopnia powiększenia dla
wyświetlanych elementów mapy. Elementy mapy nie będą
się pojawiać, jeżeli stopień powiększenia mapy jest większy
od ustawionego stopnia.
Rozmiar tekstu: Wybór rozmiaru tekstu dla elementów mapy.
Szczegółowość: Ta opcja służy do określania szczegółowości
mapy. Im więcej szczegółów, tym wolniej mapa może być
odświeżana.
Cieniowany relief: Wyświetlanie reliefu szczegółów na mapie
(jeśli jest dostępny) lub wyłączanie cieniowania.
Ustawienia śladu
Wybierz kolejno Konfiguracja > Ślady.
Wykres śladu: Włączenie lub wyłączenie rejestrowania śladów.
Metoda rejestracji: Ustawia metodę rejestracji śladów. Auto
pozwala rejestrować ślady ze zmienną częstotliwością
w celu utworzenia optymalnego odwzorowania śladów.
Interwał rejestrowania: Ustawia częstotliwość rejestrowania
śladów. Częstsze rejestrowanie punktów pozwala uzyskać
bardziej szczegółowy ślad, powoduje jednak szybsze
zapełnianie się wykresu śladu.
Autoarchiwizacja: Ustawia automatyczną metodę archiwizacji
w celu porządkowania śladów. Ślady są zapisywane
i usuwane automatycznie.
Kolor: Zmiana koloru linii śladu na mapie.
Zmiana jednostek miary
Użytkownik może dostosować jednostki miary dystansu,
prędkości, wysokości, głębokości, temperatury i ciśnienia.
1
Wybierz kolejno Konfiguracja > Jednostki.
2
Wybierz wielkość fizyczną.
3
Wybierz jednostkę miary dla ustawienia.
Ustawienia czasu
Wybierz kolejno Konfiguracja > Czas.
Format czasu: Ustawianie 12- lub 24-godzinnego formatu
wyświetlania czasu.
Strefa czasowa: Ustawianie strefy czasowej dla urządzenia.
Automatycznie ustawia automatycznie strefę czasową na
podstawie pozycji GPS.
Ustawienia formatu pozycji
UWAGA: Nie należy zmieniać formatu pozycji ani systemu
współrzędnych układu odniesienia, chyba że jest używana
mapa wymagająca użycia innego formatu pozycji.
Wybierz kolejno Konfiguracja > Format pozycji.
Format pozycji: Ustawianie formatu, w jakim będzie
wyświetlany odczyt danej pozycji.
Układ odniesienia: Ustawianie układu współrzędnych, na
którym oparta jest mapa.
10 Dostosowywanie urządzenia

Mapa sferoidalna: Wyświetlanie układu współrzędnych
używanych przez urządzenie. Domyślnym układem
współrzędnych jest układ WGS 84.
Ustawienia kierunku
Można dostosować ustawienia kompasu.
Wybierz kolejno Konfiguracja > Kierunek.
Wyświetlanie: Określanie sposobu sygnalizowania kierunku
wyświetlanego w kompasie.
Odniesienie północne: Ustawianie w kompasie odniesienia
północnego.
Idź do linii/wskaźnika: Pozwala wybrać zachowanie wskaźnika
wyświetlanego na mapie. Namiar wskazuje kierunek
podróży. Kurs wskazuje relację względem linii kursu
prowadzącej do celu podróży.
Kompas: Automatyczne przełączanie z kompasu
elektronicznego na kompas GPS w przypadku podróży
z dużą prędkością lub przez określony okres czasu.
Kalibruj kompas: Patrz strona 7.
Ustawienia wysokościomierza
Wybierz kolejno Konfiguracja > Wysokościomierz.
Automatyczna kalibracja: Automatyczne kalibrowanie
wysokościomierza po każdym włączeniu urządzenia.
Tryb barometryczny: Zmienna wysokość powoduje, że
barometr mierzy zmiany w wysokości podczas
przemieszczania się użytkownika. Stała wysokość zakłada,
że urządzenie znajduje się na określonej wysokości, dlatego
też ciśnienie atmosferyczne zmieniać będzie się wyłącznie
ze względu na zmianę warunków pogodowych.
Trendy ciśnienia: Określanie sposobu zapisu danych
dotyczących ciśnienia. Zawsze zapisuj pozwala rejestrować
wszystkie informacje o ciśnieniu, co przydaje się
w przypadku obserwowania frontów atmosferycznych.
Typ wykresu: Zapisywanie zmian wysokości względem czasu
i dystansu, zapisywanie ciśnienia atmosferycznego
w określonym okresie lub zapisywanie ciśnienia otoczenia
w określonym okresie.
Kalibruj wysokościomierz: Kalibruje wysokościomierz.
Ustawienia geocachingu
Wybierz kolejno Konfiguracja > Skrzynki.
Lista skrzynek: Wyświetlanie listy skrzynek według nazw lub
kodów.
Znalezione skrzynki: Edycja liczby znalezionych skrzynek.
Liczba rośnie automatycznie wraz z kolejnymi odnalezionymi
skrzynkami.
Konfiguracja filtru: Pozwala tworzyć i zapisywać własne filtry
skrzynek w oparciu o wybrane kryteria (strona 8).
Wyszukiwanie chirp: Umożliwia urządzeniu wyszukiwanie
skrzynek, w których znajdują się urządzenia chirp (strona 9).
Programuj chirp: Programowanie urządzenia chirp. Zobacz
podręcznik użytkownika urządzenia chirp dostępny pod
adresem www.garmin.com.
Ustawienia wyznaczania trasy
Urządzenie oblicza optymalną trasę dla wykonywanej
aktywności. Dostępne ustawienia wyznaczania tras mogą różnić
się w zależności od wybranej aktywności.
Wybierz kolejno Konfiguracja > Wyznaczanie trasy.
Wyznaczanie tras: Ustawia preferencje w zakresie
optymalizacji obliczania trasy w oparciu o dystans, czas,
drogi i bezdroża.
Oblicz trasy dla: Ustawia środek transportu, dla którego są
obliczane trasy.
Zablokuj po drogach: Ustawienie blokady ikony pozycji, która
wskazuje pozycję użytkownika na mapie, na najbliższej
drodze.
Zejścia z drogi: Ustawianie sposobu, w jakim urządzenie
wyznacza trasę z jednego punktu trasy do następnego. Ta
opcja jest dostępna tylko dla wybranych aktywności.
Dystans wyznacza trasę do następnego punktu po zbliżeniu
się na określoną odległość do bieżącego punktu.
Konfiguracja unikania: Ustawienie rodzajów dróg, które będą
unikane podczas nawigacji. Ta opcja jest dostępna tylko dla
wybranych aktywności.
Ustawienia mapy morskiej
Wybierz kolejno Konfiguracja > Morskie.
Tryb mapy morskiej: Umożliwia wybór mapy morskiej lub
wędkarskiej. Morskie wyświetla poszczególne funkcje mapy
w różnych kolorach w celu zwiększenia widoczności
morskich punktów szczególnych, a mapa odwzorowuje
schemat stosowany w mapach papierowych. Wędkarstwo
(wymaga map morskich) wyświetla szczegółowy widok
izobat i sondowań głębin oraz upraszcza i optymalizuje
wyświetlanie mapy podczas wędkowania.
Wygląd: Ustawianie wyglądu morskich urządzeń nawigacyjnych
na mapie.
Ustawienia alarmu morskiego: Ustawianie alarmu
kotwicznego, alarmu zejścia z kursu, alarmu wody głębokiej
i alarmu wody płytkiej.
Konfigurowanie alarmów morskich
1
W menu głównym wybierz kolejno Konfiguracja > Morskie
> Ustawienia alarmu morskiego.
2
Wybierz typ alarmu.
3
Wybierz Wł..
4
Podaj dystans.
Informacje o urządzeniu
Wyświetlanie informacji o urządzeniu
Na ekranie urządzenia można wyświetlić identyfikator
urządzenia, wersję oprogramowania i umowę licencyjną.
Wybierz kolejno Konfiguracja > O systemie.
Aktualizowanie oprogramowania
Aby zaktualizować oprogramowanie urządzenia ręcznego lub
obroży, połącz urządzenie (strona 13) lub obrożę
(strona 13) z komputerem.
Oprogramowanie w urządzeniu i obroży trzeba aktualizować
osobno.
UWAGA: Aktualizacja oprogramowania nie spowoduje
usunięcia żadnych danych ani ustawień.
1
Odwiedź stronę www.garmin.com/products/webupdater.
2
Wykonaj instrukcje wyświetlane na ekranie.
Wskazówki dotyczące bezpieczeństwa
urządzenia
UWAGA
Nie należy używać chemicznych środków czyszczących,
rozpuszczalników ani środków przeciwko owadom, ponieważ
mogą one uszkodzić plastikowe elementy oraz wykończenie.
Informacje o urządzeniu 11

Nie wolno przechowywać urządzenia w miejscach, w których
występują ekstremalne temperatury, gdyż grozi to jego trwałym
uszkodzeniem.
Urządzenie jest wodoodporne zgodnie ze standardem IEC
60529 IPX7. Może być zanurzane w wodzie na głębokość 1 m
przez 30 minut. Długotrwałe zanurzanie urządzenia może
spowodować jego uszkodzenie. Po zanurzeniu urządzenia
należy je wytrzeć i pozostawić do wyschnięcia, nim rozpocznie
się jego używanie lub ładowanie.
Czyszczenie urządzenia
1
Przetrzyj urządzenie ściereczką zwilżoną łagodnym
roztworem czyszczącym.
2
Wytrzyj do sucha.
Czyszczenie ekranu
Ekran można czyścić miękką, czystą, niestrzępiącą się
ściereczką z wodą, alkoholem izopropylowym lub środkiem do
czyszczenia soczewek okularów.
W tym celu należy zwilżyć ściereczkę płynem i delikatnie
wytrzeć nią ekran.
Dane techniczne – Astro
Wodoszczelność Wodoszczelność zgodnie ze standardem
IEC 60529 IPX7
Typ baterii Dwie baterie 1,5 V typu AA (alkaliczne,
litowe lub NiMH)
Czas działania baterii
alkalicznej
Do 15 godzin, standardowe użytkowanie
Czas działania baterii NiMH
lub litowej
Do 20 godzin, standardowe użytkowanie
Zakres temperatury roboczej Od -20°C do 70°C (od -4°F do 158°F)
Zasięg bezprzewodowy 30,5 cm (12 cali) lub mniej
Dane techniczne – DC 50
Wodoszczelność 10 metrów
Typ baterii Wewnętrzna bateria litowo-jonowa.
Czas działania baterii Od 26 do 54 godz.
Zakres temperatury roboczej Od -20°C do 60°C (od -4°F do 140°F)
Zakres temperatury ładowania Od 0°C do 45°C (od 32°F do 113°F)
Zasięg bezprzewodowej
technologii ANT
Do 10 m
Zasięg radia VHF Do 14,48 km (9 mil)
Informacje o baterii
OSTRZEŻENIE
Ten produkt jest zasilany przez baterię litowo-jonową. Aby
uniknąć ryzyka uszkodzenia ciała lub produktu w wyniku
wystawienia baterii na działanie wysokich temperatur,
urządzenie należy przechowywać w miejscu nienarażonym na
bezpośrednie działanie promieni słonecznych.
Nie należy używać ostro zakończonych przedmiotów do
wyjmowania baterii.
Zakres temperatur określony dla urządzenia może wykraczać
poza dopuszczalny zakres działania niektórych baterii. Baterie
alkaliczne mogą wybuchać w wysokiej temperaturze.
PRZESTROGA
Zużytą baterię nienadającą się do dalszego użytku należy
przekazać do lokalnego punktu utylizacji i powtórnego
przetwarzania odpadów.
UWAGA
Baterie alkaliczne tracą znaczącą ilość swojej pojemności
w miarę spadku temperatury. W przypadku korzystania
z urządzenia w temperaturze poniżej zera należy używać baterii
litowych.
Przechowywanie przez dłuższy czas
UWAGA
Normalne tempo utraty pojemności baterii litowo-jonowych
w perspektywie długoterminowej może przyspieszyć
podwyższona temperatura. Przechowywanie przez dłuższy
czas w pełni naładowanej baterii w miejscu o temperaturze
wykraczającej poza zakres temperatury przechowywania
długoterminowego może znacznie zmniejszyć jej pojemność.
Jeśli urządzenie nie będzie używane przez kilka miesięcy,
należy z niego wyjąć baterię. Wyjęcie baterii nie spowoduje
utraty zapisanych danych.
Jeśli obroża nie będzie używana przez kilka miesięcy, jej
baterię należy naładować do poziomu około 50%. Urządzenie
należy przechowywać w chłodnym, suchym miejscu
o temperaturze zbliżonej do średniej temperatury pokojowej. Po
okresie nieużywania, przed pierwszym użyciem obrożę należy
najpierw w pełni naładować.
Informacje o zarządzaniu danymi
W urządzeniu można przechowywać różne pliki, np. pliki
obrazów JPEG. Urządzenie jest wyposażone w gniazdo kart
pamięci, umożliwiające zwiększenie pamięci na potrzeby
przechowywania danych.
UWAGA: Urządzenie nie jest zgodne z systemem operacyjnym
Windows
®
95, 98, Me, Windows NT
®
oraz Mac
®
OS w wersji
10.3 i wcześniejszymi.
Typy plików
Urządzenie ręczne obsługuje następujące typy plików:
• Pliki z aplikacji BaseCamp. Odwiedź stronę internetową
www.garmin.com/trip_planning.
• Pliki zdjęć JPEG.
• Pliki skrzynek GPX. Odwiedź stronę internetową
www.opencaching.com.
• Pliki GPI własnych punktów POI z programu Garmin POI
Loader. Odwiedź stronę internetową www.garmin.com
/products/poiloader.
Wkładanie karty pamięci
OSTRZEŻENIE
Nie należy używać ostro zakończonych przedmiotów do
wyjmowania baterii.
Aby zwiększyć ilość dostępnego miejsca lub skorzystać
z fabrycznie załadowanych map, zainstaluj w urządzeniu
ręcznym kartę pamięci microSD.
1
Obróć spłaszczone kółko w lewo i pociągnij, aby zdjąć
pokrywkę.
2
Wyjmij baterię.
3
Przesuń uchwyt karty w lewo i unieś go.
12 Informacje o urządzeniu

4
Umieść kartę pamięci w urządzeniu w taki sposób, aby złote
styki były skierowane w dół.
5
Zamknij uchwyt karty.
6
Przesuń uchwyt karty w prawo, aby go zablokować.
7
Załóż baterię i pokrywkę.
Podłączanie urządzenia ręcznego do komputera
UWAGA
Aby zapobiec korozji, należy całkowicie osuszyć port mini-USB,
antenę komunikatów pogodowych i obszary wokół nich przed
rozpoczęciem ładowania lub podłączeniem do komputera.
1
Unieś pokrywkę zabezpieczającą
À
.
2
Podłącz mniejszą wtyczkę kabla USB do portu mini-USB
Á
w urządzeniu.
3
Podłącz drugą wtyczkę kabla USB do wolnego portu USB
w komputerze.
Urządzenie i karta pamięci (dodatkowa) pojawią się jako
dyski pamięci w oknie Mój komputer w komputerach
z system Windows lub jako zamontowane woluminy
w komputerach Mac.
Podłączanie obroży do komputera
UWAGA
Aby zapobiec korozji, należy dokładnie osuszyć styki i obszar
wokół nich przed podłączeniem zaczepu do ładowania.
Obrożę można podłączyć do komputera i używać jej z takimi
aplikacjami, jak BaseCamp. Obroża nie jest urządzeniem
pamięci masowej.
1
Podłącz kabel USB do portu USB w komputerze.
2
Przymocuj zaczep do ładowania do obroży.
3
Włóż mniejszą wtyczkę kabla USB do portu mini-USB.
Po zakończeniu zdejmij zaczep do ładowania z obroży. Jeśli
zaczep nie zostanie zdjęty, może się odłączyć od kołnierza
i zgubić się.
Przesyłanie śladów psów do aplikacji BaseCamp
Ślady psów można przesyłać do aplikacji BaseCamp.
1
Podłącz obrożę do komputera (strona 13).
Obroża włączy się automatycznie.
2
Wybierz .
3
Otwórz aplikację BaseCamp.
Aplikacja BaseCamp rozpoznaje i automatycznie przesyła
wewnętrzny wykres śladu z obroży.
Usuwanie plików
UWAGA
Jeśli nie wiesz, do czego służy plik, nie usuwaj go. W pamięci
urządzenia znajdują się ważne pliki systemowe, których nie
należy usuwać.
1
Otwórz dysk lub wolumin Garmin.
2
W razie potrzeby otwórz folder lub wolumin.
3
Wybierz plik.
4
Naciśnij klawisz Delete na klawiaturze.
Odłączanie kabla USB
Jeśli urządzenie jest podłączone do komputera jako wolumin
lub dysk wymienny, należy bezpiecznie odłączyć urządzenie od
komputera, aby uniknąć utraty danych. Jeśli urządzenie jest
podłączone do komputera z systemem operacyjnym Windows
jako urządzenie przenośne, nie jest konieczne przeprowadzenie
procedury bezpiecznego odłączania.
1
Wykonaj poniższe czynności:
• W komputerze z systemem Windows wybierz ikonę
Bezpieczne usuwanie sprzętu na pasku zadań systemu,
a następnie wybierz urządzenie.
• W komputerze Mac przeciągnij ikonę woluminu do kosza.
2
Odłącz kabel od komputera.
Załącznik
Akcesoria i części zamienne
Zakup akcesoriów
Odwiedź stronę http://buy.garmin.com.
Dodatkowe mapy
Za pomocą urządzenia można korzystać z dodatkowych map,
takich jak obrazy satelitarne BirdsEye, mapy BlueChart
®
g2
oraz szczegółowe mapy City Navigator
®
. Szczegółowe mapy
mogą zawierać dodatkowe punkty szczególne, takie jak
restauracje lub usługi morskie. Aby uzyskać więcej informacji,
odwiedź stronę http://buy.garmin.com lub skontaktuj się
z dealerem firmy Garmin.
Informacje o kartach pamięci
Użytkownik może kupić karty pamięci u sprzedawcy produktów
elektronicznych lub zakupić fabrycznie załadowane
oprogramowanie firmy Garmin do obsługi map
(www.garmin.com/trip_planning). Karty pamięci można używać
nie tylko do przechowywania map i zapisywania danych, ale
także do przechowywania plików, np. map, zdjęć, skrzynek,
tras, punktów trasy i własnych punktów POI.
Dodatkowe akcesoria fitness
W połączeniu z urządzeniem można używać dodatkowych
akcesoriów fitness, w tym czujnik tętna i czujnika rytmu.
Akcesoria te przesyłają dane do urządzenia za pomocą
technologii łączności bezprzewodowej ANT+™.
Przed użyciem akcesorium fitness w połączeniu z urządzeniem
należy zainstalować to akcesorium zgodnie z dostarczoną
instrukcją.
Korzystanie z dodatkowych akcesoriów fitness
1
Zbliż urządzenie na odległość nie większą niż 3 m (10 stóp)
od akcesorium ANT+.
2
Wybierz kolejno Konfiguracja > Fitness.
3
Wybierz Czujnik tętna lub Czujnik rytmu.
4
Wybierz Szukaj nowego.
5
Dostosuj pola danych, aby móc wyświetlać tętno lub rytm
(strona 9).
Załącznik 13

Porady dotyczące parowania akcesoriów ANT+
z urządzeniem Garmin
• Sprawdź, czy akcesorium ANT+ jest zgodne z urządzeniem
Garmin.
• Przed sparowaniem akcesorium ANT+ z urządzeniem
Garmin przejdź w miejsce oddalone o co najmniej 10 m (32,9
stopy) od innych akcesoriów ANT+.
• Zbliż urządzenie Garmin na odległość nie większą niż 3 m
(10 stóp) od akcesorium ANT+.
• Po przeprowadzeniu pierwszego parowania urządzenie
Garmin będzie automatycznie rozpoznawać sparowane
akcesorium ANT+ po każdym jego włączeniu. Ten proces
odbywa się automatycznie po włączeniu urządzenia Garmin
i zajmuje tylko kilka sekund, jeśli sparowane akcesoria są
włączone i działają prawidłowo.
• Po sparowaniu urządzenie Garmin odbiera tylko dane ze
sparowanego akcesorium, a to oznacza, że można
przebywać w pobliżu innych akcesoriów.
DC 50 – instrukcja wymiany baterii
Elementy obroży DC 50
À
Tylny panel
Á
Klawisz zasilania
Â
Złącze baterii
Ã
Pokrywka komory baterii
Ä
Bateria
Å
Złącze zasilania
Wyjmowanie starej baterii
Przed wymianą baterii oczyść urządzenie z wszelkich
zabrudzeń, kropel wody i innych drobnych zanieczyszczeń.
Potrzebny będzie także wkrętak krzyżowy.
1
Odkręć i wyjmij sześć śrub znajdujących się na krawędziach
tylnej pokrywy urządzenia.
UWAGA: Pozostaw dwie śruby wewnętrzne na swoim
miejscu.
2
Podważ pokrywę.
3
Odłącz złącze baterii i złącze zasilania.
4
Odkręć śruby mocujące pokrywkę baterii.
5
Zdejmij pokrywkę i wyjmij baterię.
Zapamiętaj sposób ułożenia baterii. Nową baterię należy
ułożyć w ten sam sposób.
Starą baterię należy przekazać do lokalnego punktu utylizacji
i powtórnego przetwarzania odpadów.
Instalowanie nowej baterii
Aby włożyć nową baterię, najpierw należy wyjąć starą
(strona 14). Do tego potrzebny będzie wkrętak krzyżowy.
Potrzebny może także okazać się wkrętak płaski.
1
Instalując nową baterię, należy ją ułożyć w ten sam sposób,
co starą baterię.
Złącze
À
powinno znajdować się po stronie najbliżej
klawisza zasilania, natomiast wybrzuszenie
Á
, w którym
przewody łączą się z baterią, powinno być skierowane
w stronę styków zaczepu do ładowania.
2
Załóż pokrywkę baterii.
3
Przykręć śruby mocujące pokrywkę baterii.
4
Podłącz złącze baterii i złącze zasilania.
Do tego celu może okazać się przydatny płaski wkrętak.
5
Naciśnij przycisk zasilania, aby sprawdzić poprawność
połączeń.
W przypadku prawidłowego podłączenia wyemitowany
zostanie dźwięk, a zielona dioda LED będzie migać na
zielono.
6
Wyłącz urządzenie.
7
Sprawdź, czy uszczelka znajdująca się w środku dolnej
pokrywy jest dobrze ułożona.
8
Załóż z powrotem tylną pokrywę.
9
Przykręć sześć śrub mocujących tylną pokrywę.
Po zainstalowaniu nowej baterii w pełni naładuj obrożę.
Wymiana paska obroży
Przed rozpoczęciem wymiany paska oczyść urządzenie
z wszelkich zabrudzeń, kropel wody i innych drobnych
zanieczyszczeń (strona 12).
1
Wyciągnij pasek z modułu anteny GPS, prowadnika anteny
VHF i urządzenia dla psa.
Może to wymagać ciągnięcia za pasek z jednoczesnym
popychaniem. Śruba obudowy anteny GPS może wymagać
poluzowania, ale nie należy jej wykręcać.
2
Przeciągnij nowy pasek obroży przez moduł urządzenia dla
psa, prowadnik anteny VHF i moduł anteny GPS.
3
W razie potrzeby dokręć śrubę mocująca obudowę anteny
GPS.
Informacje dotyczące częstotliwości radiowych VHF
Urządzenie to korzysta ze ściśle określonych częstotliwości
radiowych, które różnią się w zależności od kraju użytkowania
produktu. Aby uzyskać informacje dotyczące częstotliwości
radiowych, z których korzysta ten produkt, zapoznaj się
z opisem na opakowaniu lub odwiedź stronę internetową
www.garmin.com/astro-legal.
Wymiana anteny VHF w obroży
UWAGA
Nie zginaj nadmiernie paska łączącego obudowę głównego
urządzenia z anteną GPS.
Po zdjęciu pokrywy nie usuwaj środka uszczelniającego
znajdującego się naprzeciw anteny VHF, ponieważ może to
uszkodzić uszczelnienie zapewniające wodoszczelność obroży.
14 Załącznik

Przed wymianą anteny VHF oczyść urządzenie z wszelkich
zabrudzeń, kropel wody i innych drobnych zanieczyszczeń.
Potrzebny będzie także wkrętak krzyżowy.
1
Wykręć 4 śruby (
À
) z pokrywy anteny VHF.
UWAGA: Zapamiętaj położenie pojedynczej, krótkiej śruby
mocującej
Á
.
2
Podważ pokrywę.
3
Odkręć i wyjmij śrubę
Â
mocującą antenę VHF do tylnej
ścianki urządzenia.
4
Wysuń całą antenę z jej prowadnika, aby można ją było
wymienić.
5
Zamocuj prowadnik anteny wokół paska obroży i wsuń nową
antenę VHF do prowadnika.
Ułatwi to skierowanie anteny ku górze.
6
Przykręć śrubę przytwierdzającą antenę VHF do tylnej
ścianki urządzenia.
7
Załóż pokrywę anteny VHF.
8
Przykręć 4 śruby pokrywy, pamiętając o poprawnym
umieszczeniu krótkiej śruby.
Wymiana bezpiecznika w przewodzie zasilającym
z gniazda zapalniczki
UWAGA
Podczas wymiany bezpiecznika należy uważać, aby nie zgubić
żadnego małego elementu, i upewnić się, że wszystkie
elementy zostały założone z powrotem w prawidłowy sposób.
Przewód zasilający z gniazda zapalniczki nie będzie działał,
jeśli nie zostanie prawidłowo zmontowany.
Jeśli urządzenie nie ładuje się w samochodzie, być może
należy wymienić bezpiecznik znajdujący się w końcówce
zasilacza samochodowego.
1
Odkręć nakrętkę
À
.
PORADA: Zdjęcie nakrętki może wymagać użycia monety.
2
Zdejmij nakrętkę, srebrną końcówkę
Á
i bezpiecznik
Â
.
3
Włóż bezpiecznik 2 A.
4
Umieść srebrną końcówkę w nakrętce.
5
Przykręć nakrętkę z powrotem do przewodu zasilającego
z gniazda zapalniczki
Ã
.
Pola danych
Aktualny czas: Aktualna godzina z uwzględnieniem aktualnej
pozycji oraz ustawień dotyczących czasu (format, strefa
czasowa i czas letni).
Barometr: Skalibrowane bieżące ciśnienie.
Całkowity spadek: Całkowity dystans spadku od ostatniego
zerowania danych.
Całkowity wznios: Całkowity dystans wzniosu od ostatniego
zerowania danych.
Ciśnienie otoczenia: Nieskalibrowane ciśnienie panujące
w danym środowisku.
Czas do celu: Szacowany czas potrzebny na dotarcie do celu
podróży. Dane są wyświetlane wyłącznie podczas nawigacji.
Czas do następnego: Szacowany czas potrzebny na dotarcie
do następnego punktu na trasie. Dane są wyświetlane
wyłącznie podczas nawigacji.
Czas podróży - całkowity: Bieżąca suma czasu spędzonego
w ruchu i w bezruchu od ostatniego zerowania danych.
Czas podróży - postój: Bieżąca suma czasu spędzonego
w bezruchu od ostatniego zerowania danych.
Czas podróży - ruch: Bieżąca suma czasu spędzonego
w ruchu od ostatniego zerowania danych.
Częstotliwość aktualizacji: Częstotliwość, z jaką obroża
wysyła dane do urządzenia ręcznego.
Do kursu: Kierunek, w jakim należy się poruszać, aby wrócić
na trasę. Dane są wyświetlane wyłącznie podczas nawigacji.
Dokładność GPS: Margines błędu przy obliczaniu dokładnej
pozycji. Przykład: pozycja GPS jest określona
z dokładnością do +/- 3,65 m (12 stóp).
Doskonałość: Stosunek dystansu przebytego w poziomie do
zmiany dystansu w pionie.
Doskonałość do celu: Doskonałość wymagana do zejścia
z bieżącej pozycji na wysokość celu podróży. Dane są
wyświetlane wyłącznie podczas nawigacji.
Dystans do celu: Dystans, jaki pozostał do celu podróży. Dane
są wyświetlane wyłącznie podczas nawigacji.
Dystans do następnego: Dystans, jaki pozostał do następnego
punktu na trasie. Dane są wyświetlane wyłącznie podczas
nawigacji.
ETA do celu: Szacowana godzina przybycia do celu podróży
(dostosowana do czasu lokalnego w lokalizacji celu
podróży). Dane są wyświetlane wyłącznie podczas
nawigacji.
ETA - następny: Szacowana godzina przybycia do następnego
punktu na trasie (dostosowana do czasu lokalnego
w lokalizacji punktu). Dane są wyświetlane wyłącznie
podczas nawigacji.
Kierunek: Kierunek przemieszczania się.
Kurs: Kierunek od pozycji startowej do celu podróży. Kurs
może zostać wyświetlony jako zaplanowana lub ustawiona
trasa. Dane są wyświetlane wyłącznie podczas nawigacji.
Licznik: Bieżąca suma dystansu pokonanego w ramach
wszystkich podróży. Wyzerowanie danych podróży nie
powoduje wyzerowania tego podsumowania.
Licznik podróży: Bieżąca suma dystansu pokonanego od
ostatniego zerowania danych.
Maksymalna prędkość: Największa osiągnięta prędkość od
ostatniego zerowania danych.
Maksymalna wysokość: Największa osiągnięta wysokość od
ostatniego zerowania danych.
Maksymalny spadek: Maksymalne tempo zmiany wartości
spadku w stopach lub metrach na minutę od ostatniego
zerowania danych.
Załącznik 15

Maksymalny wznios: Maksymalne tempo zmiany wartości
wzniosu w stopach lub metrach na minutę od ostatniego
zerowania danych.
Minimalna wysokość: Najmniejsza osiągnięta wysokość od
ostatniego zerowania danych.
Moc sygnału GPS: Moc odbieranego sygnału satelitarnego
GPS.
Namiar: Kierunek od aktualnej pozycji do celu podróży. Dane
są wyświetlane wyłącznie podczas nawigacji.
Poziom baterii: Ilość energii, jaka pozostała w bateriach.
Pozycja (długość/szerokość): Długość i szerokość
geograficzna bieżącego położenia, wyświetlana bez względu
na wybrane ustawienie formatu pozycji.
Pozycja (wybrana): Bieżąca pozycja wyświetlona
z uwzględnieniem wybranego ustawienia formatu pozycji.
Pręd. pion. do celu: Tempo zmiany wartości wzniosu lub
spadku względem wyznaczonej wysokości. Dane są
wyświetlane wyłącznie podczas nawigacji.
Prędkość: Bieżące tempo podróży.
Prędkość pionowa: Tempo zmiany wartości wzniosu lub
spadku w czasie.
Prędkość - średnia podróży: Średnia prędkość podczas ruchu
i postoju mierzona od ostatniego zerowania danych.
Prędkość - średnia ruchu: Średnia prędkość podczas ruchu
mierzona od ostatniego zerowania danych.
Prędkość VMG: Prędkość zbliżania się do celu podróży wzdłuż
wyznaczonej trasy. Dane są wyświetlane wyłącznie podczas
nawigacji.
Rytm: Liczba obrotów ramienia korby lub kroków na minutę.
Urządzenie musi zostać podłączone do akcesorium do
pomiaru rytmu.
Średni spadek: Średni, pionowy dystans spadku od ostatniego
zerowania danych.
Średni wznios: Średni pionowy dystans wzniosu od ostatniego
zerowania danych.
Tętno: Liczba uderzeń serca na minutę (uderzenia/min).
Urządzenie musi zostać podłączone do zgodnego czujnika
tętna.
Waypoint - cel: Ostatni punkt na trasie do celu podróży. Dane
są wyświetlane wyłącznie podczas nawigacji.
Waypoint - następny: Następny punkt na trasie. Dane są
wyświetlane wyłącznie podczas nawigacji.
Wschód słońca: Godzina wschodu słońca przy uwzględnieniu
pozycji GPS.
Wskaźnik: Strzałka wskazuje następny punkt lub zwrot. Dane
są wyświetlane wyłącznie podczas nawigacji.
Wysokość: Wysokość aktualnej pozycji względem poziomu
morza.
Zachód słońca: Godzina zachodu słońca przy uwzględnieniu
pozycji GPS.
Zejście z kursu: Dystans pokonany poza pierwotną ścieżką
podróży (na lewo lub prawo od niej). Dane są wyświetlane
wyłącznie podczas nawigacji.
Zwrot: Różnica kątowa (w stopniach) między namiarem do celu
podróży a bieżącym kursem. L oznacza skręt w lewo. R
oznacza skręt w prawo. Dane są wyświetlane wyłącznie
podczas nawigacji.
Rozwiązywanie problemów
Urządzenie przenośne nie odpowiada
Jeśli urządzenie przenośne przestanie reagować, należy je
zresetować.
UWAGA: Nie spowoduje to usunięcia żadnych danych ani
ustawień.
1
Wyjmij baterie.
2
Włóż baterie ponownie (strona 2).
Moje obroże mają identyfikatory powodujące konflikt
Każdy śledzony pies ma przypisany osobny numer
identyfikacyjny. Jeśli dwa psy będące w zasięgu urządzenia
przenośnego mają takie same identyfikatory, urządzenie
ostrzega o odbiorze sygnału pochodzącego z identyfikatorów
powodujących konflikt. Postępuj zgodnie z wyświetlanymi
instrukcjami, aby rozwiązać ten konflikt.
Gdy jest to możliwe, najlepiej pozwolić urządzeniu
przenośnemu automatycznie przypisać identyfikatory. W razie
konieczności psu można przypisać nowy numer identyfikacyjny
ręcznie.
Moje urządzenie ręczne nie informuje o wykryciu
szczekania
UWAGA: Funkcja nie jest dostępna na wszystkich obszarach.
Wykrywanie szczekania nie działa wówczas, gdy obroża jest
założona nieprawidłowo. Umieść urządzenie w pobliżu strun
głosowych psa lub załóż zwierzęciu obrożę (strona 2).
16 Załącznik
Strona się ładuje...
Strona się ładuje...
-
 1
1
-
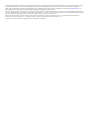 2
2
-
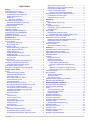 3
3
-
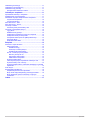 4
4
-
 5
5
-
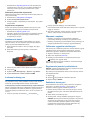 6
6
-
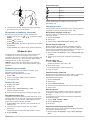 7
7
-
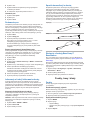 8
8
-
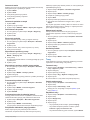 9
9
-
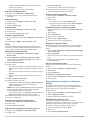 10
10
-
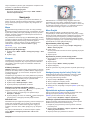 11
11
-
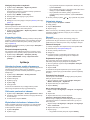 12
12
-
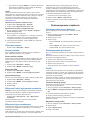 13
13
-
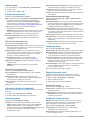 14
14
-
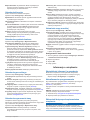 15
15
-
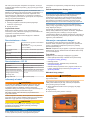 16
16
-
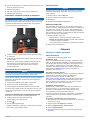 17
17
-
 18
18
-
 19
19
-
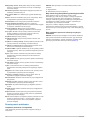 20
20
-
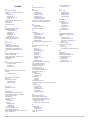 21
21
-
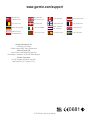 22
22
Garmin DC 50 -koirapanta Instrukcja obsługi
- Typ
- Instrukcja obsługi
Powiązane artykuły
-
Garmin DC 50 -koirapanta Instrukcja obsługi
-
Garmin Alpha® 50 instrukcja
-
Garmin Pack suivi de chien Alpha200i/K5 Instrukcja obsługi
-
Garmin Pack de dispositivos de seguimiento de perros Alpha 200i y TT 15 Instrukcja obsługi
-
Garmin Dakota 20 Instrukcja obsługi
-
Garmin Dakota 20 Instrukcja obsługi
-
Garmin PRO 550 Plus Instrukcja obsługi
-
Garmin PRO 550 Plus instrukcja
-
Garmin TACTIX Instrukcja obsługi
-
Garmin Delta Inbounds™ System instrukcja