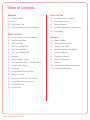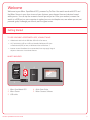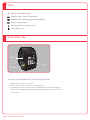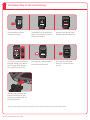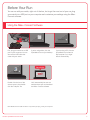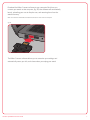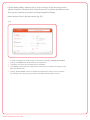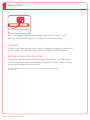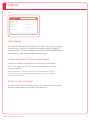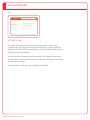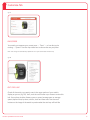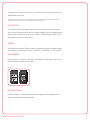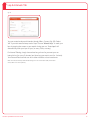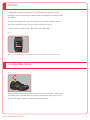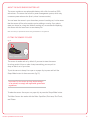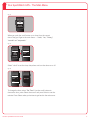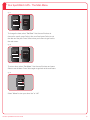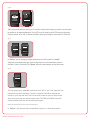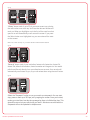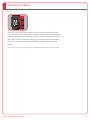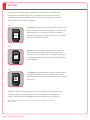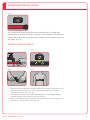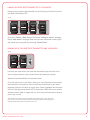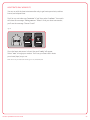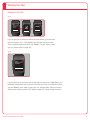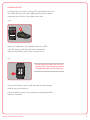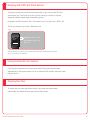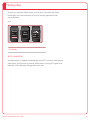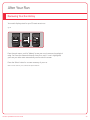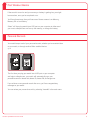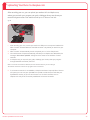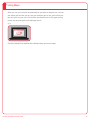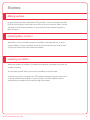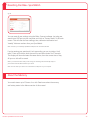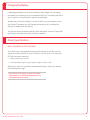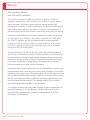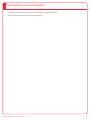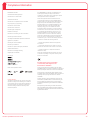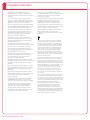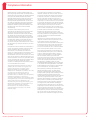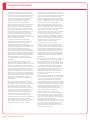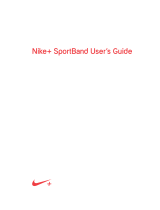Apple Nike + iPod Sensor Instrukcja obsługi
- Kategoria
- Zegarki sportowe
- Typ
- Instrukcja obsługi


2The Nike+ SportWatch GPS User’s Guide
After Your Run
30 Reviewing Your Run History
31 Post-workout Alarms
31 Personal Records
32 Uploading Your Runs to nikeplus.com
33 Using Maps
Etcetera
34 Making Updates
34 Updating Nike+ Connect
34 Updating Your Watch
35 Resetting the Nike+ SportWatch
35 About the Memory
36 Charging the Battery
36 About Specifications
37 Warranty
38 Learning More, Service and Support
39 Compliance Information
Welcome
03 Getting Started
04 Icons
04 Scroll, Select, Tap
05 The Fastest Way to Get Up & Running
Before Your Run
06 Using the Nike+ Connect Software
09 The Settings Button
10 The Profile Tab
11 The Time and Date Tab
12 The Customize Tab
14 The Laps & Intervals Tab
15 Quickstart
15 Using the Nike+ Sensor
17 Your SportWatch GPS — The Main Menu
21 Checking Your Metrics
22 Warmings
23 Adding Heart Data to your Run
26 Starting Your Run
28 Running with GPS and Shoe Sensor
28 Losing Connection to a Sensor
28 Pausing Your Run
29 Ending a Run
Table of Contents

3The Nike+ SportWatch GPS User’s Guide
run
history
stopwatch
records
clock
Welcome
Welcome to your Nike+ SportWatch GPS, powered by TomTom. Your watch works with GPS and
the Nike+ Sensor in your shoe to record your distance, pace, elapsed time and calories burned
while you run. You can tap the screen to record laps as you run. After your workout, connect the
watch to a USB port on your computer to upload your runs to nikeplus.com, see where you ran, set
personal goals, challenge your friends, and find great routes.
Getting Started
TO USE YOUR NIKE+ SPORTWATCH GPS, YOU MUST HAVE:
• A Macintosh with built-in USB. Mac OSX v10.4.8 or later or
• A PC with built-in USB or a USB card installed. Windows XP Home
or Professional (SP2) or later, or Windows Vista or Windows 7.
• Internet access. Broadband is recommended; fees may apply. Usage is
subject to the terms of a software license.
WHAT’S INCLUDED
1. Nike+ SportWatch GPS
2. Nike+ Sensor
3. USB cable
4. Quick Start Guide
5. Nike+ Connect Software
1
4
2
3
5

4The Nike+ SportWatch GPS User’s Guide
Satellite: GPS satellite signal
ShoePod: Nike+ Sensor for your shoe
Heartrate: heart rate transmitter (sold separately)
Battery: battery charge
Warning: battery or memory is low
Alarm: Alarm is set
Scroll, Select, Tap
fig. 01
As you use your SportWatch GPS, you’ll tap, select and scroll.
1. Scroll: review your options, up or down.
2. Select: chose an option on the screen, or pause your run
3. Tap: mark laps as you’re running, or turning on the backlight. Your watch is designed
for quick, but strong taps, to avoid light, accidental taps while you’re running. This isn’t
a touch screen.
Icons
1. Scroll
3. Tap
2. Select

5The Nike+ SportWatch GPS User’s Guide
Press and hold the Select
button for 3 seconds.
The satellite icon will blink until a
signal is found. You can’t use GPS
unless you’re outside.
When you see “Ready,” press
the Select button to start your run.
3.57
mi
Paused
end
continue
Run
Ended
3 sec
As you run, use the scroll button
to toggle through your distance,
pace, average pace, elapsed
time, calories or time of day.
Press the Select button anytime
you want to pause your run.
Press and hold the Select
button for 3 seconds to end
your run.
After your run, plug the watch
strap into a USB port on your
computer, and upload your run
info to nikeplus.com
Note: To use your watch indoors, place the shoe sensor under the sock liner of your Nike+ Ready shoe.
The Fastest Way to Get Up & Running
3 sec
cancel
linking
cancel
start
Ready
0
MI
DISTANCE
/MI
38 3
Stat Loop
MI
02
pace
avg pace
speed
distance
elapsed
lap time
calories
clock
avg speed

6The Nike+ SportWatch GPS User’s Guide
Before Your Run
You can run with your watch, right out of the box, but to get the most out of your run, plug
your watch into a USB port on your computer and customize your settings using the Nike+
Connect software.
Using the Nike+ Connect Software
First, plug your watch into a USB
port on your computer. You can
also use the USB cable that
came with your watch.
If you’re using a Mac, click the
SportWatch icon on your desktop.
If you’re using a PC, click the
SportWatch icon located in
My Computer. Or, it might
launch automatically.
Double click the icon of the
drive to open it, then double
click the “nikeplus” file.
You’ll automatically be sent to a
website where you can download
the Nike+ Connect software.
Note: Make sure the USB connector is dry before you plug it into your computer.

7The Nike+ SportWatch GPS User’s Guide
Download the Nike+ Connect software to your computer. Each time you
connect your watch to that computer, (fig. 02) the software will automatically
launch, uploading your runs to nikeplus.com, and removing them from the
watch’s memory.
Note: You can down download and install the software to more than one computer.
fig. 02
The Nike+ Connect software allows you to customize your settings, and
automatically saves your info, and closes when you unplug your watch

8The Nike+ SportWatch GPS User’s Guide
If you’re already a Nike+ member, click on “login” and log in to your account, once the
website is launched. Otherwise, click “Create an account” to create a new Nike+ account.
Then you can customize your watch by clicking through the Settings.
Here’s what you’ll see in the main window (fig. 03):
1. The status area gives you a status report, in real time. For example, “All workouts uploaded.”
2. Clicking the “nikeplus.com” button takes you to nikeplus.com.
3. The battery icon shows you the charge level of the battery.
4. The “settings” button opens the setting drawer, where you can customize the settings on your
Nike+ SportWatch GPS.
5. Clicking “version number” shows you detailed information about which version of software
and firmware you’re using on both your Nike+ SportWatch GPS and Nike+ Connect
1
2
3
4
5
fig. 03

9The Nike+ SportWatch GPS User’s Guide
fig. 04
To close the “settings” window, click the “settings” button (fig. 04). To open it, click it
again, then click through the tabs on the left-hand side to customize your watch.
Clicking on “Help” takes you to the Support section of nikeplus.com, where you can download
the user’s manual, read frequently asked questions, view tutorials and share feedback.
If you want to reset all the settings back to the original factory defaults, click “Factory Reset.”
This will clear your user settings, time, calibration information and “weekly” distance numbers,
your account info, personal records and history.
Note: When you reset the Factory Settings, the run info you ’ve already uploaded to nikeplus.com
won’t be erased.
Settings Button
GETTING HELP
RESETTING THE WATCH TO FACTORY SETTINGS
settings

10The Nike+ SportWatch GPS User’s Guide
fig. 05
YOUR USERNAME
Your username will automatically appear as “pending” until you login or register
at nikeplus.com. Once you’re a nikeplus.com member, and you’ve logged in
through the Nike+ Connect software, your username will automatically show up.
This username is specifically associated with your watch.
ENTERING YOUR WEIGHT TO TRACK CALORIES BURNED
To track your calories burned while you run, enter your current weight.
Type in your weight, (fig. 05), then use the drop-down menu to choose
pounds or kilograms.
Note: If you don’t enter your weight in the Profile tab, your watch will assume a weight of
150 pounds for calculating calories. Make sure to update this with your current weight for
a more accurate calorie count.
SETTING THE UNITS OF DISTANCE
You can adjust the units of distance to miles or kilometers. This will only affect
the units of measurement on your Nike+ SportWatch GPS.
Profile Tab

11The Nike+ SportWatch GPS User’s Guide
SETTING THE TIME
Your watch will automatically be set to the current time and date on your
computer, once you plug your watch strap into a USB port. To adjust the time
manually, click on the Time & Date tab (fig. 6), then click “Manually set the time
and date” to make adjustments.
You can also set the time and date on your watch. The “Manually set the time
and date option” will stay selected unless you choose to set the time and date to
your computer’s settings.
Check the box “Use 24-hour time” for 24-hour time mode.
Time and Date Tab
fig. 06

12The Nike+ SportWatch GPS User’s Guide
PACE/SPEED
Your watch can measure your current pace — “Pace” — or how fast you’re
running — “Speed.” Use the drop down box to choose the one you prefer.
Note: This change will automatically update the info in your Favorite Stat and Stat Loop.
fig. 08
EDIT STAT LOOP
Check all the metrics you want to see in the upper portion of your watch’s
display as you run (fig. 08). You’ll push the scroll button up or down to review this
info. Your options include: distance, pace or speed, average pace or average
speed, elapsed time, lap time, calories, clock and heart rate. Use the scroll
buttons on the image of the watch to preview what the stat loop will look like
Customize Tab
fig. 07

13The Nike+ SportWatch GPS User’s Guide
during your run. Choose “Auto Loop” if you want to see your selected stats scroll
automatically as you run.
Note: Heart rate won’t show up here unless your watch has previously been linked to a heart rate
monitor. See more on this in the section “Adding heart rate to your run.”
FAVORITE STAT
Your Favorite Stat is the largest metric you’ll see while you run. Use the drop
down box to choose distance, pace or speed, average pace or average speed,
elapsed time, manual laps or auto laps, calories, clock and heart rate (if you’ve
already linked to a heart rate monitor.
SOUNDS
Your watch uses several different tones to signal key presses, lap marks, alerts
and warnings. Use the menu to turn sounds “on,” “in run only,” or “off.” (fig.07).
RUN REMINDER
Run Reminder: Turn this on if you want your watch to remind you to go for a run
after you haven’t worked out in a while.
fig. 09
0
MI
DISTANCE
/MI
38 3
MI
02
MI
DISTANCE
/MI
0 02
38 3
INVERTED SCREEN
Inverted Screen: Choose between white text against a black background or
black text against a white background.

14The Nike+ SportWatch GPS User’s Guide
You can customize laps and intervals through Nike+ Connect (fig. 09). Select
“off” if you don’t want to keep track of laps. Choose “Manual Laps,” to mark your
laps by tapping the screen on your watch during your run. “Auto Laps” will
automatically mark your laps for you (i.e. every 1 mile, or every).
For Interval Training, simply choose how long or how far you want your run
interval to be (i.e. every 2 minutes) and how long you want to rest (i.e. 1 minute).
Your Run and Rest intervals can be in either distance or time increments.
Note: You can also turn laps and interval training on or off on the watch itself (in the watch
menu, select “run” then “options.”)
Lap & Intervals Tab
fig. 10

15The Nike+ SportWatch GPS User’s Guide
It might take a couple of minutes to find a GPS signal. For example, you’re
running in a new location and your watch needs to reestablish a connection with
the satellite.
To start a run before a GPS signal is found, you can use the quickstart feature,
which uses the Nike+ sensor (in your shoe) to track your run info.
Use this option by going to run > Shoe Pod > on > quickstart.
fig. 11
Note: In quickstart workouts, your speed and distance will be recorded by your Nike+ shoe sensor.
Place the Nike+ Sensor underneath the sock liner of your left Nike+ ready shoe.
The Nike+ sensor will work with your watch to continuously track your run info
when a GPS signal is weak, or when you’re running indoors.
Quickstart
Using the Nike+ Sensor
fig. 12
cancel
linking
ready
quickstart

16The Nike+ SportWatch GPS User’s Guide
ABOUT THE SHOE SENSOR’S BATTERY LIFE
The sensor contains a non-replaceable battery with a life of more than 1000
active hours. The sensor has a built-in power management system, which only
consumes power when active (that is, when it senses motion).
You can leave the sensor in your shoe when you aren’t working out, but be aware
that the sensor will be active anytime you’re walking or running. If you plan to
wear your shoes for a long time without working out, we recommend replacing
the sensor with the foam insert to save battery life.
Note: You can buy a replacement sensor through nikestore.com or apple.com.
PUTTING THE SENSOR TO SLEEP
fig. 13
The sensor is awake and on by default. If you want to store the sensor
for a long period of time or make it stop transmitting, you can put it to
sleep or take it out of your shoe.
To put the sensor to sleep: Use a pen or a paper clip to press and hold the
Sleep/Wake button for three seconds. (fig. 12)
Important: Put the sensor to sleep before taking it
on an aircraft, to comply with applicable government
regulations.
To wake the sensor: Use a pen or a paper clip to press the Sleep/Wake button.
The Nike+ Sensor also works with the Nike+ SportBand, iPod nano, iPod Touch,
and iPhone.
Sleep / Wake Button

17The Nike+ SportWatch GPS User’s Guide
fig. 14
run
history
stopwatch
records
clock
When you push the scroll button up or down from the current
time of day, you’ll get to the main menu — “clock,” “run,” “history”,
“records” and “stopwatch.”
fig. 15
run
history
stopwatch
records
clock
done
off
Set Time
Set Date
Set Alarm
Alarm
Select “clock” to set the time, date, alarm and turn the alarm on or off.
fig. 16
done
off
Set Time
Set Date
Set Alarm
Alarm
09:24 pm
To change the time, select “Set Time.” Use the scroll buttons to
choose the hour, press Select then scroll and press Select to set the
minutes. Press Select when you’re done to get back to the main menu.
Your SportWatch GPS - The Main Menu

18The Nike+ SportWatch GPS User’s Guide
fig. 17
done
off
Set Time
Set Date
Set Alarm
Alarm
Jan 01
2011
To change the date, select “Set Date.” Use the scroll buttons to
choose the month, press Select, then scroll and press Select to set
the date and the year. Press Select when you’re done to get back to
the main menu.
fig. 18
done
off
Set Time
Set Date
Set Alarm
Alarm
06:00 am
To set an alarm, select “Set Alarm.” Use the scroll buttons and press
Select to set the alarm. Press Select again to get back to the main menu.
fig. 19
done
off
Set Time
Set Date
Set Alarm
Alarm
Select “Alarm” to turn your alarm “on” or “off.”
Your SportWatch GPS - The Main Menu

19The Nike+ SportWatch GPS User’s Guide
fig. 20
on
on
off
GPS
Shoe Pod
cancel
Heartrate
Options
continue
run
history
stopwatch
records
clock
“Run” gives you the option to start a run. You can also choose which sensors you want to run with, select
lap options, or set interval preferences. To turn GPS on or off, simply scroll to GPS then push the select
button to choose “on” or “off.” To activate the Nike+ Sensor, go through the same steps for “Shoe Pod.”
fig. 21
on
on
off
GPS
Shoe Pod
cancel
Heartrate
Options
continue
on
Intervals
done
New Sensor
auto
Laps
In “Options,” you can change your “laps” preference from “off” to “auto” or “manual.”
“Auto” will automatically mark laps based on the distance or time parameters chosen in
the Nike+ Connect Customize Tab. “Manual” will mark a lap whenever you tap the screen.
fig. 22
fig. 17
Intervals
done
New Sensor
auto
Laps
on
You can change your “Intervals” preference from “off” to “on.” Your watch will use
intervals as chosen in the Nike+ Connect Customize Tab. When intervals are
turned on, you’ll see the word “run” on the main screen as your run time counts
down, then you’ll see your interval count down. The “Run” and “Rest” times will
switch back and forth until you’ve reached your goal.
Note: Laps and Intervals can’t be used at the same time.
In “Options,” you can also link to a new Nike+ Sensor, or a heart rate monitor.

20The Nike+ SportWatch GPS User’s Guide
“History” keeps track of up to 50 of your most recent runs, placing
the most recent runs at the top. You’ll see the date and distance of
each run. When you highlight a run in the list, all the stats from that
specific run will automatically scroll across the screen. If you press
the Select button on a highlighted run, you can review all the stats
on that screen.
Note: If it’s a heart rate only run, you ’ll see calories burned instead of distance.
fig. 24
“Records” keeps track of your total miles, fastest mile, fastest km, fastest 5k,
fastest 10k, fastest half marathon, fastest marathon and longest run. Your watch
pulls these Records directly from your nikeplus.com account. Your records will
automatically scroll down for you, or you can review them using the scroll button.
fig. 25
Select the “Stopwatch” option to use your watch as a stopwatch. You can start,
stop, pause or mark up to 50 laps just by tapping the screen. Once you’re done,
review your total time, best lap time, average lap time or individual lap time. This
data will be stored on your watch until you reset it. Workouts recorded with the
Stopwatch will not be uploaded to nikeplus.com.
fig. 23
run
history
stopwatch
records
clock
Fastest
Mile
5 35
mi
/mi
cal
3.57
7'08"
854
65
3 452
21.23 mi
3.29 mi
3.57 mi
9.66 mi
1.85 mi
1.02 mi
done
Dec
Dec
Dec
Dec
Dec
Nov
17
15
15
10
03
30
run
history
stopwatch
records
clock
run
history
stopwatch
records
clock
cancel
start
00
00 00
Strona jest ładowana ...
Strona jest ładowana ...
Strona jest ładowana ...
Strona jest ładowana ...
Strona jest ładowana ...
Strona jest ładowana ...
Strona jest ładowana ...
Strona jest ładowana ...
Strona jest ładowana ...
Strona jest ładowana ...
Strona jest ładowana ...
Strona jest ładowana ...
Strona jest ładowana ...
Strona jest ładowana ...
Strona jest ładowana ...
Strona jest ładowana ...
Strona jest ładowana ...
Strona jest ładowana ...
Strona jest ładowana ...
Strona jest ładowana ...
Strona jest ładowana ...
Strona jest ładowana ...
-
 1
1
-
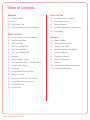 2
2
-
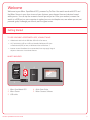 3
3
-
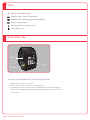 4
4
-
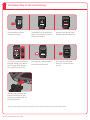 5
5
-
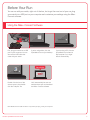 6
6
-
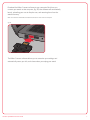 7
7
-
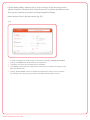 8
8
-
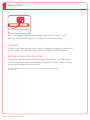 9
9
-
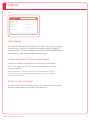 10
10
-
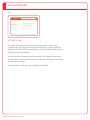 11
11
-
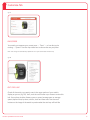 12
12
-
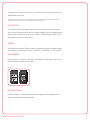 13
13
-
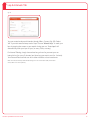 14
14
-
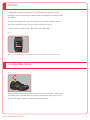 15
15
-
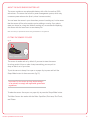 16
16
-
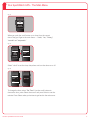 17
17
-
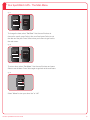 18
18
-
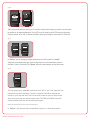 19
19
-
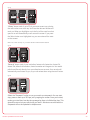 20
20
-
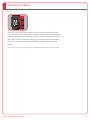 21
21
-
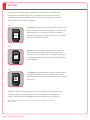 22
22
-
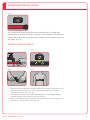 23
23
-
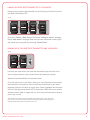 24
24
-
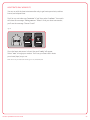 25
25
-
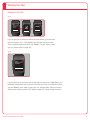 26
26
-
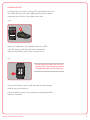 27
27
-
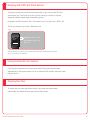 28
28
-
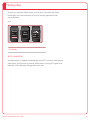 29
29
-
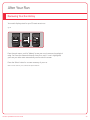 30
30
-
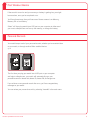 31
31
-
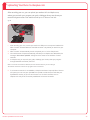 32
32
-
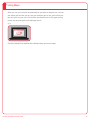 33
33
-
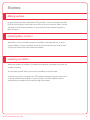 34
34
-
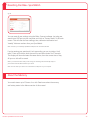 35
35
-
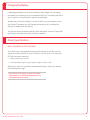 36
36
-
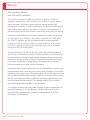 37
37
-
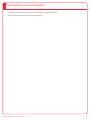 38
38
-
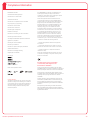 39
39
-
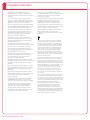 40
40
-
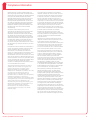 41
41
-
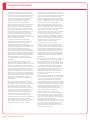 42
42
Apple Nike + iPod Sensor Instrukcja obsługi
- Kategoria
- Zegarki sportowe
- Typ
- Instrukcja obsługi
w innych językach
Inne dokumenty
-
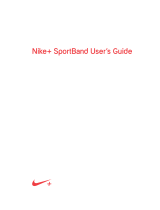 Nike+ SportBand Instrukcja obsługi
Nike+ SportBand Instrukcja obsługi
-
Tag Heuer CONNECTED 46MM Instrukcja obsługi
-
Crivit 1-LD3945 Usage And Safety Instructions
-
Crivit 1-LD3473 Usage And Safety Instructions
-
Crivit 1-LD3604-1 Usage And Safety Instructions
-
Bryton Rider 530 Instrukcja obsługi
-
Crivit Z31222 Operation and Safety Notes
-
TomTom Link 300 Instrukcja instalacji
-
Timex IRONMAN GPS Instrukcja obsługi
-
TomTom Multi-Sport Cardio Instrukcja obsługi