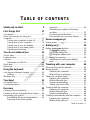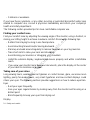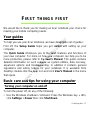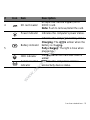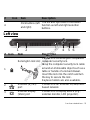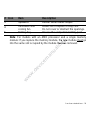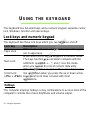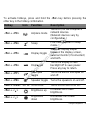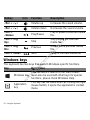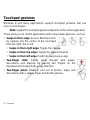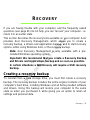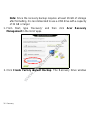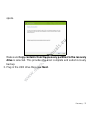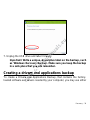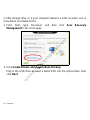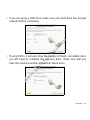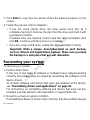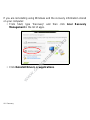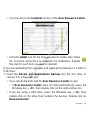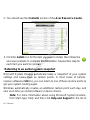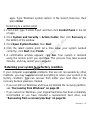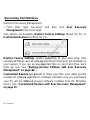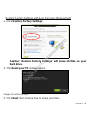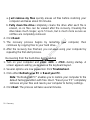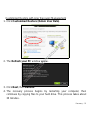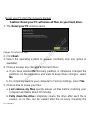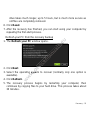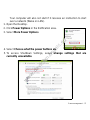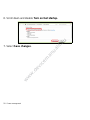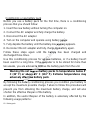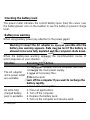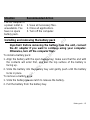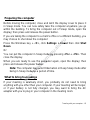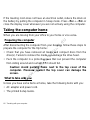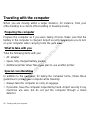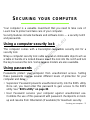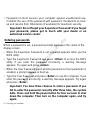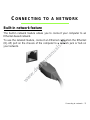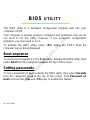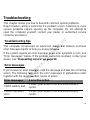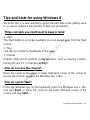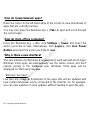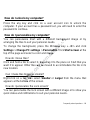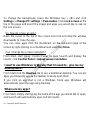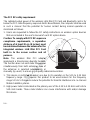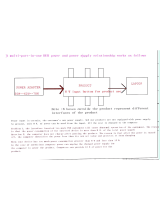Acer Aspire E1-522 Instrukcja obsługi
- Kategoria
- Notebooki
- Typ
- Instrukcja obsługi

Aspire E1-522
User’s Manual
www.devicemanuals.eu

Model number:
Serial number:
Date of purchase:
Place of purchase:
© 2013 All Rights Reserved.
Aspire E1-522 User’s Manual
This revision: 04/2013
AcerCloud frees you to enjoy your digital life anytime, anywhere!
This computer comes with AcerCloud pre-installed. AcerCloud is a
personal cloud service that allows you to access your files over the
Internet and make sure your most important files are always up to date.
With your personal cloud, all your connected devices (PC, tablet,
phone) can access files on your main Cloud PC. For more information
please visit the AcerCloud website:
www.acer.com/acercloud
www.devicemanuals.eu
AcerCloud frees you to enjoy your digital life anytime, anywhere!
www.devicemanuals.eu
AcerCloud frees you to enjoy your digital life anytime, anywhere!
This computer comes with AcerCloud pre-installed. AcerCloud is a
www.devicemanuals.eu
This computer comes with AcerCloud pre-installed. AcerCloud is a
ou to access your files over the
www.devicemanuals.eu
ou to access your files over the
Internet and make sure your most important files are always up to date.
www.devicemanuals.eu
Internet and make sure your most important files are always up to date.
With your personal cloud, all your connected devices (PC, tablet,
www.devicemanuals.eu
With your personal cloud, all your connected devices (PC, tablet,
phone) can access files on your main Cloud PC. For more information
www.devicemanuals.eu
phone) can access files on your main Cloud PC. For more information
please visit the AcerCloud website:
www.devicemanuals.eu
please visit the AcerCloud website:

Table of contents - 3
TABLE OF CONTENTS
Safety and comfort 5
First things first 17
Your guides...................................................... 17
Basic care and tips for using your
computer.......................................................... 17
Turning your computer on and off............. 17
Taking care of your computer................... 18
Taking care of your AC adapter................ 19
Taking care of your battery pack............... 19
Cleaning and servicing.............................. 19
Your Acer notebook tour 21
Screen view...................................................... 22
Keyboard view.................................................. 24
Left view........................................................... 25
Information on USB 3.0............................. 26
Right view......................................................... 27
Base view......................................................... 28
Using the keyboard 30
Lock keys and numeric keypad........................ 30
Hotkeys..................................................... 30
Windows keys .................................................. 32
Touchpad 33
Touchpad basics.............................................. 33
Touchpad gestures .......................................... 34
Recovery 35
Creating a recovery backup ............................. 35
Creating a drivers and applications backup..... 39
Recovering your system................................... 42
Reinstalling drivers and applications......... 43
Returning to an earlier system
snapshot................................................... 46
Returning your system to its factory
condition................................................... 47
Recovering from Windows ....................... 48
Recovering from a recovery backup ........ 52
Power management 56
Saving power................................................... 56
Battery pack 59
Battery pack characteristics............................. 59
Charging the battery................................. 59
Optimizing battery life............................... 61
Checking the battery level........................ 62
Battery-low warning.................................. 62
Installing and removing the battery
pack.......................................................... 63
Traveling with your computer 64
Disconnecting from the desktop...................... 64
Moving around................................................. 64
Preparing the computer............................ 65
What to bring to meetings........................ 65
Taking the computer home.............................. 66
Preparing the computer............................ 66
What to take with you............................... 66
Special considerations............................. 67
Setting up a home office .......................... 67
Traveling with the computer ............................ 68
Preparing the computer............................ 68
What to take with you............................... 68
Special considerations............................. 68
Traveling internationally with the computer..... 69
Preparing the computer............................ 69
What to bring with you.............................. 69
www.devicemanuals.eu
Keyboard view.................................................. 24
www.devicemanuals.eu
Keyboard view.................................................. 24
Left view........................................................... 25
www.devicemanuals.eu
Left view........................................................... 25
Information on USB 3.0............................. 26
www.devicemanuals.eu
Information on USB 3.0............................. 26
Right view......................................................... 27
www.devicemanuals.eu
Right view......................................................... 27
Base view......................................................... 28
www.devicemanuals.eu
Base view......................................................... 28
Lock keys and numeric keypad........................ 30
www.devicemanuals.eu
Lock keys and numeric keypad........................ 30
Hotkeys..................................................... 30
www.devicemanuals.eu
Hotkeys..................................................... 30
Windows keys .................................................. 32
www.devicemanuals.eu
Windows keys .................................................. 32
Touchpad basics.............................................. 33
www.devicemanuals.eu
Touchpad basics.............................................. 33
Recovering from a recovery backup ........ 52
www.devicemanuals.eu
Recovering from a recovery backup ........ 52
Power management
www.devicemanuals.eu
Power management
Saving power................................................... 56
www.devicemanuals.eu
Saving power................................................... 56
Battery pack
www.devicemanuals.eu
Battery pack
Battery pack characteristics............................. 59
www.devicemanuals.eu
Battery pack characteristics............................. 59
Charging the battery................................. 59
www.devicemanuals.eu
Charging the battery................................. 59
Optimizing battery life............................... 61
www.devicemanuals.eu
Optimizing battery life............................... 61
Checking the battery level........................ 62
www.devicemanuals.eu
Checking the battery level........................ 62
Battery-low warning.................................. 62
www.devicemanuals.eu
Battery-low warning.................................. 62

4 - Table of contents
Special considerations.............................. 69
Securing your computer 71
Using a computer security lock ........................ 71
Using passwords.............................................. 71
Entering passwords .................................. 72
Connecting to a network 73
Built-in network feature .................................... 73
Wireless networks 74
Connecting to the Internet................................ 74
Wireless networks............................................ 74
HDMI 76
Universal Serial Bus (USB) 77
Playing DVD movies 78
BIOS utility 80
Boot sequence................................................. 80
Setting passwords............................................ 80
Frequently asked questions 81
Requesting service........................................... 83
Troubleshooting ............................................... 85
Troubleshooting tips................................. 85
Error messages........................................ 85
Tips and hints for using Windows 8................. 87
Three concepts you might want to
keep in mind............................................. 87
How do I access the charms?.................. 87
How do I get to Start? .............................. 87
How do I jump between apps?................. 88
How do I turn off my computer?............... 88
Why is there a new interface?.................. 88
How do I unlock my computer?................ 89
How do I personalize my computer?........ 89
I want to use Windows in the way
that I'm used to - give me my
desktop back!........................................... 90
Where are my apps?................................ 90
What is a Microsoft ID (account)?............ 92
How do I add a favorite to Internet
Explorer?.................................................. 92
How do I check for Windows
updates? .................................................. 93
Where can I get more information?.......... 93
Regulations and safety notices 94
www.devicemanuals.eu
80
www.devicemanuals.eu
80
Boot sequence................................................. 80
www.devicemanuals.eu
Boot sequence................................................. 80
Setting passwords............................................ 80
www.devicemanuals.eu
Setting passwords............................................ 80
Frequently asked questions 81
www.devicemanuals.eu
Frequently asked questions 81
Requesting service........................................... 83
www.devicemanuals.eu
Requesting service........................................... 83
Troubleshooting ............................................... 85
www.devicemanuals.eu
Troubleshooting ............................................... 85
Why is there a new interface?.................. 88
www.devicemanuals.eu
Why is there a new interface?.................. 88
How do I unlock my computer?................ 89
www.devicemanuals.eu
How do I unlock my computer?................ 89
How do I personalize my computer?........ 89
www.devicemanuals.eu
How do I personalize my computer?........ 89
I want to use Windows in the way
www.devicemanuals.eu
I want to use Windows in the way
that I'm used to - give me my
www.devicemanuals.eu
that I'm used to - give me my
desktop back!........................................... 90
www.devicemanuals.eu
desktop back!........................................... 90
Where are my apps?................................ 90
www.devicemanuals.eu
Where are my apps?................................ 90
What is a Microsoft ID (account)?............ 92
www.devicemanuals.eu
What is a Microsoft ID (account)?............ 92
How do I add a favorite to Internet
www.devicemanuals.eu
How do I add a favorite to Internet
Explorer?.................................................. 92
www.devicemanuals.eu
Explorer?.................................................. 92

Safety and comfort - 5
SAFETY AND COMFORT
SAFETY INSTRUCTIONS
Read these instructions carefully. Keep this document for future reference. Follow all
warnings and instructions marked on the product.
Turning the product off before cleaning
Unplug this product from the wall outlet before cleaning. Do not use liquid cleaners or
aerosol cleaners. Use a damp cloth for cleaning.
W
ARNINGS
Accessing the power cord
Be sure that the power outlet you plug the power cord into is easily accessible and located
as close to the equipment operator as possible. When you need to disconnect power to
the equipment, be sure to unplug the power cord from the electrical outlet.
Disconnecting the power source
Observe the following guidelines when connecting and disconnecting power to the power
supply unit:
Install the power supply unit before connecting the power cord to the AC power outlet.
Unplug the power cord before removing the power supply unit from the computer.
If the system has multiple sources of power, disconnect power from the system by
unplugging all power cords from the power supplies.
Using electrical power
- This product should be operated from the type of power indicated on the marking
label. If you are not sure of the type of power available, consult your dealer or local
power company.
- Do not allow anything to rest on the power cord. Do not locate this product where
people will walk on the cord.
www.devicemanuals.eu
ore cleaning. Do not
www.devicemanuals.eu
ore cleaning. Do not
use liquid cleaners or
www.devicemanuals.eu
use liquid cleaners or
Be sure that the power outlet you plug the power cord into is easily accessible and located
www.devicemanuals.eu
Be sure that the power outlet you plug the power cord into is easily accessible and located
sible. When you need to disconnect power to
www.devicemanuals.eu
sible. When you need to disconnect power to
the equipment, be sure to unplug the power cord from the electrical outlet.
www.devicemanuals.eu
the equipment, be sure to unplug the power cord from the electrical outlet.
Observe the following guidelines when co
www.devicemanuals.eu
Observe the following guidelines when co
www.devicemanuals.eu
Install the power supply unit before connecting the power cord to the AC power outlet.
www.devicemanuals.eu
Install the power supply unit before connecting the power cord to the AC power outlet.
Unplug the power cord before removing the power supply unit from the computer.
www.devicemanuals.eu
Unplug the power cord before removing the power supply unit from the computer.
If the system has multiple sources of po
www.devicemanuals.eu
If the system has multiple sources of po
unplugging all power cords from the power supplies.
www.devicemanuals.eu
unplugging all power cords from the power supplies.

6 - Safety and comfort
- If an extension cord is used with this product, make sure that the total ampere rating
of the equipment plugged into the extension cord does not exceed the extension cord
ampere rating. Also, make sure that the total rating of all products plugged into the
wall outlet does not exceed the fuse rating.
- Do not overload a power outlet, strip or receptacle by plugging in too many devices.
The overall system load must not exceed 80% of the branch circuit rating. If power
strips are used, the load should not exceed 80% of the power strip's input rating.
- This product's AC adapter is equipped with a three-wire grounded plug. The plug only
fits in a grounded power outlet. Make sure the power outlet is properly grounded
before inserting the AC adapter plug. Do not insert the plug into a non-grounded
power outlet. Contact your electrician for details.
- Warning! The grounding pin is a safety feature. Using a power outlet that is not
properly grounded may result in electric shock and/or injury.
- Note: The grounding pin also provides good protection from unexpected noise
produced by other nearby electrical devices that may interfere with the performance
of this product.
- The system can be powered using a wide range of voltages; 100 to 120 or 220 to 240
V AC. The power cord included with the system meets the requirements for use in
the country/region where the system was purchased. Power cords for use in other
countries/regions must meet the requirements for that country/region. For more
information on power cord requirements, contact an authorized reseller or service
provider.
Protecting your hearing
- Warning! Permanent hearing loss may occur if earphones or headphones
are used at high volume for prolonged periods of time.
To protect your hearing, follow these instructions.
- Increase the volume gradually until you can hear clearly and comfortably.
- Do not increase the volume level after your ears have adjusted.
- Do not listen to music at high volumes for extended periods.
www.devicemanuals.eu
a three-wire grounded plug. The plug only
www.devicemanuals.eu
a three-wire grounded plug. The plug only
fits in a grounded power outlet. Make sure the power outlet is properly grounded
www.devicemanuals.eu
fits in a grounded power outlet. Make sure the power outlet is properly grounded
before inserting the AC adapter plug. Do not insert the plug into a non-grounded
www.devicemanuals.eu
before inserting the AC adapter plug. Do not insert the plug into a non-grounded
- Warning! The grounding pin is a safety feat
www.devicemanuals.eu
- Warning! The grounding pin is a safety feat
ure. Using a power outlet that is not
www.devicemanuals.eu
ure. Using a power outlet that is not
properly grounded may result in electric shock and/or injury.
www.devicemanuals.eu
properly grounded may result in electric shock and/or injury.
The grounding pin also provides
www.devicemanuals.eu
The grounding pin also provides
good protection from unexpected noise
www.devicemanuals.eu
good protection from unexpected noise
www.devicemanuals.eu
trical devices that may in
www.devicemanuals.eu
trical devices that may in
- The system can be powered using a wide range of voltages; 100 to 120 or 220 to 240
www.devicemanuals.eu
- The system can be powered using a wide range of voltages; 100 to 120 or 220 to 240
V AC. The power cord included with the system meets the requirements for use in
www.devicemanuals.eu
V AC. The power cord included with the system meets the requirements for use in
the country/region where the system was purchased. Power cords for use in other
www.devicemanuals.eu
the country/region where the system was purchased. Power cords for use in other
www.devicemanuals.eu
countries/regions must meet the requireme
www.devicemanuals.eu
countries/regions must meet the requireme
information on power cord requirements, contact an authorized reseller or service
www.devicemanuals.eu
information on power cord requirements, contact an authorized reseller or service
Protecting your hearing
www.devicemanuals.eu
Protecting your hearing

Safety and comfort - 7
- Do not increase the volume to block out noisy surroundings.
- Decrease the volume if you can't hear people speaking near you.
Bundled dummy cards
- Note: Information in this section may not apply to your computer.
Your computer shipped with plastic dummies installed in the card slots. Dummies protect
unused slots from dust, metal objects or other particles. Save the dummies for use when
no cards are in the slots.
General
- Do not use this product near water.
- Do not place this product on an unstable cart, stand or table. If the product falls, it
could be seriously damaged.
- Slots and openings are provided for ventilation to ensure reliable operation of the
product and to protect it from overheating. These openings must not be blocked or
covered. The openings should never be blocked by placing the product on a bed,
sofa, rug or other similar surface. This product should never be placed near or over
a radiator or heat register, or in a built-in installation unless proper ventilation is
provided.
- Never push objects of any kind into this product through cabinet slots as they may
touch dangerous voltage points or short-out parts that could result in a fire or electric
shock. Never spill liquid of any kind onto or into the product.
- To avoid damage of internal components and to prevent battery leakage, do not
place the product on a vibrating surface.
- Never use it under sporting, exercising, or any vibrating environment which will
probably cause unexpected short current or damage rotor devices, HDD, Optical
drive, and even exposure risk from lithium battery pack.
- The bottom surface, areas around ventilation openings and AC adapter may get hot.
To avoid injury, ensure they do not come in contact with your skin or body.
www.devicemanuals.eu
- Do not place this product on an unstable cart, stand or table. If the product falls, it
www.devicemanuals.eu
- Do not place this product on an unstable cart, stand or table. If the product falls, it
- Slots and openings are provided for ventila
www.devicemanuals.eu
- Slots and openings are provided for ventila
tion to ensure reliable operation of the
www.devicemanuals.eu
tion to ensure reliable operation of the
product and to protect it from overheating.
www.devicemanuals.eu
product and to protect it from overheating.
These openings must not be blocked or
www.devicemanuals.eu
These openings must not be blocked or
covered. The openings should never be bloc
www.devicemanuals.eu
covered. The openings should never be bloc
sofa, rug or other similar surface. This
www.devicemanuals.eu
sofa, rug or other similar surface. This
product should never be placed near or over
www.devicemanuals.eu
product should never be placed near or over
www.devicemanuals.eu
a radiator or heat register, or in a built-i
www.devicemanuals.eu
a radiator or heat register, or in a built-i
- Never push objects of any kind into this
www.devicemanuals.eu
- Never push objects of any kind into this
touch dangerous voltage points or short-out parts t
www.devicemanuals.eu
touch dangerous voltage points or short-out parts t
shock. Never spill liquid of any kind onto or into the product.
www.devicemanuals.eu
shock. Never spill liquid of any kind onto or into the product.
www.devicemanuals.eu
- To avoid damage of internal components and to prevent battery leakage, do not
www.devicemanuals.eu
- To avoid damage of internal components and to prevent battery leakage, do not
place the product on a vibrating surface.
www.devicemanuals.eu
place the product on a vibrating surface.

8 - Safety and comfort
- Your device and its enhancements may contain small parts. Keep them out of the
reach of small children.
Product servicing
Do not attempt to service this product yourself, as opening or removing covers may
expose you to dangerous voltage points or other risks. Refer all servicing to qualified
service personnel.
Unplug this product from the wall outlet and refer servicing to qualified service personnel
when:
- The power cord or plug is damaged, cut or frayed.
- Liquid was spilled into the product.
- The product was exposed to rain or water.
- The product has been dropped or the case has been damaged.
- The product exhibits a distinct change in performance, indicating a need for service.
- The product does not operate normally after following the operating instructions.
- Note: Adjust only those controls that are covered by the operating instructions, since
improper adjustment of other controls may result in damage and will often require
extensive work by a qualified technician to restore the product to normal condition.
Guidelines for safe battery usage
This computer uses a Lithium-ion battery. Do not use it in a humid, wet or corrosive
environment. Do not put, store or leave your product in or near a heat source, in a high
temperature location, in strong direct sunlight, in a microwave oven or in a pressurized
container, and do not expose it to temperatures over 60° C (140° F). Failure to follow these
guidelines may cause the battery to leak acid, become hot, explode or ignite and cause
injury and/or damage.
Do not pierce, open or disassemble the battery. If the battery leaks and you come into
contact with the leaked fluids, rinse thoroughly with water and seek medical attention
immediately.
www.devicemanuals.eu
- The product has been dropped or the case has been damaged.
www.devicemanuals.eu
- The product has been dropped or the case has been damaged.
- The product exhibits a distinct change in
www.devicemanuals.eu
- The product exhibits a distinct change in
performance, indicating a need for service.
www.devicemanuals.eu
performance, indicating a need for service.
- The product does not operate normally after following the operating instructions.
www.devicemanuals.eu
- The product does not operate normally after following the operating instructions.
Adjust only those controls that are co
www.devicemanuals.eu
Adjust only those controls that are co
improper adjustment of other controls may
www.devicemanuals.eu
improper adjustment of other controls may
ed technician to restore the product to normal condition.
www.devicemanuals.eu
ed technician to restore the product to normal condition.
www.devicemanuals.eu
Guidelines for safe battery usage
www.devicemanuals.eu
Guidelines for safe battery usage
This computer uses a Lithium-ion battery. Do
www.devicemanuals.eu
This computer uses a Lithium-ion battery. Do
environment. Do not put, store or leave your product in or near a heat source, in a high
www.devicemanuals.eu
environment. Do not put, store or leave your product in or near a heat source, in a high
temperature location, in strong direct sunlig
www.devicemanuals.eu
temperature location, in strong direct sunlig
container, and do not expose it to temperatures
www.devicemanuals.eu
container, and do not expose it to temperatures

Safety and comfort - 9
For safety reasons, and to prolong the lifetime of the battery, charging will not occur at
temperatures below 0° C (32° F) or above 40° C (104° F).
The full performance of a new battery is achieved only after two or three complete charge
and discharge cycles. The battery can be charged and discharged hundreds of times, but
it will eventually wear out. When the operation time becomes noticeably shorter than
normal, buy a new battery. Use only the approved batteries, and recharge your battery
only with the approved chargers designated for this device.
Use the battery only for its intended purpose. Never use any charger or battery that is
damaged. Do not short-circuit the battery. Accidental short-circuiting can occur when a
metallic object such as a coin, clip or pen causes direct connection of the positive (+) and
negative (-) terminals of the battery. (These look like metal strips on the battery.) This
might happen, for example, when you carry a spare battery in your pocket or purse. Short-
circuiting the terminals may damage the battery or the connecting object.
The capacity and lifetime of the battery will be reduced if the battery is left in hot or cold
places, such as in a closed car in summer or winter. Always try to keep the battery
between 15°C and 25°C (59°F and 77°F). A device with a hot or cold battery may not work
temporarily, even when the battery is fully charged. Battery performance is especially
limited in temperatures well below freezing.
Do not dispose of batteries in a fire as they may explode. Batteries may also explode if
damaged. Dispose of batteries according to local regulations. Please recycle when
possible. Do not dispose as household waste.
- Note: Please refer to www.acer.com for battery shipping documents.
Replacing the battery pack
The computer uses lithium batteries. Replace the battery with the same type as that which
came bundled with your product. Use of another battery may present a risk of fire or
explosion.
- Warning! Batteries may explode if not handled properly. Do not disassemble or
dispose of them in fire. Keep them away from children. Follow local regulations when
disposing of used batteries.
www.devicemanuals.eu
Use the battery only for its intended purpose. Never use any charger or battery that is
www.devicemanuals.eu
Use the battery only for its intended purpose. Never use any charger or battery that is
ccidental short-circuiting can occur when a
www.devicemanuals.eu
ccidental short-circuiting can occur when a
clip or pen causes direct connection of the positive (+) and
www.devicemanuals.eu
clip or pen causes direct connection of the positive (+) and
negative (-) terminals of the battery. (These look like metal strips on the battery.) This
www.devicemanuals.eu
negative (-) terminals of the battery. (These look like metal strips on the battery.) This
might happen, for example, when you carry a spare battery in your pocket or purse. Short-
www.devicemanuals.eu
might happen, for example, when you carry a spare battery in your pocket or purse. Short-
the battery or the connecting object.
www.devicemanuals.eu
the battery or the connecting object.
The capacity and lifetime of the battery will be reduced if the battery is left in hot or cold
www.devicemanuals.eu
The capacity and lifetime of the battery will be reduced if the battery is left in hot or cold
places, such as in a closed car in summer or winter. Always try to keep the battery
www.devicemanuals.eu
places, such as in a closed car in summer or winter. Always try to keep the battery
between 15°C and 25°C (59°F and 77°F). A device with a hot or cold battery may not work
www.devicemanuals.eu
between 15°C and 25°C (59°F and 77°F). A device with a hot or cold battery may not work
temporarily, even when the battery is fully
www.devicemanuals.eu
temporarily, even when the battery is fully
limited in temperatures well below freezing.
www.devicemanuals.eu
limited in temperatures well below freezing.
Do not dispose of batteries in a fire as t
www.devicemanuals.eu
Do not dispose of batteries in a fire as t
damaged. Dispose of batteries according to
www.devicemanuals.eu
damaged. Dispose of batteries according to
pose as household waste.
www.devicemanuals.eu
pose as household waste.
: Please refer to
www.devicemanuals.eu
: Please refer to
www.acer.com
www.devicemanuals.eu
www.acer.com
Replacing the battery pack
www.devicemanuals.eu
Replacing the battery pack

10 - Safety and comfort
RADIO FREQUENCY INTERFERENCE
- Warning! For safety reasons, turn off all wireless or radio transmitting devices when
using your laptop under the following conditions. These devices may include, but are
not limited to: wireless LAN (WLAN), Bluetooth and/or 3G.
Remember to follow any special regulations in force in any area, and always switch off
your device when its use is prohibited or when it may cause interference or danger. Use
the device only in its normal operating positions. This device meets RF exposure
guidelines when used normally, and it and its antenna are positioned at least 1.5
centimeters (5/8 inch) away from your body. It should not contain metal and you should
position the device the above-stated distance from your body. To successfully transmit
data files or messages, this device requires a good quality connection to the network. In
some cases, transmission of data files or messages may be delayed until such a
connection is available. Ensure that the above separation distance instructions are
followed until the transmission is completed. Parts of the device are magnetic. Metallic
materials may be attracted to the device, and persons with hearing aids should not hold
the device to the ear with the hearing aid. Do not place credit cards or other magnetic
storage media near the device, because information stored on them may be erased.
M
EDICAL DEVICES
Operation of any radio transmitting equipment, including wireless phones, may interfere
with the functionality of inadequately protected medical devices. Consult a physician or
the manufacturer of the medical device to determine if they are adequately shielded from
external RF energy or if you have any questions. Switch off your device in health care
facilities when any regulations posted in these areas instruct you to do so. Hospitals or
health care facilities may be using equipment that could be sensitive to external RF
transmissions.
Pacemakers. Pacemaker manufacturers recommend that a minimum separation of 15.3
centimeters (6 inches) be maintained between wireless devices and a pacemaker to avoid
potential interference with the pacemaker. These recommendations are consistent with
the independent research by and recommendations of Wireless Technology Research.
Persons with pacemakers should do the following:
www.devicemanuals.eu
and its antenna are positioned at least 1.5
www.devicemanuals.eu
and its antenna are positioned at least 1.5
body. It should not contain metal and you should
www.devicemanuals.eu
body. It should not contain metal and you should
from your body. To successfully transmit
www.devicemanuals.eu
from your body. To successfully transmit
device requires a good quality connection to the network. In
www.devicemanuals.eu
device requires a good quality connection to the network. In
messages may be delayed until such a
www.devicemanuals.eu
messages may be delayed until such a
above separation distance instructions are
www.devicemanuals.eu
above separation distance instructions are
completed. Parts of the
www.devicemanuals.eu
completed. Parts of the
and persons with heari
www.devicemanuals.eu
and persons with heari
the device to the ear with the hearing aid.
www.devicemanuals.eu
the device to the ear with the hearing aid.
Do not place credit cards or other magnetic
www.devicemanuals.eu
Do not place credit cards or other magnetic
storage media near the device, because information stored on them may be erased.
www.devicemanuals.eu
storage media near the device, because information stored on them may be erased.
mitting equipment, including wireless phones, may interfere
www.devicemanuals.eu
mitting equipment, including wireless phones, may interfere
with the functionality of inadequately protect
www.devicemanuals.eu
with the functionality of inadequately protect
the manufacturer of the medical device to determine if they are adequately shielded from
www.devicemanuals.eu
the manufacturer of the medical device to determine if they are adequately shielded from
external RF energy or if you have any questi
www.devicemanuals.eu
external RF energy or if you have any questi
facilities when any regulations posted in these
www.devicemanuals.eu
facilities when any regulations posted in these

Safety and comfort - 11
- Always keep the device more than 15.3 centimeters (6 inches) from the pacemaker
- Not carry the device near your pacemaker when the device is switched on.
If you suspect interference, switch off your device, and move it.
Hearing aids. Some digital wireless devices may interfere with some hearing aids. If
interference occurs, consult your service provider.
V
EHICLES
RF signals may affect improperly installed or inadequately shielded electronic systems in
motor vehicles such as electronic fuel injection systems, electronic anti-skid (anti-lock)
braking systems, electronic speed control systems, and air bag systems. For more
information, check with the manufacturer, or its representative, of your vehicle or any
equipment that has been added. Only qualified personnel should service the device, or
install the device in a vehicle. Faulty installation or service may be dangerous and may
invalidate any warranty that may apply to the device. Check regularly that all wireless
equipment in your vehicle is mounted and operating properly. Do not store or carry
flammable liquids, gases, or explosive materials in the same compartment as the device,
its parts, or enhancements. For vehicles equipped with an air bag, remember that air bags
inflate with great force. Do not place objects, including installed or portable wireless
equipment in the area over the air bag or in the air bag deployment area. If in-vehicle
wireless equipment is improperly installed, and the air bag inflates, serious injury could
result. Using your device while flying in aircraft is prohibited. Switch off your device before
boarding an aircraft. The use of wireless teledevices in an aircraft may be dangerous to
the operation of the aircraft, disrupt the wireless telephone network, and may be illegal.
P
OTENTIALLY EXPLOSIVE ENVIRONMENTS
Switch off your device when in any area with a potentially explosive atmosphere and obey
all signs and instructions. Potentially explosive atmospheres include areas where you
would normally be advised to turn off your vehicle engine. Sparks in such areas could
cause an explosion or fire resulting in bodily injury or even death. Switch off the device at
refueling points such as near gas pumps at service stations. Observe restrictions on the
use of radio equipment in fuel depots, storage, and distribution areas; chemical plants; or
www.devicemanuals.eu
inadequately shielded electronic systems in
www.devicemanuals.eu
inadequately shielded electronic systems in
ction systems, electronic anti-skid (anti-lock)
www.devicemanuals.eu
ction systems, electronic anti-skid (anti-lock)
braking systems, electronic speed control systems, and air bag systems. For more
www.devicemanuals.eu
braking systems, electronic speed control systems, and air bag systems. For more
its representative, of your vehicle or any
www.devicemanuals.eu
its representative, of your vehicle or any
personnel should service the device, or
www.devicemanuals.eu
personnel should service the device, or
stallation or service may be dangerous and may
www.devicemanuals.eu
stallation or service may be dangerous and may
invalidate any warranty that may apply to the device. Check regularly that all wireless
www.devicemanuals.eu
invalidate any warranty that may apply to the device. Check regularly that all wireless
equipment in your vehicle is mounted and
www.devicemanuals.eu
equipment in your vehicle is mounted and
operating properly. Do not store or carry
www.devicemanuals.eu
operating properly. Do not store or carry
plosive materials in the same compartment as the device,
www.devicemanuals.eu
plosive materials in the same compartment as the device,
its parts, or enhancements. For vehicles equipped with an air bag, remember that air bags
www.devicemanuals.eu
its parts, or enhancements. For vehicles equipped with an air bag, remember that air bags
inflate with great force. Do not place objec
www.devicemanuals.eu
inflate with great force. Do not place objec
equipment in the area over the air bag or in
www.devicemanuals.eu
equipment in the area over the air bag or in
wireless equipment is improperly installed, and
www.devicemanuals.eu
wireless equipment is improperly installed, and
result. Using your device while flying in aircraft is prohibited. Switch off your device before
www.devicemanuals.eu
result. Using your device while flying in aircraft is prohibited. Switch off your device before
boarding an aircraft. The use of wireless te
www.devicemanuals.eu
boarding an aircraft. The use of wireless te
www.devicemanuals.eu
the operation of the aircraft, disrupt the wi
www.devicemanuals.eu
the operation of the aircraft, disrupt the wi
EXPLOSIVE
www.devicemanuals.eu
EXPLOSIVE
ENVIRONMENTS
www.devicemanuals.eu
ENVIRONMENTS

12 - Safety and comfort
where blasting operations are in progress. Areas with a potentially explosive atmosphere
are often, but not always, clearly marked. They include below deck on boats, chemical
transfer or storage facilities, vehicles using liquefied petroleum gas (such as propane or
butane), and areas where the air contains chemicals or particles such as grain, dust or
metal powders. Do not switch the computer on when wireless phone use is prohibited or
when it may cause interference or danger.
E
MERGENCY CALLS
- Warning! You cannot make emergency calls through this device. To make an
emergency call you shall dial out through your mobile phone or other telephone call
system.
D
ISPOSAL INSTRUCTIONS
Do not throw this electronic device into the trash when discarding. To minimize
pollution and ensure utmost protection of the global environment, please
recycle. For more information on the Waste from Electrical and Electronics
Equipment (WEEE) regulations, visit www.acer-group.com/public/
Sustainability
Mercury advisory
For bulb-inside projectors or electronic products containing a non-LED-
backlit-LCD/CRT monitor or display: Lamp(s) inside this product contain
mercury and must be recycled or disposed of according to local, state or
federal laws.
For more information, contact the Electronic Industries Alliance at www.eiae.org. For
lamp-specific disposal information, check www.lamprecycle.org.
ENERGY STAR
Acer's ENERGY STAR qualified products save your money by reducing
energy cost and protecting the environment without sacrificing features or
performance. Acer is proud to offer our customers products with the
ENERGY STAR mark.
www.devicemanuals.eu
- Warning! You cannot make emergency calls through this device. To make an
www.devicemanuals.eu
- Warning! You cannot make emergency calls through this device. To make an
gh your mobile phone or other telephone call
www.devicemanuals.eu
gh your mobile phone or other telephone call
Do not throw this electronic device into the trash when discarding. To minimize
www.devicemanuals.eu
Do not throw this electronic device into the trash when discarding. To minimize
of the global environment, please
www.devicemanuals.eu
of the global environment, please
ste from Electric
www.devicemanuals.eu
ste from Electric
Equipment (WEEE) regulations, visit
www.devicemanuals.eu
Equipment (WEEE) regulations, visit
www.acer-group.com/public/
www.devicemanuals.eu
www.acer-group.com/public/
For bulb-inside projectors or electronic products containing a non-LED-
www.devicemanuals.eu
For bulb-inside projectors or electronic products containing a non-LED-
www.devicemanuals.eu
backlit-LCD/CRT monitor or display:
www.devicemanuals.eu
backlit-LCD/CRT monitor or display:
mercury and must be recycled or disposed of according to local, state or
www.devicemanuals.eu
mercury and must be recycled or disposed of according to local, state or
For more information, contact the
www.devicemanuals.eu
For more information, contact the
information, check
www.devicemanuals.eu
information, check

Safety and comfort - 13
What is ENERGY STAR?
Products that are ENERGY STAR qualified use less energy and prevent greenhouse gas
emissions by meeting strict energy efficiency guidelines set by the U.S. Environmental
Protection Agency. Acer is committed to offering products and services worldwide that
help customers save money, conserve energy and improve the quality of our
environment. The more energy we can save through higher energy efficiency, the more
we reduce greenhouse gases and the risks of climate change. More information refers to
www.energystar.gov or www.energystar.gov/powermanagement.
- Note: Information in this section may not apply to your computer.
Acer ENERGY STAR qualified products:
- produce less heat and reduce cooling loads in warmer climates.
- automatically go into "display Sleep" and "computer Sleep" mode after 10 and 30
minutes of inactivity, respectively.
- wake from "Sleep" mode if the keyboard is pressed or mouse is moved.
- save more than 80% energy when in "Sleep" mode.
ENERGY STAR and the ENERGY STAR mark are registered U.S. marks.
T
IPS AND INFORMATION FOR COMFORTABLE USE
Computer users may complain of eyestrain and headaches after prolonged use. Users
are also at risk of physical injury after long hours of working in front of a computer. Long
work periods, bad posture, poor work habits, stress, inadequate working conditions,
personal health and other factors greatly increase the risk of physical injury.
Incorrect computer usage may lead to carpal tunnel syndrome, tendonitis, tenosynovitis
or other musculoskeletal disorders. The following symptoms may appear in the hands,
wrists, arms, shoulders, neck or back:
- Numbness, or a burning or tingling sensation.
- Aching, soreness or tenderness.
- Pain, swelling or throbbing.
- Stiffness or tightness.
www.devicemanuals.eu
www.energystar.gov/powermanagement
www.devicemanuals.eu
www.energystar.gov/powermanagement
: Information in this section may not apply to your computer.
www.devicemanuals.eu
: Information in this section may not apply to your computer.
ing loads in warmer climates.
www.devicemanuals.eu
ing loads in warmer climates.
" and "computer Sleep" mode after 10 and 30
www.devicemanuals.eu
" and "computer Sleep" mode after 10 and 30
- wake from "Sleep" mode if the keyboa
www.devicemanuals.eu
- wake from "Sleep" mode if the keyboa
rd is pressed or mouse is moved.
www.devicemanuals.eu
rd is pressed or mouse is moved.
- save more than 80% energy when in "Sleep" mode.
www.devicemanuals.eu
- save more than 80% energy when in "Sleep" mode.
ENERGY STAR and the ENERGY STAR mark are registered U.S. marks.
www.devicemanuals.eu
ENERGY STAR and the ENERGY STAR mark are registered U.S. marks.
www.devicemanuals.eu
COMFORTABLE
www.devicemanuals.eu
COMFORTABLE
www.devicemanuals.eu
Computer users may complain of eyestr
www.devicemanuals.eu
Computer users may complain of eyestr
are also at risk of physical injury after l
www.devicemanuals.eu
are also at risk of physical injury after l
www.devicemanuals.eu
work periods, bad posture, poor work habits, stress, inadequate
www.devicemanuals.eu
work periods, bad posture, poor work habits, stress, inadequate
personal health and other factors greatly
www.devicemanuals.eu
personal health and other factors greatly
Incorrect computer usage may lead to carpal
www.devicemanuals.eu
Incorrect computer usage may lead to carpal

14 - Safety and comfort
- Coldness or weakness.
If you have these symptoms, or any other recurring or persistent discomfort and/or pain
related to computer use, consult a physician immediately and inform your company's
health and safety department.
The following section provides tips for more comfortable computer use.
Finding your comfort zone
Find your comfort zone by adjusting the viewing angle of the monitor, using a footrest, or
raising your sitting height to achieve maximum comfort. Observe the following tips:
- Refrain from staying too long in one fixed posture.
- Avoid slouching forward and/or leaning backward.
- Stand up and walk around regularly to remove the strain on your leg muscles.
- Take short rests to relax your neck and shoulders.
- Avoid tensing your muscles or shrugging your shoulders.
- Install the external display, keyboard and mouse properly and within comfortable
reach.
- If you view your monitor more than your documents, place the display at the center
of your desk to minimize neck strain.
Taking care of your vision
Long viewing hours, wearing incorrect glasses or contact lenses, glare, excessive room
lighting, poorly focused screens, very small typefaces and low-contrast displays could
stress your eyes. The following sections provide suggestions on how to reduce eyestrain.
Eyes
- Rest your eyes frequently.
- Give your eyes regular breaks by looking away from the monitor and focusing on a
distant point.
- Blink frequently to keep your eyes from drying out.
Display
www.devicemanuals.eu
Find your comfort zone by adjusting the viewing angle of the monitor, using a footrest, or
www.devicemanuals.eu
Find your comfort zone by adjusting the viewing angle of the monitor, using a footrest, or
raising your sitting height to achieve maximum comfort. Observe the following tips:
www.devicemanuals.eu
raising your sitting height to achieve maximum comfort. Observe the following tips:
- Avoid slouching forward and/or leaning backward.
www.devicemanuals.eu
- Avoid slouching forward and/or leaning backward.
- Stand up and walk around regularly to remove the strain on your leg muscles.
www.devicemanuals.eu
- Stand up and walk around regularly to remove the strain on your leg muscles.
- Take short rests to relax your neck and shoulders.
www.devicemanuals.eu
- Take short rests to relax your neck and shoulders.
- Avoid tensing your muscles or shrugging your shoulders.
www.devicemanuals.eu
- Avoid tensing your muscles or shrugging your shoulders.
- Install the external display, keyboard
www.devicemanuals.eu
- Install the external display, keyboard
and mouse properly and within comfortable
www.devicemanuals.eu
and mouse properly and within comfortable
www.devicemanuals.eu
- If you view your monitor more than your documents, place the display at the center
www.devicemanuals.eu
- If you view your monitor more than your documents, place the display at the center
of your desk to minimize neck strain.
www.devicemanuals.eu
of your desk to minimize neck strain.
Taking care of your vision
www.devicemanuals.eu
Taking care of your vision
Long viewing hours, wearing incorrect glasses
www.devicemanuals.eu
Long viewing hours, wearing incorrect glasses
www.devicemanuals.eu
lighting, poorly focused screens, very small
www.devicemanuals.eu
lighting, poorly focused screens, very small
stress your eyes. The following sections provide suggestions on how
www.devicemanuals.eu
stress your eyes. The following sections provide suggestions on how

Safety and comfort - 15
- Keep your display clean.
- Keep your head at a higher level than the top edge of the display so your eyes point
downward when looking at the middle of the display.
- Adjust the display brightness and/or contrast to a comfortable level for enhanced text
readability and graphics clarity.
- Eliminate glare and reflections by:
placing your display in such a way that the side faces the window or any light source,
minimizing room light by using drapes, shades or blinds,
using a task light,
changing the display's viewing angle,
using a glare-reduction filter,
using a display visor, such as a piece of cardboard extended from the display's top
front edge.
- Avoid adjusting your display to an awkward viewing angle.
- Avoid looking at bright light sources for extended periods of time.
Developing good work habits
The following work habits make computer use more relaxing and productive:
- Take short breaks regularly and often.
- Perform some stretching exercises.
- Breathe fresh air as often as possible.
- Exercise regularly and maintain a healthy body.
- Warning! We do not recommend using the computer on a couch or bed. If this is
unavoidable, work for only short periods, take breaks regularly, and do some
stretching exercises.
- Note: For more information, please refer to "Regulations and safety notices" on
page 94.
www.devicemanuals.eu
using a display visor, such as a piece of cardboard extended from the display's top
www.devicemanuals.eu
using a display visor, such as a piece of cardboard extended from the display's top
- Avoid adjusting your display to an awkward viewing angle.
www.devicemanuals.eu
- Avoid adjusting your display to an awkward viewing angle.
ources for extended periods of time.
www.devicemanuals.eu
ources for extended periods of time.
The following work habits make computer use more relaxing and productive:
www.devicemanuals.eu
The following work habits make computer use more relaxing and productive:
- Take short breaks regularly and often.
www.devicemanuals.eu
- Take short breaks regularly and often.
- Perform some stretching exercises.
www.devicemanuals.eu
- Perform some stretching exercises.
- Breathe fresh air as often as possible.
www.devicemanuals.eu
- Breathe fresh air as often as possible.
- Exercise regularly and maintain a healthy body.
www.devicemanuals.eu
- Exercise regularly and maintain a healthy body.
- Warning! We do not recommend using the computer on a couch or bed. If this is
www.devicemanuals.eu
- Warning! We do not recommend using the computer on a couch or bed. If this is

16 -
CAUTION FOR OPTICAL DRIVE DEVICE
- Note: Information in this section may not apply to your computer.
CAUTION: This appliance contains a laser system and is classified as a "CLASS 1
LASER PRODUCT." In case of any trouble with this device, please contact your nearest
AUTHORIZED service station. To prevent direct exposure to the laser beam, do not try to
open the enclosure.
CLASS 1 LASER PRODUCT
CAUTION: INVISIBLE LASER RADIATION WHEN OPEN. AVOID EXPOSURE TO
BEAM.
APPAREIL A LASER DE CLASSE 1 PRODUIT
LASERATTENTION: RADIATION DU FAISCEAU LASER INVISIBLE EN CAS
D’OUVERTURE. EVITTER TOUTE EXPOSITION AUX RAYONS.
LUOKAN 1 LASERLAITE LASER KLASSE 1
VORSICHT: UNSICHTBARE LASERSTRAHLUNG, WENN ABDECKUNG GEÖFFNET
NICHT DEM STRAHLL AUSSETZEN
PRODUCTO LÁSER DE LA CLASE I
ADVERTENCIA: RADIACIÓN LÁSER INVISIBLE AL SER ABIERTO. EVITE
EXPONERSE A LOS RAYOS.
ADVARSEL: LASERSTRÅLING VEDÅBNING SE IKKE IND I STRÅLEN.
VARO! LAVATTAESSA OLET ALTTINA LASERSÅTEILYLLE.
VARNING: LASERSTRÅLNING NÅR DENNA DEL ÅR ÖPPNAD ÅLÅ TUIJOTA
SÅTEESEENSTIRRA EJ IN I STRÅLEN
VARNING: LASERSTRÅLNING NAR DENNA DEL ÅR ÖPPNADSTIRRA EJ IN I
STRÅLEN
ADVARSEL: LASERSTRÅLING NAR DEKSEL ÅPNESSTIRR IKKE INN I STRÅLEN
- Warning! For safety reasons, do not use non-compliant parts when adding or
changing components. Consult your reseller for purchase options.
www.devicemanuals.eu
CAUTION: INVISIBLE LASER RADIATION WHEN OPEN. AVOID EXPOSURE TO
www.devicemanuals.eu
CAUTION: INVISIBLE LASER RADIATION WHEN OPEN. AVOID EXPOSURE TO
LASERATTENTION: RADIATION DU FAISCEAU LASER INVISIBLE EN CAS
www.devicemanuals.eu
LASERATTENTION: RADIATION DU FAISCEAU LASER INVISIBLE EN CAS
D’OUVERTURE. EVITTER TOUTE EXPOSITION AUX RAYONS.
www.devicemanuals.eu
D’OUVERTURE. EVITTER TOUTE EXPOSITION AUX RAYONS.
HLUNG, WENN ABDECKUNG GEÖFFNET
www.devicemanuals.eu
HLUNG, WENN ABDECKUNG GEÖFFNET
ADVERTENCIA: RADIACIÓN LÁSER INVISIBLE AL SER ABIERTO. EVITE
www.devicemanuals.eu
ADVERTENCIA: RADIACIÓN LÁSER INVISIBLE AL SER ABIERTO. EVITE
ADVARSEL: LASERSTRÅLING VEDÅBNING SE IKKE IND I STRÅLEN.
www.devicemanuals.eu
ADVARSEL: LASERSTRÅLING VEDÅBNING SE IKKE IND I STRÅLEN.
www.devicemanuals.eu
AESSA OLET ALTTINA LASERSÅTEILYLLE.
www.devicemanuals.eu
AESSA OLET ALTTINA LASERSÅTEILYLLE.
VARNING: LASERSTRÅLNING NÅR DENN
www.devicemanuals.eu
VARNING: LASERSTRÅLNING NÅR DENN
SÅTEESEENSTIRRA EJ IN I STRÅLEN
www.devicemanuals.eu
SÅTEESEENSTIRRA EJ IN I STRÅLEN
VARNING: LASERSTRÅLNING NAR DENNA
www.devicemanuals.eu
VARNING: LASERSTRÅLNING NAR DENNA

First things first - 17
FIRST THINGS FIRST
We would like to thank you for making an Acer notebook your choice for
meeting your mobile computing needs.
Your guides
To help you use your Acer notebook, we have designed a set of guides:
First off, the Setup Guide helps you get started with setting up your
computer.
The Quick Guide introduces you
to the basic features and functions of
your new computer. For more on how your computer can help you to be
more productive, please refer to the User’s Manual. This guide contains
detailed information on such subjects as system utilities, data recovery,
expansion options and troubleshooting. In addition it contains general
regulations and safety notices for your notebook. It is available from
Desktop; double-click the Help icon and click User’s Manual in the menu
that opens.
Basic care and tips for using your computer
Turning your computer on and off
To turn the power off, do any of the following:
• Use the Windows shutdown command: Press the Windows key + <C>,
click Settings > Power then click Shut Down.
www.devicemanuals.eu
To help you use your Acer notebook, we have designed a set of guides:
www.devicemanuals.eu
To help you use your Acer notebook, we have designed a set of guides:
helps you get started with setting up your
www.devicemanuals.eu
helps you get started with setting up your
to the basic features and functions of
www.devicemanuals.eu
to the basic features and functions of
your new computer. For more on how your computer can help you to be
www.devicemanuals.eu
your new computer. For more on how your computer can help you to be
more productive, please refer to the
www.devicemanuals.eu
more productive, please refer to the
User’s Manual
www.devicemanuals.eu
User’s Manual
detailed information on such subjects as system utilities, data recovery,
www.devicemanuals.eu
detailed information on such subjects as system utilities, data recovery,
expansion options and troubleshooting. In addition it contains general
www.devicemanuals.eu
expansion options and troubleshooting. In addition it contains general
www.devicemanuals.eu
regulations and safety notices for your notebook. It is available from
www.devicemanuals.eu
regulations and safety notices for your notebook. It is available from
Desktop; double-click the Help icon and click
www.devicemanuals.eu
Desktop; double-click the Help icon and click
Basic care and tips for using your computer
www.devicemanuals.eu
Basic care and tips for using your computer

18 - First things first
If you need to power down the computer for a short while, but don’t want
to completely shut it down, you can put it into Hibernate by pressing the
power button.
You can also put the computer in sleep mode by pressing the sleep hotkey
<Fn> + <F4>.
Note: If y
ou cannot power off the computer normally, press and hold
the power button for more than four seconds to shut down the
computer. If you turn off the computer and want to turn it on again, wait
at least two seconds before powering up.
Taking care of your computer
Your computer will serve you well if you take care of it.
• Do not expose the computer to direct sunlight. Do not place it near
sources of heat, such as a radiator.
• Do not expose the computer to temperatures below 0º C (32º F) or
above 50º C (122º F).
• Do not subject the computer to magnetic fields.
• Do not expose the computer to rain or moisture.
• Do not spill water or any liquid on the computer.
• Do not subject the computer to heavy shock or vibration.
• Do not expose the computer to dust or dirt.
• Never place objects on top of the computer.
• Do not slam the computer display when you close it.
www.devicemanuals.eu
the power button for more than four seconds to shut down the
www.devicemanuals.eu
the power button for more than four seconds to shut down the
computer. If you turn off the computer and want to turn it on again, wait
www.devicemanuals.eu
computer. If you turn off the computer and want to turn it on again, wait
at least two seconds before powering up.
www.devicemanuals.eu
at least two seconds before powering up.
Your computer will serve you well if you take care of it.
www.devicemanuals.eu
Your computer will serve you well if you take care of it.
• Do not expose the computer to direct sunlight. Do not place it near
www.devicemanuals.eu
• Do not expose the computer to direct sunlight. Do not place it near
sources of heat, such as a radiator
www.devicemanuals.eu
sources of heat, such as a radiator
• Do not expose the computer to temperatures below 0º C (32º F) or
www.devicemanuals.eu
• Do not expose the computer to temperatures below 0º C (32º F) or
www.devicemanuals.eu
• Do not subject the computer to magnetic fields.
www.devicemanuals.eu
• Do not subject the computer to magnetic fields.
• Do not expose the computer to rain or moisture.
www.devicemanuals.eu
• Do not expose the computer to rain or moisture.
• Do not spill water or any liquid on the computer.
www.devicemanuals.eu
• Do not spill water or any liquid on the computer.

First things first - 19
• Never place the computer on uneven surfaces.
Taking care of your AC adapter
Here are some ways to take care of your AC adapter:
• Do not connect the adapter to any other device.
• Do not step on the power cord or place heavy objects on top of it.
Carefully route the power cord and any cables away from foot traffic.
• When unplugging the power cord, do not pull on the cord itself but pull
on the plug.
• The total ampere ratings of the equipment plugged in should not exceed
the ampere rating of the cord if you are using an extension cord. Also,
the total current rating of all equipment plugged into a single wall outlet
should not exceed the fuse rating.
Taking care of your battery pack
Here are some ways to take care of your battery pack:
• Use only batteries of the same kind as replacements. Turn the power off
before removing or replacing batteries.
• Do not tamper with batteries. Keep them away from children.
• Dispose of used batteries according to local regulations. Recycle if
possible.
Cleaning and servicing
When cleaning the computer, follow these steps:
www.devicemanuals.eu
Do not step on the power cord or place heavy objects on top of it.
www.devicemanuals.eu
Do not step on the power cord or place heavy objects on top of it.
Carefully route the power cord and any cables away from foot traffic.
www.devicemanuals.eu
Carefully route the power cord and any cables away from foot traffic.
• When unplugging the power cord, do not pull on the cord itself but pull
www.devicemanuals.eu
• When unplugging the power cord, do not pull on the cord itself but pull
• The total ampere ratings of the equipment plugged in should not exceed
www.devicemanuals.eu
• The total ampere ratings of the equipment plugged in should not exceed
the ampere rating of the cord if you are using an extension cord. Also,
www.devicemanuals.eu
the ampere rating of the cord if you are using an extension cord. Also,
the total current rating of all equipment plugged into a single wall outlet
www.devicemanuals.eu
the total current rating of all equipment plugged into a single wall outlet
should not exceed the fuse rating.
www.devicemanuals.eu
should not exceed the fuse rating.
Taking care of your battery pack
www.devicemanuals.eu
Taking care of your battery pack
www.devicemanuals.eu
www.devicemanuals.eu
Here are some ways to take care of your battery pack:
www.devicemanuals.eu
Here are some ways to take care of your battery pack:
• Use only batteries of the same kind as replacements. Turn the power off
www.devicemanuals.eu
• Use only batteries of the same kind as replacements. Turn the power off
before removing or replacin
www.devicemanuals.eu
before removing or replacin
• Do not tamper with batteries. Keep them away from children.
www.devicemanuals.eu
• Do not tamper with batteries. Keep them away from children.

20 - First things first
1. Turn off the computer and remove the battery pack.
2. Disconnect the AC adapter.
3. Use a soft, moist cloth. Do not use liquid or aerosol cleaners.
If either of the following occurs:
• The computer has been dropped or the body has been damaged;
• The computer does not operate normally
Please refer to "Frequently asked questions" on page 81.
www.devicemanuals.eu
"Frequently asked questions" on page 81
www.devicemanuals.eu
"Frequently asked questions" on page 81
Strona jest ładowana ...
Strona jest ładowana ...
Strona jest ładowana ...
Strona jest ładowana ...
Strona jest ładowana ...
Strona jest ładowana ...
Strona jest ładowana ...
Strona jest ładowana ...
Strona jest ładowana ...
Strona jest ładowana ...
Strona jest ładowana ...
Strona jest ładowana ...
Strona jest ładowana ...
Strona jest ładowana ...
Strona jest ładowana ...
Strona jest ładowana ...
Strona jest ładowana ...
Strona jest ładowana ...
Strona jest ładowana ...
Strona jest ładowana ...
Strona jest ładowana ...
Strona jest ładowana ...
Strona jest ładowana ...
Strona jest ładowana ...
Strona jest ładowana ...
Strona jest ładowana ...
Strona jest ładowana ...
Strona jest ładowana ...
Strona jest ładowana ...
Strona jest ładowana ...
Strona jest ładowana ...
Strona jest ładowana ...
Strona jest ładowana ...
Strona jest ładowana ...
Strona jest ładowana ...
Strona jest ładowana ...
Strona jest ładowana ...
Strona jest ładowana ...
Strona jest ładowana ...
Strona jest ładowana ...
Strona jest ładowana ...
Strona jest ładowana ...
Strona jest ładowana ...
Strona jest ładowana ...
Strona jest ładowana ...
Strona jest ładowana ...
Strona jest ładowana ...
Strona jest ładowana ...
Strona jest ładowana ...
Strona jest ładowana ...
Strona jest ładowana ...
Strona jest ładowana ...
Strona jest ładowana ...
Strona jest ładowana ...
Strona jest ładowana ...
Strona jest ładowana ...
Strona jest ładowana ...
Strona jest ładowana ...
Strona jest ładowana ...
Strona jest ładowana ...
Strona jest ładowana ...
Strona jest ładowana ...
Strona jest ładowana ...
Strona jest ładowana ...
Strona jest ładowana ...
Strona jest ładowana ...
Strona jest ładowana ...
Strona jest ładowana ...
Strona jest ładowana ...
Strona jest ładowana ...
Strona jest ładowana ...
Strona jest ładowana ...
Strona jest ładowana ...
Strona jest ładowana ...
Strona jest ładowana ...
Strona jest ładowana ...
Strona jest ładowana ...
Strona jest ładowana ...
Strona jest ładowana ...
Strona jest ładowana ...
Strona jest ładowana ...
-
 1
1
-
 2
2
-
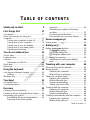 3
3
-
 4
4
-
 5
5
-
 6
6
-
 7
7
-
 8
8
-
 9
9
-
 10
10
-
 11
11
-
 12
12
-
 13
13
-
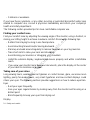 14
14
-
 15
15
-
 16
16
-
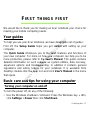 17
17
-
 18
18
-
 19
19
-
 20
20
-
 21
21
-
 22
22
-
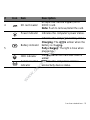 23
23
-
 24
24
-
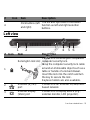 25
25
-
 26
26
-
 27
27
-
 28
28
-
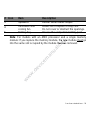 29
29
-
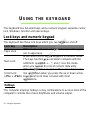 30
30
-
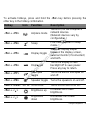 31
31
-
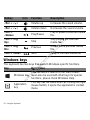 32
32
-
 33
33
-
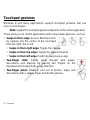 34
34
-
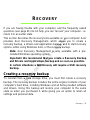 35
35
-
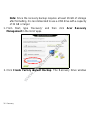 36
36
-
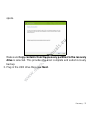 37
37
-
 38
38
-
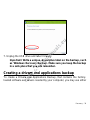 39
39
-
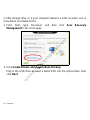 40
40
-
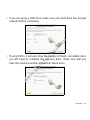 41
41
-
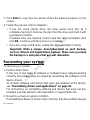 42
42
-
 43
43
-
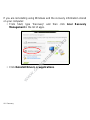 44
44
-
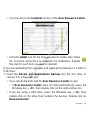 45
45
-
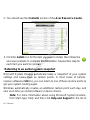 46
46
-
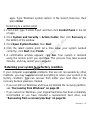 47
47
-
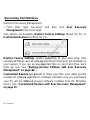 48
48
-
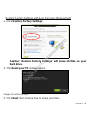 49
49
-
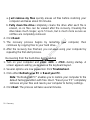 50
50
-
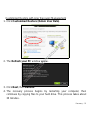 51
51
-
 52
52
-
 53
53
-
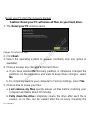 54
54
-
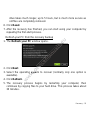 55
55
-
 56
56
-
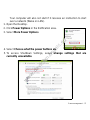 57
57
-
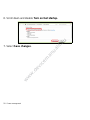 58
58
-
 59
59
-
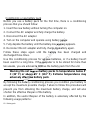 60
60
-
 61
61
-
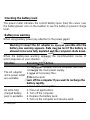 62
62
-
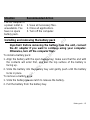 63
63
-
 64
64
-
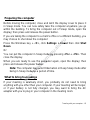 65
65
-
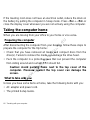 66
66
-
 67
67
-
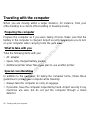 68
68
-
 69
69
-
 70
70
-
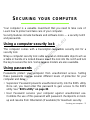 71
71
-
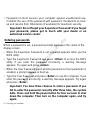 72
72
-
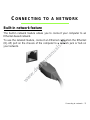 73
73
-
 74
74
-
 75
75
-
 76
76
-
 77
77
-
 78
78
-
 79
79
-
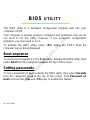 80
80
-
 81
81
-
 82
82
-
 83
83
-
 84
84
-
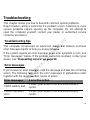 85
85
-
 86
86
-
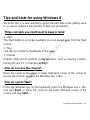 87
87
-
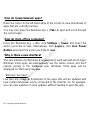 88
88
-
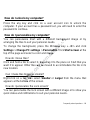 89
89
-
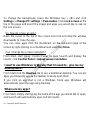 90
90
-
 91
91
-
 92
92
-
 93
93
-
 94
94
-
 95
95
-
 96
96
-
 97
97
-
 98
98
-
 99
99
-
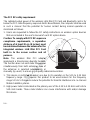 100
100
-
 101
101
Acer Aspire E1-522 Instrukcja obsługi
- Kategoria
- Notebooki
- Typ
- Instrukcja obsługi
w innych językach
- English: Acer Aspire E1-522 User manual
Powiązane dokumenty
-
Acer Aspire X3-600 Instrukcja instalacji
-
Acer ASPIRE MC605-12 Instrukcja obsługi
-
Acer Aspire E1-451G Instrukcja obsługi
-
Acer Aspire 5733Z instrukcja
-
Acer ASPIRE V3-731G-B964G1TMAII Instrukcja obsługi
-
Acer Aspire V5-131 Instrukcja obsługi
-
Acer Aspire 5745 Instrukcja instalacji
-
Acer TravelMate B113-M Instrukcja obsługi
-
Acer Aspire S5-391 Instrukcja obsługi
-
Acer W510 Buyer's Manual
Inne dokumenty
-
Samsung EF-NG985 Instrukcja obsługi
-
Ryobi R18R Original Instructions Manual
-
Samsung EJ-P5450 Instrukcja obsługi
-
Samsung EB-PJ200 Instrukcja obsługi
-
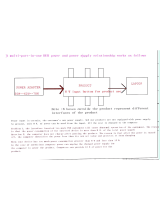 QGeeM M7VC01 instrukcja
QGeeM M7VC01 instrukcja
-
Hitachi UR18DSL2 Instrukcja obsługi
-
Kogan Agora Instrukcja obsługi
-
eMachines eM350 Series Instrukcja obsługi
-
Asus CM6870 Instrukcja obsługi
-
LG 15Z995-V Instrukcja obsługi