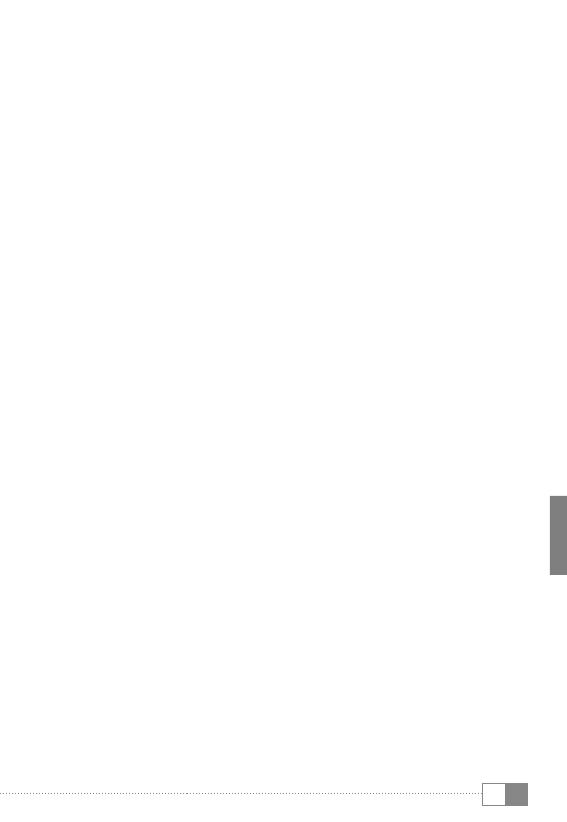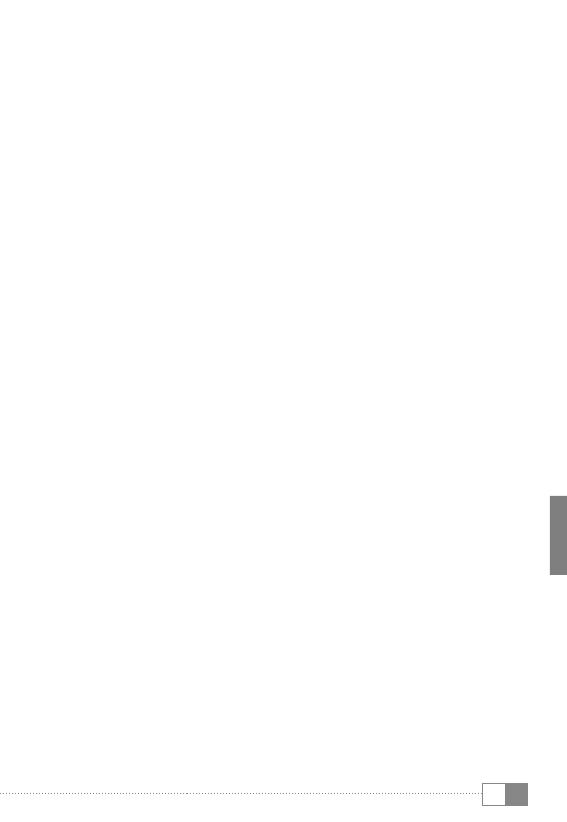
PL
99
a
Uwaga: to urządzenie może osiągać wysoki poziom głośności.
Aby uniknąć uszkodzenia słuchu, do którego może dojść od razu,
w późniejszym czasie lub które będzie narastać w miarę słuchania,
nie powinno się korzystać z urządzenia przy dużym poziomie głośności
zbyt długo. Należy pamiętać, że trwałe uszkodzenie słuchu może
wystąpić dopiero w późniejszym czasie. W miarę słuchania
organizm przyzwyczaja się do wysokiego poziomu głośności,
zaczyna odczuwać go jako normalny, co w konsekwencji może
prowadzić do uszkodzenia słuchu.
d
Do wykonywania napraw i modyfikacji produktu uprawnione są tylko
odpowiednio wykwalifikowane osoby. Produktu nie wolno otwierać
ani modyfikować. Podzespoły urządzenia nie mogą być konserwowane
przez użytkownika.
e
Urządzenie należy zawsze chronić przed wilgocią, skroplinami i wodą.
m
Nie ustawiać urządzenia w pobliżu źródła ciepła i chronić je przed słońcem.
j
Urządzenie należy chronić przed ekstremalnie wysokimi lub niskimi
temperaturami oraz przed wahaniami temperatury. Podczas
eksploatacji temperatura otoczenia musi wynosić od 10º C do 40º C.
h
Podczas eksploatacji i składowania urządzenia otoczenie powinno
być możliwie wolne od kurzu.
g
Do czyszczenia powierzchni urządzenia nie należy nigdy używać
rozpuszczalników, rozcieńczalników, środków czyszczących
ani innych substancji chemicznych, a jedynie miękkiej, suchej
ściereczki lub miękkiego pędzla.
p
Jeżeli urządzenie narażone jest na wyładowania elektrostatyczne,
to może dojść do przerywania transmisji danych między urządzeniem
a komputerem lub do zakłócenia działania urządzenia. W tym
przypadku należy odłączyć urządzenie od portu USB i ponownie
je podłączyć.
o
Nie należy stosować przewodów USB o długości przekraczającej 3 metry.
q
Pojemność pamięci zewnętrznego dysku może odbiegać od
jego pojemności rzeczywistej. Trekstor, podobnie jak większość
producentów sprzętu, podaje ilość pamięci zgodnie ze skrótami
jednostek określonymi przez Międzynarodowy Układ Jednostek
Miar (SI) (np. 1 GB = 1000 000 000 bajtów). Liczne systemy operacyjne
nie przestrzegają jednak tych zaleceń i podają mniejszą
pojemność pamięci, ponieważ zakładają w swoich obliczeniach,
że 1 GB = 2 bajtów = 1 073 741 824 bajtów.