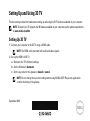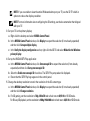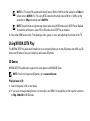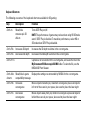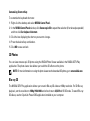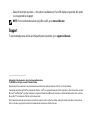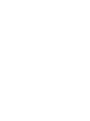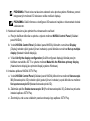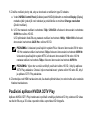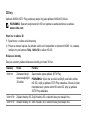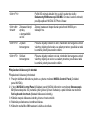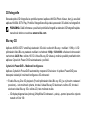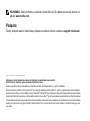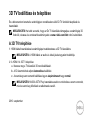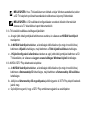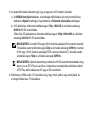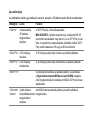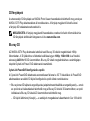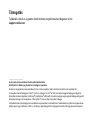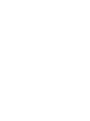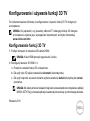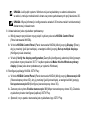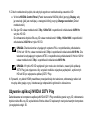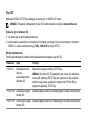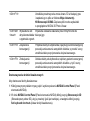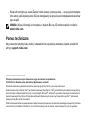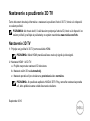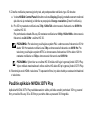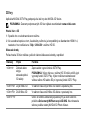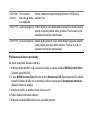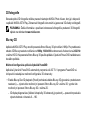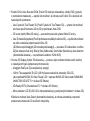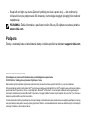Dell XPS 14 L401X Skrócona instrukcja obsługi
- Typ
- Skrócona instrukcja obsługi

September 2010
Setting Up and Using 3D TV
This document provides information about setting up and using the 3D TV features available on your computer.
NOTE: To know if your TV supports the 3D features available on your computer, see the system requirements
at www.nvidia.com/3dtv.
Setting Up 3D TV
1 Connect your computer to the 3D TV using a HDMI cable.
NOTE: The HDMI cable transmits both audio and video signals.
2 Set up the HDMI 1.4 3D TV:
a Browse to the TV’s 3D menu settings.
b Set the 3D mode to Automatic.
c Set the eye order for the glasses to default or normal.
NOTE: Do not change the eye order settings when using NVIDIA 3DTV Play as the application
controls the timing of the glasses.

NOTE: If you are unable to view the entire Windows desktop on your TV, use the 3D TV's built-in
options to reduce the display resolution.
NOTE: For more information about configuring the 3D settings, see the documentation that shipped
with your TV.
3 Set your TV as the primary display:
a Right-click the desktop and select NVIDIA Control Panel.
b In the NVIDIA Control Panel window, click Display to expand the selection (if not already expanded)
and then click Set up multiple display.
c In the Verify the display configuration section, right-click the 3D TV and select Make this the Windows
primary display.
4 Set up the NVIDIA 3DTV Play application:
a In the NVIDIA Control Panel window, click Stereoscopic 3D to expand the selection (if not already
expanded) and then click Set up stereoscopic 3D.
b Select the Enable stereoscopic 3D check box. The 3DTV Play setup wizard is displayed.
c Ensure that the 3DTV Play logo appears in the control panel.
5 Change the desktop resolution to match the resolution of the 3D content type:
a In the NVIDIA Control Panel window, click Display to expand the selection (if not already expanded)
and then click Change resolution.
b For 3D gaming, set the resolution to 720p, 1280x720 and refresh rate to 60/59 Hz in HD 3D mode.
For Blu-ray 3D playback, set the resolution to 1080p, 1920x1080 and refresh rate to 24/23 Hz in HD 3D mode.

NOTE: For TVs using PAL system with refresh rates of 50 Hz or 100 Hz, set the resolution to 720p and
refresh rate to 60/59 Hz. For TVs using NTSC system with refresh rates of 60 Hz or 120 Hz, set the
resolution to 720p and refresh rate to 60/59 Hz.
NOTE: The performance of games may reduce when using HD 3D mode even if 3DTV Play is disabled.
To maximize performance, select HD or SD mode when 3DTV Play is disabled.
6 Check the HDMI audio on the TV by playing a video, game, or music and adjusting the volume on the TV.
Using NVIDIA 3DTV Play
The NVIDIA 3DTV Play application installed on your computer allows you to play 3D games, watch Blu-ray 3D
videos and 3D videos from your hard drive, and browse 3D photos.
3D Games
NVIDIA 3DTV Play application supports the same games as NVIDIA 3D Vision.
NOTE: For a list of supported 3D games, go to www.nvidia.com.
Playing Games in 3D
1 Launch the game in full-screen mode.
2 If you see a message stating that the current mode is not HDMI 1.4 compatible, set the in-game resolution
to 720p, 1280x720 in HD 3D mode.

Keyboard Shortcuts
The following are some of the keyboard shortcuts available for 3D gaming:
Keys Description Function
<Ctrl><t> Show/hide
stereoscopic 3D
effects
Turns 3DTV Play on/off.
NOTE: The performance of games may reduce when using HD 3D mode
even if 3DTV Play is disabled. To maximize performance, select HD or
SD mode when 3DTV Play is disabled.
<Ctrl><F4> Increases 3D depth Increases the 3D depth real-time in the current game.
<Ctrl><F3> Decreases 3D depth Decreases the 3D depth real-time in the current game.
<Ctrl><F11> Captures a 3D screenshot of the current game, and saves the file in the
My Documents\NVSteroscopic3D.IMG folder. To view the file, use the
NVIDIA 3D Photo Viewer.
<Ctrl><Alt>
<Insert>
Show/hide in-game
compatibility message
Displays the settings recommended by NVIDIA for the current game.
<Ctrl><F6> Increases
convergence
Moves objects towards you; maximum convergence places all objects
in front of the scene in your space; also used to place the laser sight.
<Ctrl><F5> Decreases
convergence
Moves objects away from you; minimum convergence places all objects
behind the scene in your space; also used to place the laser sight.

Customizing Shortcut Keys
To customize the keyboard shortcuts:
1 Right-click the desktop and select NVIDIA Control Panel.
2 In the NVIDIA Control Panel window, click Stereoscopic 3D to expand the selection (if not already expanded)
and then click Set keyboard shortcuts.
3 Click the box displaying the shortcut you want to change.
4 Press the desired key combination.
5 Click OK to save and exit.
3D Photos
You can view stereoscopic 3D photos using the NVIDIA Photo Viewer available in the NVIDIA 3DTV Play
application. The photo viewer also allows you to edit the 3D effects on the photo.
NOTE: For more information on using the photo viewer and to download 3D photos, go to www.nvidia.com.
Blu-ray 3D
The NVIDIA 3DTV Play application allows you to watch Blu-ray 3D videos at 1080p resolution. For 3D Blu-ray
playback, set the resolution to 1080p, 1920x1080 and refresh rate to 24/23 Hz in HD 3D mode. To watch Blu-ray
3D videos, use the CyberLink Power DVD application installed on your computer.

CyberLink PowerDVD Configuration Options
The CyberLink PowerDVD application detects your 3D TV automatically. The following are the 3D display
configuration options available in PowerDVD:
• Enable Blu-ray Disc 3D playback (enabled by default) — select this option to watch Blu-ray 3D video in 3D
mode; clear this option to watch Blu-ray 3D video in 2D mode.
– 3D display diagonal size (inches) — move the slider to select a range between 0 to 100.
• Enable 3D for video files and DVDs (disabled by default) — select this option to apply the 3D mode based
on the following:
– Use CyberLink TrueTheater 3D — select this option to apply 2D to 3D conversion for DVD playback.
– 3D scene depth — move the slider to select the 3D scene depth.
– Use 3D media file playback — select this option to choose a supported 3D video layout:
(2D Monoscopic/Anaglyph — to watch a 3D video file in 2D mode [left eye image only]; Side by Side;
Over/Under; Auto detection — for H.264 MVC file playback).
• Choose 3D Display — select this option to choose one of the following supported display types:
– Anaglyph Red/Cyan
– 120 Hz Time-sequential 3D LCD (such as NVIDIA 3D Vision Ready LCD + NVIDIA 3D Vision kit or
SAMSUNG UN46C7000 3D LED TV + 3D Shutter Glasses)
– 3D-Ready HDTV (Checkerboard TV + 3D Shutter Glasses)
– Micro-polarizer LCD 3D (Row-interlaced + 3D Glasses)
Click Auto Detect to automatically detect the supported 3D display and diagonal size.

– Swap left and right eye views — this option is available only if your 3D display is supported; this option
is not supported by Anaglyph
NOTE: For more information about using Blu-ray 3D, go to www.nvidia.com.
Support
To see knowledge base articles and frequently asked questions, go to support.nvidia.com.
____________________
Information in this document is subject to change without notice.
© 2010 Dell Inc. All rights reserved. Printed in Ireland.
Reproduction of these materials in any manner whatsoever without the written permission of Dell Inc. is strictly forbidden.
Trademarks used in this text: Dell™ are trademarks of Dell Inc. Intel
®
is a registered trademark of Intel Corporation in the U.S. and other countries;
Microsoft
®
and Windows
®
are either trademarks or registered trademarks of Microsoft Corporation in the United States and/or other countries;
Blu-ray Disc™ is a trademark of the Blu-ray Disc Association.
Other trademarks and trade names may be used in this document to refer to either the entities claiming the marks and names or their products.
Dell Inc. disclaims any proprietary interest in trademarks and trade names other than its own.


Září 2010
Nastavení a používání 3D televizoru
Tento dokument poskytuje informace o nastavení a používání funkcí 3D televizoru dostupných
v počítači.
POZNÁMKA: Chcete-li zjistit, zda váš televizor podporuje 3D funkce dostupné v počítači,
projděte si systémové požadavky na webové stránce na adrese www.nvidia.com/3dtv.
Nastavení 3D televizoru
1 Připojte počítač k 3D televizoru pomocí kabelu HDMI.
POZNÁMKA: Kabel HDMI přenáší zvukový signál i videosignál.
2 Nastavení 3D televizoru HDMI 1.4:
a Přejděte k nastavení nabídky 3D televizoru.
b Nastavte režim 3D na Automatic (Automatický).
c Nastavte pořadí očí brýlí na možnost Default (Výchozí) nebo Normal (Normální).
POZNÁMKA: Nastavení pořadí očí neměňte, pokud používáte funkci NVIDIA 3DTV Play
jako aplikaci, která řídí načasování brýlí.

POZNÁMKA: Pokud nelze na televizoru zobrazit celou plochu systému Windows, pomocí
integrovaných možností 3D televizoru snižte rozlišení displeje.
POZNÁMKA: Další informace o konfiguraci 3D nastavení najdete v dokumentaci dodané
s televizorem.
3 Nastavení televizoru jako primárního zobrazovacího zařízení:
a Pravým tlačítkem klikněte na plochu a vyberte možnost NVIDIA Control Panel (Ovládací
panel NVIDIA).
b Vokně NVIDIA Control Panel (Ovládací panel NVIDIA) kliknutím na možnost Display
(Displej) rozbalte výběr (pokud již není rozbalen) a poté klikněte na možnost Set up multiple
display (Nastavit několik displejů).
c Včásti Verify the display configuration (Ověřit konfiguraci displeje) klikněte pravým
tlačítkem na nabídku 3D TV a vyberte možnost Make this the Windows primary display
(Nastavit tento displej jako primární displej systému Windows).
4 Instalace aplikace NVIDIA 3DTV Play:
a Vokně NVIDIA Control Panel (Ovládací panel NVIDIA) kliknutím na možnost Stereoscopis
3D (Stereoskopické 3D) rozbalte výběr (pokud již není rozbalen) a poté klikněte na možnost
Set up stereoscopic 3D (Nastavit stereoskopické 3D).
b Zaškrtněte políčko Enable stereoscopic 3D (Povolit stereoskopické 3D). Zobrazí se průvodce
instalací aplikace 3DTV Play.
c Zkontrolujte, zda se na ovládacím panelu zobrazuje logo aplikace 3DTV Play.

5 Změňte rozlišení plochy tak, aby se shodovalo s rozlišením typu 3D obsahu:
a Vokně NVIDIA Control Panel (Ovládací panel NVIDIA) kliknutím na možnost Display (Displej)
rozbalte výběr (pokud již není rozbalen) a poté klikněte na možnost Change resolution
(Změnit rozlišení).
b U 3D her nastavte rozlišení na hodnotu 720p, 1280x720 a frekvenci obnovování na hodnotu
60/59 Hz v režimu HD 3D.
U 3D přehrávání disků Blu-ray nastavte rozlišení na hodnotu 1080p, 1920x1080 a frekvenci
obnovování na hodnotu 24/23 Hz v režimu HD 3D.
POZNÁMKA: U televizorů používajících systém PAL s frekvencí obnovování 50 Hz nebo
100 Hz nastavte rozlišení na hodnotu 720p a frekvenci obnovování na hodnotu 60/59 Hz.
U televizorů používajících systém NTSC s frekvencí obnovování 60 Hz nebo 120 Hz
nastavte rozlišení na hodnotu 720p a frekvenci obnovování na hodnotu 60/59 Hz.
POZNÁMKA: Výkon her se může snížit při používání režimu HD 3D, i když je aplikace
3DTV Play zakázána. Chcete-li výkon maximalizovat, vyberte režim HD nebo SD, když
je aplikace 3DTV Play zakázána.
6 Zkontrolujte zvuk HDMI na televizoru tak, že zkusíte přehrát video, hru nebo hudbu a že nastavíte
hlasitost na televizoru.
Používání aplikace NVIDIA 3DTV Play
Aplikace NVIDIA 3DTV Play instalovaná v počítači umožňuje přehrávat 3D hry, sledovat 3D videa
na discích Blu-ray a 3D videa z pevného disku a procházet 3D fotografie.

3D hry
Aplikace NVIDIA 3DTV Play podporuje stejné hry jako aplikace NVIDIA 3D Vision.
POZNÁMKA: Seznam podporovaných 3D her najdete na webové stránce na adrese
www.nvidia.com.
Hraní her v režimu 3D
1 Spusťte hru v režimu celé obrazovky.
2 Pokud se zobrazí zpráva, že aktuální režim není kompatibilní s rozhraním HDMI 1.4, nastavte
rozlišení hry na hodnotu 720p, 1280x720 v režimu HD 3D.
Klávesové zkratky
Zde jsou uvedeny některé klávesové zkratky pro hraní 3D her:
Klávesy Popis Funkce
<Ctrl><t> Zobrazení/skrytí
stereoskopických
3D efektů
Zapne nebo vypne aplikaci 3DTV Play.
POZNÁMKA: Výkon her se může snížit při používání režimu
HD 3D, i když je aplikace 3DTV Play zakázána. Chcete-li výkon
maximalizovat, vyberte režim HD nebo SD, když je aplikace
3DTV Play zakázána.
<Ctrl><F4> Zvýšení hloubky 3D Zvýší hloubku 3D v reálném čase pro stávající hru.
<Ctrl><F3> Snížení hloubky 3D Sníží hloubku 3D v reálném čase pro stávající hru.

Přizpůsobení klávesových zkratek
Přizpůsobení klávesových zkratek:
1 Pravým tlačítkem klikněte na plochu a vyberte možnost NVIDIA Control Panel (Ovládací
panel NVIDIA).
2 Vokně NVIDIA Control Panel (Ovládací panel NVIDIA) kliknutím na možnost Stereoscopis
3D (Stereoskopické 3D) rozbalte výběr (pokud již není rozbalen) a poté klikněte na možnost
Set keyboard shortcuts (Nastavit klávesové zkratky).
3 Klikněte na pole klávesové zkratky, kterou chcete změnit.
4 Stiskněte požadovanou kombinaci kláves.
5 Kliknutím na tlačítko OK nastavení uložte a ukončete.
<Ctrl><F11> Pořídí 3D snímek aktuální hry a uloží soubor do složky
Dokumenty\NVSteroscopic3D.IMG. Chcete-li soubor zobrazit,
použijte aplikaci NVIDIA 3D Photo Viewer.
<Ctrl><Alt>
<Insert>
Zobrazení/skrytí
zprávy
o kompatibilitě
ve hře
Zobrazí nastavení doporučená společností NVIDIA pro
stávající hru.
<Ctrl><F6> Zvýšení
konvergence
Přesune objekty směrem k vám; maximální konvergence umístí
všechny objekty před scénu ve vašem prostoru; používá se také
ke změně polohy laserového vidění.
<Ctrl><F5> Snížení
konvergence
Přesune objekty směrem od vás; minimální konvergence umístí
všechny objekty za scénu ve vašem prostoru; používá se také
ke změně polohy laserového vidění.

3D fotografie
Stereoskopické 3D fotografie lze prohlížet pomocí aplikace NVIDIA Photo Viewer, který je součástí
aplikace NVIDIA 3DTV Play. Prohlížeč fotografiíumožňuje také upravování 3D efektů na fotografiích.
POZNÁMKA: Další informace o používání prohlížeče fotografií a stahování 3D fotografií najdete
na webové stránce na adrese www.nvidia.com.
Blu-ray 3D
Aplikace NVIDIA 3DTV umožňuje sledování 3D videí na discích Blu-ray v rozlišení 1 080 p. U 3D
přehrávání disků Blu-ray nastavte rozlišení na hodnotu 1080p, 1920x1080 a frekvenci obnovování
na hodnotu 24/23 Hz v režimu HD 3D. Videa Blu-ray 3D videos je možné spouštět prostřednictvím
aplikace CyberLink Power DVD nainstalované v počítači.
CyberLink PowerDVD – Možnosti konfigurace
Aplikace CyberLink PowerDVD automaticky rozpozná 3D televizor. V aplikaci PowerDVD jsou
dostupné následující možnosti konfigurace 3D zobrazení:
• Enable Blu-ray Disc 3D playback (Povolit přehrávání disků Blu ray 3D) (ve výchozím nastavení
povoleno) – tuto možnosti vyberte, chcete-li videa Blu-ray 3D sledovat v režimu 3D; chcete-li
sledovat videa Blu-ray 3D v režimu 2D, tuto možnost zrušte.
– 3D display diagonal size (inches) (Úhlopříčka 3D zobrazení – palce) – pomocí posuvníku vyberte
rozsah od 0 do 100.

• Enable 3D for video files and DVDs (Povolit 3D zobrazení pro videosoubory a disky DVD)
(ve výchozím nastavení zakázáno) – tuto možnost vyberte, chcete-li použít režim 3D v závislosti
na následujících nastaveních:
– Use CyberLink TrueTheater 3D (Použít CyberLink TrueTheater 3D) – tuto možnost vyberte,
pokud chcete použít převod 2D na 3D zobrazení při přehrávání disků DVD.
– 3D scene depth (Hloubka 3D scény) – pomocí posuvníku vyberte hloubku scény 3D.
– Use 3D media file playback (Použít přehrávání 3D mediálních souborů) – tuto možnost vyberte,
chcete-li zvolit podporované rozložení 3D videa.
(2D Monoscopic/Anaglyph (2D monoskopické/anaglyfní) – pro sledování 3D videosouboru
v režimu 2D [obraz pouze pro levé oko]; Side by Side (Vedle sebe); Over/Under (Nad/Pod);
Auto detection (Automatické zjišťování) – pro přehrávání souborů H.264 MVC)
• Choose 3D Display (Vybrat 3D zobrazení) – tuto možnost vyberte, chcete-li zvolit jeden
z následujících podporovaných typů zobrazení:
– Anaglyph Red/Cyan (Anaglyfní červená/azurová);
– 120 Hz Time-sequential 3D LCD (jako například NVIDIA 3D Vision Ready LCD + sada NVIDIA
3D Vision nebo SAMSUNG UN46C7000 3D LED TV + 3D závěrkové brýle);
– 3D-Ready HDTV (šachovnicový televizor + 3D závěrkové brýle);
– Micro-polarizer LCD 3D (řádkové prokládání + 3D brýle).
Klikutím na možnost Auto Detect (Automatické zjišťování) lze automaticky zjistit podporované 3D
zobrazení a délku úhlopříčky.
– Swap left and right eye views (Vyměnit pohled levého a pravého oka) – tato možnost je dostupná,
pouze pokud je podporováno vybrané 3D zobrazení; tato možnost není podporována v režimu
Anaglyph (Anaglyf).

POZNÁMKA: Další informace o používání režimu Blu-ray 3D najdete na webové stránce na
adrese www.nvidia.com.
Podpora
Články znalostní báze a časté dotazy najdete na webové stránce na adrese support.nvidia.com.
____________________
Informace v tomto dokumentu mohou být změněny bez předchozího upozornění.
© 2010 Dell Inc. Všechna práva vyhrazena. Vytištěno v Irsku.
Jakákoli reprodukce těchto materiálů bez písemného souhlasu společnosti Dell Inc. je přísně zakázána.
Ochranné známky použité v tomto textu: Dell™ je ochranná známka společnosti Dell Inc. Intel
®
je registrovaná ochranná známka
společnosti Corporation v USA a dalších zemích; Microsoft
®
a Windows
®
jsou ochranné známky nebo registrované ochranné známky
společnosti Microsoft Corporation v USA a dalších zemích; Blu-ray Disc™ je ochranná známka společnosti Blu-ray Disc Association.
V tomto dokumentu mohou být použity další ochranné známky a obchodní názvy s odkazem na společnosti, které si na tyto známky
a názvy činí nárok, nebo na jejich produkty. Společnost Dell Inc. si nečiní nárok na ochranné známky a obchodní názvy jiné než
své vlastní.

2010. szeptember
3D TV beállítása és telepítése
Ez a dokumentum ismerteti a számítógépen rendelkezésre álló 3D TV funkciók telepítését és
használatát.
MEGJEGYZÉS: Ha tudni szeretné, hogy az Ön TV készüléke támogatja-e a számítógép 3D
funkcióit, olvassa el a rendszerkövetelményeket a www.nvidia.com/3dtv című weboldalon.
A 3D TV telepítése
1 HDMI kábel használatával a számítógépet csatlakoztassa a 3D TV készülékre.
MEGJEGYZÉS: A HDMI kábel az audio és videó jeleket egyaránt továbbítja.
2 A HDMI 1.4 3D TV telepítése:
a Keresse meg a TV készülék 3D menübeállításait.
b A 3D üzemmódnak adjon Automatikus beállítást.
c A szemüveg szem sorrend beállítása legyen alapértelmezett vagy normál.
MEGJEGYZÉS: NVIDIA 3DTV Play használata esetén ne módosítsa a szem sorrendet,
mivel a szemüveg időzítését az alkalmazás vezérli.

MEGJEGYZÉS: Ha a TV készüléken nem látható a teljes Windows asztalterület, akkor
a 3D TV beépített opcióinak használatával csökkentse a képernyő felbontását.
MEGJEGYZÉS: A 3D beállítások konfigurálására vonatkozó bővebb információért
olvassa el a TV készülékhez kapott dokumentációt.
3 A TV készülék beállítása elsődleges kijelzőként:
a Az egér jobb oldali gombjával kattintson az asztalra, és válassza az NVIDIA Vezérlőpult
menüpontot.
b Az NVIDIA Vezérlőpult ablakban, a lehetőségek kibővítéséhez (ha még nincs kibővítve)
kattintson a Kijelző lehetőségre, majd kattintson a Több kijelző beállítása lehetőségre.
c A Kijelző konfiguráció ellenőrzése részben az egér jobb oldali gombjával kattintson a 3D
TV készülékre, és válassza a Legyen ez az elsődleges Windows kijelző lehetőségre.
4 A NVIDIA 3DTV Play alkalmazás telepítése:
a Az NVIDIA Vezérlőpult ablakban, a lehetőségek kibővítéséhez (ha még nincs kibővítve)
kattintson a Sztereoszkóp 3D lehetőségre, majd kattintson a Sztereoszkóp 3D beállítása
lehetőségre.
b Jelölje be a Sztereoszkóp 3D engedélyezése jelölőnégyzetet. A 3DTV Play telepítő varázsló
jelenik meg.
c Győződjön meg arról, hogy a 3DTV Play embléma megjelenik a vezérlőpulton.

5 Az asztal felbontását módosítsa úgy, hogy az egyezzen a 3D tartalom típusával:
a Az NVIDIA Vezérlőpult ablakban, a lehetőségek kibővítéséhez (ha még nincs kibővítve)
kattintson a Kijelző lehetőségre, majd kattintson a Felbontás módosítása lehetőségre.
b A 3D játékokhoz a felbontás beállítása legyen 720p, 1280x720 és a frissítési sebesség
60/59 Hz HD 3D üzemmódban.
A Blue-Ray 3D lejátszáshoz a felbontás beállítása legyen 1080p, 1920x1080 és a frissítési
sebesség 24/23 Hz HD 3D üzemmódban.
MEGJEGYZÉS: A normál 50 Hz vagy 100 Hz frissítési sebességű PAL rendszert használó
TV készülék esetén a felbontás legyen 720p és a frissítési sebesség 60/59 Hz. A normál
60 Hz vagy 120 Hz frissítési sebességű NTSC rendszert használó TV készülék esetén
a felbontás legyen 720p és a frissítési sebesség 60/59 Hz.
MEGJEGYZÉS: A játékok teljesítménye csökkenhet HD 3D üzemmód használatakor még
akkor is, ha a 3DTV Play le van tiltva. A teljesítmény maximalizálása érdekében letiltott
3DTV Play mellett válassza a HD vagy az SD üzemmódot.
6 Ellenőrizze a HDMI audiot a TV készüléken úgy, hogy videót, játékot vagy zenét játszik, és
a hangerőt állítsa be a TV készüléken.

Az NVIDIA 3DTV Play használata
A számítógépre telepített NVIDIA 3DTV Play alkalmazás lehetővé teszi 3D játékok használatát,
Blu-ray 3D videók, illetve a merevlemezen lévő 3D videók lejátszását, valamint 3D fényképek
megtekintését.
3D játékok
Az NVIDIA 3DTV Play ugyanazokat a játékokat támogatja, mint az NVIDIA 3D Vision.
MEGJEGYZÉS: A támogatott 3D játékok listájáért látogasson el ide: www.nvidia.com.
Játékok használata 3D üzemmódban
1 Indítsa el a játékot teljes képernyős üzemmódban.
2 Ha olyan üzentet lát, amely arra figyelmezet, hogy az aktuális üzemmód nem HDMI 1.4 kompatibilis,
a játék közbeni felbontást HD 3D üzemmódban állítsa 720p, 1280x720 értékre.
Strona się ładuje...
Strona się ładuje...
Strona się ładuje...
Strona się ładuje...
Strona się ładuje...
Strona się ładuje...
Strona się ładuje...
Strona się ładuje...
Strona się ładuje...
Strona się ładuje...
Strona się ładuje...
Strona się ładuje...
Strona się ładuje...
Strona się ładuje...
Strona się ładuje...
Strona się ładuje...
Strona się ładuje...
Strona się ładuje...
Strona się ładuje...
Strona się ładuje...
Strona się ładuje...
Strona się ładuje...
-
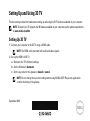 1
1
-
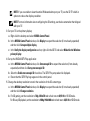 2
2
-
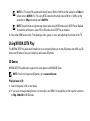 3
3
-
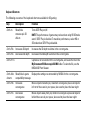 4
4
-
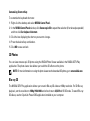 5
5
-
 6
6
-
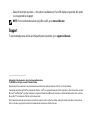 7
7
-
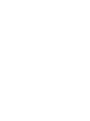 8
8
-
 9
9
-
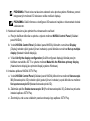 10
10
-
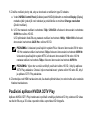 11
11
-
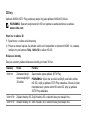 12
12
-
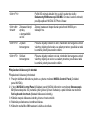 13
13
-
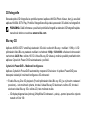 14
14
-
 15
15
-
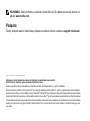 16
16
-
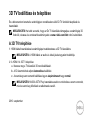 17
17
-
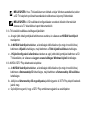 18
18
-
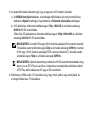 19
19
-
 20
20
-
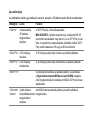 21
21
-
 22
22
-
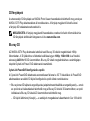 23
23
-
 24
24
-
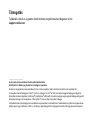 25
25
-
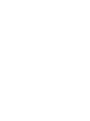 26
26
-
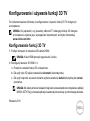 27
27
-
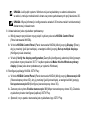 28
28
-
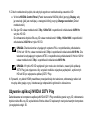 29
29
-
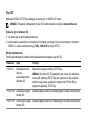 30
30
-
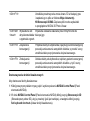 31
31
-
 32
32
-
 33
33
-
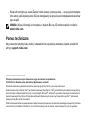 34
34
-
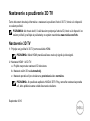 35
35
-
 36
36
-
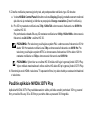 37
37
-
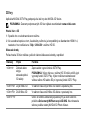 38
38
-
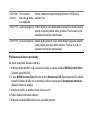 39
39
-
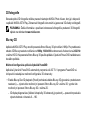 40
40
-
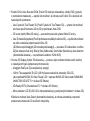 41
41
-
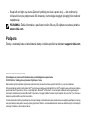 42
42
Dell XPS 14 L401X Skrócona instrukcja obsługi
- Typ
- Skrócona instrukcja obsługi
w innych językach
- slovenčina: Dell XPS 14 L401X Stručná príručka spustenia