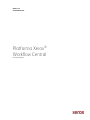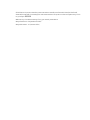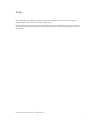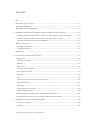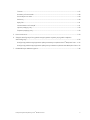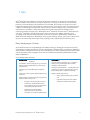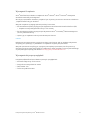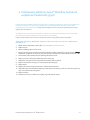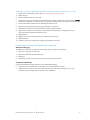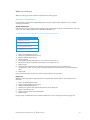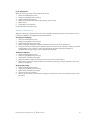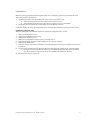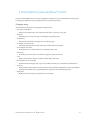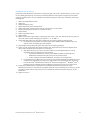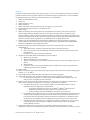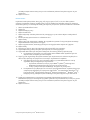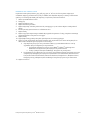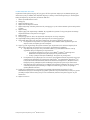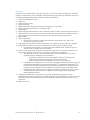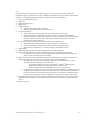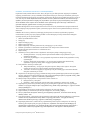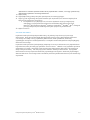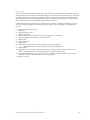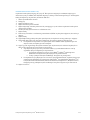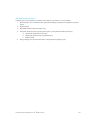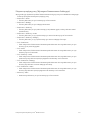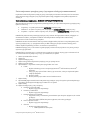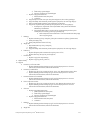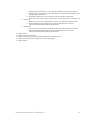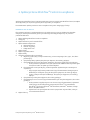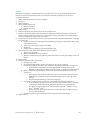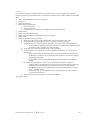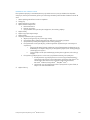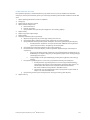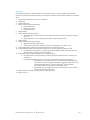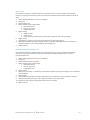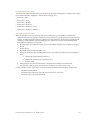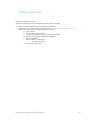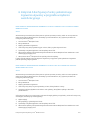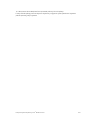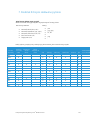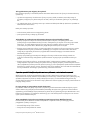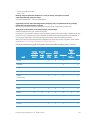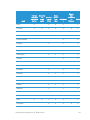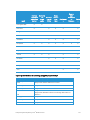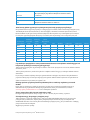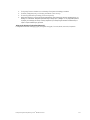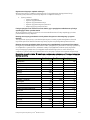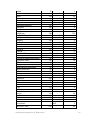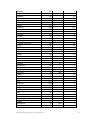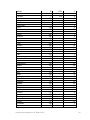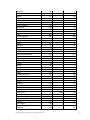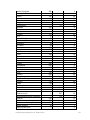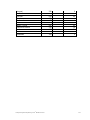Wersja 2.0
Październik 2023
Platforma Xerox®
Workflow Central
Instrukcja Obsługi

© 2023 Xerox Corporation. Wszelkie prawa zastrzeżone. Xerox®, Xerox Extensible Interface Platform®,
AltaLink®, VersaLink® i ConnectKey® to znaki towarowe Xerox Corporation w Stanach Zjednoczonych i/lub
innych krajach. BR39428
Własność innych znaków towarowych firmy jest również potwierdzona.
Wersja Dokumentu: 2.0 (październik 2023)
Wersja dokumentu: 1.0 (wrzesień 2021)

Podręcznik użytkownika platformy Xerox® Workflow Central i
Wstęp
Xerox® Workflow Central Platform to usługa programowa hostowana w chmurze, która automatyzuje
zadania związane z dokumentami cyfrowymi i papierowymi.
Niniejszy dokument przeznaczony jest dla użytkowników końcowych, tak aby lepiej zrozumieli oni platformę
Xerox® Workflow Central oraz aplikację Gallery. Niniejszy dokument opisuje też inne przepływy pracy, które
są dostępne.

Podręcznik użytkownika platformy Xerox® Workflow Central ii
Spis Treści
1. Opis 1-1
Plany Subskrypcyjne i Funkcje ............................................................................................................................................................. 1-1
Wymagania Urządzenia ......................................................................................................................................................................... 1-2
Wymagania dotyczące przeglądarki ................................................................................................................................................ 1-2
2. Instalowanie platformy Xerox® Workflow Central na urządzeniach wielofunkcyjnych ........................................... 2-3
Zainstaluj aplikację Workflow Central z portalu Xerox App Gallery (obowiązuje subskrypcja) ....................... 2-3
Zainstaluj aplikację Workflow Central z portalu Xerox App Gallery (Try it App) .................................................... 2-4
Pierwsza konfiguracja centralnego konta Workflow ........................................................................................................... 2-4
Właściciel subskrypcji ............................................................................................................................................................................... 2-5
Zarządzaj użytkownikami ................................................................................................................................................................. 2-5
Zarządzaj subskrypcją ........................................................................................................................................................................ 2-6
Użytkownicy ................................................................................................................................................................................................. 2-7
3. Portal platformy Xerox Workflow® Central .................................................................................................................................... 3-8
Przepływy pracy .......................................................................................................................................................................................... 3-8
Konwertuj na MS Office .................................................................................................................................................................... 3-9
Redaguj .................................................................................................................................................................................................. 3-10
Przetłumacz .......................................................................................................................................................................................... 3-11
Konwertuj na format audio .......................................................................................................................................................... 3-12
Pismo odręczne na tekst................................................................................................................................................................. 3-13
Podsumuj............................................................................................................................................................................................... 3-14
Scal ........................................................................................................................................................................................................... 3-15
Ochrona (wymagana subskrypcja zaawansowana) ......................................................................................................... 3-16
Aktywne dokumenty ........................................................................................................................................................................ 3-17
Wyślij faks ............................................................................................................................................................................................. 3-18
konwertowanie na format pdf .................................................................................................................................................... 3-19
Zapisane przepływy pracy ............................................................................................................................................................. 3-20
Połączone przepływy pracy (Wymagana Zaawansowana Subskrypcja) ...................................................................... 3-21
Zautomatyzowane przepływy pracy (wymagana subskrypcja zaawansowana) ..................................................... 3-22
4. Aplikacja Xerox Workflow® Central na urządzenie ................................................................................................................. 4-25
Konwertuj na MS Office ................................................................................................................................................................. 4-25
Redaguj .................................................................................................................................................................................................. 4-26

Podręcznik użytkownika platformy Xerox® Workflow Central iii
Tłumacz .................................................................................................................................................................................................. 4-27
Konwertuj na format audio .......................................................................................................................................................... 4-28
Pismo odręczne na tekst................................................................................................................................................................. 4-29
Podsumuj............................................................................................................................................................................................... 4-30
Wyślij faks ............................................................................................................................................................................................. 4-31
konwertowanie na format pdf .................................................................................................................................................... 4-31
Łączone przepływy pracy ............................................................................................................................................................... 4-32
Zapisane przepływy pracy ............................................................................................................................................................. 4-32
5. Pomoc techniczna ................................................................................................................................................................................... 5-33
6. Załącznik A Konfiguracja funkcji jednokrotnego logowania używanej w przypadku urządzenia
wielofunkcyjnego .................................................................................................................................................................................... 6-34
Konfiguracja jednokrotnego logowania: aplikacja zawarta jest w pakiecie Xerox® Workplace Suite ...... 6-34
Konfiguracja jednokrotnego logowania: aplikacja nie jest zawarta w pakiecie Xerox Workplace Suite . 6-34
7. Dodatek B Często zadawane pytania ........................................................................................................................................... 7-36

Podręcznik użytkownika platformy Xerox® Workflow Central 1-1
1. Opis
Xerox® Workflow Central Platform to usługa programowa hostowana w chmurze, która automatyzuje
zadania związane z dokumentami cyfrowymi i papierowymi. Z usług tych (Konwertuj na format audio,
Konwertuj na format MS Office, Konwertowanie na format PDF, Pismo odręczne na tekst, Scal, Chroni,
Przetłumacz, Redaguj, Wyślij faks i Podsumuj) można korzystać na komputerze, telefonie komórkowym lub
urządzeniu wielofunkcyjnym. Użytkownik może też tworzyć unikalne przepływy pracy i przechowywać do
wykorzystania w przyszłości. Funkcja zautomatyzowana umożliwi użytkownikom określenie czasu
rozpoczęcia realizacji przepływu pracy. Rozwiązania Xerox® Workplace Solutions (Xerox® Workplace Suite
oraz Xerox® Workplace Cloud) dostępne są jako jeden mechanizm dla urządzeń wielofunkcyjnych,
wymagający tylko jednorazowego logowania, co znacznie przyspiesza i ułatwia dostęp. Usługa Xerox
Workflow Central dostępna jest dla klientów, którzy wykupili aplikację i pobrali ją przy pomocy Konta Xerox
App Account utworzonego w Xerox App Gallery. Aplikację można wypróbować przez określony czas.
Plany Subskrypcyjne i Funkcje
Xerox Workflow Central to usługa działająca na zasadzie subskrypcji, obsługująca nieograniczoną liczbę
użytkowników i urządzeń, dostępna w 2 planach: Początkujący i Zaawansowany, w komplecie z pakietami o
różnej wielkości. Szczegółowe informacje na temat dostępnych do nabycia pakietów planów można znaleźć
w Xerox App Gallery, https://appgallery.services.xerox.com/#!/home/app-details/a025da2a-24ca-4ad4-
aa06-73f3da93a21c.
Cechy każdego planu obejmują
Zaawansowany – Dostęp do wszystkich funkcji i
możliwości
• Samodzielne i łączone przepływy pracy, które łączą
dwa lub więcej przepływów pracy w jeden prosty
przepływ pracy
• Udostępnianie niestandardowych przepływów
pracy
• Selektor stron, który pozwala wybrać żądane strony
wejściowe
• Większy wybór formatów wyjściowych, poprawione
bezpieczeństwo i elastyczność
• Przesyłanie do repozytoriów w chmurze
• Szyfrowanie i śledzenie dokumentów
pocztą elektroniczną w celu zapewnienia
maksymalnego bezpieczeństwa
• Obsługa wielu formatów plików
wyjściowych/miejsc docelowych
oszczędza czas i zwiększa produktywność
Początkujący – Dostęp do podstawowych funkcji
• Tylko samodzielne przepływy pracy, z wyjątkiem
Ochrony, która jest dostępna tylko w ramach
subskrypcji zaawansowanej.
• Proste opcje wprowadzania — zeskanuj dokument
papierowy, przeciągnij i upuść dokument cyfrowy
lub przechwyć obraz z urządzenia mobilnego
• Wybór formatów wyjściowych
• Drukuj, pobieraj i/lub wysyłaj na adres e-
mail
• Poprawione bezpieczeństwo, dodane
zabezpieczenie dokumentu hasłem

Podręcznik użytkownika platformy Xerox® Workflow Central 1-2
Wymagania Urządzenia
Xerox® Workflow Central działa na urządzeniach Xerox® AltaLink® i Xerox® VersaLink®. Rozwiązanie
Xerox® PrimeLink NIE jest obsługiwane.
W niniejszym przewodniku określenie „Urządzenie” jest używane synonimicznie i zamiennie z określeniem
„urządzenie wielofunkcyjne i drukarka”.
Wszystkie urządzenia wymagają spełnienia poniższych warunków:
• Do zainstalowania aplikacji wymagane jest aktywowanie Xerox Extensible Interface Platform® (EIP)
– Urządzenia muszą obsługiwać EIP w wersji 3.7 lub nowszej
• Do zainstalowania aplikacji wymagane jest aktywowanie Xerox® ConnectKey® Weblet Management
(Security Installation Policy).
• Upewnij się, że urządzenie może się komunikować przez Internet.
UWAGA:
Niektóre sieci wymagają serwera proxy do komunikacji przez Internet. Jeśli na urządzeniu aktywowano
weryfikację SSL, upewnij się, czy załadowano na urządzenie certyfikaty bezpieczeństwa.
Wszystkie uprawnienia certyfikacyjne, wymagane przez aplikacje opracowane przez firmę Xerox, są
domyślnie wczytane na wszystkich bieżących urządzeniach. Nasze certyfikaty można uzyskać kontaktując
się z zespołem galerii aplikacji pod adresem xerox.app.gallery.feedb[email protected].
Wymagania dotyczące przeglądarki
Usługa Xerox® Workflow Central działa w poniższych przeglądarkach:
• Microsoft® Edge wersja 79 lub nowsza
• Google Chrome wersja 60.0 lub nowsza
• Safari Mobile 12.0
• Firefox wersja 88 lub nowsza

Podręcznik użytkownika platformy Xerox® Workflow Central 2-3
2. Instalowanie platformy Xerox® Workflow Central na
urządzeniach wielofunkcyjnych
Poniższa procedura zakłada, że konto Xerox App Account zostało już utworzone. Jeżeli nie masz dostępu do
konta Xerox App Account, zapoznaj się z Podręcznikiem użytkownika Xerox App Gallery, aby znaleźć
instrukcje dotyczące tworzenia konta https://www.support.xerox.com/en-us/product/xerox-app-
gallery/documentation
Szczegółowe instrukcje dotyczące dodawania urządzenia lub instalowania aplikacji na koncie Xerox App
Account można znaleźć w Podręczniku użytkownika Xerox App Gallery
https://www.support.xerox.com/en-us/product/xerox-app-gallery/documentation
ZAINSTA L U J APLIK A C JĘ WO RKFLOW C E NTRAL Z PO R TALU XERO X APP GAL LERY ( OBOWIĄZUJE
SUBSKRYPC JA)
1. Wejdź na Xerox App Gallery, adres URL: https://appgallery.services.xerox.com
2. Wybierz Log In.
3. Wpisz prawidłowy adres e-mail i hasło.
4. W razie potrzeby na karcie Devices (Urządzenia) dodaj urządzenie wielofunkcyjne lub drukarkę. Uwaga:
Dodawanie urządzenia nie jest konieczne, jeżeli planujesz używać tylko portalu Workflow Central.
5. Na karcie Wszystkie aplikacje wybierz aplikację Workflow Central.
6. Wybierz przycisk Subskrybuj dla żądanego planu subskrypcji.
7. Zaakceptuj umowę licencji dla użytkownika końcowego aplikacji (EULA).
8. Wybierz czas trwania subskrypcji i kwotę kredytów dla subskrypcji.
9. Wybierz Kasa.
10. Wypełnij informacje dotyczące płatności i wybierz Złóż zamówienie.
11. Opcja Automatyczne odnawianie włączone jest domyślnie zaznaczona. Jeżeli nie chcesz skorzystać z tej
opcji, usuń zaznaczenie pola wyboru.
12. Wybierz Gotowe.
13. Sprawdź, czy w skrzynce odbiorczej znajduje się potwierdzenie zakupu.

Podręcznik użytkownika platformy Xerox® Workflow Central 2-4
ZAINSTA L U J APLIK A C JĘ WO RKFLOW C E NTRAL Z PO R TALU XERO X APP GAL LERY ( TRY IT A PP )
1. Wejdź na Xerox App Gallery, adres URL: https://appgallery.services.xerox.com
2. Wybierz Log In.
3. Wpisz prawidłowy adres e-mail i hasło.
4. W razie potrzeby na karcie Devices (Urządzenia) dodaj urządzenie wielofunkcyjne lub drukarkę. Uwaga:
Dodawanie urządzenia nie jest konieczne, jeżeli planujesz używać tylko portalu Workflow Central.
5. Na karcie Wszystkie aplikacje wybierz aplikację Workflow Central.
6. Wybierz przycisk Wypróbuj dotyczący wybranego planu subskrypcji.
7. Zaakceptuj umowę licencji dla użytkownika końcowego aplikacji (EULA).
8. Wybierz plan, czas trwania subskrypcji i kwotę kredytów dla subskrypcji. Po wygaśnięciu okresu
próbnego konieczne będzie przedłużenie ręczne.
9. Wybierz Kasa.
10. Wypełnij informacje dotyczące płatności i wybierz Złóż zamówienie.
11. Wybierz Gotowe.
12. Sprawdź, czy w skrzynce odbiorczej znajduje się potwierdzenie zakupu.
PIERWSZA KONFIG URACJA C E N TRALNEG O KONT A W OR KFLOW
Właściciel subskrypcji
Jako Właściciel subskrypcji, po zakupie (kroki opisane wyżej) otrzymasz List powitalny.
1. Otwórz list i użyj przycisku Zaczynaj.
2. Portal Xerox Workflow Central otworzy się.
3. Zaloguj się.
4. Zaakceptuj umowę licencji dla użytkownika końcowego aplikacji (EULA).
Użytkownik podstawowy
Użytkownik podstawowy został zaproszony przez Menedżera aplikacji.
1. Użytkownik otrzyma wiadomość e-mail „Welcome to Xerox Workflow Central”.
2. Użytkownik musi utworzyć konto Xerox App Account, jeżeli jeszcze go nie założył, lub po prostu
zalogować się na istniejące konto na portalu lub w urządzeniu.

Podręcznik użytkownika platformy Xerox® Workflow Central 2-5
Właściciel subskrypcji
Właściciel subskrypcji może zarządzać użytkownikami i subskrypcjami.
ZARZĄDZA J UŻYTKO W NIKAM I
Po zalogowaniu Administrator będzie mógł zaprosić nowych użytkowników, edytować ich role, a także
usuwać użytkowników.
Zaproś użytkownika
Zaproszenie może być wysłane na adres pojedynczego użytkownika lub nawet na 100 adresów e-mail, przy
użyciu pliku CSV. Niżej przedstawiono przykładowy układ pliku csv.
Uwaga: Plik powinien mieć format CSV UTF-8 (oddzielanie przecinkami)
A
Jane.Smith@wfctest.com
Chris.Maze@wfctest.com
1. Otwórz portal Workflow Central.
2. Zaloguj się jako Właściciel subskrypcji.
3. Wybierz zakładkę Użytkownicy.
4. Zaznacz Zaproś.
5. W przypadku pojedynczego adresu e-mail wystarczy wpisać adres.
6. Aby zaprosić więcej niż jednego użytkownika na raz, załaduj plik .csv.
7. Wybierz Język.
8. Domyślnie zaznaczona jest opcja „Wstaw automatycznie nazwę mojej firmy dla nowych
użytkowników.” Jeżeli nie chcesz, aby nazwa była uzupełniana automatycznie, usuń zaznaczenie tej
opcji.
9. Wybierz OK.
Nowy użytkownik będzie wymieniony na karcie użytkowników i otrzyma status.
Edytuj rolę
Właściciel subskrypcji będzie mógł edytować role użytkowników. Ma do wyboru opcje Użytkownik lub
Menedżer.
1. Otwórz portal Workflow Central.
2. Zaloguj się jako Właściciel subskrypcji.
3. Wybierz zakładkę Użytkownicy.
4. Zaznacz pole wyboru obok użytkownika, którego chcesz edytować.
5. Wybierz opcję Edytuj rolę.
6. Wybierz przycisk Użytkownik lub Menedżer.
7. Wybierz Zapisz.
Do wybranego użytkownika wysłana zostanie wiadomość e-mail z informacją o zmianie jego/jej roli

Podręcznik użytkownika platformy Xerox® Workflow Central 2-6
Usuń użytkownika
Właściciel subskrypcji może usunąć użytkownika z konta.
1. Otwórz portal Workflow Central.
2. Zaloguj się jako Właściciel subskrypcji.
3. Wybierz zakładkę Użytkownicy.
4. Wybierz pole wyboru obok użytkownika, którego chcesz usunąć.
5. Wybierz Usuń
6. Potwierdź lub anuluj żądanie.
Użytkownik zostanie usunięty z listy
ZARZĄDZA J SUBSKR Y PCJĄ
Właściciel subskrypcji przypisanej do konta może przeglądać i zarządzać aktualnymi informacjami o koncie,
instalować urządzenia i przeglądać wykorzystanie kredytów.
Informacje o subskrypcji
1. Otwórz portal Workflow Central.
2. Zaloguj się jako Właściciel subskrypcji.
3. Wybierz kartę Zarządzaj subskrypcją.
4. Wybierz Szczegóły subskrypcji (użytkownik zostanie przeniesiony do Xerox App Gallery).
5. Po przejściu do Galerii aplikacji Xerox zobaczysz aktualnie zakupiony plan, zakupione kredyty, pozostała
liczbą kredytów, termin ważności i wykorzystaną płatność. Dostępne będą opcje wyłączenia
przedłużania automatycznego i zmiany użytej karty kredytowej.
Instalacja urządzenia
1. Otwórz portal Workflow Central.
2. Zaloguj się jako Właściciel subskrypcji.
3. Wybierz kartę Zarządzaj subskrypcją.
4. Wybierz Instalacja urządzenia (zostaniesz przeniesiony do Xerox App Gallery).
5. Administrator może teraz dodać urządzenie, zainstalować aplikację na nowym urządzeniu lub usunąć
aplikację z urządzenia.
Wykorzystany kredyt
1. Otwórz portal Workflow Central.
2. Zaloguj się jako Właściciel subskrypcji.
3. Wybierz kartę Zarządzaj subskrypcją.
4. Zaznacz Zobacz wykorzystanie.
5. Otworzy się nowe okno z użytkownikami pokazujące wykorzystanie przez nich kredytów. Raport można
też pobrać.

Podręcznik użytkownika platformy Xerox® Workflow Central 2-7
Użytkownicy
Właściciel subskrypcji będzie zapraszał użytkowników do ich subskrypcji. Zaproszony użytkownik otrzyma
wiadomość e-mail z zaproszeniem.
1. Użytkownik powinien otworzyć wiadomość i użyć przycisku w jej dolnej części:
a. Jeżeli nie masz jeszcze konta Xerox App Account, utwórz je teraz.
b. Jeżeli użytkownik ma konto Xerox App Account, powinien się na nie zalogować.
2. Po aktywacji konta użytkownika możesz zalogować się do Workflow Central.
Użytkownik zwykły ma dostęp do przepływów pracy i możliwość aktualizowania informacji o swoim koncie.
Ustawienia przepływu pracy
Właściciel subskrypcji ma możliwość włączania i wyłączania przepływów pracy i funkcji.
1. Otwórz portal Workflow Central.
2. Zaloguj się jako Właściciel subskrypcji.
3. Wybierz kartę Przepływy pracy.
4. Wybierz ikonę Ustawienia przepływu pracy po prawej stronie
5. Domyślnie wszystkie przepływy pracy są włączone, ale można je wyłączyć.
6. Wybierz kartę Właściwości.
7. Domyślnie funkcje szyfrowania i śledzenia E-mail oraz Repozytorium w chmurze są włączone, ale można
je wyłączyć.
8. Funkcja ograniczenia dostępu do dzierżawy Microsoft domyślnie jest wyłączona, ale można ją włączyć.
a. Po włączeniu tej funkcji właściciel subskrypcji musi dodać identyfikator dzierżawy. Skontaktuj
się z administratorem systemu lub sieci w celu uzyskania identyfikatora dzierżawy
9. Po zakończeniu wybierz przycisk Ok.

Podręcznik użytkownika platformy Xerox® Workflow Central 3-8
3. Portal platformy Xerox Workflow® Central
Portal umożliwia Właścicielowi subskrypcji zarządzanie przepływami pracy, użytkownikami i subskrypcjami.
Początkujący użytkownicy zwykli mają dostęp do różnych przepływów pracy.
Przepływy pracy
Xerox Workflow Central oferuje następujące przepływy pracy:
• Konwertuj na MS Office
– Skonwertuj swój dokument na formaty Microsoft Office, w tym.docx, xlsx i pptx
• Redaguj
– Automatycznie usuwaj informacje umożliwiające identyfikację osób.
• Przetłumacz
– Natychmiast przetłumacz swój dokument na wybrany język.
• Konwertuj na format audio
– Przekształć swój dokument na plik audio, który możesz odsłuchać wszędzie.
• Pismo odręczne na tekst
– Konwertuj pismo lub notatki odręczne na edytowalny dokument.
• Podsumuj
– Automatycznie utwórz dokument podsumowujący do szybkiego czytania.
• Scal
– Połącz maksymalnie 5 różnych formatów w jeden spójny dokument.
• Konwertowanie na format PDF
– Konwertowanie plików jpeg, pdf, png, tiff na plik PDF archiwalny lub z możliwością przeszukiwania.
• Ochrona
– Dodaj funkcje bezpieczeństwa do swoich dokumentów, aby śledzić wyświetlenia, osoby wyświetlające
lub ograniczać i śledzić osoby wyświetlające przez grupę dni w terminie kalendarzowym.
• Wyślij faks
– Wyślij faks za pomocą cyfrowej usługi faksu chmurowego.

Podręcznik użytkownika platformy Xerox® Workflow Central 3-9
KONWE R TUJ NA MS O FFIC E
Użytkownik może załadować maksymalnie 5 plików jpeg, pdf, png lub tiff i skonwertować je na .docx, .pptx
lub .xlsx. Każdy plik wejściowy nie powinien przekraczać 200 stron. Dla uzyskania najlepszych rezultatów
najlepszy jest dokument o prostym układzie, bez dopisków odręcznych, złożonych elementów graficznych i
barwnego tła.
1. Otwórz portal Workflow Central.
2. Zaloguj się.
3. Wybierz Przepływy pracy.
4. Wybierz Konwertuj na format MS Office.
5. Wybierz Wyszukaj i zlokalizuj dokument lub przeciągnij go i upuść w oknie.
6. W razie potrzeby wpisz zakres stron w Selektorze stron.
7. Wybierz Dalej.
8. Wybierz Język dokumentu.
9. Wybierz Dalej.
10. Wybierz format pliku wyjściowego z rozwijanego okna (.docx, .pptx, xlsx). Domyślnie wybrany jest plik
.docx. Nie można używać następujących znaków: "?;<>|:'*%^&#+`\/
11. Opcja Hasło dokumentu jest domyślnie nieaktywna, ale można ją zaznaczyć jako aktywną.
a. Po aktywowaniu użytkownik musi tylko wpisać hasło. UWAGA: Jeżeli użytkownik zgubi lub
zapomni hasło, nie będzie go można odzyskać.
12. Opcja Dołącz datę i godzinę domyślnie jest włączona, ale można ją wyłączyć.
13. Opcja Typ pliku wyjściowego domyślnie ustawiona jest na pobieranie, ale można też wysłać plik na
adres e-mail lub zapisać go w repozytorium chmurowym.
a. Gdy włączona jest opcja e-mail, pola adresu odbiorcy i potwierdzenia adresu e-mail są
wypełniane danymi zalogowanych użytkowników
i. Szyfrowanie i śledzenie e-mail przy użyciu RMail® by RPost® jest dostępne za
dodatkowe 5 kredytów. Domyślnie opcja ta nie jest zaznaczona.
ii. Funkcja „Dołącz link do pliku źródłowego” domyślnie nie jest wybierana.
b. Po aktywowaniu opcji Repozytorium w chmurze (opcja Zaawansowana) użytkownik otrzymuje
rozwijaną listę obsługiwanych repozytoriów (DocuShare® Go United States, DocuShare® Go
Europe, Microsoft® 365 SharePoint, Microsoft® OneDrive, Google DriveTM, DropBox® i Box®).
Dostępna jest opcja dołączenia pliku źródłowego. Domyślnie opcja ta nie jest zaznaczona
14. Subskrypcja zaawansowana i opcja łączenia umożliwią użytkownikowi korzystanie z funkcji
Przetwarzanie przepływu roboczego. W przypadku wybrania funkcji Przetwarzanie procesu pracy proces
po każdym etapie zostanie wstrzymany w celu umożliwienia pobrania. Domyślnie opcja ta nie jest
zaznaczona.
15. Wybierz Uruchom

Podręcznik użytkownika platformy Xerox® Workflow Central 3-10
REDAGUJ
Użytkownik może wysłać plik docx, jpeg, pdf, png, pptx, rtf, tiff, txt, xlsx. Każdy plik wejściowy nie powinien
przekraczać 200 stron. Dla uzyskania najlepszych rezultatów najlepszy jest dokument o prostym układzie,
bez dopisków odręcznych, złożonych elementów graficznych i barwnego tła.
1. Otwórz portal Workflow Central.
2. Zaloguj się.
3. Wybierz Przepływy pracy.
4. Wybierz Redaguj.
5. Wybierz Wyszukaj i zlokalizuj dokument lub przeciągnij go i upuść w oknie.
6. W razie potrzeby wpisz zakres stron w Selektorze stron.
7. Wybierz Dalej.
8. Wybierz Lokalizację. Domyślnie wybrane są Stany Zjednoczone. Obecne inne kraje to Argentyna,
Australia, Belgia, Brazylia, Kanada, Chile, Chiny, Kolumbia, Chorwacja, Dania, Finlandia, Francja,
Niemcy, Hongkong, Indie, Indonezja, Irlandia, Izrael, Włochy, Japonia, Korea, Meksyk, Holandia, Nowa
Zelandia, Norwegia, Paragwaj, Peru, Polska, Portugalia, Szkocja, Singapur, Republika Południowej Afryki,
Hiszpania, Szwecja, Tajwan, Tajlandia, Turcja, Wielka Brytania, Urugwaj i Wenezuela.
9. Pokazana jest lista standardowych elementów do redagowania, które są powiązane z lokalizacją
wybraną w kroku 8. Domyślnie zaznaczone są wszystkie elementy. Użytkownik może dezaktywować
elementy standardowe, odznaczając pole wyboru
10. Użytkownik może użyć przycisku Dodaj/Edytuj i dodać lub usunąć elementy z listy elementów
standardowych.
a. Aby dodać element, użytkownik zaznacza pole wyboru obok tego elementu.
b. Aby usunąć element z listy standardowej, użytkownik usuwa zaznaczenie pola wyboru obok
tego elementu.
c. Po dodaniu lub usunięciu elementu wybierz OK.
11. Użytkownik może także dodać niestandardowy wyraz lub zdanie.
a. Wybierz przycisk Dodaj.
b. Wpisz niestandardowy wyraz lub zdanie.
c. Wybierz z rozwijanej listy przycisków czy dokument zawiera czy pasuje do takiego wyrazu lub
zdania.
d. Wybierz Dodaj.
e. Użytkownik może usunąć niestandardowy wyraz lub zdanie przez wybranie przycisku Minus
znajdującego się obok ikony „Zawiera”.
12. Wybierz Dalej.
13. Wybierz nazwę pliku wyjściowego. Domyślnie wybrany jest plik .docx. Nie można używać następujących
znaków: "?;<>|:'*%^&#+`\/
14. Opcja Dołącz datę i godzinę domyślnie jest włączona, ale można ją wyłączyć.
15. Opcja Hasło dokumentu jest domyślnie nieaktywna, ale można ją zaznaczyć jako aktywną.
a. Po aktywowaniu użytkownik musi tylko wpisać hasło. UWAGA: Jeżeli użytkownik zgubi lub
zapomni hasło, nie będzie go można odzyskać.
16. Opcja Typ pliku wyjściowego domyślnie ustawiona jest na pobieranie, ale można też wysłać plik na
adres e-mail, zapisać go w repozytorium chmurowym i wydrukować w urządzeniu.
a. Gdy włączona jest opcja e-mail, pola adresu odbiorcy i potwierdzenia adresu e-mail są
wypełniane danymi zalogowanych użytkowników
i. Szyfrowanie i śledzenie e-mail przy użyciu RMail® by RPost® jest dostępne za
dodatkowe 5 kredytów. Domyślnie opcja ta nie jest zaznaczona.
ii. Funkcja „Dołącz link do pliku źródłowego” domyślnie nie jest wybrana.
b. Po aktywowaniu opcji Repozytorium w chmurze (opcja Zaawansowana) użytkownik otrzymuje
rozwijaną listę obsługiwanych repozytoriów (DocuShare® Go United States, DocuShare® Go
Europe, Microsoft® 365 SharePoint, Microsoft® OneDrive, Google DriveTM, DropBox® i Box®).
Dostępna jest opcja dołączenia pliku źródłowego. Domyślnie opcja ta nie jest zaznaczona
c. Gdy włączona jest funkcja Drukuj na urządzeniu. Plik zostanie przekazany do chmury, z której
można wydrukować plik na dowolnym urządzeniu wielofunkcyjnym Xerox, korzystając z
aplikacji Workflow Central.
17. Subskrypcja zaawansowana i opcja łączenia umożliwią użytkownikowi korzystanie z funkcji
Przetwarzanie przepływu roboczego. W przypadku wybrania funkcji Przetwarzanie procesu pracy proces

Podręcznik użytkownika platformy Xerox® Workflow Central 3-11
po każdym etapie zostanie wstrzymany w celu umożliwienia pobrania. Domyślnie opcja ta nie jest
zaznaczona.
18. Wybierz Uruchom
PR ZE T ŁU MA CZ
Użytkownik może wysłać plik doc, docx, jpeg, pdf, png, ppt, pptx, rtf, tiff, txt, xls, xlsx. Dla uzyskania
najlepszych rezultatów najlepszy jest dokument o prostym układzie, bez dopisków odręcznych, złożonych
elementów graficznych i barwnego tła. Każdy plik wejściowy nie powinien przekraczać 200 stron lub 30 MB.
1. Otwórz portal Workflow Central.
2. Zaloguj się.
3. Wybierz Przepływy pracy.
4. Wybierz Przetłumacz.
5. Wybierz Wyszukaj i zlokalizuj dokument lub przeciągnij go i upuść w oknie. Wybierz maksymalnie 5
plików.
6. W razie potrzeby wpisz zakres stron w Selektorze stron.
7. Wybierz Dalej.
8. Wybierz język pliku wejściowego. UWAGA: W przypadku korzystania z funkcji przesyłania masowego
wszystkie zadania muszą mieć ten sam język.
9. Wybierz Języki docelowe, zaznaczając pole wyboru obok języka. Można wybrać do 5 języków.
10. Wybierz Dalej.
11. Domyślny typ pliku to .docx lub użytkownik może wybrać PDF z listy rozwijanej.
12. Opcja Dołącz datę i godzinę domyślnie jest włączona, ale można ją wyłączyć.
13. Opcja Hasło dokumentu jest domyślnie nieaktywna, ale można ją zaznaczyć jako aktywną.
a. Po aktywowaniu użytkownik musi tylko wpisać hasło. UWAGA: Jeżeli użytkownik zgubi lub
zapomni hasło, nie będzie go można odzyskać.
14. Opcja Typ pliku wyjściowego domyślnie ustawiona jest na pobieranie, ale można też wysłać plik na
adres e-mail, zapisać go w repozytorium chmurowym i wydrukować w urządzeniu.
a. Gdy włączona jest opcja e-mail, pola adresu odbiorcy i potwierdzenia adresu e-mail są
wypełniane danymi zalogowanych użytkowników
i. Szyfrowanie i śledzenie e-mail przy użyciu RMail® by RPost® jest dostępne za
dodatkowe 5 kredytów. Domyślnie opcja ta nie jest zaznaczona.
ii. Funkcja „Dołącz link do pliku źródłowego” domyślnie nie jest wybrana.
b. Po aktywowaniu opcji Repozytorium w chmurze (opcja Zaawansowana) użytkownik otrzymuje
rozwijaną listę obsługiwanych repozytoriów (DocuShare® Go United States, DocuShare® Go
Europe, Microsoft® 365 SharePoint, Microsoft® OneDrive, Google DriveTM, DropBox® i Box®).
Dostępna jest opcja dołączenia pliku źródłowego. Domyślnie opcja ta nie jest zaznaczona
c.
15. Subskrypcja zaawansowana i opcja łączenia umożliwią użytkownikowi korzystanie z funkcji
Przetwarzanie przepływu roboczego. W przypadku wybrania funkcji Przetwarzanie procesu pracy proces
po każdym etapie zostanie wstrzymany w celu umożliwienia pobrania. Domyślnie opcja ta nie jest
zaznaczona.
16. Wybierz Uruchom.

Podręcznik użytkownika platformy Xerox® Workflow Central 3-12
KONWE R TUJ NA FO R MAT AUDIO
Użytkownik może wysłać plik docx, jpeg, pdf, png, pptx, rtf, tiff, txt, xlsx. Dla uzyskania najlepszych
rezultatów najlepszy jest dokument o prostym układzie, bez dopisków odręcznych, złożonych elementów
graficznych i barwnego tła. Każdy plik wejściowy nie powinien przekraczać 30 stron.
1. Otwórz portal Workflow Central.
2. Zaloguj się.
3. Wybierz Przepływy pracy.
4. Wybierz Konwertuj na audio.
5. Wybierz Wyszukaj i zlokalizuj dokument lub przeciągnij go i upuść w oknie. Wybierz maksymalnie 5
plików.
6. W razie potrzeby wpisz zakres stron w Selektorze stron.
7. Wybierz Dalej.
8. Wybierz Język pliku wejściowego. UWAGA: W przypadku korzystania z funkcji przesyłania masowego
wszystkie zadania muszą mieć ten sam język.
9. Wybierz Dalej.
10. Opcja Dołącz datę i godzinę domyślnie jest włączona, ale można ją wyłączyć.
11. Opcja Typ pliku wyjściowego domyślnie ustawiona jest na pobieranie, ale można też wysłać plik na
adres e-mail lub zapisać go w repozytorium chmurowym.
a. Gdy włączona jest opcja e-mail, pola adresu odbiorcy i potwierdzenia adresu e-mail są
wypełniane danymi zalogowanych użytkowników
i. Szyfrowanie i śledzenie e-mail przy użyciu RMail® by RPost® jest dostępne za
dodatkowe 5 kredytów. Domyślnie opcja ta nie jest zaznaczona.
ii. Funkcja „Dołącz link do pliku źródłowego” domyślnie nie jest wybrana.
b. Po aktywowaniu opcji Repozytorium w chmurze (opcja Zaawansowana) użytkownik otrzymuje
rozwijaną listę obsługiwanych repozytoriów (DocuShare® Go United States, DocuShare® Go
Europe, Microsoft® 365 SharePoint, Microsoft® OneDrive, Google DriveTM, DropBox® i Box®).
Dostępna jest opcja dołączenia pliku źródłowego. Domyślnie opcja ta nie jest zaznaczona
12. Wybierz Uruchom.

Podręcznik użytkownika platformy Xerox® Workflow Central 3-13
PISMO O DRĘCZNE N A TEKST
Użytkownik może wysłać plik jpeg, pdf, png, pptx, tiff. Dla uzyskania najlepszych rezultatów najlepszy jest
dokument o prostym układzie, bez dopisków odręcznych, złożonych elementów graficznych i barwnego tła.
Każdy plik wejściowy nie powinien przekraczać 200 stron.
1. Otwórz portal Workflow Central.
2. Zaloguj się.
3. Wybierz Przepływy pracy.
4. Wybierz Pismo odręczne na tekst
5. Wybierz Wyszukaj i zlokalizuj dokument lub przeciągnij go i upuść w oknie. Możesz wybrać maksymalnie
5 plików.
6. Wybierz Dalej.
7. Wybierz język pliku wejściowego. UWAGA: W przypadku korzystania z funkcji przesyłania masowego
wszystkie zadania muszą mieć ten sam język.
8. Wybierz Dalej.
9. Domyślny typ pliku to .docx, ale użytkownik może wybrać .txt z listy rozwijanej.
10. Opcja Dołącz datę i godzinę domyślnie jest włączona, ale można ją wyłączyć.
11. Opcja Hasło dokumentu jest domyślnie nieaktywna, ale można ją zaznaczyć jako aktywną.
a. Po aktywowaniu użytkownik musi tylko wpisać hasło. UWAGA: Jeżeli użytkownik zgubi lub
zapomni hasło, nie będzie go można odzyskać.
12. Opcja Typ pliku wyjściowego domyślnie ustawiona jest na pobieranie, ale można też wysłać plik na
adres e-mail, zapisać go w repozytorium chmurowym i wydrukować w urządzeniu.
a. Gdy włączona jest opcja e-mail, pola adresu odbiorcy i potwierdzenia adresu e-mail są
wypełniane danymi zalogowanych użytkowników
i. Szyfrowanie i śledzenie e-mail przy użyciu RMail® by RPost® jest dostępne za
dodatkowe 5 kredytów. Domyślnie opcja ta nie jest zaznaczona.
ii. Funkcja „Dołącz link do pliku źródłowego” domyślnie nie jest wybrana.
b. Po aktywowaniu opcji Repozytorium w chmurze (opcja Zaawansowana) użytkownik otrzymuje
rozwijaną listę obsługiwanych repozytoriów (DocuShare® Go United States, DocuShare® Go
Europe, Microsoft® 365 SharePoint, Microsoft® OneDrive, Google DriveTM, DropBox® i Box®).
Dostępna jest opcja dołączenia pliku źródłowego. Domyślnie opcja ta nie jest zaznaczona
c. Gdy włączona jest funkcja Drukuj na urządzeniu. Plik zostanie przekazany do chmury, z której
można wydrukować plik na dowolnym urządzeniu wielofunkcyjnym Xerox, korzystając z
aplikacji Workflow Central.
13. Subskrypcja zaawansowana i opcja łączenia umożliwią użytkownikowi korzystanie z funkcji
Przetwarzanie przepływu roboczego. W przypadku wybrania funkcji Przetwarzanie procesu pracy proces
po każdym etapie zostanie wstrzymany w celu umożliwienia pobrania. Domyślnie opcja ta nie jest
zaznaczona.
14. Wybierz Uruchom.

Podręcznik użytkownika platformy Xerox® Workflow Central 3-14
PODSUMUJ
Użytkownik może wysłać plik docx, jpeg, pdf, png, pptx, rtf, tiff, txt. Dla uzyskania najlepszych rezultatów
najlepszy jest dokument o prostym układzie, bez dopisków odręcznych, złożonych elementów graficznych i
barwnego tła. Każdy plik wejściowy nie powinien przekraczać 200 stron.
1. Otwórz portal Workflow Central.
2. Zaloguj się.
3. Wybierz Przepływy pracy.
4. Wybierz Podsumuj
5. Wybierz Wyszukaj i zlokalizuj dokument lub przeciągnij go i upuść w oknie.
6. W razie potrzeby wpisz zakres stron w Selektorze stron.
7. Wybierz Dalej.
8. Wybierz Długość podsumowania z menu rozwijanego: zakres 10–90%. Domyślnie wybrane jest 25 %.
9. Wybierz Domena z menu rozwijanego. Domena to kategoria Twojego dokumentu. Wybierz domenę,
która najlepiej pasuje do dokumentu, który zeskanujesz. Domyślnie wybrany jest General.
10. Wybierz Dalej.
11. Wybierz nazwę pliku.
a. Zaznacz menu rozwijane i wybierz rozszerzenie pliku wyjściowego: .docx, .pdf lub .txt.
Domyślnie wybrany jest plik .docx.
12. Opcja Dołącz datę i godzinę domyślnie jest włączona, ale użytkownik może ją odznaczyć i wyłączyć.
13. Opcja Hasło dokumentu jest domyślnie nieaktywna, ale można ją zaznaczyć jako aktywną.
a. Po aktywowaniu użytkownik musi tylko wpisać hasło. UWAGA: Jeżeli użytkownik zgubi lub
zapomni hasło, nie będzie go można odzyskać.
14. Opcja Typ pliku wyjściowego domyślnie ustawiona jest na pobieranie, ale można też wysłać plik na
adres e-mail, zapisać go w repozytorium chmurowym i wydrukować w urządzeniu.
a. Gdy włączona jest opcja e-mail, pola adresu odbiorcy i potwierdzenia adresu e-mail są
wypełniane danymi zalogowanych użytkowników
i. Szyfrowanie i śledzenie e-mail przy użyciu RMail® by RPost® jest dostępne za
dodatkowe 5 kredytów. Domyślnie opcja ta nie jest zaznaczona.
ii. Funkcja „Dołącz link do pliku źródłowego” domyślnie nie jest wybrana.
b. Po aktywowaniu opcji Repozytorium w chmurze (opcja Zaawansowana) użytkownik otrzymuje
rozwijaną listę obsługiwanych repozytoriów (DocuShare® Go United States, DocuShare® Go
Europe, Microsoft® 365 SharePoint, Microsoft® OneDrive, Google DriveTM, DropBox® i Box®).
Dostępna jest opcja dołączenia pliku źródłowego. Domyślnie opcja ta nie jest zaznaczona
c. Gdy włączona jest funkcja Drukuj na urządzeniu. Plik zostanie przekazany do chmury, z której
można wydrukować plik na dowolnym urządzeniu wielofunkcyjnym Xerox, korzystając z
aplikacji Workflow Central.
15. Subskrypcja zaawansowana i opcja łączenia umożliwią użytkownikowi korzystanie z funkcji
Przetwarzanie przepływu roboczego. W przypadku wybrania funkcji Przetwarzanie procesu pracy proces
po każdym etapie zostanie wstrzymany w celu umożliwienia pobrania. Domyślnie opcja ta nie jest
zaznaczona.
16. Wybierz Uruchom.

Podręcznik użytkownika platformy Xerox® Workflow Central 3-15
SCAL
Użytkownik może wysłać plik docx, jpeg, pdf, png, pptx, rtf, tiff, txt, xlsx. Dla uzyskania najlepszych
rezultatów najlepszy jest dokument o prostym układzie, bez dopisków odręcznych, złożonych elementów
graficznych i barwnego tła. Każdy plik wejściowy nie powinien przekraczać 200 stron
1. Otwórz portal Workflow Central.
2. Zaloguj się.
3. Wybierz Przepływy pracy.
4. Wybierz Scal.
5. Użytkownik może:
a. Scal do 5 dokumentów jeden po drugim.
b. Wstawić jeden dokument do innego dokumentu.
6. Po wybraniu scalania:
a. Wybierz Wyszukaj i zlokalizuj dokument lub przeciągnij go i upuść w oknie.
b. Powtórz wyszukiwanie i lokalizowanie w odniesieniu do maksymalnie 5 dokumentów.
c. Następnie użytkownik będzie mógł wykonać ruch w górę lub w dół w celu wskazania żądanej
kolejności w dokumencie końcowym. wybierając strzałkę wskazującą kierunek, w jakim
użytkownik chce zwrócić kolejność.
7. Po wybraniu opcji Wstaw Dokument 1 zostanie wstawiony do Dokumentu 2.
a. Wybierz Wyszukaj i zlokalizuj dokument lub przeciągnij go i upuść w oknie.
b. Powtórz wyszukiwanie i lokalizowanie w odniesieniu do drugiego dokumentu.
c. Wybierz stronę w Dokumencie 1, po której wstawiony zostanie Dokument 2.
8. Wybierz Dalej.
9. Opcja Dołącz datę i godzinę domyślnie jest włączona, ale można ją wyłączyć.
10. Opcja Hasło dokumentu jest domyślnie nieaktywna, ale można ją zaznaczyć jako aktywną.
a. Po aktywowaniu użytkownik musi tylko wpisać hasło. UWAGA: Jeżeli użytkownik zgubi lub
zapomni hasło, nie będzie go można odzyskać.
11. Opcja Typ pliku wyjściowego domyślnie ustawiona jest na pobieranie, ale można też wysłać plik na
adres e-mail, zapisać go w repozytorium chmurowym i wydrukować w urządzeniu.
a. Gdy włączona jest opcja e-mail, pola adresu odbiorcy i potwierdzenia adresu e-mail są
wypełniane danymi zalogowanych użytkowników
i. Szyfrowanie i śledzenie e-mail przy użyciu RMail® by RPost® jest dostępne za
dodatkowe 5 kredytów. Domyślnie opcja ta nie jest zaznaczona.
ii. Funkcja „Dołącz link do pliku źródłowego” domyślnie nie jest wybrana.
b. Po aktywowaniu opcji Repozytorium w chmurze (opcja Zaawansowana) użytkownik otrzymuje
rozwijaną listę obsługiwanych repozytoriów (DocuShare® Go United States, DocuShare® Go
Europe, Microsoft® 365 SharePoint, Microsoft® OneDrive, Google DriveTM, DropBox® i Box®).
Dostępna jest opcja dołączenia pliku źródłowego. Domyślnie opcja ta nie jest zaznaczona
12. Gdy włączona jest funkcja Drukuj na urządzeniu. Plik zostanie przekazany do chmury, z której można
wydrukować plik na dowolnym urządzeniu wielofunkcyjnym Xerox, korzystając z aplikacji Workflow
Central.
13. Wybierz Uruchom.
Strona jest ładowana ...
Strona jest ładowana ...
Strona jest ładowana ...
Strona jest ładowana ...
Strona jest ładowana ...
Strona jest ładowana ...
Strona jest ładowana ...
Strona jest ładowana ...
Strona jest ładowana ...
Strona jest ładowana ...
Strona jest ładowana ...
Strona jest ładowana ...
Strona jest ładowana ...
Strona jest ładowana ...
Strona jest ładowana ...
Strona jest ładowana ...
Strona jest ładowana ...
Strona jest ładowana ...
Strona jest ładowana ...
Strona jest ładowana ...
Strona jest ładowana ...
Strona jest ładowana ...
Strona jest ładowana ...
Strona jest ładowana ...
Strona jest ładowana ...
Strona jest ładowana ...
Strona jest ładowana ...
Strona jest ładowana ...
Strona jest ładowana ...
Strona jest ładowana ...
Strona jest ładowana ...
Strona jest ładowana ...
Strona jest ładowana ...
Strona jest ładowana ...
-
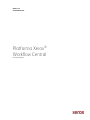 1
1
-
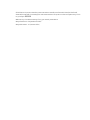 2
2
-
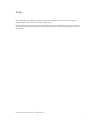 3
3
-
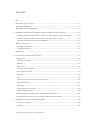 4
4
-
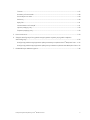 5
5
-
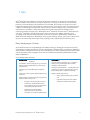 6
6
-
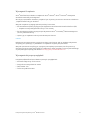 7
7
-
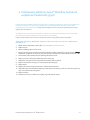 8
8
-
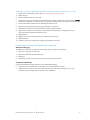 9
9
-
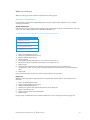 10
10
-
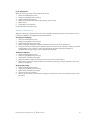 11
11
-
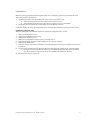 12
12
-
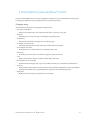 13
13
-
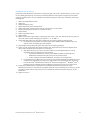 14
14
-
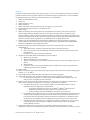 15
15
-
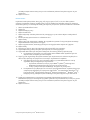 16
16
-
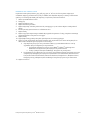 17
17
-
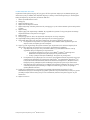 18
18
-
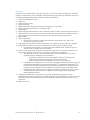 19
19
-
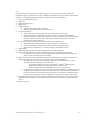 20
20
-
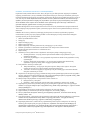 21
21
-
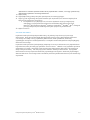 22
22
-
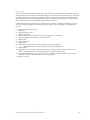 23
23
-
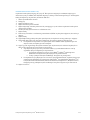 24
24
-
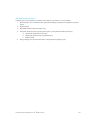 25
25
-
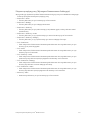 26
26
-
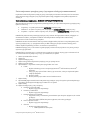 27
27
-
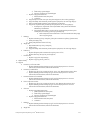 28
28
-
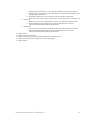 29
29
-
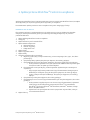 30
30
-
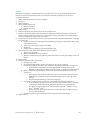 31
31
-
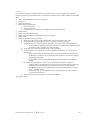 32
32
-
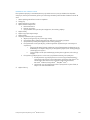 33
33
-
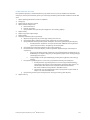 34
34
-
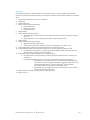 35
35
-
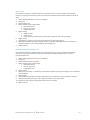 36
36
-
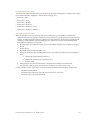 37
37
-
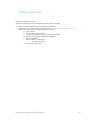 38
38
-
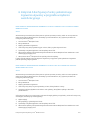 39
39
-
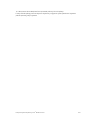 40
40
-
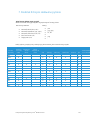 41
41
-
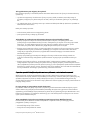 42
42
-
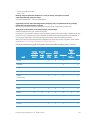 43
43
-
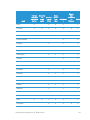 44
44
-
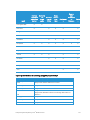 45
45
-
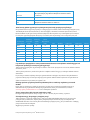 46
46
-
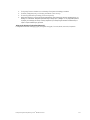 47
47
-
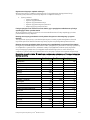 48
48
-
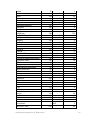 49
49
-
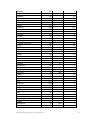 50
50
-
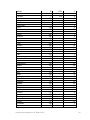 51
51
-
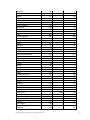 52
52
-
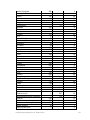 53
53
-
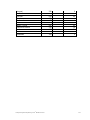 54
54