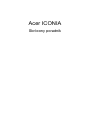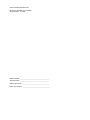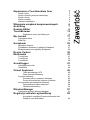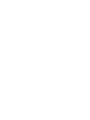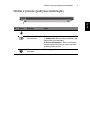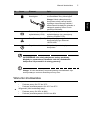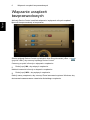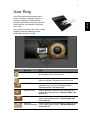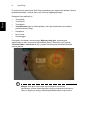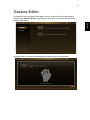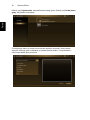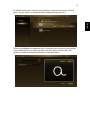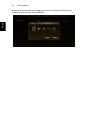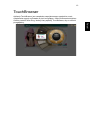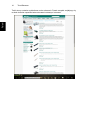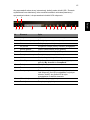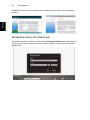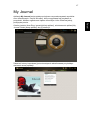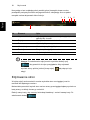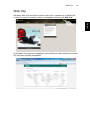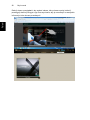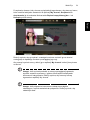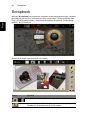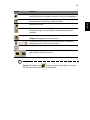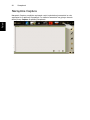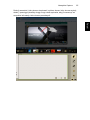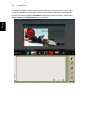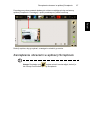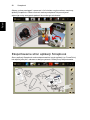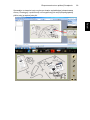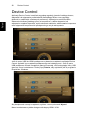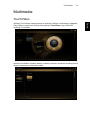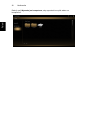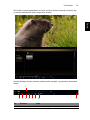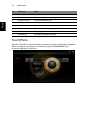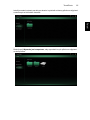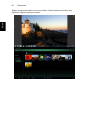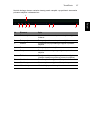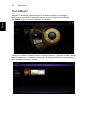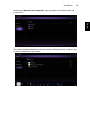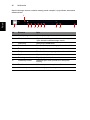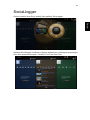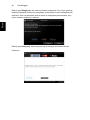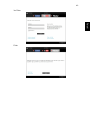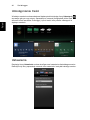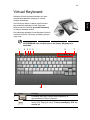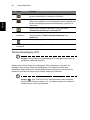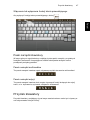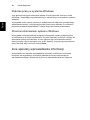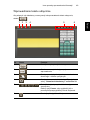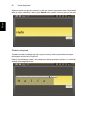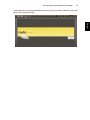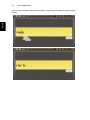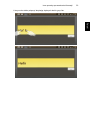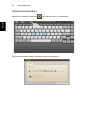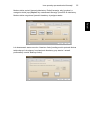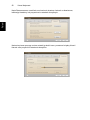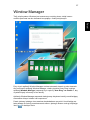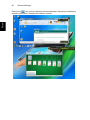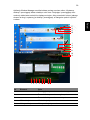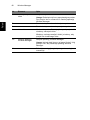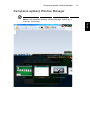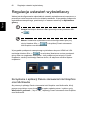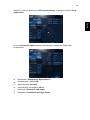Acer ICONIA
Skrócony poradnik

Model number: __________________________________
Serial number: ___________________________________
Date of purchase: ________________________________
Place of purchase: ________________________________
© 2010 All Rights Reserved.
Skrócony poradnik Acer ICONIA
Original Issue: 11/2010

Zapoznanie z Touchbookiem Acer 1
Widok z góry 2
Widok z przodu (pokrywa zamknięta) 3
Widok z lewej 4
Widok z prawej 4
Warunki środowiska 5
Włączanie urządzeń bezprzewodowych 6
Acer Ring 7
Gesture Editor 9
TouchBrowser 13
Dodawanie strony do Ulubionych 16
My Journal 17
Edytowanie stron 18
Web Clip 19
Scrapbook 22
Narzędzie Capture 24
Zarządzanie obrazami w aplikacji Scrapbook 27
Eksportowanie stron aplikacji Scrapbook 28
Device Control 30
Multimedia 31
TouchVideo 31
TouchPhoto 34
TouchMusic 38
SocialJogger 41
Udostępnianie treści 44
Ustawienia 44
Virtual Keyboard 45
Tekst przewidujący XT9 46
Paski narzędzi klawiatury 47
Przycisk klawiatury 47
Podczas pracy w systemie Windows 48
Przed uruchomieniem systemu Windows 48
Inne sposoby wprowadzania informacji 48
Wprowadzanie tekstu odręcznie 49
Ustawienia klawiatury 54
Window Manager 57
Zamykanie aplikacji Window Manager 61
Regulacja ustawień wyświetlaczy 62
Korzystanie z aplikacji Panelu sterowania Intel
Graphics oraz Multimedia 62


1
Polski
Zapoznanie z Touchbookiem Acer
Po ustawieniu komputera jak to przedstawiono na ilustracji w plakacie instalacyjnym
przyjrzyjmy się nowemu komputerowi Acer.
Ten nowy komputer jest wyposażony w dwa ekrany z technologią multi-touch, które
służą do obsługi komputera i wprowadzania danych. Pierwszą zauważalną rzeczą
jest brak tradycyjnej klawiatury lub touchpada. Zostały one zastąpione przez
wirtualną klawiaturę i touchpada, co sprawia, że obsługa tego komputera różni się
od obsługi tradycyjnego notebooka. Niniejszy Podręcznik użytkownika umożliwia
zapoznanie się z tymi unikalnymi funkcjami.
Po włączeniu komputera na górnym ekranie zostanie wyświetlony standardowy
pulpit systemu Windows, natomiast na dolnym – klawiatura wirtualna.

Zapoznanie z Touchbookiem Acer 2
Polski
Widok z góry
Nr Ikona Element Opis
1 Kamera
Acer Crystal Eye
Kamera internetowa do komunikacji wideo.
2 Ekran górny Nazywany jest także wyświetlaczem
ciekłokrystalicznym (Liquid-Crystal Display; LCD),
wyświetla informacje wyjściowe komputera.
3 Ekran dolny Nazywany jest także wyświetlaczem
ciekłokrystalicznym (Liquid-Crystal Display; LCD),
wyświetla informacje wyjściowe komputera.
Wyświetlane po otwarciu Virtual Keyboard. Zajrzyj
do sekcji "Virtual Keyboard" na stronie 45.
4MikrofonWewnętrzny mikrofon do rejestrowania dźwięku.
1
2
3
4

Widok z przodu (pokrywa zamknięta)
3
Polski
Widok z przodu (pokrywa zamknięta)
Nr Ikona Element Opis
1 Wskaźnik zasilania Wskazuje stan zasilania komputera.
Wskaźnik
akumulatora
Wskazuje stan akumulatora komputera.
1. Ładowanie: Świeci żółtym światłem, gdy
akumulator jest ładowany.
2. Pełne naładowanie: Świeci niebieskim
światłem podczas pracy w trybie zasilania
prądem przemiennym.
Wskaźnik dysku
twardego
Świeci, gdy działa dysk twardy.
1

Zapoznanie z Touchbookiem Acer 4
Polski
Widok z lewej
Widok z prawej
Nr Ikona Element Opis
1 Przycisk Klawiatura Naciśnij, aby włączyć Virtual Keyboard lub
inne funkcje (należy zapoznać się z częścią
"Przycisk klawiatury" na stronie 47).
2 Gniazdo zasilania Gniazdo zasilacza.
3 Port HDMI Obsługuje połączenie cyfrowego wideo o
wysokiej rozdzielczości.
4 Porty USB 2.0 Służą do przyłączania urządzeń USB 2.0
(np. mysz USB, aparat cyfrowy USB).
Nr Ikona Element Opis
1 Gniazdo
mikrofonowe
Służy do przyłączania sygnału z
zewnętrznych mikrofonów.
Gniazdo słuchawki/
głośniki/wyjścia
liniowego
Służy do przyłączania urządzeń
liniowego wyjścia audio (np. głośniki,
słuchawki).
2Port USB 3.0Służy do podłączania urządzeń USB.
Obsługuje specyfikację USB 3.0
(SuperSpeed USB).
2134
213456

Warunki środowiska
5
Polski
OSTRZEŻENIE: Nie należy zdejmować osłony podstawy.
Mogłoby to spowodować obrażenia ciała lub uszkodzenie
komputera i doprowadzić do utraty gwarancji.
Uwaga: W celu aktualizacji komputera należy skontaktować się z
autoryzowanym centrum serwisowym firmy Acer.
Warunki środowiska
3 Gniazdo blokady
Kensington
Służy do podłączania blokady zgodnej
ze standardem firmy Kensington.
Uwaga: Kabel zabezpieczenia
komputera należy owinąć wokół
ciężkiego nieruchomego obiektu i
wstaw zamek blokady do gniazda, a
następnie przekręć klucz w celu
zamknięcia blokady.
4Port zewnętrznego
wyświetlacza (VGA)
Służy do przyłączania urządzenia
wyświetlającego (np. zewnętrzny
monitor, projektor LCD).
5 Port Ethernet (RJ-45) Służy do przyłączania do sieci
komputerowej typu Ethernet
10/100/1000.
6 Przycisk zasilania Służy do włączania i wyłączania
komputera.
• Temperatura:
• Podczas pracy: Od 5°C do 35°C
• Podczas przechowywania: Od -20°C do 65°C
• Wilgotność (bez kondensacji pary):
• Podczas pracy: Od 20% do 80%
• Podczas przechowywania: Od 20% do 80%
Nr Ikona Element Opis

Włączanie urządzeń bezprzewodowych 6
Polski
Włączanie urządzeń
bezprzewodowych
Aplikacja Device Control umożliwia włączenie i wyłączenie różnych urządzeń
łączności bezprzewodowej w komputerze.
Otwórz aplikację Device Control w pierścieniu Acer Ring lub naciśnij <Fn> + < >
(przycisk <F3>), aby otworzyć aplikację Device Control.
Czerwony przycisk informuje o wyłączeniu urządzenia.
• Dotknij opcji WŁ., aby włączyć urządzenie.
Niebieski znacznik informuje o włączeniu urządzenia.
• Dotknij opcji WYŁ., aby wyłączyć urządzenie.
Dotknij nazwę urządzenia, aby otworzyć Panel sterowania systemu Windows, aby
dostosować zaawansowane ustawienia dla każdego urządzenia.

7
Polski
Acer Ring
Acer Ring zawiera kilka użytecznych
funkcji i narzędzi w jednym łatwym w
obsłudze interfejsie. Dotknij ekranu
dolnego wyświetlacza pięcioma palcami
jednocześnie, aby wyświetlić pierścień
Acer Ring.
Aby otworzyć pierścień Acer Ring, należy
najpierw zamknąć aplikację Virtual
Keyboard (jeśli jest otwarta).
Ikona Element Opis
Capture Przechwyć część ekranu do aplikacji Scrapbook,
do schowka lub w formie obrazu.
Web Clip Wybierz część strony internetowej, którą chcesz
wkleić do aplikacji Scrapbook lub My Journal.
Device Control Dostosuj ustawienia dla swojego komputera
(zapoznaj się z częścią dotyczącą aplikacji
"Device Control" na stronie 30).
Gesture Editor Otwórz aplikację Gesture Editor (zapoznaj się z
częścią dotyczącą aplikacji "Gesture Editor" na
stronie 9).
Klawiatura Otwórz aplikację Virtual Keyboard (zapoznaj się z
częścią dotyczącą aplikacji "Virtual Keyboard"
na stronie 45).
Aplikacja
Window Manager
Otwórz aplikację Window Manager (zapoznaj się z
częścią dotyczącą aplikacji "Window Manager"
na stronie 57).

Acer Ring 8
Polski
Po jednej stronie pierścienia Acer Ring wyświetlany jest wybór Kart aplikacji. Można
przewijać aplikacje i dotykać karty, aby otworzyć żądaną aplikację.
Dostępne Karty aplikacji to:
• TouchVideo
• TouchPhoto
• TouchMusic
• TouchBrowser (jest to Karta aplikacji, która jest wyświetlana po otwarciu
pierścienia Acer Ring.)
• Scrapbook
• My Journal
• SocialJogger
Począwszy od obszaru oznaczonego Wykonaj tutaj gest, wykonaj gest
zdefiniowany w celu wykonania odpowiedniej funkcji. Zapoznaj się z częścią
"Gesture Editor" na stronie 9, aby uzyskać informacje na temat definiowania
swoich gestów.
Uwaga: Jeśli gest rozpoczyna się w obszarze pierścienia
centralnego, można wykonując gest wyjść poza granice pierścienia.
Gesty o większym zasięgu zapewniają dokładniejsze rozpoznanie.

9
Polski
Gesture Editor
Użytkownik może personalizować gesty, aby uruchamiać funkcje lub programy.
Dotknij ikony Gesture Editor na pierścieniu Acer Ring, aby wyświetlić wcześniej
zdefiniowane gesty.
Wykonaj jeden z wcześniej zdefiniowanych gestów, aby go przećwiczyć.

Gesture Editor 10
Polski
Dotknij opcji Użytkownika, aby zdefiniować swoje gesty. Dotknij opcji Dodaj nowe
gesty, aby dodać nowe gesty.
Z rozwijanego menu po lewej stronie ekranu wybierz czynność, którą chcesz
wykonać. Narysuj gest w obszarze po prawej stronie ekranu. Po wyświetleniu
monitu wprowadź gest ponownie.

11
Polski
Po zdefiniowaniu gestu możesz go przećwiczyć, edytować lub usunąć. Dotknij
gestu, aby go wybrać, a następnie dotknij odpowiedniego przycisku.
Dotknij opcji Edytuj, aby edytować gest. Czynność można zmienić w rozwijanym
menu znajdującym się w lewym górnym rogu okna edycji. Ścieżki URL oraz
aplikacje można edytować bezpośrednio w obszarze tekstu.

Gesture Editor 12
Polski
Można także dostosować styl pociągnięcia na stronie Ustawienia. Kliknij ikonę
Ustawienia, aby otworzyć stronę ustawień.

13
Polski
TouchBrowser
Aplikacja TouchBrowser jest narzędziem zaprojektowanym specjalnie w celu
zwiększenia wygody surfowania w sieci korzystając z funkcji sterowania dotykiem.
Otwórz pierścień Acer Ring i dotknij Karty aplikacji TouchBrowser, aby uruchomić
przeglądarkę.

TouchBrowser 14
Polski
Treść strony zostanie wyświetlona na obu ekranach. Pasek narzędzi znajdujący się
na dole ekranów zapewnia łatwe sterowanie otwartymi stronami.

15
Polski
Aby wprowadzić adres strony internetowej, dotknij paska ścieżki URL. Zostanie
wyświetlona ikona klawiatury, która umożliwia otwarcie wirtualnej klawiatury i
wprowadzenie tekstu, lub wprowadzenie ścieżki URL odręcznie.
Nr Element Opis
1Karty Wyświetla aktualnie otwarte strony.
2 Otwórz nową kartę Dotknij, aby otworzyć nową kartę.
3 Wstecz Cofnij do poprzedniej strony.
4 Do przodu Przejdź do kolejnej strony w historii przeglądarki.
5 Strona główna Otwórz zdefiniowaną stronę główną.
6 Pasek ścieżki URL Wyświetla adres bieżącej strony.
7 Dodaj do ulubionych Dodaj bieżącą stronę do ulubionych.
8 Ulubione Otwórz listę ulubionych/historię.
9 Web Clip Wytnij część strony internetowej, aby ją użyć w
aplikacji My Journal lub Scrapbook.
10 Drukuj Drukuj stronę.
11 Pomoc Wyświetl plik pomocy.
12 Przełącz tryb Przełącz w tryb przeglądania na jednym ekranie.
Jeśli włączony jest tryb przeglądania na jednym
ekranie, dotknij, aby powrócić do trybu
przeglądania na dwóch ekranach.
13 Minimalizuj Minimalizuje przeglądarkę.
14 Zamknij Zamyka przeglądark
ę.
1
2
3
4
5
6
78
9
10
12 13
14
11

TouchBrowser 16
Polski
Zawartość strony można zmniejszyć lub powiększyć wykonując ruchy szczypania
palcami.
Dodawanie strony do Ulubionych
Aby dodać stronę do Ulubionych, dotknij ikonę Dodaj do Ulubionych, nazwij stronę
(domyślnie używany będzie tytuł strony) i wybierz folder, w którym chcesz zapisać
ścieżkę URL.
Strona się ładuje...
Strona się ładuje...
Strona się ładuje...
Strona się ładuje...
Strona się ładuje...
Strona się ładuje...
Strona się ładuje...
Strona się ładuje...
Strona się ładuje...
Strona się ładuje...
Strona się ładuje...
Strona się ładuje...
Strona się ładuje...
Strona się ładuje...
Strona się ładuje...
Strona się ładuje...
Strona się ładuje...
Strona się ładuje...
Strona się ładuje...
Strona się ładuje...
Strona się ładuje...
Strona się ładuje...
Strona się ładuje...
Strona się ładuje...
Strona się ładuje...
Strona się ładuje...
Strona się ładuje...
Strona się ładuje...
Strona się ładuje...
Strona się ładuje...
Strona się ładuje...
Strona się ładuje...
Strona się ładuje...
Strona się ładuje...
Strona się ładuje...
Strona się ładuje...
Strona się ładuje...
Strona się ładuje...
Strona się ładuje...
Strona się ładuje...
Strona się ładuje...
Strona się ładuje...
Strona się ładuje...
Strona się ładuje...
Strona się ładuje...
Strona się ładuje...
Strona się ładuje...
-
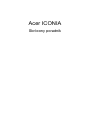 1
1
-
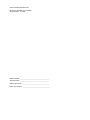 2
2
-
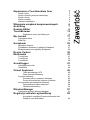 3
3
-
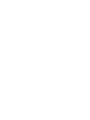 4
4
-
 5
5
-
 6
6
-
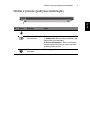 7
7
-
 8
8
-
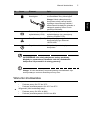 9
9
-
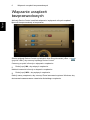 10
10
-
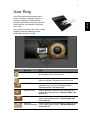 11
11
-
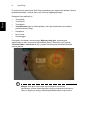 12
12
-
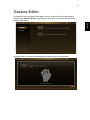 13
13
-
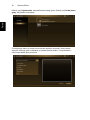 14
14
-
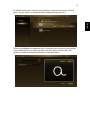 15
15
-
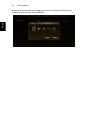 16
16
-
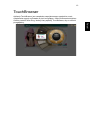 17
17
-
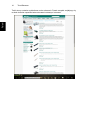 18
18
-
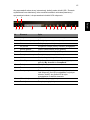 19
19
-
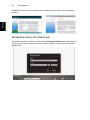 20
20
-
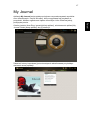 21
21
-
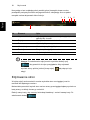 22
22
-
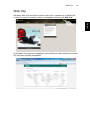 23
23
-
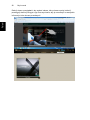 24
24
-
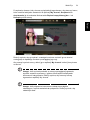 25
25
-
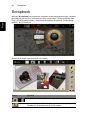 26
26
-
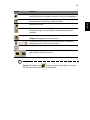 27
27
-
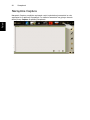 28
28
-
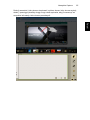 29
29
-
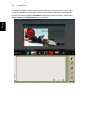 30
30
-
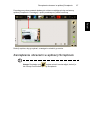 31
31
-
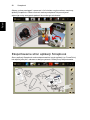 32
32
-
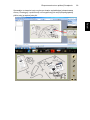 33
33
-
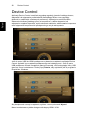 34
34
-
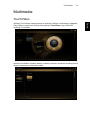 35
35
-
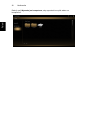 36
36
-
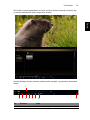 37
37
-
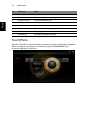 38
38
-
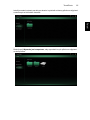 39
39
-
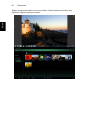 40
40
-
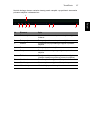 41
41
-
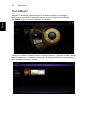 42
42
-
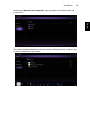 43
43
-
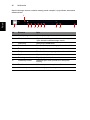 44
44
-
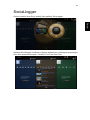 45
45
-
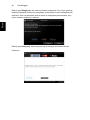 46
46
-
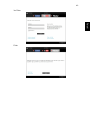 47
47
-
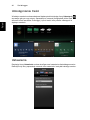 48
48
-
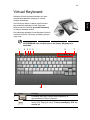 49
49
-
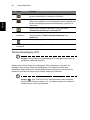 50
50
-
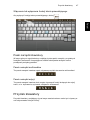 51
51
-
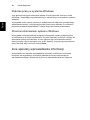 52
52
-
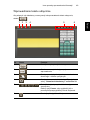 53
53
-
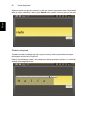 54
54
-
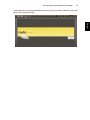 55
55
-
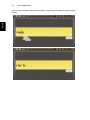 56
56
-
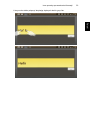 57
57
-
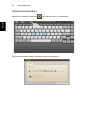 58
58
-
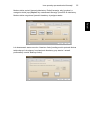 59
59
-
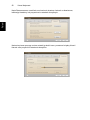 60
60
-
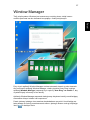 61
61
-
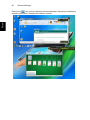 62
62
-
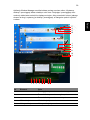 63
63
-
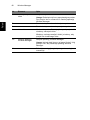 64
64
-
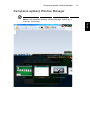 65
65
-
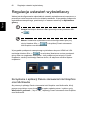 66
66
-
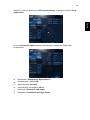 67
67