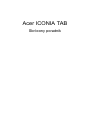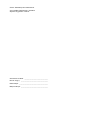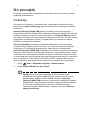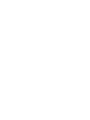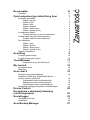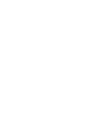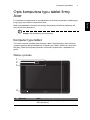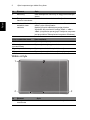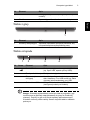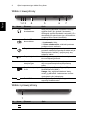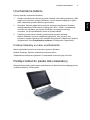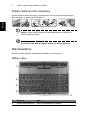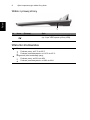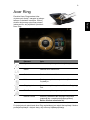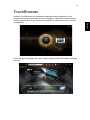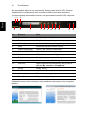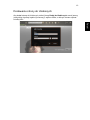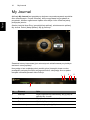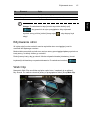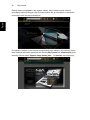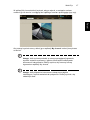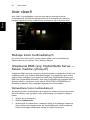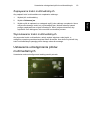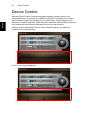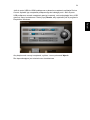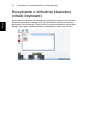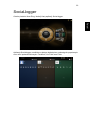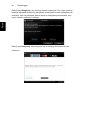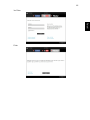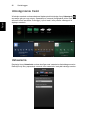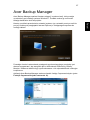Acer ICONIA TAB
Skrócony poradnik

Oznaczenie modelu: ____________________________
Numer seryjny: ________________________________
Data zakupu: __________________________________
Miejsce zakupu: ________________________________
© 2011 Wszelkie prawa zastrzeżone.
Acer ICONIA TAB Skrócony poradnik
Wydanie oryginalne: 03/2011

iii
Na początek
Dziękujemy za wybranie komputera Acer dla celów realizacji potrzeb w zakresie
mobilnego przetwarzania.
Instrukcje
Aby pomóc w korzystaniu z komputera Acer, opracowaliśmy zestaw instrukcji:
Jako pierwszy plakat instalacyjny pomoże użytkownikom rozpocząć ustawianie
komputera.
Instrukcja Obsługi ICONIA TAB zawiera przydatne informacje dotyczące
wszystkich modeli serii ICONIA TAB. Obejmuje podstawowe zagadnienia, takie jak
używanie klawiatury, dźwięki itd. Należy pamiętać, że Instrukcja Obsługi, odnosi
się czasami do funkcji lub elementów tylko niektórych modeli serii, które nie muszą
występować w zakupionym modelu. Przypadki takie są oznaczone w tekście
dopiskiem „w wybranych modelach”.
Skrócony poradnik przedstawia podstawowe właściwości i funkcje nowego
komputera. Aby uzyskać więcej informacji o tym, w jaki sposób nowy komputer
może pomóc Ci być bardziej produktywnym, zapoznaj się z podręcznikiem
Instrukcja Obsługi ICONIA TAB. Przewodnik ten zawiera szczegółowe informacje
dotyczące takich tematów, jak narzędzia systemowe, odzyskiwanie danych, opcje
rozszerzeń oraz rozwiązywanie problemów. Oprócz nich zawiera także informacje
na temat gwarancji oraz informacje dotyczące bezpieczeństwa pracy z komputerem.
Jest on dostępny w formie elektronicznej jako plik PDF zapisany fabrycznie na
dysku komputera. Wykonaj poniższe czynności, aby uzyskać do niego dostęp:
1 Kliknij Start > Wszystkie programy > Dokumentacja.
2 Kliknij ICONIA TAB Generic User Guide.
Uwaga: Aby można było przeglądać ten plik, konieczne jest
zainstalowanie programu Adobe Reader. Jeżeli w komputerze nie
zainstalowano programu Adobe Reader, kliknięcie Instrukcja
Obsługi ICONIA TAB spowoduje uruchomienie instalatora programu
Adobe Reader. Aby zakończyć instalację, należy postępować zgodnie
z instrukcjami wyświetlanymi na ekranie. Instrukcje dotyczące
używania programu Adobe Reader, znajdują się w menu Pomocy i
obsługi technicznej.


Na początek iii
Instrukcje iii
Opis komputera typu tablet firmy Acer 1
Komputer typu tablet 1
Widok z przodu 1
Widok od tyłu2
Widok z góry 3
Widok od spodu 3
Widok z lewej strony 4
Widok z prawej strony 4
Uruchamianie tabletu 5
Funkcje klawiszy w menu uruchamiania 5
Podłącz tablet do paska doku klawiatury 5
Podłącz tablet do doku klawiatury 6
Dok klawiatury 6
Widok z góry 6
Widok z przodu 7
Widok z lewej strony 7
Widok z prawej strony 8
Warunki środowiska 8
Acer Ring 9
Funkcja synchronizacji 10
Funkcja Czyszczenie dysku 10
TouchBrowser 11
Dodawanie strony do Ulubionych 13
My Journal 14
Edytowanie stron 15
Web Clip 15
Acer clear.fi 18
Rodzaje treści multimedialnych 18
Urządzenia DMS (ang. Digital Media Server —
Serwer mediów cyfrowych) 18
Wyświetlanie treści multimedialnych 18
Zapisywanie treści multimedialnych 19
Wyszukiwanie treści multimedialnych 19
Ustawienia udostępniania plików multimedialnych 19
Device Control 20
Korzystanie z wirtualnej klawiatury
(virutal keyboard) 22
SocialJogger 23
Udostępnianie treści 26
Ustawienia 26
Acer Backup Manager 27
Zawartość


Komputer typu tablet
1
Polski
Opis komputera typu tablet firmy
Acer
Po ustawieniu komputera jak to przedstawiono na ilustracji w plakacie instalacyjnym
przyjrzyjmy się nowemu komputerowi Acer.
Można wprowadzać informacje do nowego komputera przez ekran dotykowy lub
przy użyciu doku klawiatury.
Uwaga: Dok klawiatury jest opcjonalny.
Komputer typu tablet
Ten nowy komputer posiada dwa elementy: tablet i dok klawiatury. Na poniższym
zestawie obrazów jest przedstawiony komputer typu Tablet. Widoki są oznaczone,
tak jakby Tablet był trzymany ekranem w kierunku użytkownika, z aparatami na
górze.
Widok z przodu
Nr Element Opis
1 Zatrzask Jego zatrzaśnięcie powoduje podłączenie tabletu do
doku klawiatury.
1
2
3
4

Opis komputera typu tablet firmy Acer 2
Polski
Widok od tyłu
2 Mikrofony Dwa wewnętrzne mikrofony do nagrywania dźwięku
stereo.
3 Zintegrowana
kamera internetowa
Kamera internetowa do komunikacji wideo.
4 Klawisz Windows/
wskaźnik stanu
zasilania
Pojedyncze naciśnięcie otwiera menu Start lub budzi
tablet z trybu Wstrzymanie.
Naciśnij przycisk zasilania trzymając klawisz
Windows, aby uruchomić funkcję <Ctrl> + <Alt> +
<Del> (w systemie operacyjnym funkcja ta nazywana
jest przyciskiem Zabezpieczenia systemu Windows).
Kolor wskaźnika stanu Stan zasilania
Niebieski System jest włączony.
Wolne miganie:
pomarańczowy
System jest w trybie gotowości.
Miganie: pomarańczowy System przechodzi do trybu hibernacji
Wyłączone System jest w trybie hibernacji lub wyłączony.
Nr Element Opis
1 Zintegrowana kamera
internetowa
Kamera internetowa do komunikacji wideo.
Nr Element Opis
1
23

Komputer typu tablet
3
Polski
Widok z góry
Widok od spodu
Uwaga: Orientacja wyświetlacza może być stała w przypadku, gdy
uruchomione są aplikacje zaprojektowane do pracy w określonej
orientacji. Dotyczy to gier oraz innych aplikacji pełnoekranowych.
W trakcie rozmowy wideo należy zawsze trzymać tablet w układzie
poziomym.
2 Gniazdo kart SIM Obsługuje karty SIM 3G (konfiguracja zależy od
modelu).
3Głośnik Zapewniają możliwość odtwarzania dźwięku.
Nr Element Opis
1 Szczeliny wentylacyjne Zapewnia odpowiedni przepływ powietrza, aby
utrzymać bezpieczną temperaturę pracy.
Nr Ikona Element Opis
1 Port USB 2.0 Służą do przyłączania urządzeń USB 2.0
(np. mysz USB, aparat cyfrowy USB).
2Przełącznik blokady Blokuje orientację ekranu.
3Złącze stacji
dokującej
Umożliwia podłączenie do dołączonego
doku klawiatury. Port USB może być także
używany jako standardowy port USB.
4 Gniazdo kart SIM Służy do wkładania karty SIM 3G
(konfiguracja zależy od modelu).
Nr Element Opis
1
12 3 4

Opis komputera typu tablet firmy Acer 4
Polski
Widok z lewej strony
Widok z prawej strony
Nr Ikona Element Opis
1 Gniazdo
słuchawkowe
Służy do przyłączania urządzeń liniowego
wyjścia audio (np. głośniki, słuchawki).
Obsługuje zgodne słuchawki z wtyczką 3,5 z
wbudowanym mikrofonem (np. słuchawki do
urządzeń Acer Smart Handheld).
2 Dioda LED
akumulatora
Wskazuje stan akumulatora komputera.
1. Ładowanie: żółty.
2. Pełne naładowanie: niebieski podczas
podłączenia do zasilania.
3 Przycisk zasilania Naciśnięcie tego przycisku włącza tablet, a
ponowne naciśnięcie przełącza tablet w tryb
Wstrzymania. Naciśnij i przytrzymaj, aby
wyłączyć tablet.
4
+ / -
Przycisk głośności Naciskając ten przycisk można zwiększać
lub zmniejszać głośność.
5 Szczeliny
wentylacyjne
Zapewnia odpowiedni przepływ powietrza,
aby utrzymać bezpieczną temperaturę
pracy.
6 Czytnik kart pamięci
2-w-1
Akceptuje karty Secure Digital (SD),
MultiMediaCard (MMC).
Uwaga: Aby wyjąć/zainstalować kartę,
wciśnij ją delikatnie. Jednorazowo można
obsługiwać tylko jedną kartę.
7Port HDMIObsługuje połączenie cyfrowego wideo o
wysokiej rozdzielczości.
Nr Ikona Element Opis
1 Gniazdo zasilania Gniazdo zasilacza.
12 43567
1

Uruchamianie tabletu
5
Polski
Uruchamianie tabletu
Są trzy sposoby uruchamiania tabletu:
1 Szybkie uruchamianie: Naciśnij przycisk zasilania; brak obsługi klawiatury USB
przed uruchomieniem systemu Windows; rozruch zawsze następuje z dysku
SSD; ustawienia systemu BIOS są ignorowane.
2 Normalne: Naciśnij jednocześnie przycisk zasilania oraz Klawisz Windows;
obsługa klawiatury USB, klawiszy funkcyjnych <F2> i <F12>; na sekwencja
rozruchu jest używana, gdy system Windows nie zostanie zamknięty
normalnie, lub po wprowadzeniu zmian w systemie BIOS.
3 Z dysków przywracania: Naciśnij jednocześnie przycisk zasilania,
Klawisz Windows i przycisk zwiększenia głośności. Użyj tej opcji, aby
przywrócić system operacyjny do ustawień fabrycznych z załączonych dysków
przywracania. Patrz Przywracanie systemu w Podręczniku użytkownika.
Funkcje klawiszy w menu uruchamiania
Menu wyświetlane przed uruchomieniem systemu Windows:
Klawisz Windows: Wybierz podświetlony element menu.
Zwiększanie/zmniejszanie głośności: Przesuwanie kursora w górę lub w dół.
Podłącz tablet do paska doku klawiatury
Dopasuj dwie strzałki wydrukowane pod ekranem do dwóch styków znajdujących się
na doku klawiatury. Wciśnij tablet.

Opis komputera typu tablet firmy Acer 6
Polski
Podłącz tablet do doku klawiatury
Umieść tablet na stacji dokującej, upewniając się, że było słychać dwa kliknięcia.
Użyj zatrzasku do zabezpieczenia tabletu.
Uwaga: Tablet należy wyjmować zwalniając zatrzask i podnosząc
tablet od strony kamery.
Ostrzeżenie: Nie należy ponosić tabletu od strony głośnika.
Dok klawiatury
Poniższy zestaw obrazów przedstawia opcjonalny dok klawiatury.
Widok z góry
Nr Element Opis
1Złącze stacji dokującej Służy do podłączania do tabletu.
1
3
2
4
5

Dok klawiatury
7
Polski
Widok z przodu
Widok z lewej strony
2 Klawiatura Standardowa klawiatura z klawiszami pełnego
rozmiaru.
3Urządzenie wskazujące
FineTrack firmy Acer
Urządzenie wskazujące umożliwia kontrolowanie
ruchów kursora.
4 Zatrzask Jego zatrzaśnięcie powoduje podłączenie tabletu
do doku klawiatury.
5 Przycisk lewy i prawy Działają tak, jak lewy i prawy przycisk myszy.
Nr Element Opis
1 Zatrzask Jego zatrzaśnięcie powoduje podłączenie tabletu do
doku klawiatury.
Nr Ikona Element Opis
1 Port Ethernet (RJ-45) Służy do przyłączania do sieci
komputerowej typu Ethernet 10/100/1000.
2 Port USB 2.0 Służą do przyłączania urządzeń USB 2.0
(np. mysz USB, aparat cyfrowy USB).
Nr Element Opis
1
12

Opis komputera typu tablet firmy Acer 8
Polski
Widok z prawej strony
Warunki środowiska
Nr Ikona Element Opis
1 Port USB 2.0 Służą do przyłączania urządzeń USB 2.0
(np. mysz USB, aparat cyfrowy USB).
• Temperatura:
• Podczas pracy: od 5°C do 35°C
• Podczas przechowywania: od -20°C do 65°C
• Wilgotność (bez kondensacji pary):
• Podczas pracy: od 20% do 80%
• Podczas przechowywania: od 20% do 80%
1

9
Polski
Acer Ring
Pierścień Acer Ring zawiera kilka
użytecznych funkcji i narzędzi w jednym
łatwym w obsłudze interfejsie. Dotknij
ekranu dotykowego pięcioma palcami
jednocześnie, aby wyświetlić pierścień
Acer Ring.
Po jednej stronie pierścienia Acer Ring wyświetlany jest wybór Kart aplikacji. Można
przewijać aplikacje i dotykać karty, aby otworzyć żądaną aplikację.
Ikona Element Opis
Sync Otwiera narzędzie synchronizacji danych.
Game Otwiera Acer GameZone.
Calculator Otwiera Kalkulator Windows.
Webcam Otwiera narzędzie kamery sieciowej Acer
CrystalEye.
Snipping tool Otwiera narzędzie wycinania Windows Snipping
Tool.
Disk Clean Otwiera narzędzie czyszczące dysk.
Device Control Dostosuj ustawienia dla swojego komputera
(zapoznaj się z częścią dotyczącą aplikacji
Device Control na stronie 20).

Acer Ring 10
Polski
Funkcja synchronizacji
Naciśnij, aby uruchomić wszystkie istniejące zadania synchronizacji/tworzenia kopii
zapasowych w Kreatorze migracji i synchronizacji. Zajrzyj do sekcji Acer Backup
Manager na stronie 27.
Funkcja Czyszczenie dysku
Funkcja Czyszczenie dysku wyświetla pliki, które nie były ostatnio używane, dla
których zostały utworzone kopie zapasowe. Użytkownik może usunąć pliki na tej
liście, wiedząc, że może je przywrócić z kopii zapasowych w późniejszym terminie,
jeśli to będzie konieczne.

11
Polski
TouchBrowser
Aplikacja TouchBrowser jest narzędziem zaprojektowanym specjalnie w celu
zwiększenia wygody surfowania w sieci korzystając z funkcji sterowania dotykiem.
Otwórz pierścień Acer Ring i dotknij Karty aplikacji TouchBrowser, aby uruchomić
przeglądarkę.
Pasek narzędzi znajdujący się u góry ekranu zapewnia łatwe sterowanie otwartymi
stronami.

TouchBrowser 12
Polski
Aby wprowadzić adres strony internetowej, dotknij paska ścieżki URL. Zostanie
wyświetlona ikona klawiatury, która umożliwia otwarcie wirtualnej klawiatury
(virutal keyboard) wprowadzenie tekstu, lub wprowadzenie ścieżki URL odręcznie.
Zawartość strony można zmniejszyć lub powiększyć wykonując ruchy szczypania
palcami.
Nr Element Opis
1 Wstecz Cofnij do poprzedniej strony.
2 Do przodu Przejdź do kolejnej strony w historii przeglądarki.
3 Strona główna Otwórz zdefiniowaną stronę główną.
4Karty Wyświetla aktualnie otwarte strony.
5 Otwórz nową kartę Dotknij, aby otworzyć nową kartę.
6 Pasek ścieżki URL Wyświetla adres bieżącej strony.
7Odśwież Odświeża zawartość bieżącej karty.
8 Dodaj do ulubionych Dodaj bieżącą stronę do ulubionych.
9 Ulubione Otwórz listę ulubionych/historię.
10 Web Clip Wytnij część strony internetowej, aby ją użyć w
aplikacji My Journal lub Scrapbook.
11 Drukuj Drukuj stronę.
12 Pomoc Wyświetl plik pomocy.
13 Minimalizuj Minimalizuje przeglądarkę.
14 Zamknij Zamyka przeglądarkę.
1
2
3
4
5
6
7
8
9
10
12 13
14
11

13
Polski
Dodawanie strony do Ulubionych
Aby dodać stronę do Ulubionych, dotknij ikonę Dodaj do Ulubionych, nazwij stronę
(domyślnie używany będzie tytuł strony) i wybierz folder, w którym chcesz zapisać
ścieżkę URL.

My Journal 14
Polski
My Journal
Aplikacja My Journal jest przydatnym miejscem na przechowywanie wycinków
stron internetowych i innych informacji, które mogą okazać się przydatne w
przyszłości. Możesz organizować żądane informacje z kilku źródeł na jednej,
przejrzystej stronie.
Otwórz pierścień Acer Ring i przewijaj Karty aplikacji, aż dotrzesz do aplikacji
My Journal. Dotknij Kartę aplikacji, aby ją otworzyć.
Zawartość strony internetowej jest automatycznie aktualizowana przy każdym
otwieraniu strony aplikacji.
Korzystając z kart znajdujących się wzdłuż górnej krawędzi ekranu można
przełączać pomiędzy stronami swojego dziennika, a dotykając ikon na pasku
narzędzi można aktywować różne funkcje.
Nr Element Opis
1 Web clip Wytnij część strony internetowej, aby ją użyć w
aplikacji My Journal.
2 Edytuj Edytuj zawartość stron dziennika.
3 Pomoc Wyświetl plik pomocy.
4 Minimalizuj Minimalizuje aplikację My Journal.
1 2
3
4
5
6
Strona się ładuje...
Strona się ładuje...
Strona się ładuje...
Strona się ładuje...
Strona się ładuje...
Strona się ładuje...
Strona się ładuje...
Strona się ładuje...
Strona się ładuje...
Strona się ładuje...
Strona się ładuje...
Strona się ładuje...
Strona się ładuje...
-
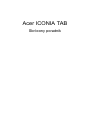 1
1
-
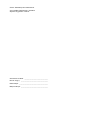 2
2
-
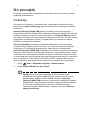 3
3
-
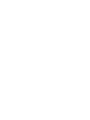 4
4
-
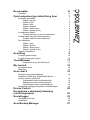 5
5
-
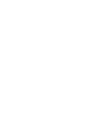 6
6
-
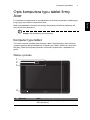 7
7
-
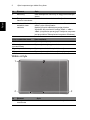 8
8
-
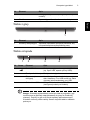 9
9
-
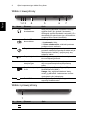 10
10
-
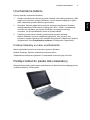 11
11
-
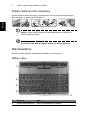 12
12
-
 13
13
-
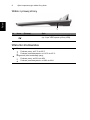 14
14
-
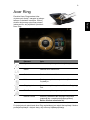 15
15
-
 16
16
-
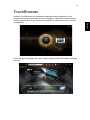 17
17
-
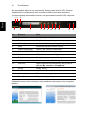 18
18
-
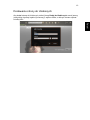 19
19
-
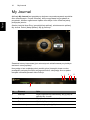 20
20
-
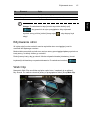 21
21
-
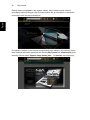 22
22
-
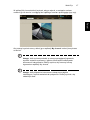 23
23
-
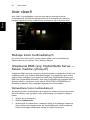 24
24
-
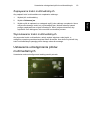 25
25
-
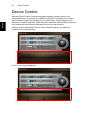 26
26
-
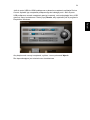 27
27
-
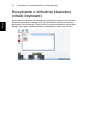 28
28
-
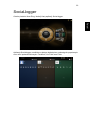 29
29
-
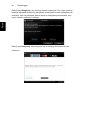 30
30
-
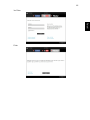 31
31
-
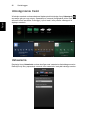 32
32
-
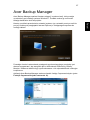 33
33
Acer W500 Skrócona instrukcja obsługi
- Typ
- Skrócona instrukcja obsługi
Powiązane artykuły
-
Acer W500 Instrukcja obsługi
-
Acer ICONIA Skrócona instrukcja obsługi
-
Acer ICONIA Skrócona instrukcja obsługi
-
Acer W701P Skrócona instrukcja obsługi
-
Acer W4-821 Skrócona instrukcja obsługi
-
Acer W701P Instrukcja obsługi
-
Acer Aspire P3-171 Instrukcja obsługi
-
Acer W510 Instrukcja obsługi
-
Acer W3-810 Instrukcja obsługi
-
Acer W700 Instrukcja obsługi