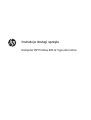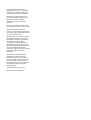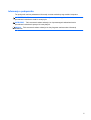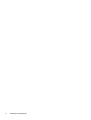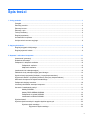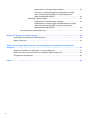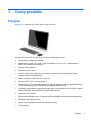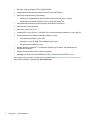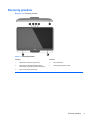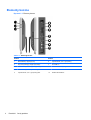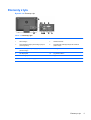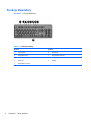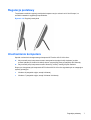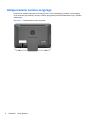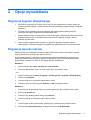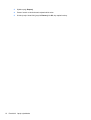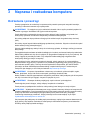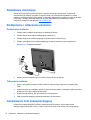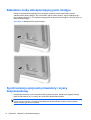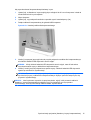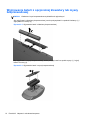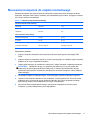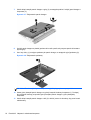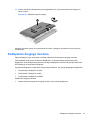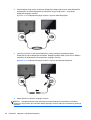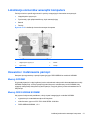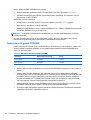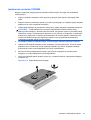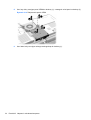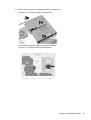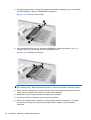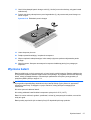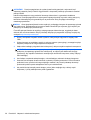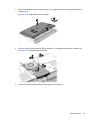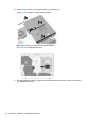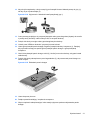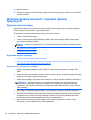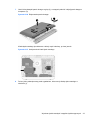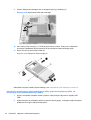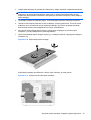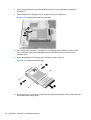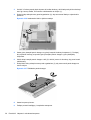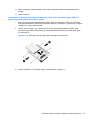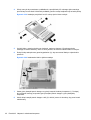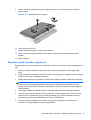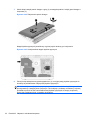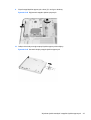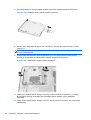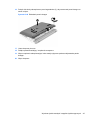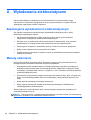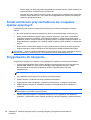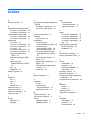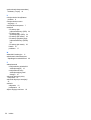HP ProOne 400 G2 Base Model 20-inch Touch All-in-One PC Instrukcja obsługi
- Typ
- Instrukcja obsługi

Instrukcja obsługi sprzętu
Komputer HP ProOne 400 G1 typu All-in-One

© Copyright 2014 Hewlett-Packard
Development Company, L.P. Informacje
zamieszczone w niniejszym dokumencie
mogą ulec zmianie bez powiadomienia.
Windows jest znakiem towarowym lub
zastrzeżonym znakiem towarowym firmy
Microsoft Corporation w Stanach
Zjednoczonych i/lub innych krajach/
regionach.
Intel i Core są znakami towarowymi firmy
Intel Corporation w USA i w innych krajach.
Bluetooth jest znakiem towarowym
należącym do odpowiedniego właściciela i
jest używany przez firmę Hewlett-Packard
na mocy udzielonej licencji.
Warunki gwarancji na produkty i usługi HP
są przedstawione jedynie w wyraźnych
informacjach o gwarancji towarzyszących
tym produktom i usługom. Żadne
z podanych w niniejszym dokumencie
informacji nie powinny być uznawane za
jakiekolwiek gwarancje dodatkowe. HP nie
ponosi odpowiedzialności za błędy
techniczne i wydawnicze ani za pominięcia,
jakie mogą wystąpić w niniejszym
dokumencie.
Niniejszy dokument zawiera prawnie
zastrzeżone informacje stanowiące
własność firmy i jest chroniony prawem
autorskim. Żadnej części tego dokumentu
nie wolno powielać mechanicznie czy
fotograficznie lub tłumaczyć na język obcy
bez uprzedniej pisemnej zgody firmy
Hewlett-Packard.
Wydanie pierwsze (styczeń 2014)
Numer dokumentu: 754627-241

Informacje o podręczniku
Ten podręcznik zawiera podstawowe informacje na temat rozbudowy tego modelu komputera.
OSTRZEŻENIE! Takie oznaczenie tekstu wskazuje, że nieprzestrzeganie wskazówek może
spowodować uszkodzenie ciała lub utratę życia.
OSTROŻNIE: Takie oznaczenie tekstu wskazuje, że nieprzestrzeganie wskazówek może
spowodować uszkodzenie sprzętu lub utratę danych.
UWAGA: Takie oznaczenie tekstu wskazuje, że dany fragment zawiera ważne informacje
dodatkowe.
iii

iv Informacje o podręczniku

Spis treści
1 Cechy produktu ............................................................................................................................................... 1
Przegląd ............................................................................................................................................... 1
Elementy przednie ................................................................................................................................ 3
Elementy boczne .................................................................................................................................. 4
Elementy z tyłu ..................................................................................................................................... 5
Funkcje klawiatury ................................................................................................................................ 6
Regulacja podstawy ............................................................................................................................. 7
Uruchamianie komputera ..................................................................................................................... 7
Umiejscowienie numeru seryjnego ....................................................................................................... 8
2 Opcje wyświetlania ......................................................................................................................................... 9
Regulacja sygnału dźwiękowego ......................................................................................................... 9
Regulacja jasności ekranu ................................................................................................................... 9
3 Naprawa i rozbudowa komputera ................................................................................................................ 11
Ostrzeżenia i przestrogi ...................................................................................................................... 11
Dodatkowe informacje ........................................................................................................................ 12
Podłączanie i odłączanie zasilania ..................................................................................................... 12
Podłączanie zasilania ........................................................................................................ 12
Odłączanie zasilania .......................................................................................................... 12
Instalowanie linki zabezpieczającej .................................................................................................... 12
Zakładanie śruby zabezpieczającej panel dostępu ............................................................................ 14
Synchronizacja opcjonalnej klawiatury i myszy bezprzewodowej ...................................................... 14
Wyjmowanie baterii z opcjonalnej klawiatury lub myszy bezprzewodowej ........................................ 16
Mocowanie komputera do stojaka montażowego .............................................................................. 17
Podłączanie drugiego monitora .......................................................................................................... 19
Lokalizacja elementów wewnątrz komputera ..................................................................................... 21
Usuwanie i instalowanie pamięci ........................................................................................................ 21
Moduły SODIMM ............................................................................................................... 21
Moduły DDR3-SDRAM SODIMM ...................................................................................... 21
Podłączanie do gniazd SODIMM ....................................................................................... 22
Instalowanie modułów SODIMM ........................................................................................ 23
Wymiana baterii .................................................................................................................................. 27
Wymiana dysków twardych i napędów dysków optycznych ............................................................... 32
Wymiana dysku twardego .................................................................................................. 32
Wyjmowanie dysku twardego ............................................................................ 32
v

Wyjmowanie 3,5-calowego dysku twardego ..................................... 32
Usuwanie 2,5-calowego dysku półprzewodnikowego (SSD),
dysku samoszyfrującego (SED), lub hybrydowego dysku
półprzewodnikowego (SSHD) ........................................................... 34
Instalowanie dysku twardego ............................................................................ 37
Instalowanie 3,5-calowego dysku twardego ..................................... 37
Instalowanie 2,5-calowego dysku półprzewodnikowego (SSD),
dysku samoszyfrującego (SED), lub hybrydowego dysku
półprzewodnikowego (SSHD) ........................................................... 39
Wymiana napędu dysków optycznych ............................................................................... 41
Załącznik A Wyładowania elektrostatyczne .................................................................................................. 46
Zapobieganie wyładowaniom elektrostatycznym ............................................................................... 46
Metody uziemiania ............................................................................................................................. 46
Załącznik B Instrukcje dotyczące pracy, rutynowej pielęgnacji i przygotowania komputera do
transportu .......................................................................................................................................................... 47
Zalecenia dotyczące pracy komputera i rutynowa pielęgnacja .......................................................... 47
Środki ostrożności przy obchodzeniu się z napędem dysków optycznych ........................................ 48
Przygotowanie do transportu .............................................................................................................. 48
Indeks ................................................................................................................................................................. 49
vi

1 Cechy produktu
Przegląd
Rysunek 1-1 Komputer HP ProOne 400 G1 typu All-in-One
Komputer HP ProOne 400 G1 typu All-in-One oferuje następujące funkcje:
●
Zintegrowane, kompletne rozwiązanie
●
Panoramiczny monitor LCD (1920 x 1080) o przekątnej 54,6 cm (21,5"), z podświetleniem
WLED LCD i powłoką antyrefleksyjną
● Optyczny ekran dotykowy
●
Regulowane przechylenie
●
Wymienny panel z tyłu komputera umożliwiający użytkownikom lub pracownikom serwisu
wygodne i łatwe konserwowanie go
●
Otwory montażowe VESA (100 mm x 100 mm)
●
Procesory Intel
®
Core™ czwartej generacji
●
Twardy dysk do 2 TB, dysk półprzewodnikowy 180 GB, samoszyfrujący dysk półprzewodnikowy
256 GB, samoszyfrujący dysk 500 GB lub dysk półprzewodnikowy 1 TB
●
Opcjonalny, bezszufladowy napęd dysków optycznych HP SuperMulti DVD+/-RW SATA, napęd
dysków DVD-ROM, albo szczelinowy rejestrator BDXL Blu-ray
●
Chipset Intel H81 Express
●
Dwa gniazda SODIMM z maks. 16 GB pamięci DDR3 SDRAM i dwukanałową obsługą pamięci
●
Wbudowana karta graficzna Intel
●
Wyjście wideo DisplayPort (z audio) do drugiego monitora
●
Port szeregowy
Przegląd1

●
DP audio, obsługa adaptera DP na VGA/DVI/HDMI
● Zintegrowana karta sieciowa Realtek RTL8151GH-CG GbE Ethernet
●
Karta sieci bezprzewodowej (opcjonalna):
◦
Karta sieci bezprzewodowej Intel Dual Band Wireless-N 7260, 802.11 a/b/g/n
◦
Karta połączona WLAN i Bluetooth, 802,11 a/b/g/n Bluetooth
®
4.0
●
Opcjonalna wbudowana kamera internetowa i układ dwóch mikrofonów
● Głośniki stereo wysokiej jakości
● Opcjonalny czytnik kart „5 w 1”
●
6 gniazd USB: 1 port USB 3.0, 1 port USB 3.0 (z funkcją szybkiego ładowania), 4 porty USB 2.0
●
Wybór przewodowych i bezprzewodowych klawiatur i myszy
◦
Przewodowa klawiatura i mysz USB
◦
Klawiatura i mysz HP USB–PS/2 nadające się do mycia
◦
Bezprzewodowa klawiatura i mysz
●
System operacyjny Windows
®
7 Professional 32-bitowy lub 64-bitowy, albo Windows® 8,1
Professional 64-bitowy
● Energooszczędny (maks. 89%) zasilacz zewnętrzny
●
Spełniający wymogi oznaczenia ENERGY STAR
®
i zarejestrowany do EPEAT
®
Gold
Aby uzyskać więcej informacji, przejdź do strony pod adresem
http://www.hp.com/go/productbulletin,
wpisz model komputera i sprawdź jego dane techniczne.
2 Rozdział 1 Cechy produktu

Elementy przednie
Rysunek 1-2 Elementy przednie
Tabela 1-1 Elementy przednie
Element Element
1Układ dwóch mikrofonów (opcjonalny) 4 Przycisk zasilania
2 Dioda LED sygnalizująca działanie kamery
internetowej (z opcjonalną kamerą internetową)
5 Wysokiej jakości głośniki stereo
3 Kamera internetowa (opcjonalna)
Elementy przednie 3

Elementy boczne
Rysunek 1-3 Elementy boczne
Tabela 1-2 Elementy boczne
Element Element
1 Bezszufladowy napęd optyczny 6 Czytnik kart HP „5 w 1” (opcjonalny)
2 Przycisk wysuwający napędu optycznego 7 Port USB 3.0
3 Dioda LED aktywności napędu optycznego 8 Port USB 3.0, do szybkiego ładowania
4 Dioda LED aktywności dysku twardego 9 Gniazdo mikrofonu
5 Czytnik kart HP „5 w 1” (opcjonalny) LED 10 Gniazdo słuchawkowe
4 Rozdział 1 Cechy produktu

Elementy z tyłu
Rysunek 1-4 Elementy z tyłu
Tabela 1-3 Elementy z tyłu
Element Element
1 Panel dostępu 7 Gniazdo zasilacza
2 Śruba zabezpieczająca panel dostępu (miejsce
przechowywania)
8 Kontrolka LED wskazująca aktywność zasilania
prądem stałym
3 Otwór na śrubę zabezpieczającą (miejsce blokowana
panelu dostępu)
9 Port Gigabit Ethernet RJ-45
4 Port DisplayPort 10 (4) gniazda USB 2.0
5 Port szeregowy 11 Wyjście audio stereo
6 Gniazdo linki zabezpieczającej
Elementy z tyłu5

Funkcje klawiatury
Rysunek 1-5 Funkcje klawiatury
Tabela 1-4 Funkcje klawiatury
Element Element
1Tryb uśpienia 6 Wyciszenie
2 Przewijanie do tyłu 7 Zmniejszenie głośności
3 Odtwarzanie/Wstrzymanie 8 Zwiększ głośność
4 Zatrzymaj 9 Funkcja
5 Przewijanie do przodu
6 Rozdział 1 Cechy produktu

Regulacja podstawy
Ta podstawa umożliwia regulację nachylenia komputera w tył w zakresie od 10 do 25 stopni, co
umożliwia ustawienie wygodnego kąta widzenia.
Rysunek 1-6 Regulacja nachylenia
Uruchamianie komputera
Sposób uruchomienia zintegrowanego komputera HP ProOne 400 G1 All-in-One:
▲
Aby wznowić pracę komputera ze stanu wstrzymania używając funkcji dotykowej, szybko
przesuń palcami po ekranie lub dotknij ekranu i przytrzymaj przez przynajmniej dwie sekundy.
▲
Aby wznowić pracę komputera ze stanu hibernacji, naciśnij i zwolnij przycisk zasilania.
Dotyczy to zintegrowanych komputerów HP ProOne 400 G1 All-in-One wyposażonych w następujące
systemy operacyjne:
●
Windows 8 (wszystkie edycje, wersja 64-bitowa)
●
Windows 7 (wszystkie edycje, wersja 32-bitowa i 64-bitowa)
Regulacja podstawy 7

Umiejscowienie numeru seryjnego
Komputerowi nadano unikatowy numer seryjny oraz numer identyfikacyjny produktu, które znajdują
się na zewnątrz jego obudowy. Numery te należy przygotować przed skontaktowaniem się z punktem
serwisowym.
Rysunek 1-7 Lokalizowanie numeru seryjnego
8 Rozdział 1 Cechy produktu

2Opcje wyświetlania
Regulacja sygnału dźwiękowego
●
Komputer zintegrowany HP ProOne 400 G1 AiO nie jest wyposażony w przycisk służący do
regulacji głośności dźwięku. (Jednak niektóre klawiatury posiadają przyciski służące do regulacji
głośności).
●
Głośność można ustawiać za pomocą głównego regulatora systemu operacyjnego lub
elementów sterujących programowego odtwarzacza audio.
●
Główny regulator systemu operacyjnego i elementy sterujące programowego odtwarzacza audio
działają niezależnie. Są one jednak aktywne jednocześnie i wpływają na ogólny poziom
głośności sygnału audio.
● Jeśli nie słychać sygnału audio, sprawdź, czy głośność gł
ównego regulatora systemu
operacyjnego i elementów sterujących programowego odtwarzacza audio nie jest zbyt niska.
Regulacja jasności ekranu
Ustawienia jasności podświetlenia ekranu komputera HP ProOne 400 G1 AiO służą do regulacji
ogólnej jasności tylko wewnętrznego panelu monitora.
W systemach Windows 7 i Windows 8 można sterować jasnością podświetlenia wewnętrznego
panelu wyświetlacza na dwa sposoby. Za pomocą tych dwóch opcji można dostosować jasność
podświetlenia w zakresie od 100% do 30% pełnej jasności podświetlenia.
Windows 7
1. Wybierz kolejno opcje Panel sterowania > Opcje zasilania.
2. Przesuń suwak jasności ekranu w dolnej części okna, aby dokonać zmian.
– lub –
1. Wybierz kolejno pozycje Start > Programy > Produktywność i narzędzia > HP My Display.
2. Wybierz opcję Dopasuj.
3. Przesuń suwak w celu dokonania odpowiednich zmian.
4. W dolnej części okna kliknij przycisk Zastosuj lub OK, aby zapisać zmiany.
Windows 8
1. Przesuń kursor do prawego górnego rogu ekranu startowego, aby wyświetlić menu funkcji.
2. Kliknij opcję
Ustawienia.
3. W dolnym rogu prawego panelu kliknij opcję Jasność.
4. Przesuń suwak w celu dokonania odpowiednich zmian.
– lub –
1. W oknie pulpitu wybierz pasek zadań znajdujący się w pobliżu dolnej krawędzi ekranu.
2. Kliknij strzałkę Pokaż ukryte ikony, a następnie kliknij ikonę HP My Display.
Regulacja sygnału dźwiękowego 9

3. Wybierz opcję Dopasuj.
4. Przesuń suwak w celu dokonania odpowiednich zmian.
5. W dolnej części okna kliknij przycisk Zastosuj lub OK, aby zapisać zmiany.
10 Rozdział 2 Opcje wyświetlania
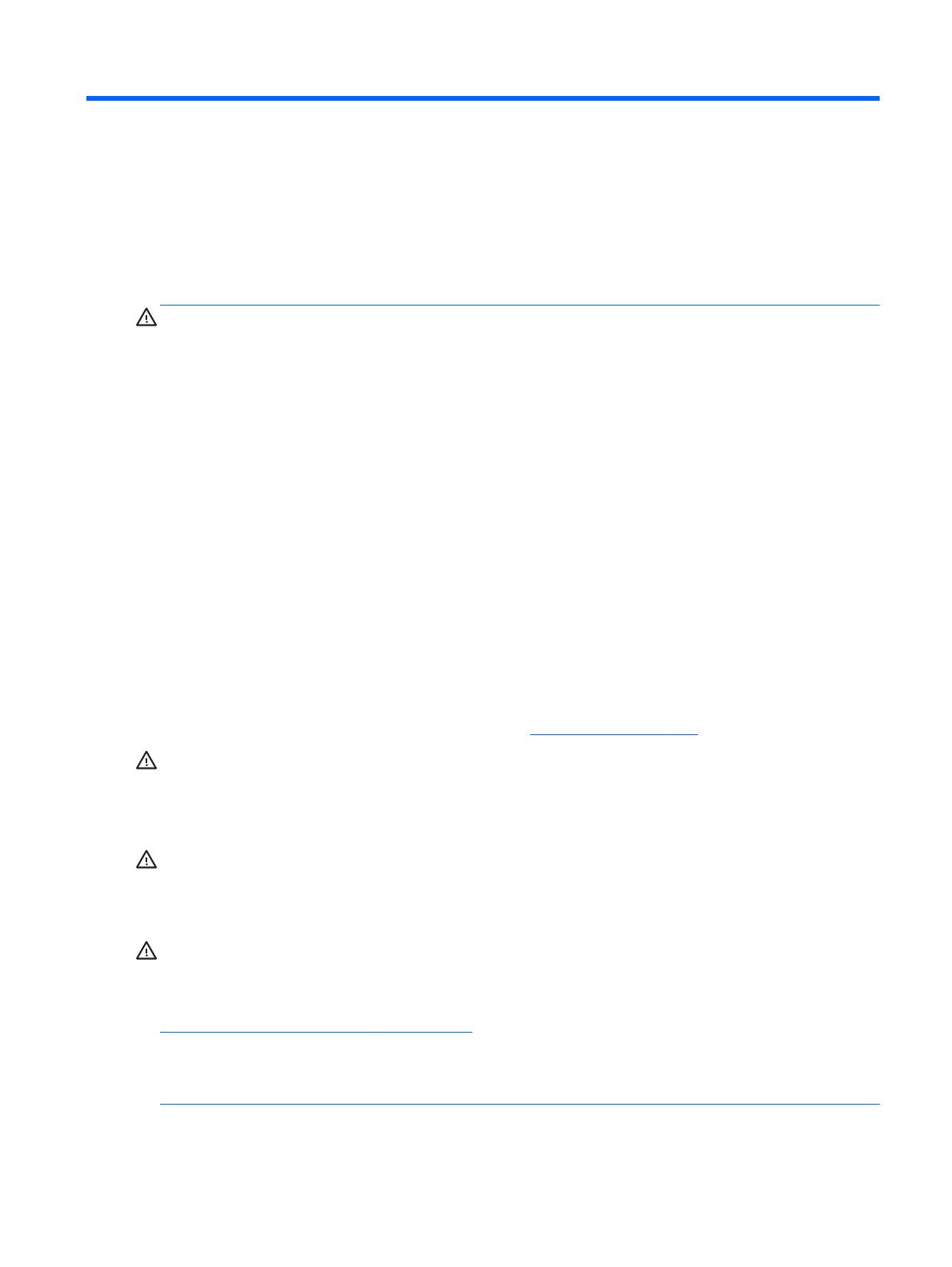
3 Naprawa i rozbudowa komputera
Ostrzeżenia i przestrogi
Przed przystąpieniem do rozbudowy komputera należy uważnie przeczytać wszystkie instrukcje,
przestrogi i ostrzeżenia zawarte w tym podręczniku.
OSTRZEŻENIE! Ze względu na ryzyko odniesienia obrażeń ciała w wyniku porażenia prądem lub
kontaktu z gorącymi elementami lub ryzyko wzniecenia pożaru:
Przed dotknięciem podzespołów komputera należy odłączyć kabel zasilający od gniazda sieci
elektrycznej i poczekać na obniżenie temperatury elementów wewnętrznych.
Nie należy podłączać złączy telekomunikacyjnych lub telefonicznych do gniazda karty sieciowej
(NIC).
Nie należy używać wtyczki kabla zasilającego pozbawionej uziemienia. Wtyczka z uziemieniem pełni
bardzo ważną funkcję zabezpieczającą.
Wtyczkę kabla zasilającego włożyć należy do uziemionego gniazda, do którego możliwy jest zawsze
łatwy dostęp.
Ze względów bezpieczeństwa na kablach zasilających nie nale
ży umieszczać żadnych przedmiotów.
Kable należy układać tak, aby nikt nie mógł na nie przypadkowo nadepnąć lub się o nie potknąć. Nie
należy ciągnąć za przewody ani kable. Przy odłączaniu kabla zasilającego od gniazda sieci
elektrycznej należy go chwycić za wtyczkę.
Aby zmniejszyć ryzyko odniesienia poważnych obrażeń, należy zapoznać się z przewodnikiem
Bezpieczeństwo i wygoda pracy. Opisano w nim prawidłową organizację pracy, pozycję przy pracy
oraz zalecane sposoby pracy i ochrony zdrowia użytkowników komputerów, jak również ważne
informacje na temat zasad bezpieczeństwa obsługi urządzeń elektrycznych i mechanicznych.
Podręcznik jest dostępny w sieci Web pod adresem
http://www.hp.com/ergo.
OSTRZEŻENIE! Komputer nieprawidłowo umieszczony na kredensie, półce na książki, regale,
biurku, głośnikach, skrzyni lub wózku może spaść, powodując obrażenia ciała.
Należy zadbać o właściwe poprowadzenie wszystkich przewodów i kabli podłączonych do komputera
tak, aby nie można ich było ciągnąć, chwytać ani potykać się o nie.
OSTRZEŻENIE! Wewnątrz obudowy znajdują się części ruchome i pod napięciem.
Przed zdjęciem panelu dostępu, należy odłączyć urządzenie od zasilania.
Przed ponownym podłączeniem zasilania, należy założyć panel dostępu na swoje miejsce.
OSTROŻNIE: Wyładowania elektrostatyczne mogą uszkodzić elementy elektryczne komputera lub
urządzeń dodatkowych. Przed przystąpieniem do wykonywania opisanych poniżej czynności należy
pozbyć się ładunków elektrostatycznych zgromadzonych na powierzchni skóry, dotykając
uziemionego metalowego przedmiotu. Więcej informacji na ten temat znajduje się w części
Wyładowania elektrostatyczne na stronie 46.
Gdy komputer jest podłączony do źródła prądu przemiennego, napięcie jest zawsze dostarczane do
płyty głównej. Aby zapobiec uszkodzeniu wewnętrznych elementów komputera, przed otwarciem
obudowy należy odłączyć kabel zasilający.
Ostrzeżenia i przestrogi 11

Dodatkowe informacje
Więcej informacji dotyczących wyjmowania i wymiany elementów sprzętowych, zarządzania
komputerami typu desktop, programu Computer Setup oraz rozwiązywania problemów, można
znaleźć w dokumencie dotyczącym obsługi i konserwacji Maintenance and Service Guide (Instrukcja
konserwacji i obsługi) (dokument wyłącznie w języku angielskim) dla posiadanego modelu
komputera, dostępnym pod adresem
http://www.hp.com.
Podłączanie i odłączanie zasilania
Podłączanie zasilania
1. Podłącz kable urządzeń peryferyjnych do właściwych portów.
2. Podłącz żeński koniec kabla zasilającego do zasilacza (1).
3. Podłącz drugi koniec kabla zasilającego do gniazda sieci elektrycznej (2).
4. Podłącz zaokrąglony koniec kabla zasilającego do złącza zasilacza z tyłu komputera (3).
Rysunek 3-1 Podłączanie zasilania
5. Naciśnij przycisk zasilania w górnej części komputera, aby go włączyć.
Odłączanie zasilania
1. Wyjmij z komputera wszystkie nośniki wymienne, takie jak dyski optyczne lub napędy USB
Flash.
2. Wyłącz komputer w prawidłowy sposób (z poziomu operacyjnego), a następnie wyłącz wszystkie
podłączone do niego urządzenia zewnętrzne.
3. Wyjmij blokadę kablową, jeśli jest założona z tyłu komputera.
4. Odłącz przewód zasilający od gniazda zasilania z tyłu komputera.
Instalowanie linki zabezpieczającej
Gniazdo linki zabezpieczającej umożliwia zabezpieczenie komputera. Jest to stalowa linka
zabezpieczająca zamykana na klucz. Jeden koniec linki mocuje się do biurka (lub innego stałego
12 Rozdział 3 Naprawa i rozbudowa komputera

obiektu), a drugi do gniazda linki zabezpieczającej z tyłu komputera. Następnie linkę zabezpieczającą
zamyka się kluczem.
Rysunek 3-2 Instalowanie blokady kablowej
Instalowanie linki zabezpieczającej 13

Zakładanie śruby zabezpieczającej panel dostępu
Dostęp do podzespołów znajdujących się wewnątrz komputera można zablokować poprzez
zabezpieczenie panelu dostępu. Aby uniemożliwić zdjęcie panelu dostępu, wyjmij znajdującą się z
tyłu komputera śrubę Torx T15 zabezpieczającą przed nieuprawnionym dostępem i wkręć w otwór na
śrubę zabezpieczającą.
Rysunek 3-3 Zabezpieczanie panelu dostępu
Synchronizacja opcjonalnej klawiatury i myszy
bezprzewodowej
Konfiguracja klawiatury i myszy bezprzewodowej jest bardzo łatwa. Wystarczy wyciągnąć zatyczki
baterii na klawiaturze, jak i na myszy, aby uruchomić zainstalowane baterie.
UWAGA: W celu zapewnienia lepszej żywotności oraz wyższej wydajności baterii myszy należy
unikać używania myszy na ciemnych lub połyskliwych powierzchniach, a także należy wyłączać
zasilanie myszy, gdy nie jest używana.
14 Rozdział 3 Naprawa i rozbudowa komputera
Strona się ładuje...
Strona się ładuje...
Strona się ładuje...
Strona się ładuje...
Strona się ładuje...
Strona się ładuje...
Strona się ładuje...
Strona się ładuje...
Strona się ładuje...
Strona się ładuje...
Strona się ładuje...
Strona się ładuje...
Strona się ładuje...
Strona się ładuje...
Strona się ładuje...
Strona się ładuje...
Strona się ładuje...
Strona się ładuje...
Strona się ładuje...
Strona się ładuje...
Strona się ładuje...
Strona się ładuje...
Strona się ładuje...
Strona się ładuje...
Strona się ładuje...
Strona się ładuje...
Strona się ładuje...
Strona się ładuje...
Strona się ładuje...
Strona się ładuje...
Strona się ładuje...
Strona się ładuje...
Strona się ładuje...
Strona się ładuje...
Strona się ładuje...
Strona się ładuje...
-
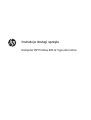 1
1
-
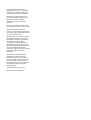 2
2
-
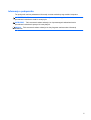 3
3
-
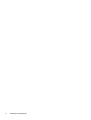 4
4
-
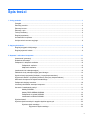 5
5
-
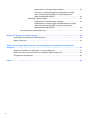 6
6
-
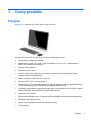 7
7
-
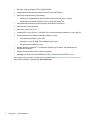 8
8
-
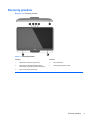 9
9
-
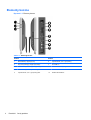 10
10
-
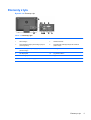 11
11
-
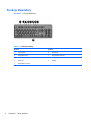 12
12
-
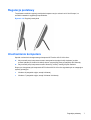 13
13
-
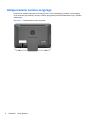 14
14
-
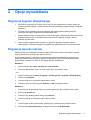 15
15
-
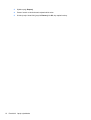 16
16
-
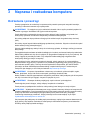 17
17
-
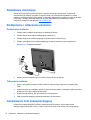 18
18
-
 19
19
-
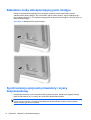 20
20
-
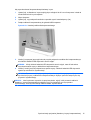 21
21
-
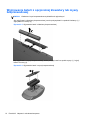 22
22
-
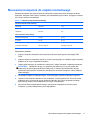 23
23
-
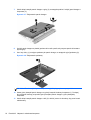 24
24
-
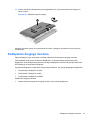 25
25
-
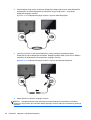 26
26
-
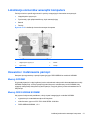 27
27
-
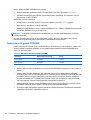 28
28
-
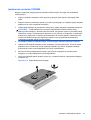 29
29
-
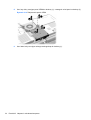 30
30
-
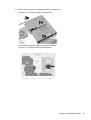 31
31
-
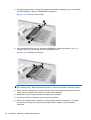 32
32
-
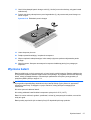 33
33
-
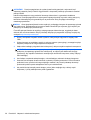 34
34
-
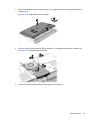 35
35
-
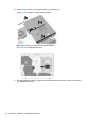 36
36
-
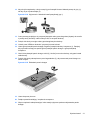 37
37
-
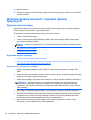 38
38
-
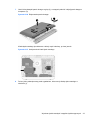 39
39
-
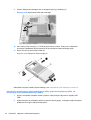 40
40
-
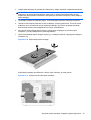 41
41
-
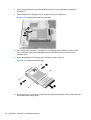 42
42
-
 43
43
-
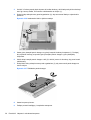 44
44
-
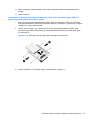 45
45
-
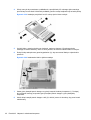 46
46
-
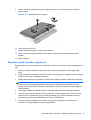 47
47
-
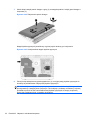 48
48
-
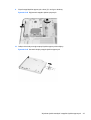 49
49
-
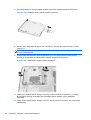 50
50
-
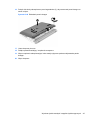 51
51
-
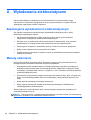 52
52
-
 53
53
-
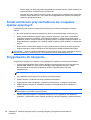 54
54
-
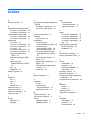 55
55
-
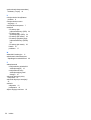 56
56
HP ProOne 400 G2 Base Model 20-inch Touch All-in-One PC Instrukcja obsługi
- Typ
- Instrukcja obsługi
Powiązane artykuły
-
HP ProOne 400 G2 20-inch Touch All-in-One PC Instrukcja obsługi
-
HP EliteDesk 705 G3 Desktop Mini PC (ENERGY STAR) Instrukcja obsługi
-
HP ProOne 600 G1 Base Model All-in-One PC Instrukcja obsługi
-
HP 260 G3 Desktop Mini PC Instrukcja obsługi
-
HP ProOne 400 G2 20-inch Non-Touch All-in-One PC (ENERGY STAR) Instrukcja obsługi
-
HP EliteDesk 705 65W G4 Desktop Mini PC Instrukcja obsługi
-
HP ProOne 400 G3 20-inch Touch All-in-One PC Instrukcja obsługi
-
HP ProOne 400 G4 Base Model 20-inch Non-Touch All-in-One Business PC instrukcja obsługi
-
HP RP2 Retail System Model 2000 Base Model Instrukcja obsługi
-
HP Compaq Pro 6300 All-in-One Desktop PC series Instrukcja obsługi