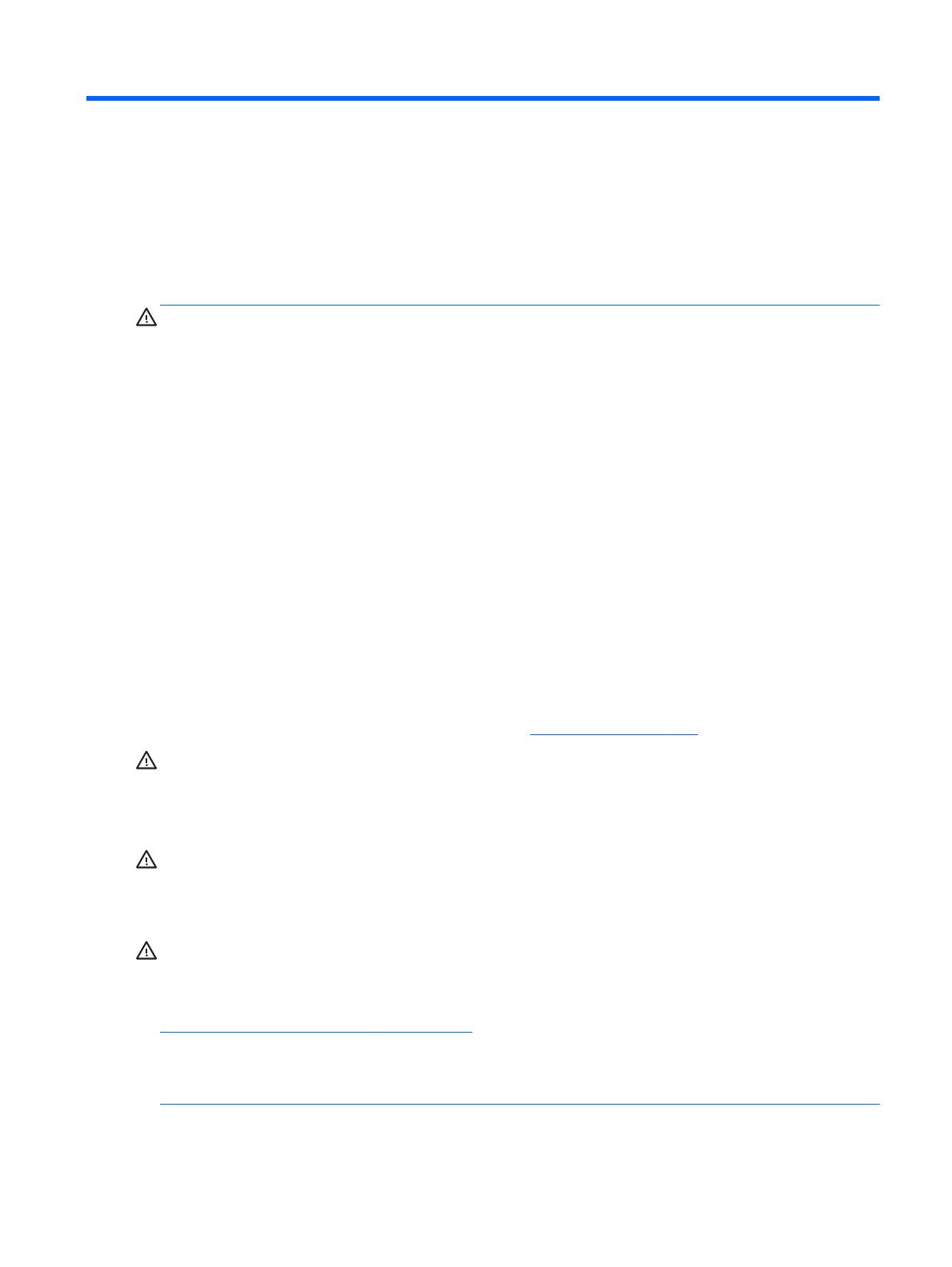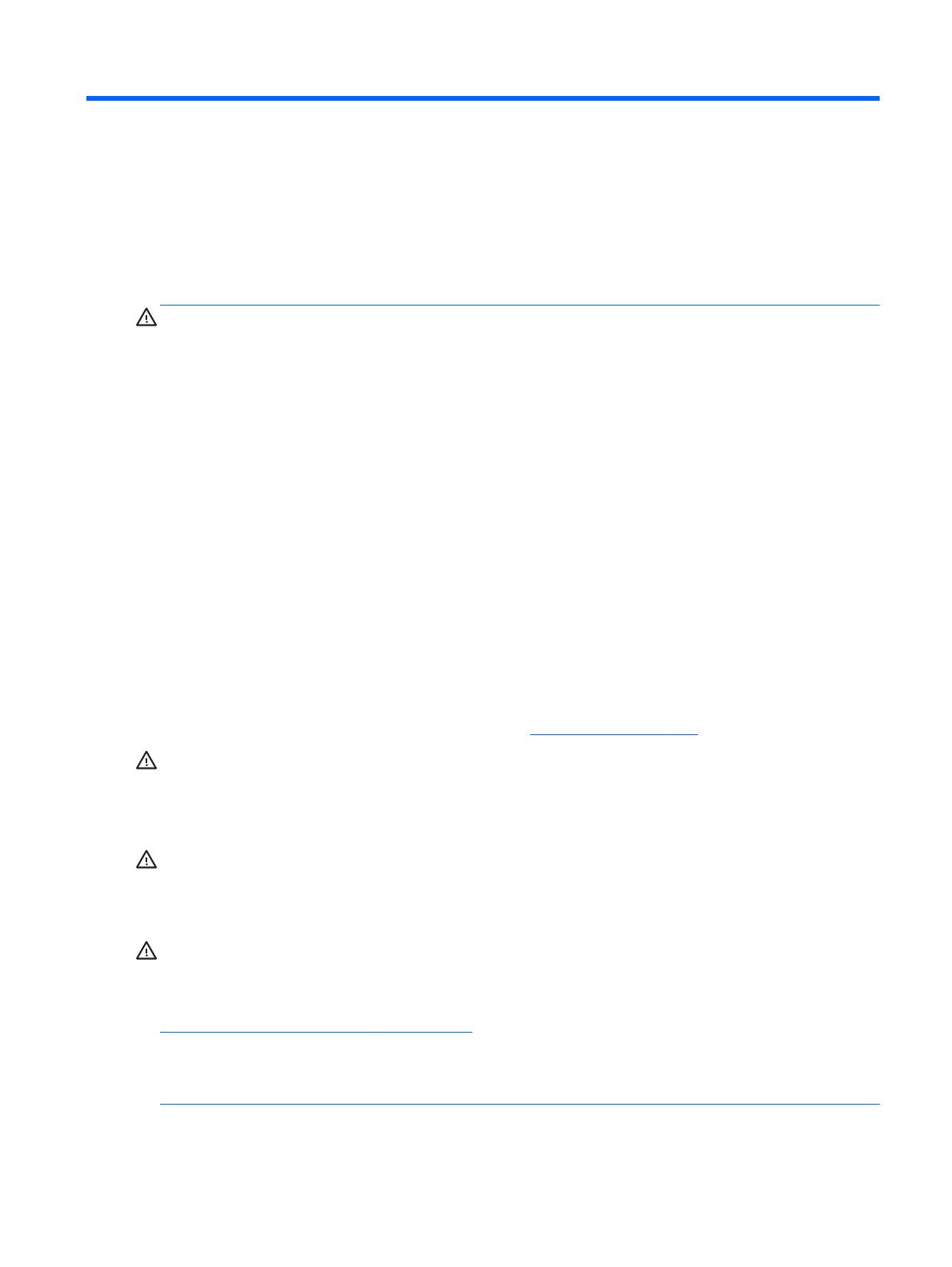
3 Naprawa i rozbudowa komputera
Ostrzeżenia i przestrogi
Przed przystąpieniem do rozbudowy komputera należy uważnie przeczytać wszystkie instrukcje,
przestrogi i ostrzeżenia zawarte w tym podręczniku.
OSTRZEŻENIE! Ze względu na ryzyko odniesienia obrażeń ciała w wyniku porażenia prądem lub
kontaktu z gorącymi elementami lub ryzyko wzniecenia pożaru:
Przed dotknięciem podzespołów komputera należy odłączyć kabel zasilający od gniazda sieci
elektrycznej i poczekać na obniżenie temperatury elementów wewnętrznych.
Nie należy podłączać złączy telekomunikacyjnych lub telefonicznych do gniazda karty sieciowej
(NIC).
Nie należy używać wtyczki kabla zasilającego pozbawionej uziemienia. Wtyczka z uziemieniem pełni
bardzo ważną funkcję zabezpieczającą.
Wtyczkę kabla zasilającego włożyć należy do uziemionego gniazda, do którego możliwy jest zawsze
łatwy dostęp.
Ze względów bezpieczeństwa na kablach zasilających nie nale
ży umieszczać żadnych przedmiotów.
Kable należy układać tak, aby nikt nie mógł na nie przypadkowo nadepnąć lub się o nie potknąć. Nie
należy ciągnąć za przewody ani kable. Przy odłączaniu kabla zasilającego od gniazda sieci
elektrycznej należy go chwycić za wtyczkę.
Aby zmniejszyć ryzyko odniesienia poważnych obrażeń, należy zapoznać się z przewodnikiem
Bezpieczeństwo i wygoda pracy. Opisano w nim prawidłową organizację pracy, pozycję przy pracy
oraz zalecane sposoby pracy i ochrony zdrowia użytkowników komputerów, jak również ważne
informacje na temat zasad bezpieczeństwa obsługi urządzeń elektrycznych i mechanicznych.
Podręcznik jest dostępny w sieci Web pod adresem
http://www.hp.com/ergo.
OSTRZEŻENIE! Komputer nieprawidłowo umieszczony na kredensie, półce na książki, regale,
biurku, głośnikach, skrzyni lub wózku może spaść, powodując obrażenia ciała.
Należy zadbać o właściwe poprowadzenie wszystkich przewodów i kabli podłączonych do komputera
tak, aby nie można ich było ciągnąć, chwytać ani potykać się o nie.
OSTRZEŻENIE! Wewnątrz obudowy znajdują się części ruchome i pod napięciem.
Przed zdjęciem panelu dostępu, należy odłączyć urządzenie od zasilania.
Przed ponownym podłączeniem zasilania, należy założyć panel dostępu na swoje miejsce.
OSTROŻNIE: Wyładowania elektrostatyczne mogą uszkodzić elementy elektryczne komputera lub
urządzeń dodatkowych. Przed przystąpieniem do wykonywania opisanych poniżej czynności należy
pozbyć się ładunków elektrostatycznych zgromadzonych na powierzchni skóry, dotykając
uziemionego metalowego przedmiotu. Więcej informacji na ten temat znajduje się w części
Wyładowania elektrostatyczne na stronie 46.
Gdy komputer jest podłączony do źródła prądu przemiennego, napięcie jest zawsze dostarczane do
płyty głównej. Aby zapobiec uszkodzeniu wewnętrznych elementów komputera, przed otwarciem
obudowy należy odłączyć kabel zasilający.
Ostrzeżenia i przestrogi 11