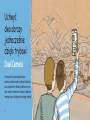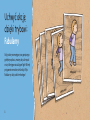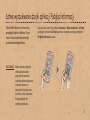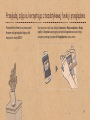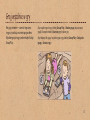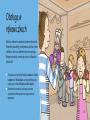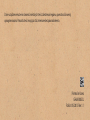Samsung GT-I9505 Skrócona instrukcja obsługi
- Typ
- Skrócona instrukcja obsługi

Podręcznik
Copyright © 2013 Samsung Electronics

Tata
Mama
Córka
Synek
Wstęp
Smartfon bardzo nam się przydał w trakcie naszej pierwszej rodzinnej wycieczki za granicę! Powiem Wam,
co robić, aby jak najlepiej z niego korzystać.
2

Spis treści
4 Uchwyć dwa obrazy jednocześnie dzięki trybowi:
Dual Camera
6 Uchwyć akcję dzięki trybowi:
Fabularny
8 Tchnij życie w swoje zdjęcia dzięki trybowi:
Dźwięk i obraz
10 Zapisz swoją historię w obrazach dzięki funkcji:
Story Album
14 Zbliż swój palec i zobacz jak działa funkcja:
Air View
18 Przeglądaj bezdotykowo dzięki funkcji:
Air gesture
24 Rusz głową:
Inteligentne przewijanie, Inteligentne wstrzymanie
27 Podziel się radością, korzystając z funkcji:
Group Play
32 Śledź liczbę spożywanych kalorii dzięki aplikacji:
S Health
35 Obsługa w rękawiczkach
3

Uchwyć
dwa obrazy
jednocześnie
dzięki trybowi:
Dual Camera
Funkcja dual camera pozwala mi
uchwycić jednocześnie piękny krajobraz
oraz autoportret. Wczoraj udało mi się w
tym samym momencie uchwycić zabawę
mojego syna z ptakami oraz moją reakcję!
4

Uchwyć swój autoportret we wspaniałym
otoczeniu. Przedni i tylny aparat w
urządzeniu pozwalają na uchwycenie
dwóch obrazów w tym samym czasie.
Zrób dwa zdjęcia jednocześnie dzięki trybowi Dual Camera
W aparacie dotknij , aby przełączyć na tryb dual camera. Ustaw wizjery, a
następnie wykonaj zdjęcie.
•
Dotknij wewnętrznego obrazu, aby dostosować jego rozmiar i położenie.
•
Dotknij , aby dodać różne style do wewnętrznego obrazu.
5

Uchwyć akcję
dzięki trybowi:
Fabularny
Gdy patrzę na mojego syna goniącego
gołębie po placu, marzę, aby uchwycić
wszystkie jego rozczulające figle. Wtedy
przypominam sobie, że funkcja Tryb
Fabularny służy właśnie do tego!
6

Dzięki funkcji Tryb Fabularny można
zrobić serię zdjęć poruszającego się
obiektu, a następnie połączyć je w jeden
obraz oddający całą akcję. Umożliwia to
stworzenie artystycznego i pełnego życia
obrazu obiektu poruszającego się w oddali.
Zrób dynamiczne zdjęcie, używając funkcji Tryb Fabularny
Na aparacie dotknij
Tryb
>
Fabularny
, aby zmienić tryb na Fabularny, a
następnie zrób zdjęcie.
Aby wykonać najlepsze zdjęcie, postępuj zgodnie z tymi wskazówkami. Zdjęcia
mogą nie być wykonywane prawidłowo w innych warunkach.
•
Trzymaj mocno aparat i nie poruszaj się podczas robienia zdjęć.
•
Fotografowanie obiektu, który porusza się w jednym kierunku.
•
Fotografowanie na tle, na którym nie ma poruszających się obiektów.
•
Unikaj robienia zdjęć, na których fotografowany obiekt i tło są w podobnych kolorach.
•
Unikaj fotografowania obiektów, które są zbyt blisko lub zbyt daleko i przez to nie
mieszczą się w wizjerze lub zbyt długich, takich jak pociąg czy autobus.
7

Tchnij życie w
swoje zdjęcia
dzięki trybowi:
Dźwięk i obraz
Moja córka obchodzi dziś urodziny i
wyprawiliśmy jej przyjęcie w naszym hotelu.
Dzięki temu urządzeniu możemy uchwycić
jej reakcję zarówno na obrazie, jak i w
dźwiękach.
8

Zrób zdjęcie i nagraj kilka sekund nagrania
audio w trybie Dźwięk i obraz. Dźwięk
naprawdę ożywia zdjęcie.
Dodaj dźwięk do swoich zdjęć dzięki trybowi Dźwięk i obraz
Na aparacie dotknij
Tryb
>
Dźwięk i obraz
, aby zmienić tryb na Dźwięk i obraz,
a następnie zrób zdjęcie.
Dotknij, aby odsłuchać ponownie nagrany dźwięk.
9

Zapisz swoją
historię w
obrazach dzięki
funkcji:
Story Album
Zawsze robię tak wiele zdjęć, że późniejsze
ich uporządkowanie sprawia mi problem. Na
szczęście zdjęcia są automatycznie sortowane
i przekształcane w ciekawe albumy.
10

Zdjęcia są automatycznie sortowane w
albumach według określonych przez
użytkownika kryteriów. Istnieje możliwość
zapisywania szczegółowych informacji o
albumach.
W przypadku zrobienia wielu zdjęć w tej
samej lokalizacji w ciągu jednego dnia,
wyświetlany jest monit o utworzenie
albumu.
Utwórz album multimedialny
W aplikacji story album dotknij
Utwórz album
>
Według informacji o
etykietach
i wprowadź dane szczegółowe. Wprowadź tytuł albumu, wybierz
układ zdjęć i zdjęcie na okładkę, a następnie dotknij
Utwórz album
.
•
Określ kryteria dla
albumu, takie jak
lokalizacja, osoby czy czas.
11

Można zapisać szczegóły dotyczące strony lub zdjęcia.
Podczas przeglądania stron dotknij daty na stronie.
Dotknij
i dodaj notatkę do strony.
Dotknij zdjęcia i przytrzymaj je, aby zmienić jego
położenie na stronie, obrócić je, przybliżyć lub oddalić.
Dodaj więcej zawartości do albumu
Aby dodać podpis do zdjęcia, wybierz zdjęcie podczas
przeglądania stron, a następnie dotknij
.
•
Dotknij , aby dodać różne efekty
do obrazu.
12
WSKAZÓWKA
Podczas przewracania stron dotknij >
Dodaj zawartość
, a następnie dodaj inne
zdjęcia, notatki i informacje o lokalizacji.

Aby dodać podpis do zdjęcia, wybierz zdjęcie podczas
przeglądania stron, a następnie dotknij
.
•
Dotknij , aby dodać różne efekty
do obrazu.
Możesz wydrukować album z efektownym
układem zdjęć i umieścić go na swojej
półce.
Opublikuj album
W aplikacji story album wybierz album i dotknij >
Zamów album ze
zdjęciami
. Wybierz walutę i rozmiar albumu, a następnie wprowadź adres do
wysyłki i inne wymagane dane szczegółowe.
•
Dopasuj układ albumu
na ekranie. Aby
zmienić układ, wróć do
albumu, dotknij
>
Zmień motyw
.
13
WSKAZÓWKA
Aby zamówić album, konieczne jest zalogowanie się do swojego
konta Samsung.

Zbliż swój palec i
zobacz jak działa
funkcja:
Air View
Byłam bardzo podekscytowana występem
brata, podczas którego nagrałam wyjątkowo
długi film. Później chciałam odszukać część,
w której rozpoczynał swój występ, ale film był
tak długi, że nie mogłam jej znaleźć! Kiedy
zaczynało mnie to już frustrować, przyszła moja
mama i wskazała na ekran, a podgląd został
wyświetlony jak za dotknięciem magicznej
różdżki. Niesamowite!
14

Wskaż folder albumu na ekranie, aby
przeglądać zdjęcia w folderze. Obraz
możesz łatwo znaleźć bez potrzeby
sprawdzania każdego folderu.
Łatwe wyszukiwanie dzięki aplikacji Podgląd informacji
Aby skorzystać z tej funkcji, dotknij
Ustawienia
>
Moje urządzenie
>
Air View
,
przeciągnij przełącznik
Air View
w prawo, a następnie przeciągnij przełącznik
Podgląd informacji
w prawo.
15
WSKAZÓWKA
Można również przeglądać
informacje kontaktowe
przypisane do numerów
szybkiego wybierania poprzez
wskazanie numeru na
klawiaturze. Aby korzystać z
tej funkcji, należy aktywować
funkcję podglądu dla
szybkiego wybierania.

Wskaż pasek postępu na ekranie, aby
przeglądać segmenty filmu wideo w
trakcie odtwarzania. Dzięki temu możesz
łatwo i szybko znaleźć szukany moment.
Łatwe wyszukiwanie dzięki aplikacji Podgląd postępu
Aby skorzystać z tej funkcji, dotknij
Ustawienia
>
Moje urządzenie
>
Air View
,
przeciągnij przełącznik
Air View
w prawo, a następnie przeciągnij przełącznik
Podgląd postępu
w prawo.
16

Wskaż ekran w trakcie przeglądania strony
internetowej, aby wyświetlić zawartość w
większym rozmiarze. Ta funkcja ułatwia
przeglądanie stron internetowych i
wybieranie łączy.
Łatwe wyszukiwanie dzięki aplikacji Powiększanie stron WWW
Aby skorzystać z tej funkcji, dotknij
Ustawienia
>
Moje urządzenie
>
Air View
,
przeciągnij przełącznik
Air View
w prawo, a następnie przeciągnij przełącznik
Lupa stron internetowych
w prawo.
17

Przeglądaj
bezdotykowo
dzięki funkcji:
Air gesture
To urządzenie jest magiczne. Mój mąż
pokazał mi, jak mogę przeglądać obrazy,
ruszając dłonią nad ekranem. Może on
przeglądać album ze zdjęciami, nawet
gdy jego dłonie są brudne od tłustej
pizzy!
18

Przeglądaj zdjęcia, korzystając z bezdotykowej funkcji przeglądania
Przesuń dłoń w lewo lub w prawo przed
ekranem, aby przeglądać zdjęcia, pliki
muzyczne i strony WWW.
Aby skorzystać z tej funkcji, dotknij
Ustawienia
>
Moje urządzenie
>
Ruchy
i gesty
>
Air gesture
, przeciągnij przełącznik
Air gesture
w prawą stronę, a
następnie przeciągnij przełącznik
Przeglądanie
w prawą stronę.
19

Machnij dłonią przed ekranem, aby
odebrać przychodzące połączenie.
Odbierz połączenie, używając bezdotykowej funkcji odbierania połączeń
Aby skorzystać z tej funkcji, dotknij
Ustawienia
>
Moje urządzenie
>
Ruchy
i gesty
>
Air gesture
, przeciągnij przełącznik
Air gesture
w prawą stronę, a
następnie przeciągnij przełącznik
Odbieranie poł.
w prawą stronę.
20
Strona się ładuje...
Strona się ładuje...
Strona się ładuje...
Strona się ładuje...
Strona się ładuje...
Strona się ładuje...
Strona się ładuje...
Strona się ładuje...
Strona się ładuje...
Strona się ładuje...
Strona się ładuje...
Strona się ładuje...
Strona się ładuje...
Strona się ładuje...
Strona się ładuje...
Strona się ładuje...
-
 1
1
-
 2
2
-
 3
3
-
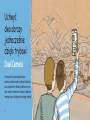 4
4
-
 5
5
-
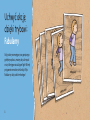 6
6
-
 7
7
-
 8
8
-
 9
9
-
 10
10
-
 11
11
-
 12
12
-
 13
13
-
 14
14
-
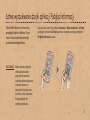 15
15
-
 16
16
-
 17
17
-
 18
18
-
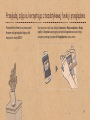 19
19
-
 20
20
-
 21
21
-
 22
22
-
 23
23
-
 24
24
-
 25
25
-
 26
26
-
 27
27
-
 28
28
-
 29
29
-
 30
30
-
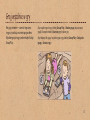 31
31
-
 32
32
-
 33
33
-
 34
34
-
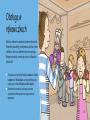 35
35
-
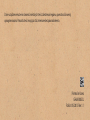 36
36
Samsung GT-I9505 Skrócona instrukcja obsługi
- Typ
- Skrócona instrukcja obsługi
Powiązane artykuły
-
Samsung GT-I9505 Instrukcja obsługi
-
Samsung GT-I9515 Instrukcja obsługi
-
Samsung SM-N9005 Instrukcja obsługi
-
Samsung SM-N9005 Instrukcja obsługi
-
Samsung GT-I9505 Instrukcja obsługi
-
Samsung GT-I9506 Instrukcja obsługi
-
Samsung GT-I9295 Instrukcja obsługi
-
Samsung GT-I9295 Instrukcja obsługi
-
Samsung GT-I9295 Instrukcja obsługi