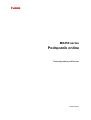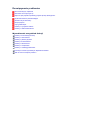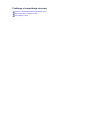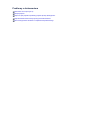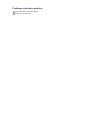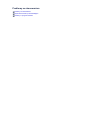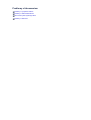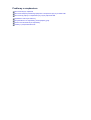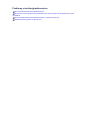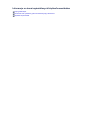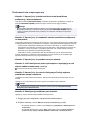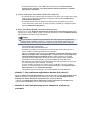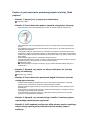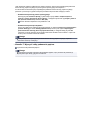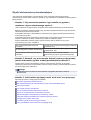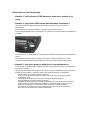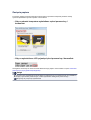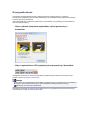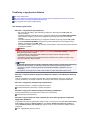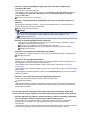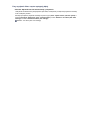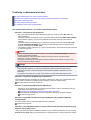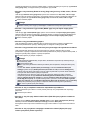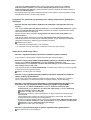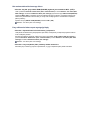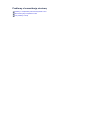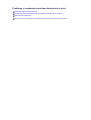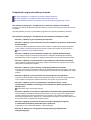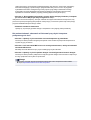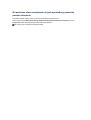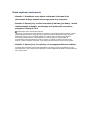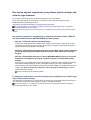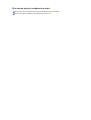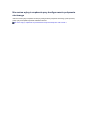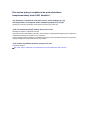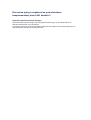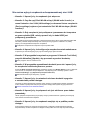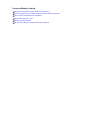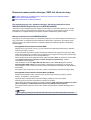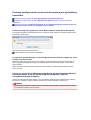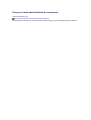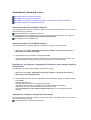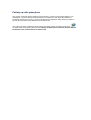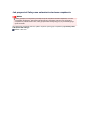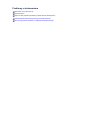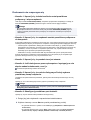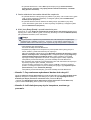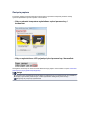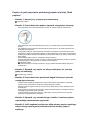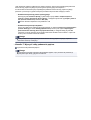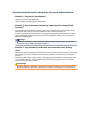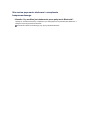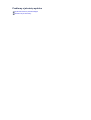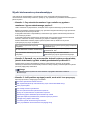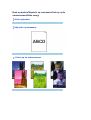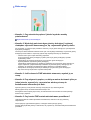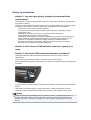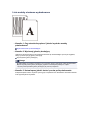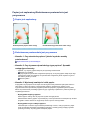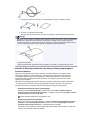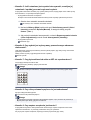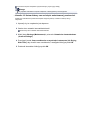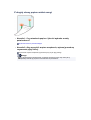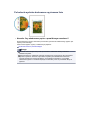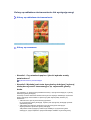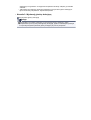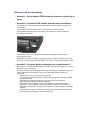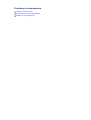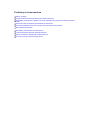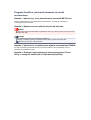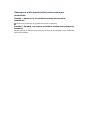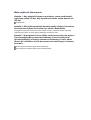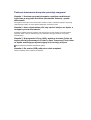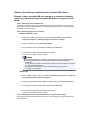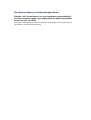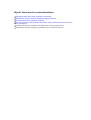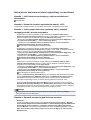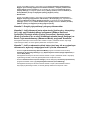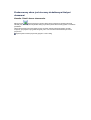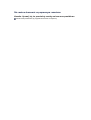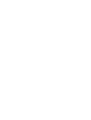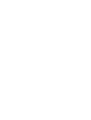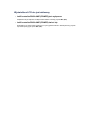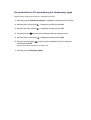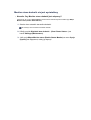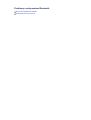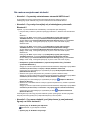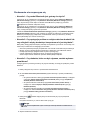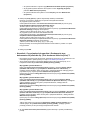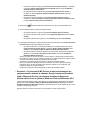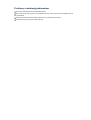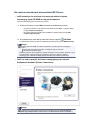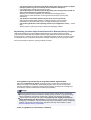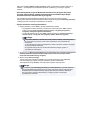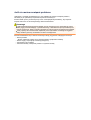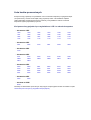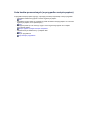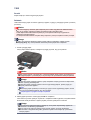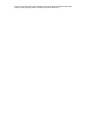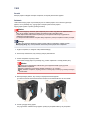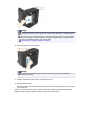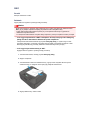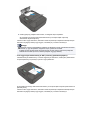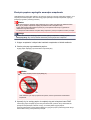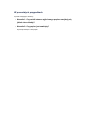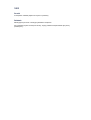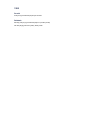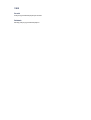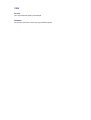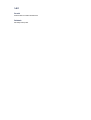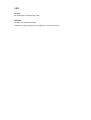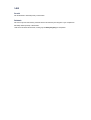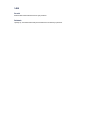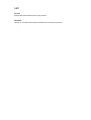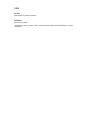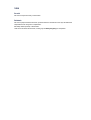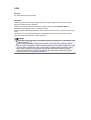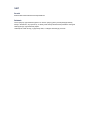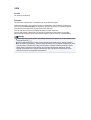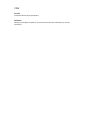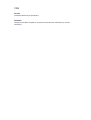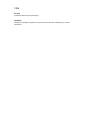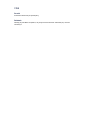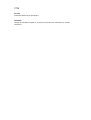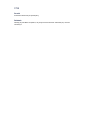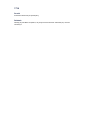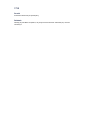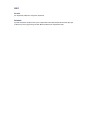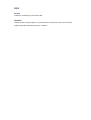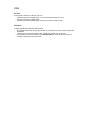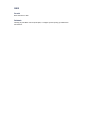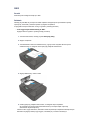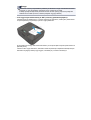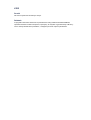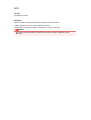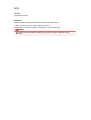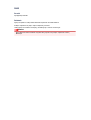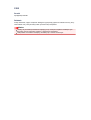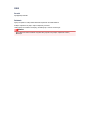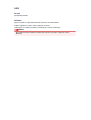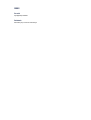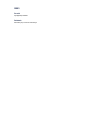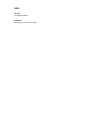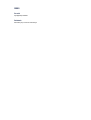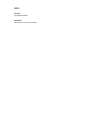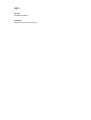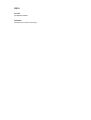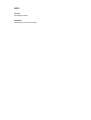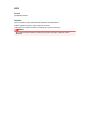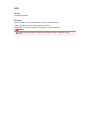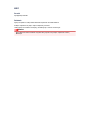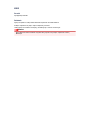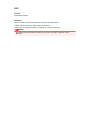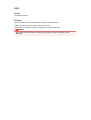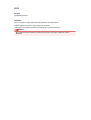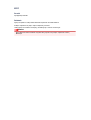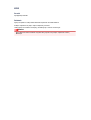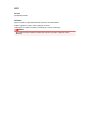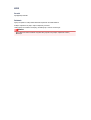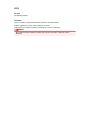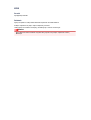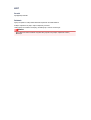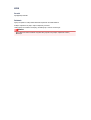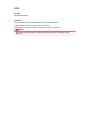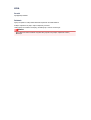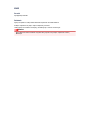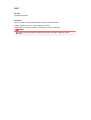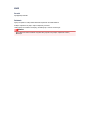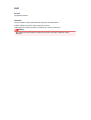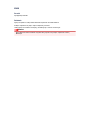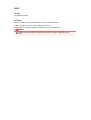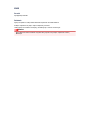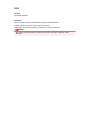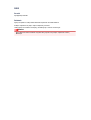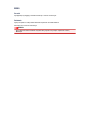MX450 series
Podręcznik online
Rozwiązywanie problemów
polski (Polish)

Rozwiązywanie problemów
Nie można włączyć urządzenia
Drukowanie nie rozpoczyna się
Papier nie jest poprawnie podawany/pojawia się błąd „Brak papieru”
Wyniki drukowania są niezadowalające
Atrament nie jest dozowany
Zacięcia papieru
W przypadku błędu:
Problemy z wysyłaniem faksów
Problemy z odbieraniem faksów
Wyszukiwanie wszystkich funkcji
Problemy z komunikacją sieciową
Problemy z drukowaniem
Problemy z jakością wydruku
Problemy ze skanowaniem
Problemy z faksowaniem
Problemy z urządzeniem
Problemy z instalacją/pobieraniem
Informacje na temat wyświetlanych błędów/komunikatów
Jeśli nie można rozwiązać problemu

Problemy z urządzeniem
Nie można włączyć urządzenia
Nie można nawiązać prawidłowego połączenia z komputerem przy użyciu kabla USB
Nie można się połączyć z urządzeniem przy użyciu połączenia USB
Wyświetlacz LCD nie jest widoczny
Na wyświetlaczu LCD wyświetlany jest niepożądany język
Monitor stanu drukarki nie jest wyświetlany
Problemy z połączeniem Bluetooth

Nie można włączyć urządzenia
• Kwestia 1: Naciśnij przycisk WŁ. (ON).
• Kwestia 2: Upewnij się, że kabel zasilania został poprawnie podłączony
do złącza kabla zasilania urządzenia, po czym włącz urządzenie
ponownie.
• Kwestia 3: Odłącz urządzenie od źródła zasilania, a następnie podłącz
urządzenie ponownie i włącz urządzenie po upływie co najmniej 3
minut.
Jeśli problem nie zostanie rozwiązany, skontaktuj się z centrum serwisowym.

Drukowanie nie rozpoczyna się
• Kwestia 1: Upewnij się, że kabel zasilania został prawidłowo
podłączony i włącz urządzenie.
Jeśli miga kontrolka ZASILANIE (POWER), urządzenie przeprowadza inicjalizację. Poczekaj, aż
kontrolka ZASILANIE (POWER) przestanie migać i zacznie świecić ciągłym światłem.
Uwaga
W przypadku drukowania dużej ilości danych (np. fotografii lub grafiki) przygotowanie do
rozpoczęcia drukowania może trwać dłużej. Gdy kontrolka ZASILANIE (POWER) miga na
zielono, komputer przetwarza dane i przesyła je do urządzenia. Poczekaj do rozpoczęcia
drukowania.
•
Kwestia 2: Upewnij się, że urządzenie zostało prawidłowo podłączone
do komputera.
W przypadku podłączenia urządzenia do komputera przy użyciu kabla USB upewnij się, że kabel USB
został poprawnie podłączony do komputera i urządzenia, a następnie sprawdź następujące elementy:
• Jeśli korzystasz z przekaźnika, takiego jak koncentrator USB, odłącz go, podłącz urządzenie
bezpośrednio do komputera i ponownie rozpocznij drukowanie. Jeśli drukowanie rozpocznie się
prawidłowo, oznacza to problem z urządzeniem pośrednim. Aby uzyskać dalsze informacje,
skontaktuj się ze sprzedawcą urządzenia pośredniego.
•
Problemem może być również kabel USB. Wymień kabel USB i ponów próbę drukowania.
Podczas korzystania z urządzenia za pośrednictwem sieci LAN upewnij się, że urządzenie jest
poprawnie skonfigurowane do pracy za pośrednictwem sieci.
•
Kwestia 3: Upewnij się, że przednia taca jest otwarta.
•
Kwestia 4: Jeśli drukujesz za pomocą komputera i występują na nim
zbędne zadania drukowania, usuń je.
Usuwanie niepotrzebnego zadania drukowania
•
Kwestia 5: Upewnij się, że w oknie dialogowym Drukuj wybrano
prawidłową nazwę urządzenia.
Urządzenie nie będzie drukować prawidłowo, jeśli używasz sterownika przeznaczonego do innej
drukarki.
Upewnij się, że w oknie dialogowym Drukuj wybrano prawidłową nazwę urządzenia.
Uwaga
Aby skonfigurować urządzenie jako domyślne, wybierz polecenie Ustaw jako drukarkę
domyślną (Set as Default Printer).
• Kwestia 6: Skonfiguruj prawidłowo port drukarki.
Upewnij się, że port drukarki został prawidłowo skonfigurowany.
1.
Zaloguj się jako użytkownik z uprawnieniami administratora.
2.
Wybierz elementy z menu Start w sposób przedstawiony poniżej.
•
W systemie Windows 7 wybierz w menu Start pozycję Urządzenia i drukarki (Devices
and Printers).
•
W systemie Windows Vista w menu Start wybierz kolejno pozycje: Panel sterowania
(Control Panel) > Sprzęt i dźwięk (Hardware and Sound) > Drukarki (Printers).
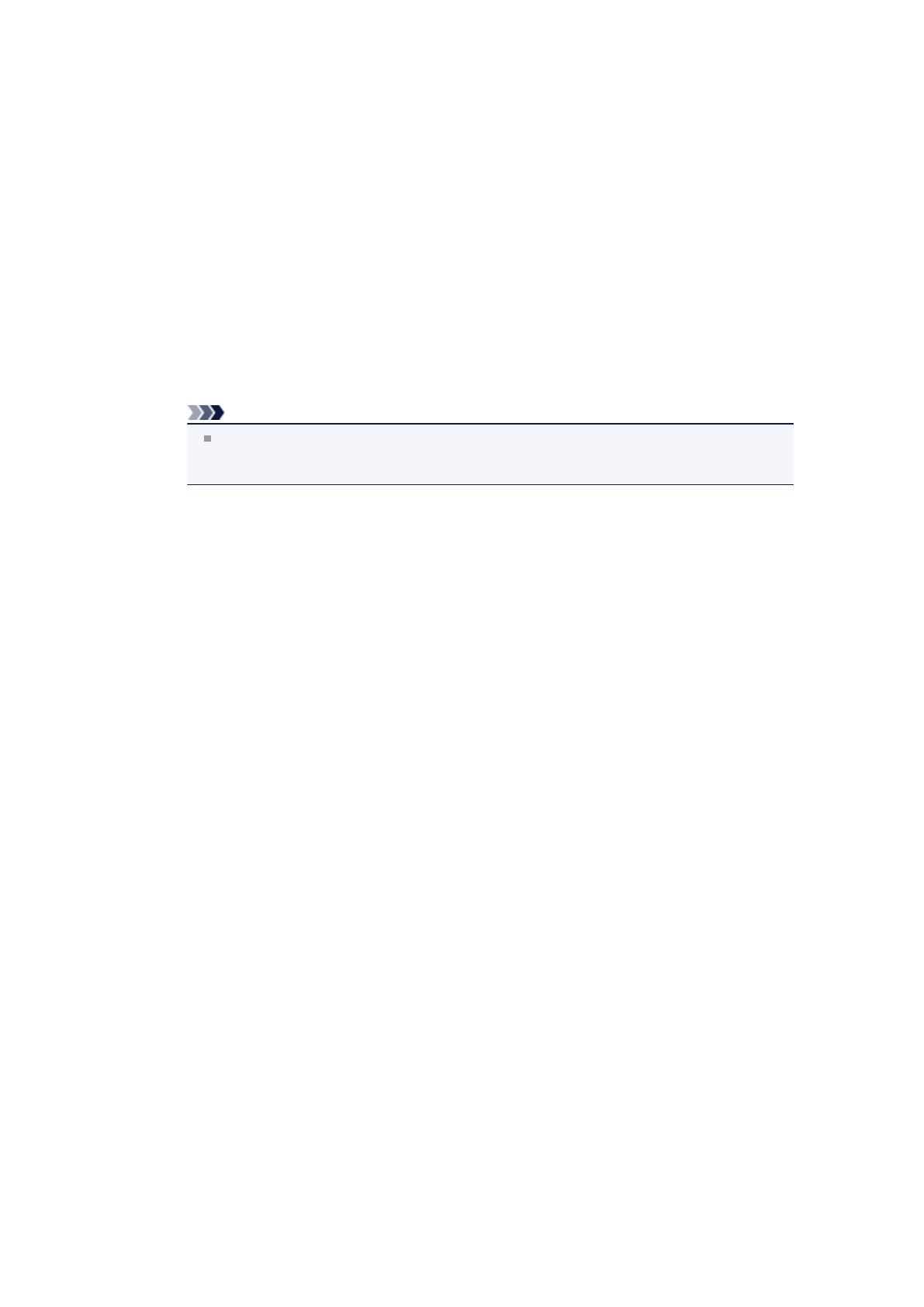
• W systemie Windows XP w menu Start wybierz kolejno pozycje: Panel sterowania
(Control Panel) > Drukarki i inny sprzęt (Printers and Other Hardware) > Drukarki i
faksy (Printers and Faxes).
3. Otwórz właściwości sterownika drukarki dla urządzenia.
•
W systemie Windows 7 kliknij prawym przyciskiem myszy ikonę „Canon XXX Printer” (gdzie
„XXX” to nazwa używanego urządzenia), a następnie wybierz polecenie Właściwości
drukarki (Printer properties).
• W systemie Windows Vista lub Windows XP kliknij prawym przyciskiem myszy ikonę
„Canon XXX Printer” (gdzie „XXX” to nazwa używanego urządzenia), a następnie wybierz
polecenie Właściwości (Properties).
4.
Kliknij kartę Porty (Ports) i sprawdź ustawienia portu.
Upewnij się, że w polu Drukuj do następujących portów (Print to the following port(s)) został
wybrany port o nazwie „USBnnn” (gdzie „n” to numer), dla którego w kolumnie Drukarka (Printer)
jest wyświetlane ustawienie „Canon XXX Printer”.
Uwaga
Przy korzystaniu z urządzenia za pośrednictwem sieci LAN nazwa portu urządzenia jest
wyświetlana jako „CNBJNP_xxxxxxxxxx”. „xxxxxxxxx” to ciąg znaków wygenerowany na
podstawie adresu MAC lub określony przez użytkownika przy konfigurowaniu urządzenia.
• Jeśli ustawienie jest nieprawidłowe:
Ponownie zainstaluj sterowniki MP Drivers.
• Urządzenie jest podłączone do komputera za pomocą kabla USB i wybrany jest port o
nazwie „USBnnn”, jednak drukowanie się nie rozpoczyna:
Kliknij przycisk Start i wybierz kolejno opcje Wszystkie programy (All programs), Canon
Utilities, Canon My Printer, Canon My Printer, a następnie wybierz pozycję Diagnozuj i
napraw drukarkę (Diagnose and Repair Printer). Ustaw prawidłowy port drukarki,
wykonując instrukcje wyświetlane na ekranie, a następnie wybierz nazwę urządzenia.
Jeśli problem pozostał nierozwiązany, ponownie zainstaluj sterowniki MP Drivers.
• Gdy urządzenie jest użytkowane za pośrednictwem sieci LAN, drukowanie nie rozpoczyna
się nawet po wybraniu portu „CNBJNP_xxxxxxxxxx”.
Uruchom program IJ Network Tool i wybierz pozycję „CNBJNP_xxxxxxxxxx” zgodnie z
punktem 4, a następnie skojarz ten port z drukarką, korzystając z opcji Kojarzenie portu
(Associate Port) w menu Ustawienia (Settings).
Jeśli problem pozostał nierozwiązany, ponownie zainstaluj sterowniki MP Drivers.
•
Kwestia 7: Czy zamierzasz wydrukować bardzo dużo danych?
Na karcie Ustawienia strony (Page Setup) sterownika drukarki kliknij pozycję Opcje wydruku (Print
Options). Następnie w wyświetlonym oknie dialogowym wybierz dla opcji Zapobieganie utracie
drukowanych danych (Prevention of Print Data Loss) ustawienie Wł. (On).
* Jeśli dla opcji Zapobieganie utracie drukowanych danych (Prevention of Print Data Loss)
wybrano ustawienie Wł. (On), jakość wydruku może się pogorszyć.
•
Kwestia 8: Jeśli drukujesz przy użyciu komputera, uruchom go
ponownie.

Papier nie jest poprawnie podawany/pojawia się błąd „Brak
papieru”
•
Kwestia 1: Upewnij się, że papier jest załadowany.
Ładowanie papieru
•
Kwestia 2: Przed włożeniem papieru sprawdź następujące elementy.
•
Przed włożeniem dwóch lub większej liczby arkuszy do drukarki należy je rozwachlować.
• Przed włożeniem dwóch lub większej liczby arkuszy do drukarki należy wyrównać krawędzie
arkuszy.
• Przy wkładaniu więcej niż jednego arkusza papieru upewnij się, że nie zostanie przekroczona
maksymalna ilość papieru.
W przypadku niektórych typów papieru lub warunków pracy (bardzo wysoka lub bardzo niska
temperatura i wilgotność) podawanie papieru w maksymalnej ilości może okazać się niemożliwe.
W takim przypadkach zmniejsz ilość wkładanych jednocześnie arkuszy do połowy maksymalnej
ilości papieru.
•
Zawsze wkładaj papier pionowo, niezależnie od orientacji druku.
• Podczas ładowania papieru umieść go stroną do zadrukowania skierowaną DO DOŁU i przesuń
prowadnice papieru, aby wyrównać je z obiema stronami papieru.
Ładowanie papieru
•
Przy ładowaniu papieru wsuwaj stos arkuszy, aż jego przednia krawędź dotknie tylnej strony
przedniej tacy.
•
Kwestia 3: Sprawdź, czy papier, na którym drukujesz, nie jest zbyt
gruby lub zawinięty.
Niezgodne typy nośników
•
Kwestia 4: Przed włożeniem pocztówek Hagaki lub kopert sprawdź
następujące elementy:
•
Jeśli pocztówka Hagaki jest pofałdowana, może zostać podana nieprawidłowo, nawet jeśli
wysokość stosu pocztówek nie przekracza maksymalnej ilości papieru.
Załaduj pocztówki Hagaki z kolumną na kod pocztowy skierowaną w stronę dalszego krańca
przedniej tacy.
•
Przed drukiem na kopertach zapoznaj się z częścią Ładowanie papieru. Pamiętaj, że koperty
wymagają przygotowania przed wydrukiem.
Po przygotowaniu kopert włóż je pionowo. Jeśli koperty zostaną umieszczone w orientacji
poziomej, nie będą podawane prawidłowo.
•
Kwestia 5: Sprawdź, czy ustawienia typu nośnika i rozmiaru papieru
odpowiadają załadowanemu papierowi.
•
Kwestia 6: Jeśli urządzenie pobiera po kilka arkuszy papieru zwykłego,
włącz funkcję zapobiegania pobieraniu dwóch arkuszy papieru
zwykłego.

Jeśli urządzenie pobiera po kilka arkuszy papieru zwykłego, włącz funkcję zapobiegania pobieraniu
dwóch arkuszy papieru zwykłego za pomocą panelu operacyjnego lub komputera.
Po zakończeniu drukowania wyłącz zapobieganie pobieraniu dwóch arkuszy papieru zwykłego,
ponieważ w przeciwnym wypadku funkcja ta pozostanie włączona także następnym razem.
•
Ustawianie za pomocą panelu operacyjnego
Naciśnij przycisk Ustawienia (Setup), wybierz kolejno opcje Ustaw. urządzenia (Device
settings) i Ustaw. drukowania (Print settings), a następnie wybierz dla opcji Zapob. pobier. 2
ark. (Prevent double-feed) ustawienie WŁ. (ON).
Zmiana ustawień urządzenia na wyświetlaczu LCD
• Ustawianie za pomocą komputera
Otwórz okno dialogowe ustawień sterownika drukarki i w obszarze Ustawienia niestandardowe
(Custom Settings) na karcie Obsługa (Maintenance) zaznacz pole wyboru Zapobieganie
pobieraniu dwóch arkuszy (Prevent paper double-feed), a następnie kliknij przycisk OK.
Informacje na temat otwierania okna ustawień sterownika drukarki można znaleźć w części Jak
otworzyć okno ustawień sterownika drukarki.
Uwaga
Jeśli jest włączone zapobieganie pobieraniu dwóch arkuszy papieru zwykłego, szybkość
drukowania może się zmniejszyć.
•
Kwestia 7: Wyczyść rolkę podawania papieru.
Czyszczenie rolki podawania papieru
Uwaga
Czyszczenie powoduje zużywanie rolki podawania papieru, więc procedura ta powinna być
wykonywana tylko wtedy, gdy jest to konieczne.

Wyniki drukowania są niezadowalające
Jeśli wydruki są niezadowalające z powodu białych smug, nieregularnie drukowanych linii lub
nierównomiernie odwzorowanych kolorów, upewnij się, czy wprowadzono prawidłowe ustawienia papieru i
jakości wydruku.
•
Kwestia 1: Czy ustawienia rozmiaru i typu nośnika są zgodne z
rozmiarem i typem załadowanego papieru?
Jeśli te ustawienia są nieprawidłowe, nie będzie można uzyskać właściwego wyniku drukowania.
Błędnie wprowadzone ustawienia papieru przy wydrukach fotografii lub ilustracji mogą spowodować
obniżenie jakości drukowanych kolorów.
W przypadku drukowania z nieprawidłowym ustawieniem typu papieru zadrukowana powierzchnia
może zostać porysowana.
W przypadku drukowania wydruków bez obramowania może wystąpić nierównomierne rozłożenie
kolorów w zależności od relacji: ustawienie typu papieru a załadowany papier.
Metoda zatwierdzania ustawień papieru i jakości wydruku różni się zależnie od czynności
wykonywanych przy użyciu urządzenia.
Aby wykonać kopiowanie za pomocą
urządzenia
Potwierdź za pomocą panelu operacyjnego urządzenia.
Ustawianie opcji
W celu drukowania z telefonu komórkowego
Potwierdź za pomocą panelu operacyjnego urządzenia.
Ustawienia tel. kom.
Aby wydrukować dokumenty przy użyciu
komputera
Potwierdź przy użyciu sterownika drukarki.
Drukowanie przy użyciu opcji Łatwa konfiguracja
•
Kwestia 2: Sprawdź, czy w sterowniku drukarki wybrano odpowiednią
jakość drukowania, zgodnie z tabelą przedstawioną w Kwestii 1.
Wybierz jakość wydruku odpowiadającą papierowi i drukowanemu obrazowi. W przypadku
zamazanych obszarów lub nierównomiernych kolorów należy zwiększyć ustawienie jakości wydruku i
ponownie podjąć próbę drukowania.
Uwaga
Ustawienia jakości wydruku nie można zmieniać w przypadku drukowania z telefonu
komórkowego.
•
Kwestia 3: Jeśli problem występuje nadal, może mieć inne przyczyny.
Zapoznaj się również z następującymi rozdziałami:
Nie można wydrukować zadania do końca
Brak wydruków/Wydruki są rozmazane/Kolory są źle odwzorowane/Białe smugi
Kolory są nieczytelne
Linie zostały nierówno wydrukowane
Linie nie są drukowane lub są drukowane częściowo
Obrazy nie są drukowane lub są drukowane częściowo
Zadrukowany papier odkształca się lub atrament się rozlewa
Papier jest zaplamiony/Zadrukowana powierzchnia jest porysowana
Z drugiej strony papieru widać smugi
Po bokach wydruku drukowane są pionowe linie
Kolory są nakładane nierównomiernie lub występują smugi

Atrament nie jest dozowany
• Kwestia 1: Jeśli w kasecie FINE zabraknie atramentu, wymień ją na
nową.
• Kwestia 2: Czy kaseta FINE została zainstalowana prawidłowo?
Jeśli kaseta FINE nie została odpowiednio zainstalowana, atrament może być podawany
nieprawidłowo.
Otwórz pokrywę wyprowadzania papieru, a następnie otwórz pokrywę głowicy.
Dociśnij dźwignię blokady kasety z atramentem, aby upewnić się, że kaseta FINE jest zainstalowana
prawidłowo.
Po upewnieniu się, że kaseta FINE jest zainstalowana prawidłowo, zamknij pokrywę wyprowadzania
papieru.
Jeśli problem nie został rozwiązany, wyjmij kasety FINE, a następnie zainstaluj je ponownie.
Informacje na temat instalowania kaset FINE można znaleźć w części Wymiana kasety FINE.
•
Kwestia 3: Czy dysze głowicy drukującej nie są zablokowane?
Aby sprawdzić, czy atrament jest prawidłowo dozowany z dysz głowic drukujących, wydrukuj deseń
dysz głowicy drukującej.
Informacje na temat drukowania deseniu testu dysz oraz zwykłego i dokładnego czyszczenia głowicy
drukującej można znaleźć w części Gdy wydruk staje się blady lub kolory są niewłaściwe.
• Jeśli test wzoru dysz nie jest drukowany poprawnie:
Po wyczyszczeniu głowicy drukującej, wydrukuj wzór dysz głowicy drukującej i sprawdź
wydrukowany deseń.
•
Jeśli problem nie ustąpił po dwukrotnym wyczyszczeniu głowic drukujących:
Wykonaj dokładne czyszczenie głowicy drukującej.
Jeśli problem nadal występuje po dwukrotnym dokładnym wyczyszczeniu głowic drukujących,
wyłącz urządzenie i przeprowadź kolejne dokładne czyszczenie głowicy drukującej po 24
godzinach. Po wyłączeniu urządzenia nie należy odłączać go od źródła zasilania.
•
Jeśli problem nie ustąpił po dwukrotnym dokładnym wyczyszczeniu głowic drukujących:
Być może skończył się atrament. Wymień kasetę FINE.

Zacięcia papieru
Po zacięciu papieru pojawi się automatycznie komunikat o sposobie rozwiązania problemu. Należy
wykonać odpowiednie czynności opisane w komunikacie.
• Gdy na ekranie komputera wyświetlane są kod pomocniczy i
komunikat:
•
Gdy na wyświetlaczu LCD pojawią się kod pomocniczy i komunikat:
Szczegółowe informacje na temat usuwania zakleszczonego papieru można znaleźć w części Lista kodów
pomocniczych (w przypadku zacięcia papieru).
Uwaga
Czynności, które umożliwiają usunięcie błędów sygnalizowanych na komputerze lub na wyświetlaczu
LCD przy użyciu kodów pomocniczych, możesz wyszukiwać według kodu pomocniczego.
Kliknij tutaj, aby rozpocząć wyszukiwanie

W przypadku błędu:
W przypadku wystąpienia błędu wydruku, takiego jak brak lub zacięcie papieru w urządzeniu,
automatycznie wyświetlany jest komunikat umożliwiający usunięcie błędu. Należy wykonać odpowiednie
czynności opisane w komunikacie.
Jeśli wystąpi jakiś błąd, na ekranie komputera lub na wyświetlaczu LCD podawany jest odpowiedni kod
pomocniczy (numer błędu).
•
Gdy na ekranie komputera wyświetlane są kod pomocniczy i
komunikat:
•
Gdy na wyświetlaczu LCD pojawią się kod pomocniczy i komunikat:
Szczegółowe informacje na temat usuwania błędów sygnalizowanych kodami pomocniczymi można
znaleźć w części Lista kodów pomocniczych.
Uwaga
Czynności, które umożliwiają usunięcie błędów sygnalizowanych na komputerze lub na wyświetlaczu
LCD przy użyciu kodów pomocniczych, możesz wyszukiwać według kodu pomocniczego.
Kliknij tutaj, aby rozpocząć wyszukiwanie
Szczegółowe informacje na temat usuwania błędów, które nie są sygnalizowane kodami pomocniczymi,
można znaleźć w części Wyświetla się komunikat.

Problemy z wysyłaniem faksów
Nie można wysłać faksu
Nie można wykonać rozsyłania sekwencyjnego poprzez ponowne wybieranie numeru lub nie można
wybierać numerów za pomocą przycisków numerycznych
Przy wysyłaniu faksu często występują błędy
Nie można wysłać faksu
• Kwestia 1: Czy zasilanie jest włączone?
•
Nie można wysyłać faksów, jeśli zasilanie jest wyłączone. Naciśnij przycisk WŁ. (ON), aby
włączyć zasilanie.
•
Jeśli kabel zasilania został odłączony bez wyłączenia zasilania (kontrolka ZASILANIE (POWER)
świeci światłem ciągłym), jego ponowne podłączenie spowoduje automatycznie włączenie
zasilania.
•
Jeśli kabel zasilania został odłączony po wyłączeniu zasilania za pomocą przycisku WŁ. (ON)
(kontrolka ZASILANIE (POWER) jest zgaszona), podłącz kabel ponownie, a następnie włącz
zasilanie, naciskając przycisk WŁ. (ON).
•
Jeśli zasilanie zostało wyłączone np. z powodu awarii zasilania, zostanie automatycznie włączone
po usunięciu tej awarii.
Ważne
Przed odłączeniem kabla zasilania sprawdź, czy kontrolka ZASILANIE (POWER) nie świeci, a
następnie odłącz kabel zasilania.
Awaria zasilania lub odłączenie kabla zasilania powoduje usunięcie wszystkich faksów
zapisanych w pamięci urządzenia.
Szczegółowe informacje na temat odłączania kabla zasilania można znaleźć w części Uwagi
dotyczące odłączania kabla zasilania.
Uwaga
Jeśli faksy przechowywane w pamięci urządzenia zostały usunięte z powodu awarii zasilania lub
odłączenia kabla zasilania, po włączeniu urządzenia zostanie wydrukowana lista faksów
usuniętych z pamięci urządzenia (RAPORT CZYSZCZENIA PAMIĘCI (MEMORY CLEAR
REPORT)).
Szczegółowe informacje na ten temat można znaleźć w części Zestawienie raportów i list.
• Kwestia 2: Czy trwa właśnie wysyłanie dokumentu z pamięci lub odbieranie faksu do
pamięci?
Jeśli na wyświetlaczu LCD pojawia się komunikat o transmisji/odbiorze, oznacza to, że faks jest
wysyłany z/odbierany do pamięci urządzenia. Poczekaj na zakończenie przesyłania/odbierania.
•
Kwestia 3: Czy pamięć urządzenia jest zapełniona?
Usuń zawartość pamięci, a następnie wyślij faks ponownie.
Usuwanie dokumentu zapisanego w pamięci urządzenia
• Kwestia 4: Czy typ linii telefonicznej jest ustawiony prawidłowo?
Sprawdź ustawienie typu linii telefonicznej i zmień je w razie potrzeby.
Ustawianie typu linii telefonicznej
• Kwestia 5: Czy dla opcji Ust. klaw. łączenia (On-hook setting) wybrano ustawienie
Wyłączone (Disable)?
W przypadku ręcznego wysyłania faksu wybierz numer z wybranym dla opcji Ust. klaw. łączenia (On-
hook setting) ustawieniem Włącz (Enable) w menu Kontr. zabezpieczeń (Security control) na
ekranie Ustawienia faksu (Fax settings) lub wybierz numer za pomocą telefonu podłączonego do
urządzenia.
Kontr. zabezpieczeń (Security control)
Strona jest ładowana ...
Strona jest ładowana ...
Strona jest ładowana ...
Strona jest ładowana ...
Strona jest ładowana ...
Strona jest ładowana ...
Strona jest ładowana ...
Strona jest ładowana ...
Strona jest ładowana ...
Strona jest ładowana ...
Strona jest ładowana ...
Strona jest ładowana ...
Strona jest ładowana ...
Strona jest ładowana ...
Strona jest ładowana ...
Strona jest ładowana ...
Strona jest ładowana ...
Strona jest ładowana ...
Strona jest ładowana ...
Strona jest ładowana ...
Strona jest ładowana ...
Strona jest ładowana ...
Strona jest ładowana ...
Strona jest ładowana ...
Strona jest ładowana ...
Strona jest ładowana ...
Strona jest ładowana ...
Strona jest ładowana ...
Strona jest ładowana ...
Strona jest ładowana ...
Strona jest ładowana ...
Strona jest ładowana ...
Strona jest ładowana ...
Strona jest ładowana ...
Strona jest ładowana ...
Strona jest ładowana ...
Strona jest ładowana ...
Strona jest ładowana ...
Strona jest ładowana ...
Strona jest ładowana ...
Strona jest ładowana ...
Strona jest ładowana ...
Strona jest ładowana ...
Strona jest ładowana ...
Strona jest ładowana ...
Strona jest ładowana ...
Strona jest ładowana ...
Strona jest ładowana ...
Strona jest ładowana ...
Strona jest ładowana ...
Strona jest ładowana ...
Strona jest ładowana ...
Strona jest ładowana ...
Strona jest ładowana ...
Strona jest ładowana ...
Strona jest ładowana ...
Strona jest ładowana ...
Strona jest ładowana ...
Strona jest ładowana ...
Strona jest ładowana ...
Strona jest ładowana ...
Strona jest ładowana ...
Strona jest ładowana ...
Strona jest ładowana ...
Strona jest ładowana ...
Strona jest ładowana ...
Strona jest ładowana ...
Strona jest ładowana ...
Strona jest ładowana ...
Strona jest ładowana ...
Strona jest ładowana ...
Strona jest ładowana ...
Strona jest ładowana ...
Strona jest ładowana ...
Strona jest ładowana ...
Strona jest ładowana ...
Strona jest ładowana ...
Strona jest ładowana ...
Strona jest ładowana ...
Strona jest ładowana ...
Strona jest ładowana ...
Strona jest ładowana ...
Strona jest ładowana ...
Strona jest ładowana ...
Strona jest ładowana ...
Strona jest ładowana ...
Strona jest ładowana ...
Strona jest ładowana ...
Strona jest ładowana ...
Strona jest ładowana ...
Strona jest ładowana ...
Strona jest ładowana ...
Strona jest ładowana ...
Strona jest ładowana ...
Strona jest ładowana ...
Strona jest ładowana ...
Strona jest ładowana ...
Strona jest ładowana ...
Strona jest ładowana ...
Strona jest ładowana ...
Strona jest ładowana ...
Strona jest ładowana ...
Strona jest ładowana ...
Strona jest ładowana ...
Strona jest ładowana ...
Strona jest ładowana ...
Strona jest ładowana ...
Strona jest ładowana ...
Strona jest ładowana ...
Strona jest ładowana ...
Strona jest ładowana ...
Strona jest ładowana ...
Strona jest ładowana ...
Strona jest ładowana ...
Strona jest ładowana ...
Strona jest ładowana ...
Strona jest ładowana ...
Strona jest ładowana ...
Strona jest ładowana ...
Strona jest ładowana ...
Strona jest ładowana ...
Strona jest ładowana ...
Strona jest ładowana ...
Strona jest ładowana ...
Strona jest ładowana ...
Strona jest ładowana ...
Strona jest ładowana ...
Strona jest ładowana ...
Strona jest ładowana ...
Strona jest ładowana ...
Strona jest ładowana ...
Strona jest ładowana ...
Strona jest ładowana ...
Strona jest ładowana ...
Strona jest ładowana ...
Strona jest ładowana ...
Strona jest ładowana ...
Strona jest ładowana ...
Strona jest ładowana ...
Strona jest ładowana ...
Strona jest ładowana ...
Strona jest ładowana ...
Strona jest ładowana ...
Strona jest ładowana ...
Strona jest ładowana ...
Strona jest ładowana ...
Strona jest ładowana ...
Strona jest ładowana ...
Strona jest ładowana ...
Strona jest ładowana ...
Strona jest ładowana ...
Strona jest ładowana ...
Strona jest ładowana ...
Strona jest ładowana ...
Strona jest ładowana ...
Strona jest ładowana ...
Strona jest ładowana ...
Strona jest ładowana ...
Strona jest ładowana ...
Strona jest ładowana ...
Strona jest ładowana ...
Strona jest ładowana ...
Strona jest ładowana ...
Strona jest ładowana ...
Strona jest ładowana ...
Strona jest ładowana ...
Strona jest ładowana ...
Strona jest ładowana ...
Strona jest ładowana ...
Strona jest ładowana ...
-
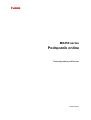 1
1
-
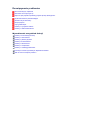 2
2
-
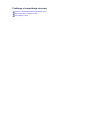 3
3
-
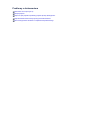 4
4
-
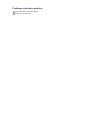 5
5
-
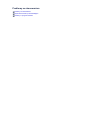 6
6
-
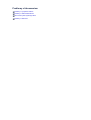 7
7
-
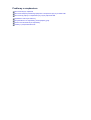 8
8
-
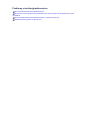 9
9
-
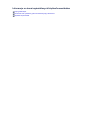 10
10
-
 11
11
-
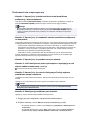 12
12
-
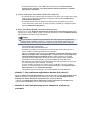 13
13
-
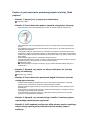 14
14
-
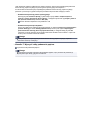 15
15
-
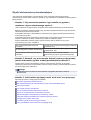 16
16
-
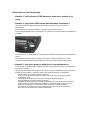 17
17
-
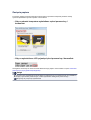 18
18
-
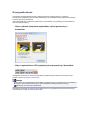 19
19
-
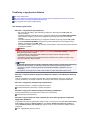 20
20
-
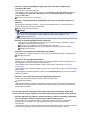 21
21
-
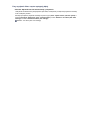 22
22
-
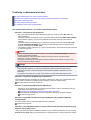 23
23
-
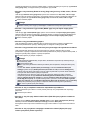 24
24
-
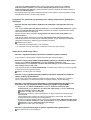 25
25
-
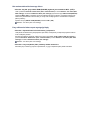 26
26
-
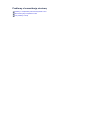 27
27
-
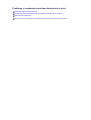 28
28
-
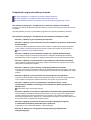 29
29
-
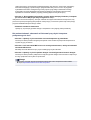 30
30
-
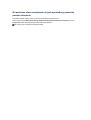 31
31
-
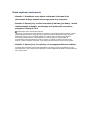 32
32
-
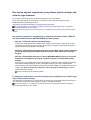 33
33
-
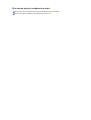 34
34
-
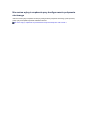 35
35
-
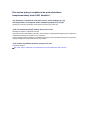 36
36
-
 37
37
-
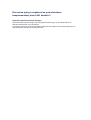 38
38
-
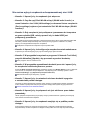 39
39
-
 40
40
-
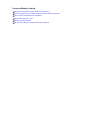 41
41
-
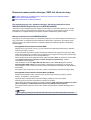 42
42
-
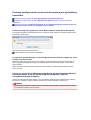 43
43
-
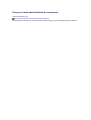 44
44
-
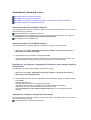 45
45
-
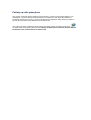 46
46
-
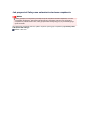 47
47
-
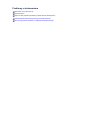 48
48
-
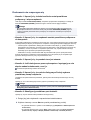 49
49
-
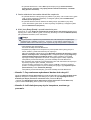 50
50
-
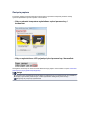 51
51
-
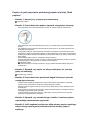 52
52
-
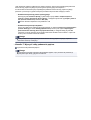 53
53
-
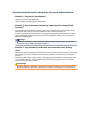 54
54
-
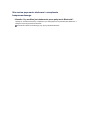 55
55
-
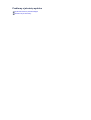 56
56
-
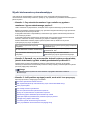 57
57
-
 58
58
-
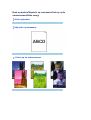 59
59
-
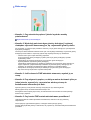 60
60
-
 61
61
-
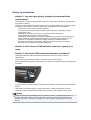 62
62
-
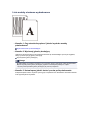 63
63
-
 64
64
-
 65
65
-
 66
66
-
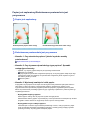 67
67
-
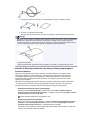 68
68
-
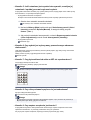 69
69
-
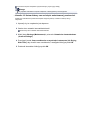 70
70
-
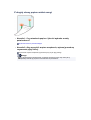 71
71
-
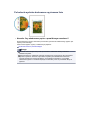 72
72
-
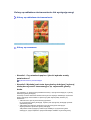 73
73
-
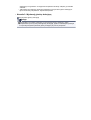 74
74
-
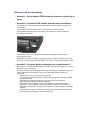 75
75
-
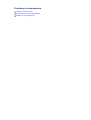 76
76
-
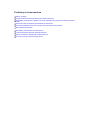 77
77
-
 78
78
-
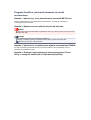 79
79
-
 80
80
-
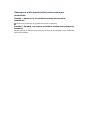 81
81
-
 82
82
-
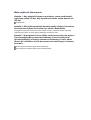 83
83
-
 84
84
-
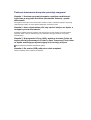 85
85
-
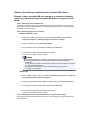 86
86
-
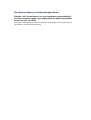 87
87
-
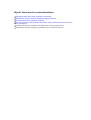 88
88
-
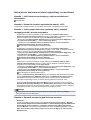 89
89
-
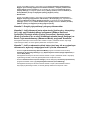 90
90
-
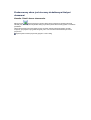 91
91
-
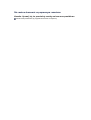 92
92
-
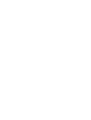 93
93
-
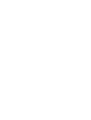 94
94
-
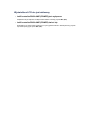 95
95
-
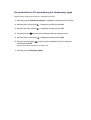 96
96
-
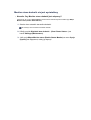 97
97
-
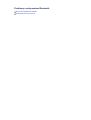 98
98
-
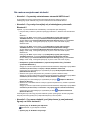 99
99
-
 100
100
-
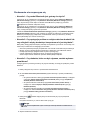 101
101
-
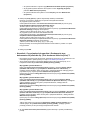 102
102
-
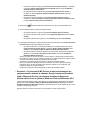 103
103
-
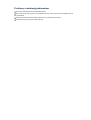 104
104
-
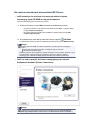 105
105
-
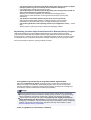 106
106
-
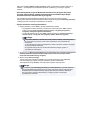 107
107
-
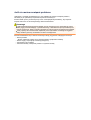 108
108
-
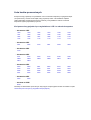 109
109
-
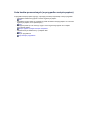 110
110
-
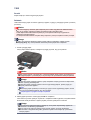 111
111
-
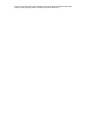 112
112
-
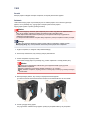 113
113
-
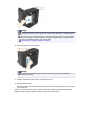 114
114
-
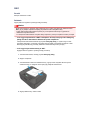 115
115
-
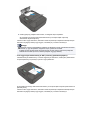 116
116
-
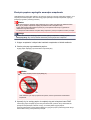 117
117
-
 118
118
-
 119
119
-
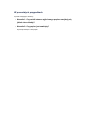 120
120
-
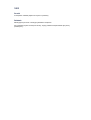 121
121
-
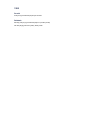 122
122
-
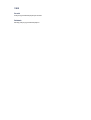 123
123
-
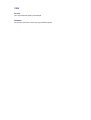 124
124
-
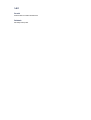 125
125
-
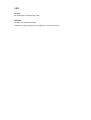 126
126
-
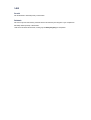 127
127
-
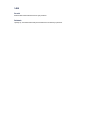 128
128
-
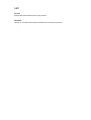 129
129
-
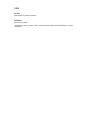 130
130
-
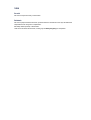 131
131
-
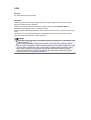 132
132
-
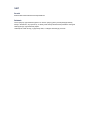 133
133
-
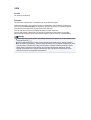 134
134
-
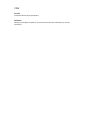 135
135
-
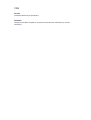 136
136
-
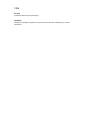 137
137
-
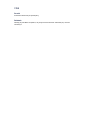 138
138
-
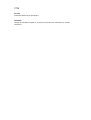 139
139
-
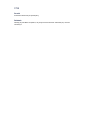 140
140
-
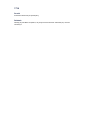 141
141
-
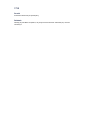 142
142
-
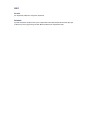 143
143
-
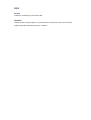 144
144
-
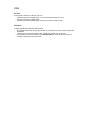 145
145
-
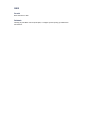 146
146
-
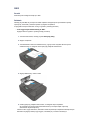 147
147
-
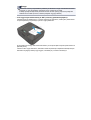 148
148
-
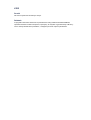 149
149
-
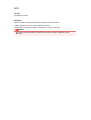 150
150
-
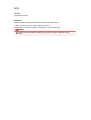 151
151
-
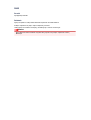 152
152
-
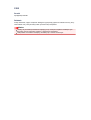 153
153
-
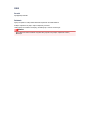 154
154
-
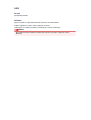 155
155
-
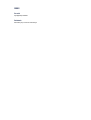 156
156
-
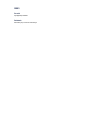 157
157
-
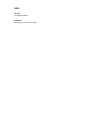 158
158
-
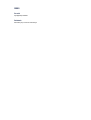 159
159
-
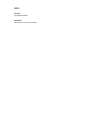 160
160
-
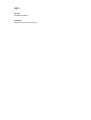 161
161
-
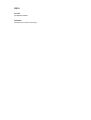 162
162
-
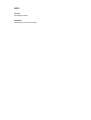 163
163
-
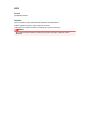 164
164
-
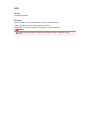 165
165
-
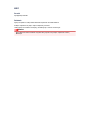 166
166
-
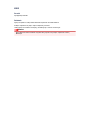 167
167
-
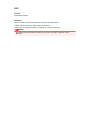 168
168
-
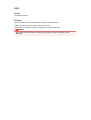 169
169
-
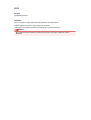 170
170
-
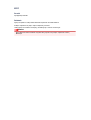 171
171
-
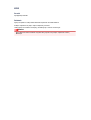 172
172
-
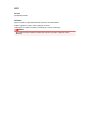 173
173
-
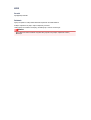 174
174
-
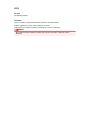 175
175
-
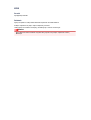 176
176
-
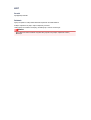 177
177
-
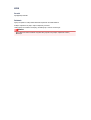 178
178
-
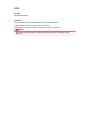 179
179
-
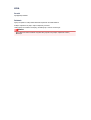 180
180
-
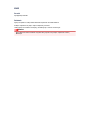 181
181
-
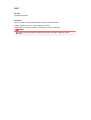 182
182
-
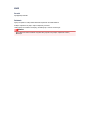 183
183
-
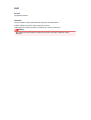 184
184
-
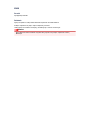 185
185
-
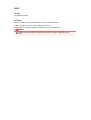 186
186
-
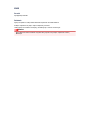 187
187
-
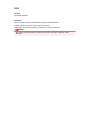 188
188
-
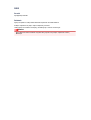 189
189
-
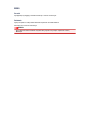 190
190
Canon PIXMA MX454 Instrukcja obsługi
- Typ
- Instrukcja obsługi
- Ten podręcznik jest również odpowiedni dla
Powiązane dokumenty
-
Canon PIXMA MX725 Instrukcja obsługi
-
Canon PIXMA TR4540 instrukcja
-
Canon PIXMA MX525 Instrukcja obsługi
-
Canon PIXMA MX534 Instrukcja obsługi
-
Canon PIXMA MX495 Instrukcja obsługi
-
Canon PIXMA TR4540 instrukcja
-
Canon PIXMA G4510 instrukcja
-
Canon PIXMA MX475 Instrukcja obsługi
-
Canon PIXMA G7040 instrukcja
-
Canon PIXMA MX475 Instrukcja obsługi