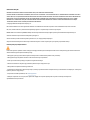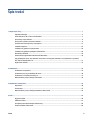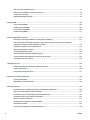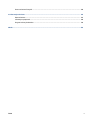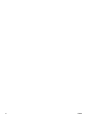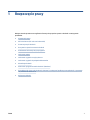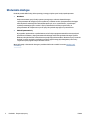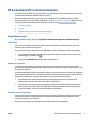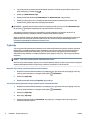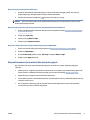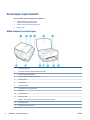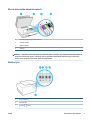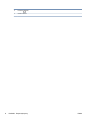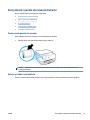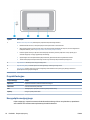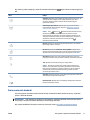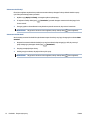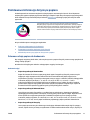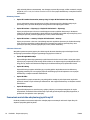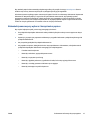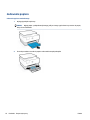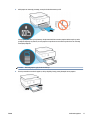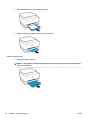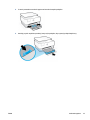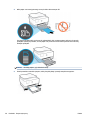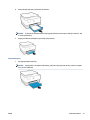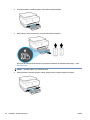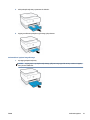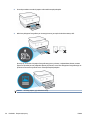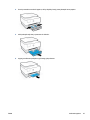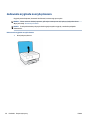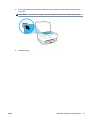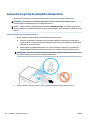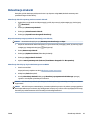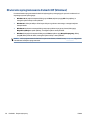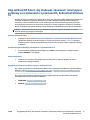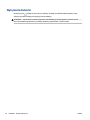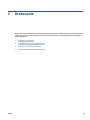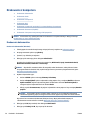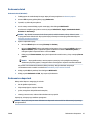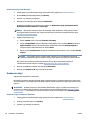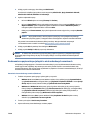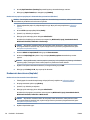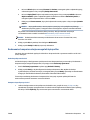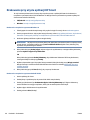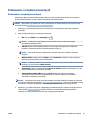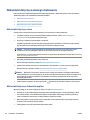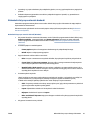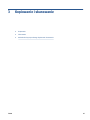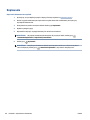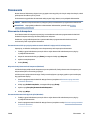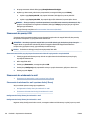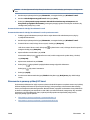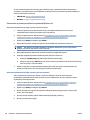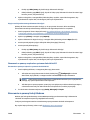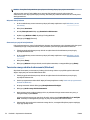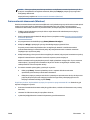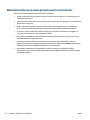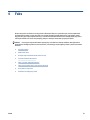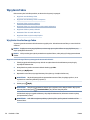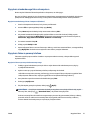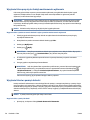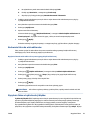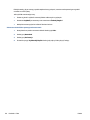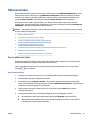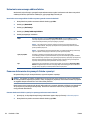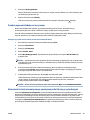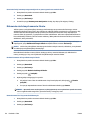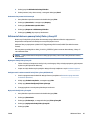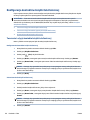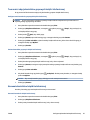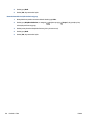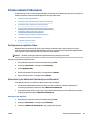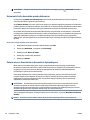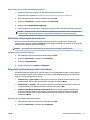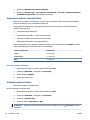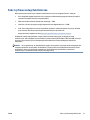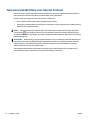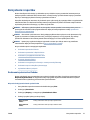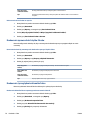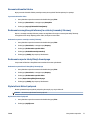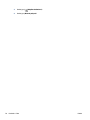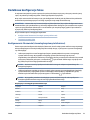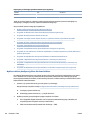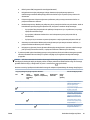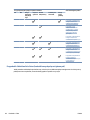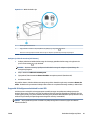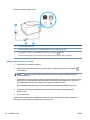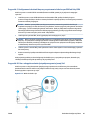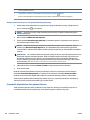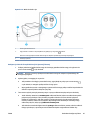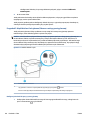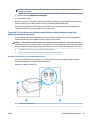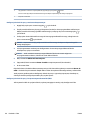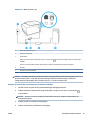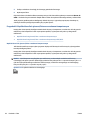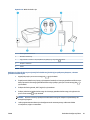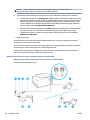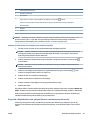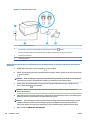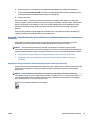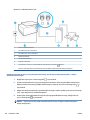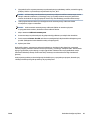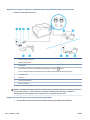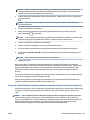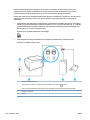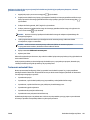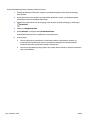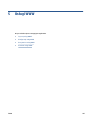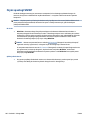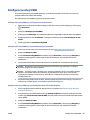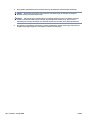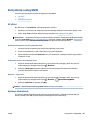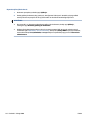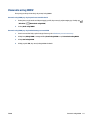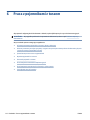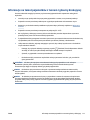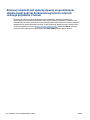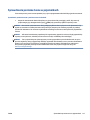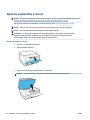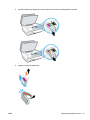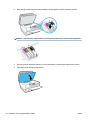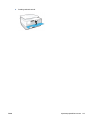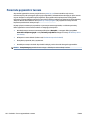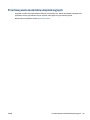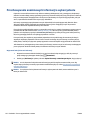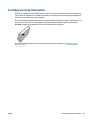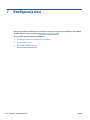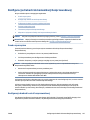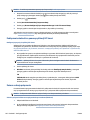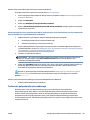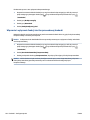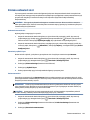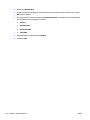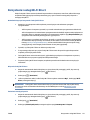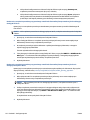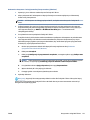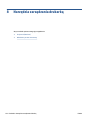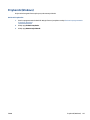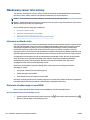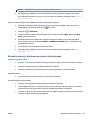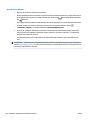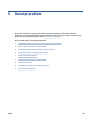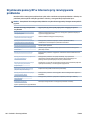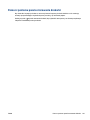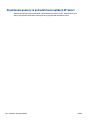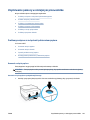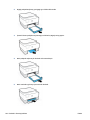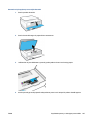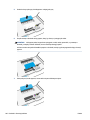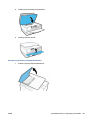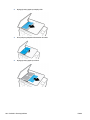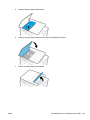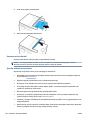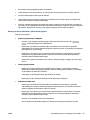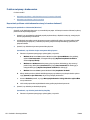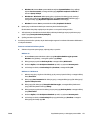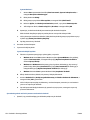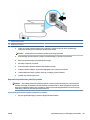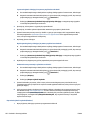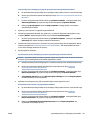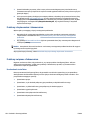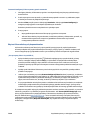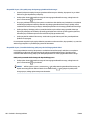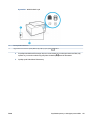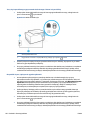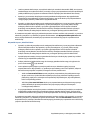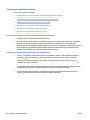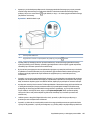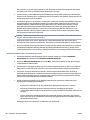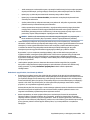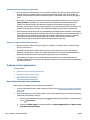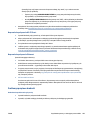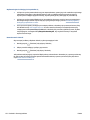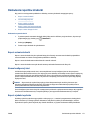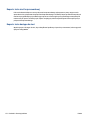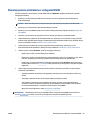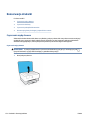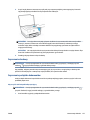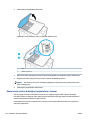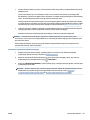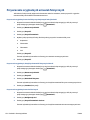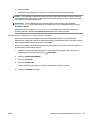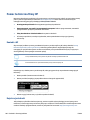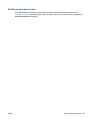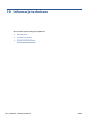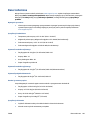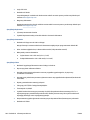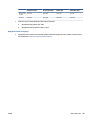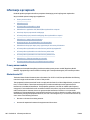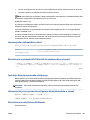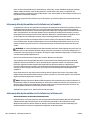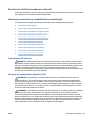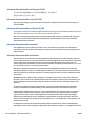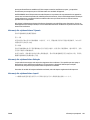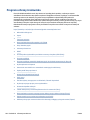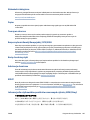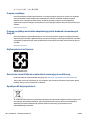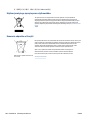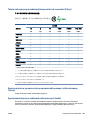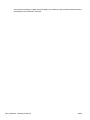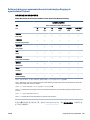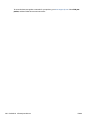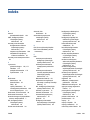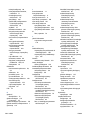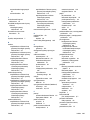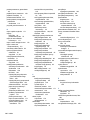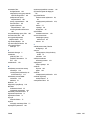HP OfficeJet Pro 8020 All-in-One Printer series Instrukcja obsługi
- Typ
- Instrukcja obsługi

Podręcznik
użytkownika
HP OfficeJet Pro 8020 series

Oświadczenia rmy HP
INFORMACJE ZAWARTE W NINIEJSZYM DOKUMENCIE MOGĄ ULEC ZMIANIE BEZ POWIADOMIENIA.
WSZELKIE PRAWA ZASTRZEŻONE. KOPIOWANIE, ADAPTACJA LUB TŁUMACZENIE TYCH MATERIAŁÓW NIE JEST DOZWOLONE BEZ UPRZEDNIEJ PISEMNEJ
ZGODY FIRMY HP, Z WYJĄTKIEM PRZYPADKÓW DOZWOLONYCH W RAMACH PRAW AUTORSKICH. WSZYSTKIE GWARANCJE UDZIELANE W ODNIESIENIU DO
PRODUKTÓW I USŁUG HP OKREŚLONE ZOSTAŁY W OŚWIADCZENIACH GWARANCYJNYCH ZAŁĄCZANYCH DO KAŻDEGO PRODUKTU I USŁUGI. ŻADNE
INFORMACJE TU ZAWARTE NIE MOGĄ BYĆ INTERPRETOWANE JAKO DODATKOWE GWARANCJE. FIRMA HP PONOSI ODPOWIEDZIALNOŚCI ZA BŁĘDY
TECHNICZNE, REDAKCYJNE CZY POMINIĘCIA ZAWARTE W DOKUMENCIE.
© Copyright 2020 HP Development Company, L.P.
Microsoft and Windows are either registered trademarks or trademarks of Microsoft Corporation in the United States and/or other countries.
Mac, OS X, macOS i AirPrint są znakami towarowymi rmy Apple Inc. zarejestrowanymi w USA i innych krajach.
ENERGY STAR oraz znak rmowy ENERGY STAR są zastrzeżonymi znakami towarowymi Agencji Ochrony Środowiska Stanów Zjednoczonych.
Android i Chromebook są znakami towarowymi rmy Google LLC.
Amazon i Kindle są znakami towarowymi rmy Amazon.com, Inc. lub jej spółek powiązanych.
iOS jest znakiem towarowym lub zastrzeżonym znakiem rmy Cisco w USA i innych krajach i jest używany na podstawie licencji.
Informacje dotyczące bezpieczeństwa
Podczas korzystania z produktu zawsze należy przestrzegać podstawowych zasad bezpieczeństwa w celu zmniejszenia ryzyka doznania obrażeń na
skutek działania ognia lub porażenia elektrycznego.
- Należy przeczytać i przyswoić sobie wszystkie instrukcje zawarte w dokumentacji dostarczonej z drukarką.
- Należy przestrzegać wszystkich ostrzeżeń i zaleceń umieszczonych na produkcie.
- Przed czyszczeniem należy odłączyć urządzenie od gniazda sieciowego.
- Nie wolno instalować ani używać tego produktu w pobliżu wody ani mając mokre ręce.
- Należy ustawić urządzenie na stabilnej powierzchni.
- Produkt należy zainstalować w bezpiecznym miejscu, w którym przewód zasilania nie będzie narażony na uszkodzenie ani nadepnięcie i w którym nie
będzie się można o niego potknąć.
- Jeśli produkt nie działa prawidłowo, zob. Rozwiąż problem.
- Wewnątrz urządzenia nie ma części, które użytkownik mógłby sam naprawić. Wykonywanie czynności serwisowych należy zlecać
wykwalikowanemu personelowi.

Spis treści
1 Rozpoczęcie pracy ......................................................................................................................................... 1
Ułatwienia dostępu ................................................................................................................................................ 2
HP EcoSolutions (HP i ochrona środowiska) .......................................................................................................... 3
Prezentacja części drukarki ................................................................................................................................... 6
Korzystanie z panelu sterowania drukarki ............................................................................................................ 9
Podstawowe informacje dotyczące papieru ....................................................................................................... 13
Ładowanie papieru .............................................................................................................................................. 16
Ładowanie oryginału na szybę skanera .............................................................................................................. 26
Ładowanie oryginału do podajnika dokumentów ............................................................................................... 28
Aktualizacja drukarki ........................................................................................................................................... 29
Otwieranie oprogramowania drukarki HP (Windows) ......................................................................................... 30
Użyj aplikacji HP Smart, aby drukować, skanować i rozwiązywać problemy na urządzeniach z systemem
iOS, Android lub Windows 10 ............................................................................................................................... 31
Wyłączanie drukarki ............................................................................................................................................ 32
2 Drukowanie ................................................................................................................................................. 33
Drukowanie z komputera ..................................................................................................................................... 34
Drukowanie przy użyciu aplikacji HP Smart ........................................................................................................ 40
Drukowanie z urządzeń przenośnych ................................................................................................................. 41
Wskazówki dotyczące udanego drukowania ...................................................................................................... 42
3 Kopiowanie i skanowanie ............................................................................................................................. 45
Kopiowanie .......................................................................................................................................................... 46
Skanowanie .......................................................................................................................................................... 47
Wskazówki dotyczące udanego kopiowania i skanowania ................................................................................. 54
4 Faks ............................................................................................................................................................ 55
Wysyłanie faksu ................................................................................................................................................... 56
Odbieranie faksu .................................................................................................................................................. 61
Konguracja kontaktów książki telefonicznej .................................................................................................... 66
Zmiana ustawień faksowania .............................................................................................................................. 69
PLWW iii

Faks i cyfrowe usługi telefoniczne ...................................................................................................................... 73
Faks przez protokół Voice over Internet Protocol ............................................................................................... 74
Korzystanie z raportów ....................................................................................................................................... 75
Dodatkowa konguracja faksu ............................................................................................................................ 79
5 Usługi WWW .............................................................................................................................................. 105
Czym są usługi WWW? ....................................................................................................................................... 106
Konguracja usług WWW .................................................................................................................................. 107
Korzystanie z usług WWW ................................................................................................................................. 109
Usuwanie usług WWW ....................................................................................................................................... 111
6 Praca z pojemnikami z tuszem .................................................................................................................... 112
Informacje na temat pojemników z tuszem i głowicy drukującej .................................................................... 113
Kolorowy atrament jest wykorzystywany w ograniczonym stopniu nawet podczas drukowania
wyłącznie z użyciem czarnego pojemnika z tuszem ........................................................................................ 114
Sprawdzanie poziomu tuszu w pojemnikach .................................................................................................... 115
Wymiana pojemników z tuszem ....................................................................................................................... 116
Pozostałe pojemniki z tuszem .......................................................................................................................... 120
Przechowywanie materiałów eksploatacyjnych ............................................................................................... 121
Przechowywanie anonimowych informacji o wykorzystaniu ........................................................................... 122
Cartridge warranty information ........................................................................................................................ 123
7 Konguracja sieci ...................................................................................................................................... 124
Konguracja drukarki do komunikacji bezprzewodowej .................................................................................. 125
Zmiana ustawień sieci ....................................................................................................................................... 129
Korzystanie z usługi Wi-Fi Direct ...................................................................................................................... 131
8 Narzędzia zarządzania drukarką ................................................................................................................. 134
Przybornik (Windows) ....................................................................................................................................... 135
Wbudowany serwer internetowy ...................................................................................................................... 136
9 Rozwiąż problem ....................................................................................................................................... 139
Uzyskiwanie pomocy HP w Internecie przy rozwiązywaniu problemów .......................................................... 140
Pomoc z poziomu panelu sterowania drukarki ................................................................................................. 141
Uzyskiwanie pomocy za pośrednictwem aplikacji HP Smart ........................................................................... 142
Uzyskiwanie pomocy w niniejszym przewodniku ............................................................................................. 143
Omówienie raportów drukarki .......................................................................................................................... 171
Rozwiązywanie problemów z usługami WWW ................................................................................................. 173
Konserwacja drukarki ........................................................................................................................................ 174
Przywracanie oryginalnych ustawień fabrycznych .......................................................................................... 178
iv PLWW

Pomoc techniczna rmy HP ............................................................................................................................... 180
10 Informacje techniczne .............................................................................................................................. 182
Dane techniczne ................................................................................................................................................ 183
Informacje o przepisach .................................................................................................................................... 186
Program ochrony środowiska ........................................................................................................................... 194
Indeks .......................................................................................................................................................... 203
PLWW v

vi PLWW

1 Rozpoczęcie pracy
Niniejsza instrukcja zawiera szczegółowe informacje dotyczące korzystania z drukarki i rozwiązywania
problemów.
●
Ułatwienia dostępu
●
HP EcoSolutions (HP i ochrona środowiska)
●
Prezentacja części drukarki
●
Korzystanie z panelu sterowania drukarki
●
Podstawowe informacje dotyczące papieru
●
Ładowanie papieru
●
Ładowanie oryginału na szybę skanera
●
Ładowanie oryginału do podajnika dokumentów
●
Aktualizacja drukarki
●
Otwieranie oprogramowania drukarki HP (Windows)
●
Użyj aplikacji HP Smart, aby drukować, skanować i rozwiązywać problemy na urządzeniach z systemem
iOS, Android lub Windows 10
●
Wyłączanie drukarki
PLWW 1

Ułatwienia dostępu
Drukarka posiada kilka funkcji, które sprawiają, że mogą z niej korzystać osoby niepełnosprawne.
● Wzrokowe
Dzięki zastosowaniu opcji i funkcji systemu operacyjnego w zakresie ułatwień dostępu
z oprogramowania HP mogą korzystać użytkownicy z wadami wzroku. Oprogramowanie obsługuje
także większość technologii dla osób niepełnosprawnych, m.in. czytniki ekranu, czytniki brajla
i aplikacje zamieniające głos na tekst. Z myślą o daltonistach kolorowe przyciski i karty w
oprogramowaniu HP zaopatrzono w proste opisy lub symbole sugerujące ich przeznaczenie.
● Zdolność poruszania się
W przypadku użytkowników z upośledzeniem ruchu funkcje oprogramowania HP można wywoływać
poleceniami z klawiatury. Oprogramowanie HP obsługuje także funkcje ułatwień dostępu systemu
Windows, takie jak Klawisze trwałe, Klawisze przełączające, Klawisze ltru i Klawisze myszy. Drzwiczki
drukarki, przyciski, podajniki i prowadnice szerokości papieru mogą być obsługiwane przez osoby
z ograniczoną siłą i ograniczonym zakresem ruchów.
Więcej informacji o ułatwieniach dostępu w produktach HP można znaleźć na stronie www.hp.com/
accessibility.
2 Rozdział 1 Rozpoczęcie pracy PLWW

HP EcoSolutions (HP i ochrona środowiska)
Firma HP dokłada wszelkich starań, by przyczynić się do minimalizacji wpływu użytkowników na środowisko
i umożliwić odpowiedzialne drukowanie w domu i w pracy.
Bardziej szczegółowe informacje na temat wytycznych związanych ze środowiskiem, których rma HP
przestrzega podczas procesu produkcji, znajdują się w części Program ochrony środowiska. Więcej informacji
na temat inicjatyw środowiskowych rmy HP można znaleźć na stronie www.hp.com/ecosolutions.
●
Zarządzanie energią
●
Tryb cichy
●
Optymalizowanie użycia materiałów eksploatacyjnych
Zarządzanie energią
Aby zaoszczędzić energię, użyj funkcji Tryb uśpienia, Automatyczne wyłączanie i Planowanie wł./wył..
Tryb uśpienia
Zużycie energii jest ograniczone w trybie uśpienia. Po wstępnej konguracji drukarki wejdzie ona w tryb
uśpienia po pięciu minutach bezczynności.
Użyj poniższych instrukcji, aby zmienić czas nieaktywności, po którym drukarka przejdzie w tryb uśpienia.
1. Z poziomu panelu sterowania drukarki dotknij lub przesuń w dół kartę na górze ekranu, aby otworzyć
pulpit nawigacyjny, i dotknij opcji .
2. Dotknij pozycji Tryb uśpienia, a następnie dotknij żądanej opcji.
Automatyczne wyłączanie
Ta funkcja wyłącza drukarkę po 8 godzinach bezczynności w celu ograniczenia zużycia energii. Funkcja
Automatyczne wyłączanie całkowicie wyłącza drukarkę, konieczne jest więc użycie przycisku zasilania w celu
jej ponownego włączenia.
Jeśli drukarka obsługuje tę funkcję oszczędzania energii, funkcja jest automatycznie włączana lub wyłączana
w zależności od funkcji drukarki i opcji połączenia. Nawet gdy automatyczne wyłączanie nie działa, drukarka
przejdzie w tryb uśpienia po 5 minutach bezczynności w celu ograniczenia zużycia energii.
● Opcja Automatyczne wyłączanie jest aktywna, gdy drukarka jest włączona lub gdy drukarka nie
obsługuje bądź nie używa funkcji sieciowych, faksu, ani Wi-Fi Direct.
● Opcja Automatyczne wyłączanie jest nieaktywna, gdy funkcje komunikacji bezprzewodowej lub Wi-Fi
Direct są włączone lub gdy drukarka z obsługą faksu, połączenia USB bądź sieci Ethernet nawiązuje
połączenie z faksem, za pomocą przewodu USB bądź z siecią Ethernet.
Planowanie włączania i wyłączania
Funkcji tej można użyć do automatycznego włączania lub wyłączania drukarki w wybrane dni. Na przykład
drukarka może włączać się o 8:00 i wyłączać się o 20:00 od poniedziałku do piątku. Dzięki temu można
oszczędzać energię nocą i w weekendy.
Użyj poniższych instrukcji, aby zaplanować dzień i godzinę włączania oraz wyłączania.
PLWW HP EcoSolutions (HP i ochrona środowiska) 3

1. Z poziomu panelu sterowania drukarki dotknij lub przesuń w dół kartę na górze ekranu, aby otworzyć
pulpit nawigacyjny, i dotknij opcji .
2. Dotknij opcji Planowanie wł./wył..
3. Dotknij przełącznika obok usługi Planowanie wł. lub Planowanie wył., aby ją włączyć.
4. Dotknij opcji dotyczącej czasu i postępuj zgodnie z komunikatami wyświetlanymi na ekranie, aby
ustawić dzień i godzinę włączania oraz wyłączania drukarki.
OSTROŻNIE: Drukarkę zawsze należy wyłączać w poprawny sposób, przy użyciu funkcji Planowanie wył.
lub przycisku (Zasilanie) znajdującego się z przodu drukarki, z lewej strony.
Jeśli drukarka zostanie wyłączona w nieprawidłowy sposób, pojemnik z tuszem może nie wrócić do
prawidłowego położenia, powodując problemy z pojemnikami i jakością wydruku.
Nigdy nie wyłączaj drukarki, gdy brakuje pojemników. HP zaleca jak najszybsze zainstalowanie brakujących
pojemników w celu uniknięcia problemów z jakością druku, możliwości zużycia dodatkowego tuszu z
pozostałych pojemników lub uszkodzenia systemu tuszu.
Tryb cichy
Tryb cichy powoduje spowolnienie drukowania w celu ograniczenia hałasu bez wpływu na jakość wydruków.
Działa tylko w przypadku zwykłego papieru. Dodatkowo tryb cichy jest wyłączany podczas drukowania w
najlepszej jakości lub w jakości prezentacji. Tryb cichy można włączyć, aby ograniczyć hałas związany z
drukowaniem. Aby drukować z normalną szybkością, należy wyłączyć tryb cichy. Tryb cichy jest domyślnie
wyłączony.
UWAGA: Tryb cichy nie działa podczas drukowania zdjęć i kopert.
Można utworzyć harmonogram i wybrać czas, w którym drukarka drukuje w trybie cichym. Można na przykład
zaplanować działanie drukarki w trybie cichym codziennie w godzinach od 22:00 do 8:00.
Włączanie trybu cichego z poziomu panelu sterowania drukarki
1. Na panelu sterowania drukarki dotknij karty znajdującej się u góry ekranu lub przeciągnij ją w dół, aby
otworzyć panel sterowania, a następnie dotknij ikony
( Ustawienia ).
2. Dotknij opcji Tryb cichy .
3. Dotknij przełącznika obok opcji Tryb cichy, aby ją włączyć.
Tworzenie harmonogramu trybu cichego z poziomu panelu sterowania drukarki
1. Na panelu sterowania drukarki dotknij karty znajdującej się u góry ekranu lub przeciągnij ją w dół, aby
otworzyć panel sterowania, a następnie dotknij ikony
( Ustawienia ).
2. Dotknij opcji Tryb cichy .
3. Włącz opcję Tryb cichy .
4. Dotknij przełącznika obok opcji Planowanie, aby ją włączyć, a następnie zmień czas rozpoczęcia i
zakończenia harmonogramu.
4 Rozdział 1 Rozpoczęcie pracy PLWW

Włączanie trybu cichego podczas drukowania
1. Na panelu sterowania drukarki dotknij karty na górze ekranu lub przeciągnij ją w dół, aby otworzyć
pulpit nawigacyjny. Następnie wybierz bieżące zadanie drukowania.
2. Na ekranie drukowania dotknij ikony (tryb cichy), aby włączyć tę opcję.
UWAGA: Tryb cichy zostanie włączony po wydrukowaniu bieżącej strony i będzie aktywny tylko w czasie
drukowania bieżącego zadania.
Włączanie lub wyłączanie trybu cichego z poziomu oprogramowania drukarki (Windows)
1. Otwórz oprogramowanie drukarki HP. Więcej informacji znajdziesz w sekcji Otwieranie oprogramowania
drukarki HP (Windows).
2. Kliknij opcję Tryb cichy .
3. Wybierz pozycję Włącz lub Wył. .
4. Kliknij przycisk Zapisz ustawienie.
Włączanie i wyłączanie trybu cichego z wbudowanego serwera WWW (EWS)
1. Otwórz serwer EWS. Więcej informacji znajdziesz w Otwieranie wbudowanego serwera WWW.
2. Kliknij kartę Ustawienia .
3. W sekcji Preferencje wybierz pozycję Tryb cichy i następnie Włącz lub Wył. .
4. Kliknij przycisk Apply (Zastosuj).
Optymalizowanie użycia materiałów eksploatacyjnych
Aby optymalizować użycie materiałów eksploatacyjnych, takich jak tusz i papier, wykonaj następujące
czynności:
● Oddawaj zużyte, oryginalne pojemniki z tuszem rmy HP do recyklingu za pośrednictwem programu HP
Planet Partners. Dodatkowe informacje znajdują się na stronie internetowej www.hp.com/recycle.
● Optymalizuj zużycie papieru przez drukowanie dwustronne.
● Zmień jakość wydruku w sterowniku drukarki na ustawienie jakości roboczej. Ustawienie jakości roboczej
zmniejsza zużycie tuszu.
● Nie czyść głowicy drukującej, jeśli nie zachodzi taka potrzeba. Niepotrzebne czyszczenie powoduje
utratę tuszu oraz skraca trwałość pojemników.
PLWW HP EcoSolutions (HP i ochrona środowiska) 5

Prezentacja części drukarki
W tym rozdziale opisano następujące zagadnienia:
●
Widok drukarki z przodu od góry
●
Obszar materiałów eksploatacyjnych
●
Widok z tyłu
Widok drukarki z przodu od góry
1 Podajnik dokumentów
2 Prowadnice szerokości papieru podajnika dokumentów
3 Zasobnik podajnika dokumentów
4 Pojemnik wyjściowy podajnika dokumentów
5 Pokrywa skanera:
6 Szyba skanera
7 Zasobnik wyjściowy
8 Przedłużenie zasobnika wyjściowego
9 Podajnik
10 Przycisk zasilania
11 Przedni port USB
UWAGA: Ta funkcja jest dostępna tylko w niektórych modelach drukarki.
12 Drzwiczki przednie
13 Wyświetlacz panelu sterowania
6 Rozdział 1 Rozpoczęcie pracy PLWW

Obszar materiałów eksploatacyjnych
1 Drzwiczki dostępu do pojemników z tuszem
2 Drzwiczki przednie
3 Głowica drukująca
4 Pojemniki
UWAGA: Pojemniki z tuszem powinny być przechowywane w drukarce, aby zapobiec problemom z jakością
wydruku i uszkodzeniu głowicy drukującej. Unikaj wyjmowania materiałów eksploatacyjnych na dłuższe
okresy czasu. Nie wyłączaj drukarki, gdy brakuje pojemnika.
Widok z tyłu
1 Port sieci Ethernet
2 Tylny port USB
3
Port faksu (zewn.)
PLWW Prezentacja części drukarki 7

4
Port faksu (linia)
5 Gniazdo zasilania
8 Rozdział 1 Rozpoczęcie pracy PLWW

Korzystanie z panelu sterowania drukarki
W tym rozdziale opisano następujące zagadnienia:
●
Podnoszenie panelu sterowania
●
Opis przycisków i wskaźników
●
Przyciski funkcyjne
●
Ikony pulpitu nawigacyjnego
●
Zmiana ustawień drukarki
Podnoszenie panelu sterowania
Panel sterowania można przesunąć w celu łatwiejszego korzystania.
● Naciśnij górną część panelu sterowania, aby go otworzyć.
UWAGA: Ustaw panel sterowania w pierwotnej pozycji, naciskając w go dół do chwili ustawienia
w pozycji docelowej.
Opis przycisków i wskaźników
Poniższy schemat wraz z tabelą stanowi skrócony przewodnik po funkcjach panelu sterowania drukarki.
PLWW Korzystanie z panelu sterowania drukarki 9

Etykieta Nazwa i opis
1 Wskaźnik sieci bezprzewodowej: Wskazuje stan połączenia bezprzewodowego drukarki.
● Niebieskie światło oznacza, że nawiązano połączenie bezprzewodowe i można drukować.
● Wolno migająca dioda z wyraźną przerwą oznacza, że połączenie bezprzewodowe jest włączone, ale nie skongurowane.
Podłączanie drukarki, patrz: Konguracja drukarki do komunikacji bezprzewodowej
● Powolne miganie informuje o włączeniu komunikacji bezprzewodowej, ale braku połączenia z siecią. Upewnij się, że
drukarka znajduje się w zasięgu sygnału bezprzewodowego.
● Szybkie miganie oznacza błąd komunikacji bezprzewodowej. Sprawdź komunikat na wyświetlaczu drukarki.
● Jeśli kontrolka połączenia bezprzewodowego nie świeci się, komunikacja bezprzewodowa jest wyłączona.
2 Przycisk Wstecz: Umożliwia powrót do poprzedniego menu.
3 Przycisk Ekran główny: umożliwia powrót do ekranu głównego z dowolnego innego ekranu.
4 Przycisk Pomoc: Otwiera menu pomocy na ekranie głównym lub kontekstowe okno pomocy przy bieżącym zadaniu na
pozostałych ekranach (jeśli jest dostępne).
Przyciski funkcyjne
Przycisk funkcyjny Funkcja
Kopiowanie Kopiowanie dokumentu, dowodu tożsamości lub zdjęcia
Skanowanie Scan Document (Skanuj dokument).
Faks Skonguruj faks, wyślij faks i ponowne wydrukuj odebrane faksy.
Aplikacje Dostęp do aplikacji dla drukarki.
Ikony pulpitu nawigacyjnego
Pulpit nawigacyjny w panelu sterowania drukarki umożliwia dostęp do ikon na wyświetlaczu, sprawdzenie
stanu drukarki oraz nadzorowanie zaplanowanych zadań drukowania.
10 Rozdział 1 Rozpoczęcie pracy PLWW

Aby otworzyć pulpit nawigacyjny, w panelu sterowania dotknij karty na górze ekranu lub przeciągnij ją w
dół.
Ikona Funkcja
Ustawienia: Wyświetla ekran konguracyjny dający dostęp do takich opcji, jak
zmiana preferencji, konguracja sieci, funkcja Wi-Fi Direct, opcje usług
sieciowych, konguracja faksu, ustawienia działań konserwacyjnych i
generowanie raportów.
Komunikacja bezprzewodowa: Wyświetla stan i opcje menu komunikacji
bezprzewodowej. Więcej informacji znajdziesz w Konguracja drukarki do
komunikacji bezprzewodowej.
UWAGA: Ikony (Ethernet) i (Komunikacja bezprzewodowa) nie będą
wyświetlane jednocześnie. Wyświetlanie ikony sieci Ethernet lub sieci
bezprzewodowej jest uzależnione od sposobu podłączenia drukarki do sieci.
Jeśli połączenie sieciowe drukarki nie zostało skongurowane, domyślnie na
wyświetlaczu panelu sterowania drukarki widoczna jest ikona
(Komunikacja bezprzewodowa).
Ethernet: Wskazuje na nawiązanie połączenia sieci Ethernet oraz umożliwia
łatwy dostęp do ekranu stanu sieci.
HP ePrint: Wyświetla menu Podsumow. dla usług WWW, w którym można
sprawdzić szczegóły stanu funkcji ePrint, zmienić ustawienia funkcji ePrint lub
wyświetlić adres e-mail drukarki. Więcej informacji znajdziesz w HP ePrint .
Wi-Fi Direct: Wyświetla stan, nazwę i hasło funkcji Wi-Fi Direct oraz liczbę
połączonych urządzeń. Można też zmienić ustawienia i wydrukować podręcznik.
Tusz: Wyświetla szacunkowe poziomy tuszu w pojemnikach
UWAGA: Ostrzeżenia o poziomie tuszu i diody podają przybliżone dane
wyłącznie w celu planowania. Gdy pojawi się ostrzeżenie o niskim poziomie
tuszu postaraj się zaopatrzyć w zamienny pojemnik, by uniknąć opóźnień w
drukowaniu. Do momentu wyświetlenia stosownego monitu nie trzeba
wymieniać pojemników z tuszem.
Stan faksu: Wyświetla informacje o stanie funkcji automatycznego odbierania,
dzienniki faksu oraz głośność dźwięku faksu.
HP EcoSolutions: Wyświetla ekran umożliwiający skongurowanie niektórych
funkcji środowiskowych drukarki.
Zmiana ustawień drukarki
Za pomocą panelu sterowania można zmienić funkcje i ustawienia drukarki, drukować raporty i uzyskiwać
pomoc w obsłudze drukarki.
WSKAZÓWKA: Jeśli drukarka jest podłączona do komputera, ustawienia drukarki można również zmienić,
korzystając z narzędzi zarządzania drukarką w ramach oprogramowania.
Aby uzyskać dodatkowe informacje na temat tych narzędzi, zobacz Narzędzia zarządzania drukarką.
PLWW Korzystanie z panelu sterowania drukarki 11

Zmiana ustawień funkcji
Ekran Strona główna wyświetlacza panelu sterowania wskazuje dostępne funkcje drukarki. Niektóre opcje
tych funkcji umożliwiają zmianę ustawień.
1. Wybierz opcję Kopiuj lub Skanuj, a następnie wybierz żądaną opcję.
2. Po wybraniu funkcji dotknij opcji ( Ustawienia ), przewiń dostępne ustawienia i dotknij tego, które
chcesz zmienić.
3. Postępuj zgodnie z komunikatami na wyświetlaczu panelu sterowania, aby zmienić ustawienia.
WSKAZÓWKA: Aby powrócić do ekranu Strona główna, należy dotknąć ikony (Strona główna).
Zmiana ustawień drukarki
W celu zmiany ustawień drukarki lub wydrukowania raportów należy użyć opcji dostępnych na ekranie Menu
ustawień.
1. Na panelu sterowania drukarki dotknij karty na górze ekranu lub przeciągnij ją w dół, aby otworzyć
pulpit nawigacyjny. Następnie dotknij opcji
( Ustawienia ).
2. Dotykaj i przewijaj kolejne ekrany.
3. Dotknij pozycji na ekranie, aby wybrać ekrany lub opcje.
WSKAZÓWKA:
Aby powrócić do ekranu Strona główna, należy dotknąć ikony (Strona główna).
12 Rozdział 1 Rozpoczęcie pracy PLWW

Podstawowe informacje dotyczące papieru
Drukarka pozwala na stosowanie większości rodzajów papieru stosowanych w biurach. Przed kupieniem
większej ilości papieru najlepiej wypróbować kilka jego rodzajów. Papier rmy HP zapewnia optymalną jakość
druku. Odwiedź stronę internetową HP pod adresem www.hp.com zawierającą więcej informacji na temat
papieru HP.
Firma HP zaleca papiery z logo ColorLok do drukowania codziennych dokumentów.
Wszystkie papiery z logo ColorLok zostały niezależnie przetestowane, spełniają najwyższe
standardy w zakresie jakości i niezawodności, zapewniają wyraźne, żywe kolory i głębszą
czerń, a także schną szybciej niż standardowe papiery tej samej klasy. Papier z logiem
ColorLok można znaleźć w różnych gramaturach i formatach w ofercie różnych procentów.
W tym rozdziale opisano następujące zagadnienia:
●
Zalecane rodzaje papieru do drukowania
●
Zamawianie materiałów eksploatacyjnych rmy HP
●
Wskazówki pomocne przy wyborze i korzystaniu z papieru
Zalecane rodzaje papieru do drukowania
Aby osiągnąć najwyższą jakość druku, zaleca się korzystanie z papieru rmy HP przeznaczonego specjalnie do
danego rodzaju projektu.
W zależności od kraju/regionu niektóre rodzaje papieru mogą być niedostępne.
Drukowanie zdjęć
● Papier fotograczny HP Premium Plus
Papier HP Premium Plus Photo to najwyższej jakości papier fotograczny rmy HP przeznaczony do
najlepszych zdjęć. Na papierze HP Premium Plus Photo można drukować piękne zdjęcia, które
natychmiast wysychają, co pozwala je udostępniać zaraz po wyjęciu z drukarki. Drukarka obsługuje kilka
rozmiarów, między innymi A4, 8,5 × 11 cali, 10 × 15 cm (4 × 6 cali) i 13 × 18 cm (5 × 7 cali) z
wykończeniem błyszczącym lub lekko błyszczącym (półbłyszczącym). Idealny do zdjęć w ramkach,
prezentowania zdjęć lub w przypadku prezentów i specjalnych projektów fotogracznych. Papier HP
Premium Plus Photo zapewnia wyjątkowe wyniki, profesjonalną jakość i trwałość.
● Papier fotograczny HP Advanced Photo
Jest to błyszczący papier fotograczny o szybkoschnącym wykończeniu, ułatwiającym układanie i
zapobiegającym rozmazywaniu. Jest odporny na wodę, plamy, odciski palców i wilgoć. Wydruki na nich
można porównać ze zdjęciami wykonanymi w zakładzie fotogracznym. Jest dostępny w kilku
rozmiarach, między innymi A4, 22 x 28 cm (8,5 x 11 cali), 10 x 15 cm (4 x 6 cali), 13 x 18 cm (5 x 7 cali),
28 x 43 cm (11 x 17 cali). Jest to papier bezkwasowy zapewniający większą trwałość dokumentów.
● Papier fotograczny HP Everyday
Jest to papier przeznaczony do codziennego i niedrogiego drukowania kolorowych zdjęć. Przystępny
cenowo, szybko schnie i jest łatwy w użytkowaniu. Ponadto umożliwia drukowanie ostrych, wyraźnych
PLWW Podstawowe informacje dotyczące papieru 13

zdjęć na każdej drukarce atramentowej. Jest dostępny w postaci błyszczącej, w kilku rozmiarach, między
innymi A4, 8,5 x 11 cali, 5 x 7 cali i 4 x 6 cali 10 x 15 cm. Jest to papier bezkwasowy co zwiększa trwałość
dokumentów.
Dokumenty rmowe
● Papier HP Premium Presentation, matowy 120 g lub Papier HP Professional 120, matowy
Jest to gruby papier matowy przeznaczony do druku dwustronnego, który idealnie nadaje się do
prezentacji, ofert, raportów i biuletynów. Duża gramatura robi imponujące wrażenie.
● Papier HP Brochure — błyszczący lub Papier HP Professional — błyszczący
Papiery te są błyszczące z obu stron i umożliwiają tworzenie wydruków dwustronnych. Doskonale
nadaje się do tworzenia reprodukcji o jakości zbliżonej do fotogracznej i graki na potrzeby rmy: stron
tytułowych raportów, prezentacji specjalnych, broszur, ulotek i kalendarzy.
● Papier HP Brochure — matowy lub Papier HP Professional — matowy
Papiery te są matowe z obu stron i umożliwiają tworzenie wydruków dwustronnych. Doskonale nadaje
się do tworzenia reprodukcji o jakości zbliżonej do fotogracznej i graki na potrzeby rmy: stron
tytułowych raportów, prezentacji specjalnych, broszur, ulotek i kalendarzy.
Codzienne drukowanie
Wszystkie wymienione poniżej papiery do codziennego drukowania charakteryzuje technologia ColorLok
zmniejszająca powstawanie smug oraz poprawiająca wygląd czerni i kolorów.
● Papier HP Bright White Inkjet
Papier HP Bright White Inkjet gwarantuje wysoki kontrast kolorów i ostrość tekstu. Jest wystarczająco
nieprzejrzysty na potrzeby obustronnego druku w kolorze, nie dopuszczając do przebijania kolorów na
drugą stronę, dzięki czemu doskonale nadaje się do drukowania biuletynów, sprawozdań i ulotek.
● Papier HP Printing
Papier HP Printing to papier wielofunkcyjny o wysokiej jakości. Wydrukowane na nim dokumenty
wyglądają poważniej niż te na zwykłym papierze wielofunkcyjnym lub do kopiowania. Jest to papier
bezkwasowy co zwiększa trwałość dokumentów.
● Papier HP Oce
Papier HP Oice to papier uniwersalny o wysokiej jakości. Nadaje się on do kopiowania, wydruków
próbnych, notatek i innych codziennych dokumentów. Jest to papier bezkwasowy co zwiększa trwałość
dokumentów.
● Papier HP Multipurpose
Papier HP Multipurpose to wszechstronny, wydajny i odporny na rozmazywanie papier do użytku
w kopiarkach, drukarkach i faksach. Eliminuje to potrzebę przechowywania specjalnych papierów, co
prowadzi do oszczędności czasu i pieniędzy.
Zamawianie materiałów eksploatacyjnych rmy HP
Drukarka pozwala na stosowanie większości rodzajów papieru stosowanych w biurach. Papier rmy HP
zapewnia optymalną jakość wydruku.
14 Rozdział 1 Rozpoczęcie pracy PLWW
Strona się ładuje...
Strona się ładuje...
Strona się ładuje...
Strona się ładuje...
Strona się ładuje...
Strona się ładuje...
Strona się ładuje...
Strona się ładuje...
Strona się ładuje...
Strona się ładuje...
Strona się ładuje...
Strona się ładuje...
Strona się ładuje...
Strona się ładuje...
Strona się ładuje...
Strona się ładuje...
Strona się ładuje...
Strona się ładuje...
Strona się ładuje...
Strona się ładuje...
Strona się ładuje...
Strona się ładuje...
Strona się ładuje...
Strona się ładuje...
Strona się ładuje...
Strona się ładuje...
Strona się ładuje...
Strona się ładuje...
Strona się ładuje...
Strona się ładuje...
Strona się ładuje...
Strona się ładuje...
Strona się ładuje...
Strona się ładuje...
Strona się ładuje...
Strona się ładuje...
Strona się ładuje...
Strona się ładuje...
Strona się ładuje...
Strona się ładuje...
Strona się ładuje...
Strona się ładuje...
Strona się ładuje...
Strona się ładuje...
Strona się ładuje...
Strona się ładuje...
Strona się ładuje...
Strona się ładuje...
Strona się ładuje...
Strona się ładuje...
Strona się ładuje...
Strona się ładuje...
Strona się ładuje...
Strona się ładuje...
Strona się ładuje...
Strona się ładuje...
Strona się ładuje...
Strona się ładuje...
Strona się ładuje...
Strona się ładuje...
Strona się ładuje...
Strona się ładuje...
Strona się ładuje...
Strona się ładuje...
Strona się ładuje...
Strona się ładuje...
Strona się ładuje...
Strona się ładuje...
Strona się ładuje...
Strona się ładuje...
Strona się ładuje...
Strona się ładuje...
Strona się ładuje...
Strona się ładuje...
Strona się ładuje...
Strona się ładuje...
Strona się ładuje...
Strona się ładuje...
Strona się ładuje...
Strona się ładuje...
Strona się ładuje...
Strona się ładuje...
Strona się ładuje...
Strona się ładuje...
Strona się ładuje...
Strona się ładuje...
Strona się ładuje...
Strona się ładuje...
Strona się ładuje...
Strona się ładuje...
Strona się ładuje...
Strona się ładuje...
Strona się ładuje...
Strona się ładuje...
Strona się ładuje...
Strona się ładuje...
Strona się ładuje...
Strona się ładuje...
Strona się ładuje...
Strona się ładuje...
Strona się ładuje...
Strona się ładuje...
Strona się ładuje...
Strona się ładuje...
Strona się ładuje...
Strona się ładuje...
Strona się ładuje...
Strona się ładuje...
Strona się ładuje...
Strona się ładuje...
Strona się ładuje...
Strona się ładuje...
Strona się ładuje...
Strona się ładuje...
Strona się ładuje...
Strona się ładuje...
Strona się ładuje...
Strona się ładuje...
Strona się ładuje...
Strona się ładuje...
Strona się ładuje...
Strona się ładuje...
Strona się ładuje...
Strona się ładuje...
Strona się ładuje...
Strona się ładuje...
Strona się ładuje...
Strona się ładuje...
Strona się ładuje...
Strona się ładuje...
Strona się ładuje...
Strona się ładuje...
Strona się ładuje...
Strona się ładuje...
Strona się ładuje...
Strona się ładuje...
Strona się ładuje...
Strona się ładuje...
Strona się ładuje...
Strona się ładuje...
Strona się ładuje...
Strona się ładuje...
Strona się ładuje...
Strona się ładuje...
Strona się ładuje...
Strona się ładuje...
Strona się ładuje...
Strona się ładuje...
Strona się ładuje...
Strona się ładuje...
Strona się ładuje...
Strona się ładuje...
Strona się ładuje...
Strona się ładuje...
Strona się ładuje...
Strona się ładuje...
Strona się ładuje...
Strona się ładuje...
Strona się ładuje...
Strona się ładuje...
Strona się ładuje...
Strona się ładuje...
Strona się ładuje...
Strona się ładuje...
Strona się ładuje...
Strona się ładuje...
Strona się ładuje...
Strona się ładuje...
Strona się ładuje...
Strona się ładuje...
Strona się ładuje...
Strona się ładuje...
Strona się ładuje...
Strona się ładuje...
Strona się ładuje...
Strona się ładuje...
Strona się ładuje...
Strona się ładuje...
Strona się ładuje...
Strona się ładuje...
Strona się ładuje...
Strona się ładuje...
Strona się ładuje...
Strona się ładuje...
Strona się ładuje...
Strona się ładuje...
Strona się ładuje...
Strona się ładuje...
Strona się ładuje...
Strona się ładuje...
Strona się ładuje...
Strona się ładuje...
Strona się ładuje...
-
 1
1
-
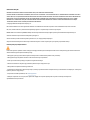 2
2
-
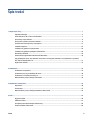 3
3
-
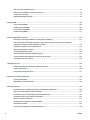 4
4
-
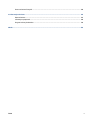 5
5
-
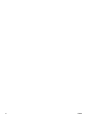 6
6
-
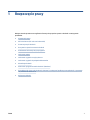 7
7
-
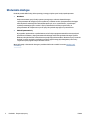 8
8
-
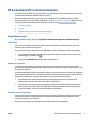 9
9
-
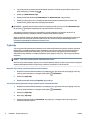 10
10
-
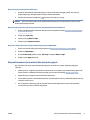 11
11
-
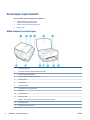 12
12
-
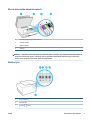 13
13
-
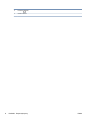 14
14
-
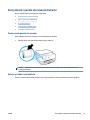 15
15
-
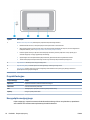 16
16
-
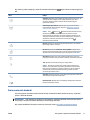 17
17
-
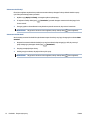 18
18
-
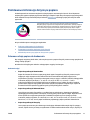 19
19
-
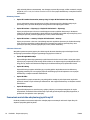 20
20
-
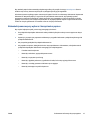 21
21
-
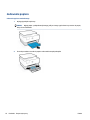 22
22
-
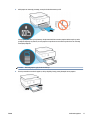 23
23
-
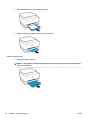 24
24
-
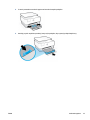 25
25
-
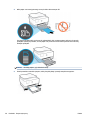 26
26
-
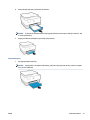 27
27
-
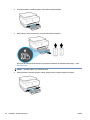 28
28
-
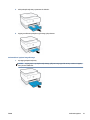 29
29
-
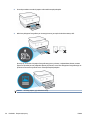 30
30
-
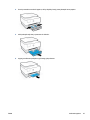 31
31
-
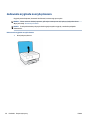 32
32
-
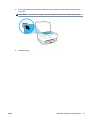 33
33
-
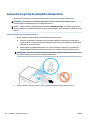 34
34
-
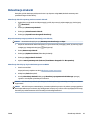 35
35
-
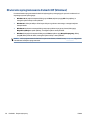 36
36
-
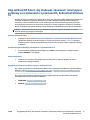 37
37
-
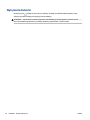 38
38
-
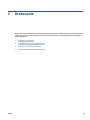 39
39
-
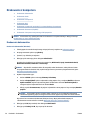 40
40
-
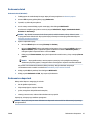 41
41
-
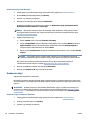 42
42
-
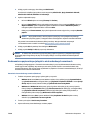 43
43
-
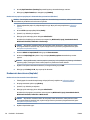 44
44
-
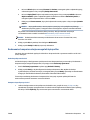 45
45
-
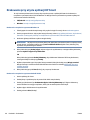 46
46
-
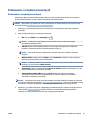 47
47
-
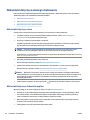 48
48
-
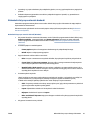 49
49
-
 50
50
-
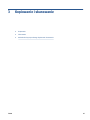 51
51
-
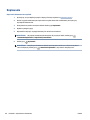 52
52
-
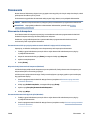 53
53
-
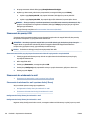 54
54
-
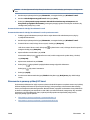 55
55
-
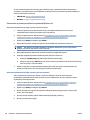 56
56
-
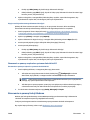 57
57
-
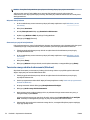 58
58
-
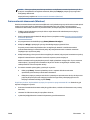 59
59
-
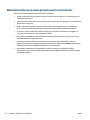 60
60
-
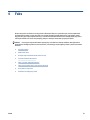 61
61
-
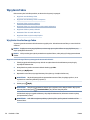 62
62
-
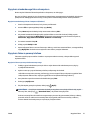 63
63
-
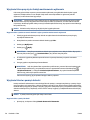 64
64
-
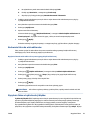 65
65
-
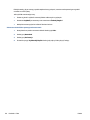 66
66
-
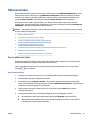 67
67
-
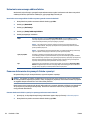 68
68
-
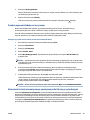 69
69
-
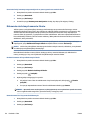 70
70
-
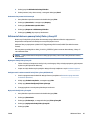 71
71
-
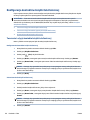 72
72
-
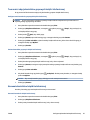 73
73
-
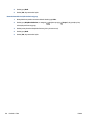 74
74
-
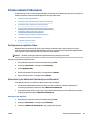 75
75
-
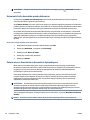 76
76
-
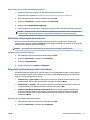 77
77
-
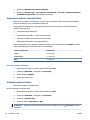 78
78
-
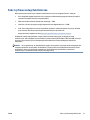 79
79
-
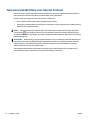 80
80
-
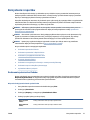 81
81
-
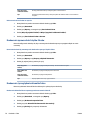 82
82
-
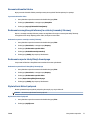 83
83
-
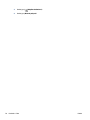 84
84
-
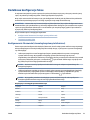 85
85
-
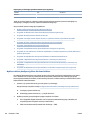 86
86
-
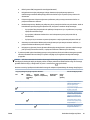 87
87
-
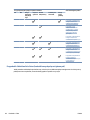 88
88
-
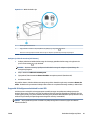 89
89
-
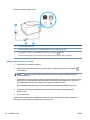 90
90
-
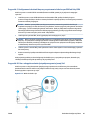 91
91
-
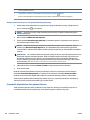 92
92
-
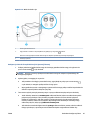 93
93
-
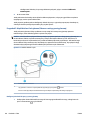 94
94
-
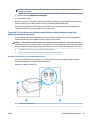 95
95
-
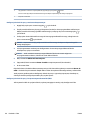 96
96
-
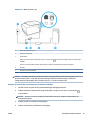 97
97
-
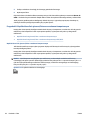 98
98
-
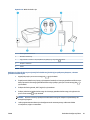 99
99
-
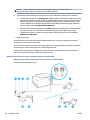 100
100
-
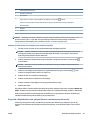 101
101
-
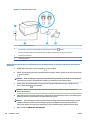 102
102
-
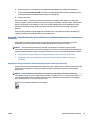 103
103
-
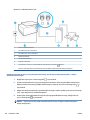 104
104
-
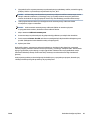 105
105
-
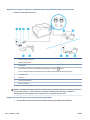 106
106
-
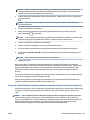 107
107
-
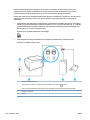 108
108
-
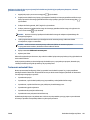 109
109
-
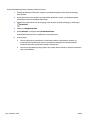 110
110
-
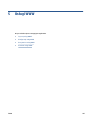 111
111
-
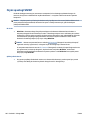 112
112
-
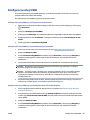 113
113
-
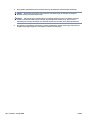 114
114
-
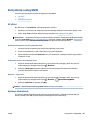 115
115
-
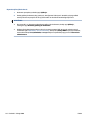 116
116
-
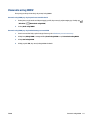 117
117
-
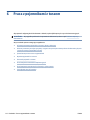 118
118
-
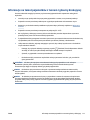 119
119
-
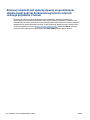 120
120
-
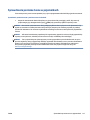 121
121
-
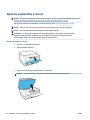 122
122
-
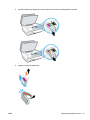 123
123
-
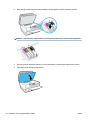 124
124
-
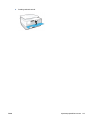 125
125
-
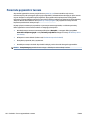 126
126
-
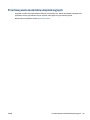 127
127
-
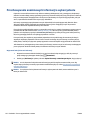 128
128
-
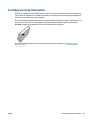 129
129
-
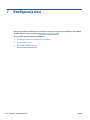 130
130
-
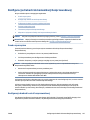 131
131
-
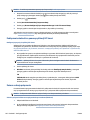 132
132
-
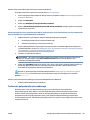 133
133
-
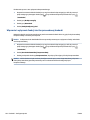 134
134
-
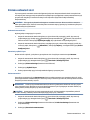 135
135
-
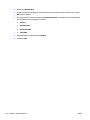 136
136
-
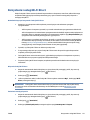 137
137
-
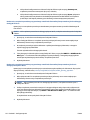 138
138
-
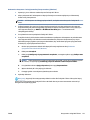 139
139
-
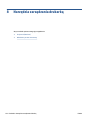 140
140
-
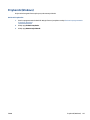 141
141
-
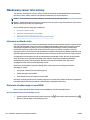 142
142
-
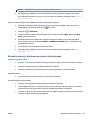 143
143
-
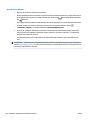 144
144
-
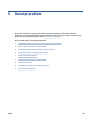 145
145
-
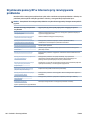 146
146
-
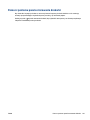 147
147
-
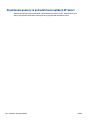 148
148
-
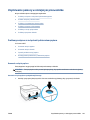 149
149
-
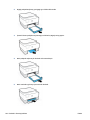 150
150
-
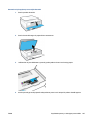 151
151
-
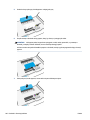 152
152
-
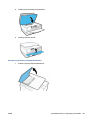 153
153
-
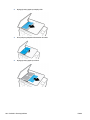 154
154
-
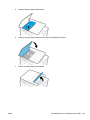 155
155
-
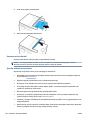 156
156
-
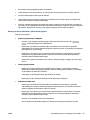 157
157
-
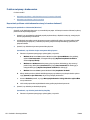 158
158
-
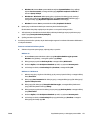 159
159
-
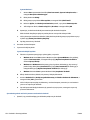 160
160
-
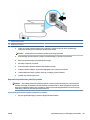 161
161
-
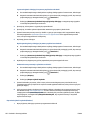 162
162
-
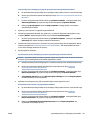 163
163
-
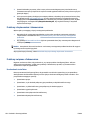 164
164
-
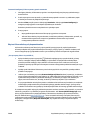 165
165
-
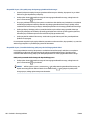 166
166
-
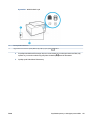 167
167
-
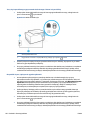 168
168
-
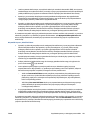 169
169
-
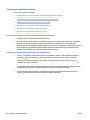 170
170
-
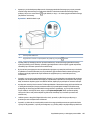 171
171
-
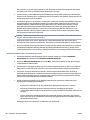 172
172
-
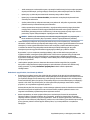 173
173
-
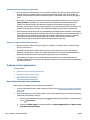 174
174
-
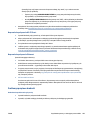 175
175
-
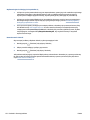 176
176
-
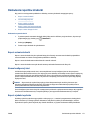 177
177
-
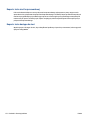 178
178
-
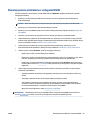 179
179
-
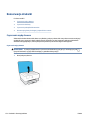 180
180
-
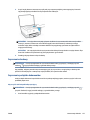 181
181
-
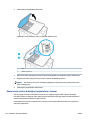 182
182
-
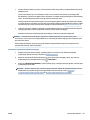 183
183
-
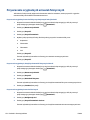 184
184
-
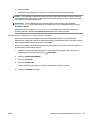 185
185
-
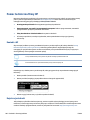 186
186
-
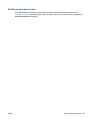 187
187
-
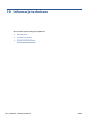 188
188
-
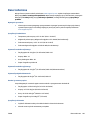 189
189
-
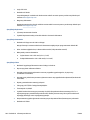 190
190
-
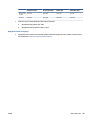 191
191
-
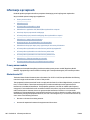 192
192
-
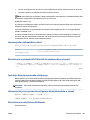 193
193
-
 194
194
-
 195
195
-
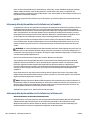 196
196
-
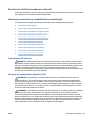 197
197
-
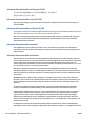 198
198
-
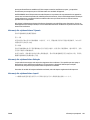 199
199
-
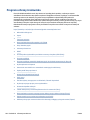 200
200
-
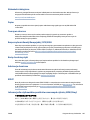 201
201
-
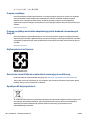 202
202
-
 203
203
-
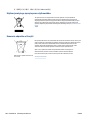 204
204
-
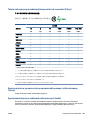 205
205
-
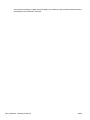 206
206
-
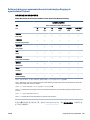 207
207
-
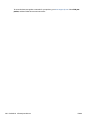 208
208
-
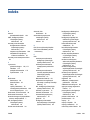 209
209
-
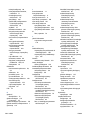 210
210
-
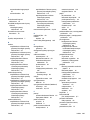 211
211
-
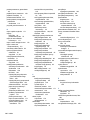 212
212
-
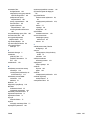 213
213
HP OfficeJet Pro 8020 All-in-One Printer series Instrukcja obsługi
- Typ
- Instrukcja obsługi
Powiązane artykuły
-
HP OfficeJet Pro 8030 All-in-One Printer series Instrukcja obsługi
-
HP OfficeJet Pro 6970 All-in-One Printer series Instrukcja obsługi
-
HP OfficeJet Pro 6960 All-in-One Printer series Instrukcja obsługi
-
HP ENVY Photo 7120 All-in-One Printer Instrukcja obsługi
-
HP OfficeJet Pro 9020 All-in-One Printer series Instrukcja obsługi
-
HP OfficeJet Pro 9010 All-in-One Printer series Instrukcja obsługi
-
HP OfficeJet 250 Mobile All-in-One Printer series Instrukcja obsługi
-
HP OfficeJet 8010e All-in-One Printer series Instrukcja obsługi