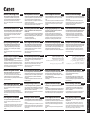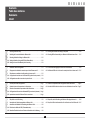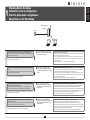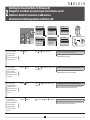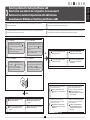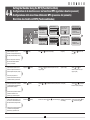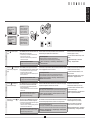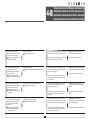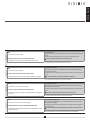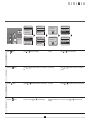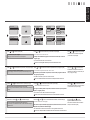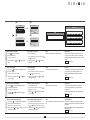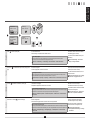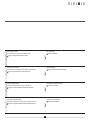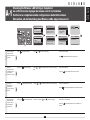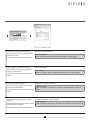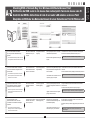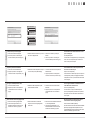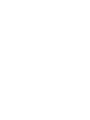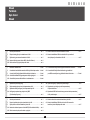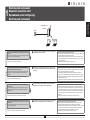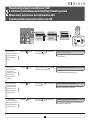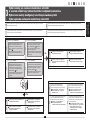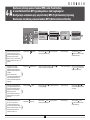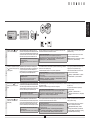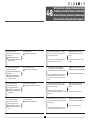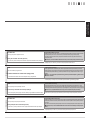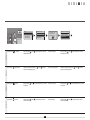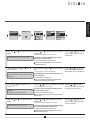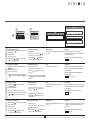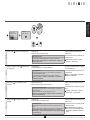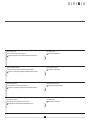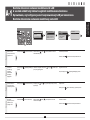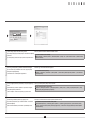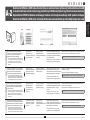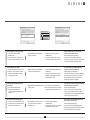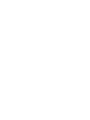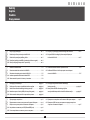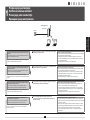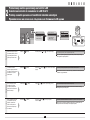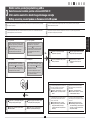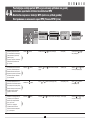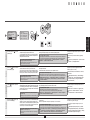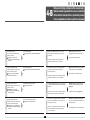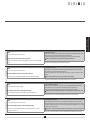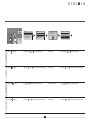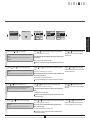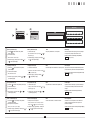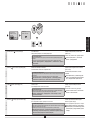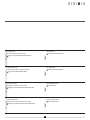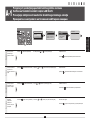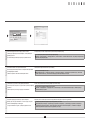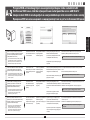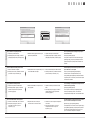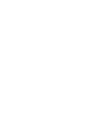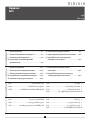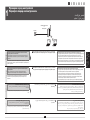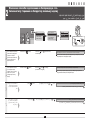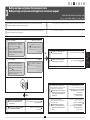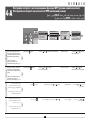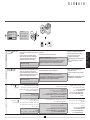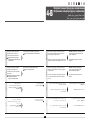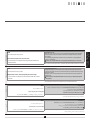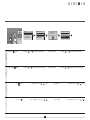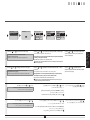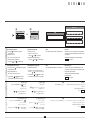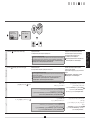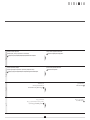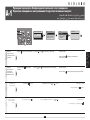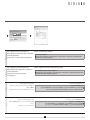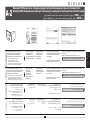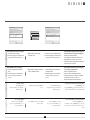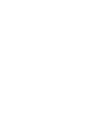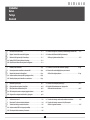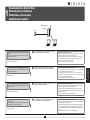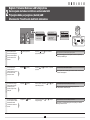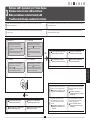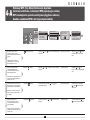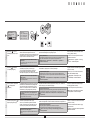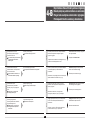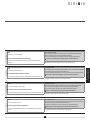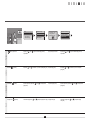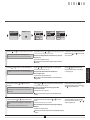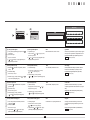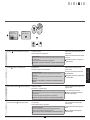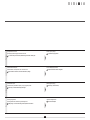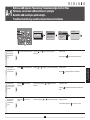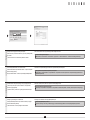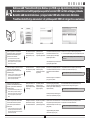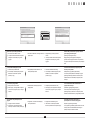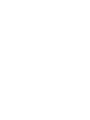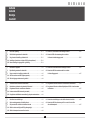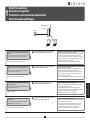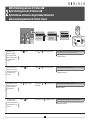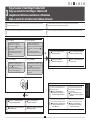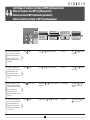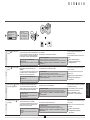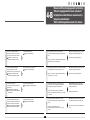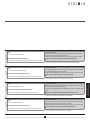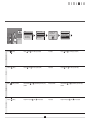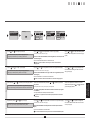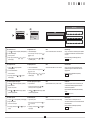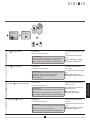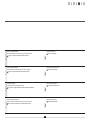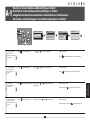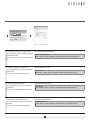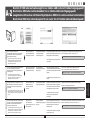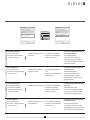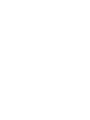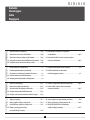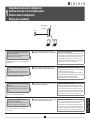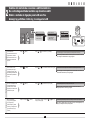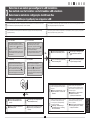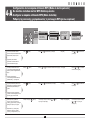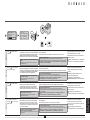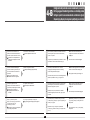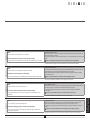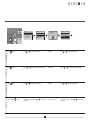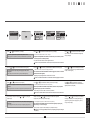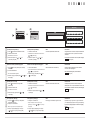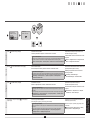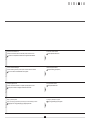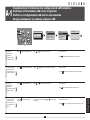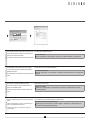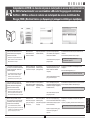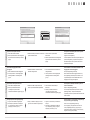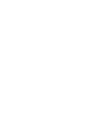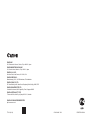Canon MF5980dw Instrukcja obsługi
- Kategoria
- Wielofunkcyjne
- Typ
- Instrukcja obsługi
Niniejsza instrukcja jest również odpowiednia dla

Wireless LAN Setting Guide
Průvodce nastavením bezdrátové sítě LAN
Upute za postavljanje bežičnog LAN-a
Руководство по настройке беспроводной сети
Kablosuz LAN Ayarları Kılavuzu
Guide til indstilling af trådløst LAN
Guía de conguración de LAN inalámbrica
Guide des paramètres du réseau sans l
Vezeték nélküli helyi hálózati beállítási útmutató
Ghid de congurare reţea LAN wireless
Посібник із настроювання бездротової локальної мережі
Bezvadu LAN iestatīšanas rokasgrāmata
Innstillingsveiledning for trådløst LAN
Handleiding voor draadloze LAN-instelling
Guida alla congurazione LAN wireless
Instrukcja konguracji bezprzewodowej sieci LAN
Vodnik za namestitev brezžičnega lokalnega omrežja
Belaidžio LAN nustatymo instrukcija
Langattoman lähiverkon asetusopas
Guia de conguração da LAN sem os
Handbuch der WLAN-Einstellungen
Príručka nastavenia bezdrôtovej siete LAN
Ръководство за настройка на WLAN
Traadita side kohtvõrgu seadistusjuhend
Handbok för inställning av trådlöst nätverk
Οδηγός ρύθμισης ασύρματου LAN
Strona się ładuje...
Strona się ładuje...
Strona się ładuje...
Strona się ładuje...
Strona się ładuje...
Strona się ładuje...
Strona się ładuje...
Strona się ładuje...
Strona się ładuje...
Strona się ładuje...
Strona się ładuje...
Strona się ładuje...
Strona się ładuje...
Strona się ładuje...
Strona się ładuje...
Strona się ładuje...
Strona się ładuje...
Strona się ładuje...

2
Česky
1 Kontrolapřednastavením str3
2 PřepnutímetodypřipojenínabezdrátovousíťLAN str4
3 VýběrmetodypronastaveníbezdrátovésítěLAN str5
4-A NastavenípřístrojepomocífunkceWPS(režimPushButton) str6
4-B Ručnínastaveníapřipojenípřístupovéhobodu str8
A-1 KontroladokončenínastaveníbezdrátovésítěLAN str15
A-2 KontrolaidentikátoruSSIDnebosíťovéhoklíčeprosměrovač
nebopřístupovýbodbezdrátovésítěLAN str17
Magyar
1 Ellenőrzésabeállításelőtt 3oldal
2 Acsatlakozásimódátváltásavezetéknélkülihelyihálózatikapcsolatra 4oldal
3 Avezetéknélkülihelyihálózatbeállításimódjánakkiválasztása 5oldal
4-A AkészülékbeállításaWPS(gombnyomásosmód)segítségével 6oldal
4-B Ahozzáférésipontmanuálisbeállításaéscsatlakoztatása 8oldal
A-1 Avezetéknélkülihelyihálózatmegfelelőbeállításánakellenőrzése 15oldal
A-2 Avezetéknélkülihelyihálózatiútválasztóvagyhozzáférési
pontSSIDazonosítójánakvagyhálózatikulcsánakellenőrzése 17oldal
Polski
1 Sprawdzanieprzedkonguracją str3
2 ZmianametodypołączenianasiećbezprzewodowąLAN str4
3 WybieraniemetodykonguracjisiecibezprzewodowejLAN str5
4-A KonguracjaurządzeniaprzyużyciufunkcjiWPS
(Trybklawiaturyzycznej) str6
4-B Ręcznakonguracjaipodłączeniepunktudostępu str8
A-1 Sprawdzanie,czykonguracjasiecibezprzewodowej
LANjestzakończona str15
A-2 SprawdzanieSSIDlubkluczasieciowegorouterasiecibezprzewodowej
LAN/punktudostępu str17
Slovensky
1 Kontrolaprednastavením str3
2 PrepnutiespôsobupripojenianabezdrôtovúsieťLAN str4
3 VýberspôsobunastaveniabezdrôtovejsieteLAN str5
4-A NastaveniezariadeniapomocoufunkcieWPS(Režimstlačeniatlačidla) str6
4-B Ručnénastavenieprístupovéhoboduapripojenie str8
A-1 KontroladokončenianastaveniabezdrôtovejsieteLAN str15
A-2 KontrolaidentikátoraSSIDalebosieťovéhokľúčasmerovača
bezdrôtovejsieteLAN/prístupovéhobodu str17
Obsah
Tartalom
Spis treści
Obsah
1 2 3 4-A 4-B A-1 A-2

ČeskyMagyar
PolskiSlovensky
3
1 2 3 4-A 4-B A-1 A-2
Česky
NastavenípočítačeabezdrátovésítěLANčipřístupovéhobodujetřeba
dokončit
Pokud tyto funkce nenastavíte, nebudete moci používat přístroj v bezdrátové
síti LAN, ani když provedete následující kroky.
Další informace naleznete v příručce k síťovému zařízení, které používáte, nebo
je získáte od výrobce příslušného síťového zařízení.
Poověřenínastavenípřipojenípokračujtečástí„2Přepnutímetodypřipojení
nabezdrátovousíťLAN“nadalšístránce
BezpečnostníopatřenípřipřipojeníkbezdrátovésítiLAN
▪ Struktura počítače a zařízení připojeného k síti, existence funkcí směrovače, nastavení metod
a nastavení zabezpečení se liší v závislosti na prostředí.
▪ Zařízení můžete připojit k bezdrátové či kabelové síti LAN, ale oba způsoby nelze používat
současně. Při připojení k bezdrátové síti LAN nepřipojujte přístroj pomocí kabelu LAN. Mohlo
by dojít k selhání přístroje.
▪ Používáte-li přístroj v kanceláři, poraďte se se správcem sítě.
Magyar
Elsőkéntaszámítógépésavezetéknélkülihelyihálózatiútválasztó
vagyhozzáférésipontbeállításátkellelvégezni
Ha ezek az eszközök nincsenek beállítva, akkor sem fogja tudni használni
a készüléket a vezeték nélküli helyi hálózatban, ha elvégzi a következő
lépéseket.
További részletekért tekintse meg a használt hálózati eszköz kezelési
kézikönyvét, vagy lépjen kapcsolatba a gyártóval.
Miutánellenőrizteacsatlakozásibeállításokat,lapozzonakövetkezőoldalra,
a„2Acsatlakozásimódátváltásavezetéknélkülihelyihálózatikapcsolatra”
címűrészhez
Elővigyázatosságiszempontokvezetéknélkülihelyihálózathozvalócsatlakozásesetére
▪ A számítógép vagy hálózati eszköz felépítése, az útválasztó-funkciók megléte, a beállítási
módok és a biztonsági beállítások függnek a környezettől.
▪ Csatlakoztathatja a készüléket akár vezeték nélküli, akár vezetékes helyi hálózathoz,
egyszerre azonban nem használhatja mindkét csatlakozást. Vezeték nélküli helyi hálózati
kapcsolat használata esetén ne csatlakoztasson LAN-kábelt a készülékhez. Ez a készülék
helytelen működéséhez vezethet.
▪ Ha irodájában szeretné használni a készüléket, egyeztessen a hálózati rendszergazdával.
Polski
NależydokonaćkonguracjikomputeraisiecibezprzewodowejLAN/
punktudostępu
Bez przeprowadzonej konguracji nie będzie można używać urządzenia w
połączeniu z siecią bezprzewodową LAN, nawet jeśli zostaną wykonane
następujące kroki.
Aby uzyskać więcej informacji, zapoznaj się z instrukcją obsługi dołączoną do
używanego urządzenia sieciowego lub skontaktuj się z producentem.
Posprawdzeniuustawieńpołączeniaprzejdźdoczęści„2Zmianametody
połączenianasiećbezprzewodowąLAN”nanastępnejstronie
ŚrodkiostrożnościpodczaspodłączaniaurządzeniadosiecibezprzewodowejLAN
▪ Struktura komputera lub urządzenia podłączonego do sieci, występowanie funkcji routera,
metody konguracji oraz ustawienia zabezpieczeń różnią się w zależności od środowiska.
▪ Urządzenie można podłączyć do sieci przewodowych lub bezprzewodowych LAN, jednak
korzystanie z obu jednocześnie jest niemożliwe. Używając połączenia sieci bezprzewodowej
LAN, nie należy podłączać do urządzenia kabla sieci LAN. Może to spowodować awarię
urządzenia.
▪ W celu używania urządzenia w biurze skontaktuj się z administratorem sieci.
Slovensky
NastaveniepočítačaabezdrôtovejsieteLAN/prístupovéhobodubyste
malidokončiť
Ak nie, zariadenie nebudete môcť v bezdrôtovej sieti LAN používať ani vtedy,
ak vykonáte nasledujúce kroky.
Ďalšie informácie nájdete v príručke sieťového zariadenia, ktoré používate,
prípadne sa obráťte na výrobcu príslušného sieťového zariadenia.
Keďskontrolujetenastaveniepripojenia,pokračujtepodľačasti„2Prepnutie
spôsobupripojenianabezdrôtovúsieťLAN“nanasledujúcejstrane
BezpečnostnéupozorneniapripripájaníkbezdrôtovejsietiLAN
▪ Štruktúra počítača alebo sieťového zariadenia, existencia funkcií smerovača, spôsoby
nastavenia a nastavenie zabezpečenia sa líšia v závislosti od vášho prostredia.
▪ Zariadenie môžete pripojiť k bezdrôtovým sieťam LAN alebo káblovým sieťam LAN, nemôžete
však oba typy sietí používať súčasne. Keď používate pripojenie k bezdrôtovej sieti LAN,
nepripájajte k zariadeniu kábel LAN. Môže to spôsobiť poruchu zariadenia.
▪ Ak zariadenie používate v kancelárii, obráťte sa na správcu siete.
1
Kontrola před nastavením
Ellenőrzés a beállítás előtt
Sprawdzanie przed konguracją
Kontrola pred nastavením
Internet
Wireless LAN router
or
access point

4
Česky
Po dokončení kontroly
popsané na předchozí stránce,
přepněte v přístroji metodu
připojení na bezdrátovou
síť LAN.
Stiskněte tlačítko [ ] (Nabídka).
Stisknutím tlačítka [
] nebo [ ] vyberte požadovanou
možnost a stiskněte tlačítko [OK].
Nastavení se projeví až po vypnutí a zapnutí přístroje.
Pozměněnastavenípřipojenípokračujtečástí„3Výběrmetodypronastaveníbezdrátové
sítěLAN“nadalšístránce
Magyar
Az előző oldalon leírt
ellenőrzés végrehajtását
követően váltsa át a
csatlakozási módot vezeték
nélküli helyi hálózati
kapcsolatra a készülék
segítségével.
Nyomja meg a [ ] (Menü) gombot.
Válassza ki a megfelelő menüpontot a [
] vagy a [ ]
gombbal, majd nyomja meg az [OK] gombot.
A beállítások csak a készülék ki- és bekapcsolása után lépnek életbe.
Acsatlakozásimódmódosításautánfolytassaakövetkezőoldalonkezdődő„3Avezeték
nélkülihelyihálózatbeállításimódjánakkiválasztása”címűrésszel
Polski
Po sprawdzeniu ustawień
opisanych na poprzedniej
stronie należy, korzystając
z tego urządzenia, wybrać
jako metodę połączenia sieć
bezprzewodową LAN.
Naciśnij przycisk [ ] (Menu).
Naciśnij przycisk [
] lub [ ], aby wybrać żądaną funkcję,
i naciśnij przycisk [OK].
Należy uruchomić ponownie urządzenie, aby zastosować ustawienia.
Jeżelisposóbpołączeniazostałzmieniony,przejdźdoczęści„3Wybieraniemetody
konguracjisiecibezprzewodowejLAN”nanastępnejstronie
Slovensky
Po dokončení kontroly
opísanej na predchádzajúcej
strane prepnite pomocou tohto
zariadenia spôsob pripojenia
na bezdrôtovú sieť LAN.
Stlačte tlačidlo [ ] (Ponuka).
Stláčaním tlačidla [
] alebo [ ] vyberte požadovanú
možnosť a stlačte tlačidlo [OK].
Je potrebné zariadenie vypnúť a znova zapnúť, aby sa nastavenia prejavili.
Keďsaspôsobpripojeniazmení,pokračujtepodľačasti„3Výberspôsobunastavenia
bezdrôtovejsieteLAN“nanasledujúcejstrane
2
Přepnutí metody připojení na bezdrátovou síť LAN
A csatlakozási mód átváltása vezeték nélküli helyi hálózati kapcsolatra
Zmiana metody połączenia na sieć bezprzewodową LAN
Prepnutie spôsobu pripojenia na bezdrôtovú sieť LAN
Menu
Network Settings
Preferences
Timer Settings
Common Settings
Network Settings
Select Wired/Wirele...
Wireless LAN Settin...
TCP/IP Settings
SNMP Settings
Select LAN
Wired LAN
Wireless LAN
ON
OFF
ON
OFF
Wait for 10 seconds at least
1 2 3 4-A 4-B A-1 A-2

ČeskyMagyar
PolskiSlovensky
5
CZE
Připojení k bezdrátové síti LAN nebo přístupovému bodu lze provést dvěma způsoby. Zařízení můžete připojit pomocí funkce WPS
(Wi-Fi Protected Setup) nebo ručně.
POL
Istnieją dwie metody łączenia z siecią bezprzewodową LAN lub punktem dostępu — połączenie przy użyciu funkcji WPS
(Zabezpieczona konguracja Wi-Fi) lub połączenie ręczne.
HUN
A vezeték nélküli helyi hálózathoz vagy hozzáférési ponthoz való csatlakozásnak két módja van: a WPS (Wi-Fi Protected Setup)
funkció használata, illetve a manuális csatlakoztatás.
SLK
Na pripojenie k bezdrôtovej sieti LAN alebo prístupovému bodu sú k dispozícii dva spôsoby – pripojenie pomocou funkcie WPS
(Chránené nastavenie pripojenia Wi-Fi) alebo ručné pripojenie.
CZE
Nachází se na přístroji tlačítkoWPS?
▪ Chcete-li zjistit, zda přístroj podporuje funkci WPS,
hledejte na směrovači nebo přístupovém bodu
bezdrátové sítě LAN, případně na obalu, popis,
jako je „...supports WPS...“ (podpora funkce WPS),
nebo ikonu
.
▪ Další informace získáte od výrobce směrovače
nebo přístupového bodu bezdrátové sítě LAN.
POL
Czy dostępny jest przyciskWPS?
▪ Aby sprawdzić, czy urządzenie obsługuje standard
WPS, znajdź adnotacje, takie jak „...supports
WPS...” (obsługuje WPS) lub
widoczne na
routerze sieci bezprzewodowej LAN / punkcie
dostępu lub ich opakowaniach.
▪ W celu uzyskania dalszych informacji skontaktuj się
z producentem routera sieci bezprzewodowej LAN /
punktu dostępu.
HUN
Van az eszközön WPSgomb?
▪ Úgy győződhet meg arról, hogy a vezeték nélküli
helyi hálózati útválasztó vagy hozzáférési pont
támogatja-e a WPS funkciót, ha ellenőrzi, hogy
az eszközön vagy a csomagolásán szerepel-e
a „...supports WPS...” (támogatja a WPS-t) vagy
hasonló felirat vagy a
ábra.
▪ További tájékoztatásért forduljon a vezeték nélküli
helyi hálózati útválasztó vagy hozzáférési pont
gyártójához.
SLK
Je na zariadení tlačidloWPS?
▪ Ak chcete skontrolovať, či zariadenie podporuje
funkciu WPS, hľadajte na smerovači bezdrôtovej
siete LAN/prístupovom bode alebo na jeho obale
text, napríklad „...supports WPS...“ (podporuje
funkciu WPS), alebo značku
.
▪ Ďalšie informácie získate od výrobcu smerovača
bezdrôtovej siete LAN/prístupového bodu.
CZE
Přejdětenastr8„4-BRučnínastavení
apřipojenípřístupovéhobodu“
POL
Przejdźdopunktustr8„4-BRęczna
konguracjaipodłączeniepunktudostępu”
HUN
Lapozzona8oldalra,a„4-BAhozzáférési
pontmanuálisbeállításaéscsatlakoztatása”
címűrészhez
SLK
Pokračujtenastr8časťou„4-BRučné
nastavenieprístupovéhoboduapripojenie“
CZE
Přejdětenastr6„4-ANastavenípřístrojepomocí
funkceWPS(režimPushButton)“
POL
Przejdźdopunktustr6„4-AKonguracja
urządzeniaprzyużyciufunkcjiWPS(Tryb
klawiaturyzycznej)“
HUN
Lapozzona6oldalra,a„4-AAkészülék
beállításaWPS(gombnyomásosmód)
segítségével”címűrészhez
SLK
Pokračujtenastr6časťou„4-ANastavenie
zariadeniapomocoufunkcieWPS(Režim
stlačeniatlačidla)“
3
Výběr metody pro nastavení bezdrátové sítě LAN
A vezeték nélküli helyi hálózat beállítási módjának kiválasztása
Wybieranie metody konguracji sieci bezprzewodowej LAN
Výber spôsobu nastavenia bezdrôtovej siete LAN
No
CZE
Informace o režimu „WPS PIN Code Mode“
(Režim kódu PIN u funkce WPS) nebo ručním
nastavení, například zabezpečení, naleznete v tématu
:
Elektronickápříručka->„Nastavenísítě“->
„Základnínastavenísítě“->„Připojeník
bezdrátovésítiLAN“
POL
Więcej informacji na temat „WPS PIN Code Mode“
(Trybu PIN WPS) lub konguracji ręcznej ustawień
bezpieczeństwa lub innych można znaleźć w:
e-Podręcznik->„Ustawieniasieciowe”->
„Podstawoweustawieniasieciowe”->
„PodłączaniedosiecibezprzewodowejLAN”
HUN
A „WPS PIN Code Mode” (WPS PIN-kódos módszer)
vagy a manuális beállítás, például a biztonság
beállítása kapcsán tekintse át az alábbi részt:
e-Kézikönyv->„Hálózatibeállítások”->
„Alapvetőhálózatibeállítások”->
„Csatlakozásvezetéknélkülihelyihálózathoz”
SLK
V nasledujúcom dokumente nájdete informácie
o režime „WPS PIN Code Mode“ (Režim s kódom PIN
funkcie WPS) alebo o ručnom nastavení, napríklad
o nastavení zabezpečenia:
e-Manual(Elektronickápríručka)->„Network
Settings“(Nastaveniesiete)->„BasicNetwork
Settings“(Základnénastaveniesiete)->
„ConnectingtoWirelessLAN“(Pripojenie
kbezdrôtovejsietiLAN)
Yes
1 2 3 4-A 4-B A-1 A-2

6
Česky
Podle tohoto postupu postupujte pouze
v případě, že jste v kroku 3 vybrali
možnost „4-A Nastavení přístroje pomocí
funkce WPS (režim Push Button)“.
Ověřte, že je postup „2 Přepnutí metody
připojení na bezdrátovou síť LAN“ (str. 4)
dokončen.
Stiskněte tlačítko [ ] (Nabídka).
Stisknutím tlačítka [
] nebo [ ] vyberte požadovanou
možnost a stiskněte tlačítko [OK].
Stiskněte tlačítko [OK].
Stisknutím tlačítka [ ] nebo
[
] vyberte požadovanou možnost
a stiskněte tlačítko [OK].
Magyar
Csak akkor végezze el ezeket
a lépéseket, ha „4-A A készülék
beállítása WPS (gombnyomásos mód)
segítségével” lehetőséget választotta a
3. lépésben.
Ezeket a műveleteket csak a
„2 A csatlakozási mód átváltása vezeték
nélküli helyi hálózati kapcsolatra” című
részben (4. oldal) leírtak elvégzése után
hajtsa végre.
Nyomja meg a [ ] (Menü) gombot.
Válassza ki a megfelelő menüpontot a [
] vagy a [ ]
gombbal, majd nyomja meg az [OK] gombot.
Nyomja meg az [OK] gombot. Válassza ki a megfelelő menüpontot
a [
] vagy a [ ] gombbal, majd
nyomja meg az [OK] gombot.
Polski
Jeżeli w kroku 3 wybrana została opcja
„4-A Konguracja urządzenia przy użyciu
funkcji WPS (Tryb klawiatury zycznej)”,
należy wykonać poniższą procedurę:
Upewnij się, że procedura
„2 Zmiana metody połączenia na sieć
bezprzewodową LAN” (str. 4) została
zakończona.
Naciśnij przycisk [ ] (Menu).
Naciśnij przycisk [
] lub [ ], aby wybrać żądaną funkcję,
i naciśnij przycisk [OK].
Naciśnij przycisk [OK].
Naciśnij przycisk [ ] lub [ ],
aby wybrać żądaną funkcję, i naciśnij
przycisk [OK].
Slovensky
Postupujte podľa týchto krokov, iba ak
ste v kroku č. 3 vybrali možnosť
„4-A Nastavenie zariadenia pomocou
funkcie WPS (Režim stlačenia tlačidla)“.
Uistite sa, že ste dokončili postup v časti
„2 Prepnutie spôsobu pripojenia na
bezdrôtovú sieť LAN“ (str. 4).
Stlačte tlačidlo [ ] (Ponuka).
Stláčaním tlačidla [
] alebo [ ] vyberte požadovanú
možnosť a stlačte tlačidlo [OK].
Stlačte tlačidlo [OK].
Stláčaním tlačidla [ ] alebo
[
] vyberte požadovanú možnosť
a stlačte tlačidlo [OK].
4-A
Nastavení přístroje pomocí funkce WPS (režim Push Button)
A készülék beállítása WPS (gombnyomásos mód) segítségével
Konguracja urządzenia przy użyciu funkcji WPS (Tryb klawiatury zycznej)
Nastavenie zariadenia pomocou funkcie WPS (Režim stlačenia tlačidla)
Menu
Network Settings
Preferences
Timer Settings
Common Settings
See Wireless LAN
Setting Guide to
perform settings.
OK
Network Settings
Select Wired/Wirele
...
Wireless LAN Setting
TCP/IP Settings
SNMP Settings
Wireless LAN Settings
WPS Push Button Mode
WPS PIN Code Mode
SSID Settings
Wireless LAN Informa...
1 2 3 4-A 4-B A-1 A-2

ČeskyMagyar
PolskiSlovensky
7
Česky
Stisknutím tlačítka [ ] proveďte
výběr a stiskněte tlačítko [OK].
Během 2minut stiskněte a podržte tlačítko WPS na
směrovači nebo přístupovém bodu bezdrátové sítě LAN.
*
Doba, po kterou je třeba držet tlačítko WPS stisknuté, závisí
na používaném modelu. Informace získáte v návodu k obsluze
směrovačů nebo přístupových bodů bezdrátové sítě LAN.
Pokudsezobrazízpráva<Cannotndaccesspoint>(Nelze
naléztpřístupovémísto):
Stisknutím tlačítka [OK] zavřete obrazovku a zopakujte dva kroky
uvedené dříve.
Jakmile je bezdrátová síť LAN nebo přístupový bod zjištěn, kontrolka Wi-Fi bliká.
Po dokončení nastavení se kontrolka Wi-Fi rozsvítí.
Pokudsezobrazíchybovázpráva
Stisknutím tlačítka [OK] zavřete obrazovku a zopakujte tři kroky uvedené dříve.
Pokud nelze přístupový bod zjistit ani po opakovaném pokusu, získáte informace v následující části:
Elektronickápříručka->„Odstraňováníproblémů“->„Odstraňováníproblémů“->
„Problémyvsíti“->„PotížesbezdrátovousítíLAN“
Počkejte, než přístroj automaticky získá IP adresu
(přibližně 2 minuty).
Pokud chcete IP adresu nastavit ručně, získáte
informace v následujících částech:
Elektronickápříručka->„Nastavenísítě“->„Základní
nastavenísítě“->„NastaveníIPadresy“
Magyar
Válassza ki a megfelelő menüpontot
a [
] gombbal, majd nyomja meg
az [OK] gombot.
2percen belül nyomja le és tartsa nyomva a WPS gombot a
vezeték nélküli helyi hálózati útválasztón vagy hozzáférési ponton.
* Az, hogy mennyi ideig kell nyomva tartani a WPS gombot, a
használt típustól függ. Erről a vezeték nélküli helyi hálózati útválasztó
és/vagy hozzáférési pont dokumentációjából tájékozódhat.
Hamegjelenika<Cannotndaccesspoint>(Nemtalálható
hozzáférésipont)üzenet
Zárja be a képernyőt az [OK] gombbal, és ismételje meg a
műveleteket a kettővel korábbi lépéssel kezdődően.
Ha a készülék észlelte a vezeték nélküli helyi hálózati útválasztót vagy hozzáférési
pontot, akkor a Wi-Fi jelzőfény villog.
A beállítás befejezését követően a Wi-Fi jelzőfény világítani kezd.
Hamegjelenikegyhibaüzenet
Zárja be a képernyőt az [OK] gombbal, és ismételje meg a műveleteket a hárommal korábbi
lépéssel kezdődően.
Ha az újbóli próbálkozás után sem észlelhető a hozzáférési pont, tekintse át a következő részt.
e-Kézikönyv->„Hibaelhárítás”->„Hibaelhárítás”->„Hálózatiproblémák”->„Vezeték
nélkülihelyihálózattalkapcsolatosproblémák”
Várja meg, amíg a készülék automatikusan meg
megkapja az IP-címet (körülbelül 2 perc).
Ha kézzel szeretné beállítani az IP-címet, akkor
olvassa el a következő részeket.
e-Kézikönyv->„Hálózatibeállítások”->„Alapvető
hálózatibeállítások”->„AzIP-címbeállítása”
Polski
Naciśnij przycisk [ ], aby wybrać
żądaną opcję, i naciśnij przycisk
[OK].
W ciągu 2minut naciśnij i przytrzymaj przycisk WPS znajdujący
się na routerze lub punkcie dostępu sieci bezprzewodowej LAN.
* Czas naciśnięcia przycisku WPS zależy od używanego modelu
urządzenia. Dodatkowe informacje znajdują się w instrukcji obsługi
routerów lub punktów dostępu sieci bezprzewodowej LAN.
Jeślizostałwyświetlonykomunikat<Cannotndaccess
point>(Niemożnaznaleśćpunktudostępu)
Naciśnij przycisk [OK], aby zamknąć ekran i cofnąć się o dwa kroki
.
Gdy zostanie wykryty router lub punkt dostępu sieci bezprzewodowej LAN, wskaźnik
Wi-Fi zacznie mrugać.
Wskaźnik Wi-Fi przestanie mrugać po zakończeniu konguracji.
Jeżeliwyświetlonyzostaniekomunikatobłędzie
Naciśnij przycisk [OK], aby zamknąć ekran i cofnąć się o trzy kroki, aby powtórzyć działania.
Jeżeli punkt dostępu nie może zostać wykryty nawet po kolejnych próbach, patrz niżej:
e-Podręcznik->„Rozwiązywanieproblemów”->„Rozwiązywanieproblemów”->„Pro-
blemyzsiecią”->„ProblemyzsieciąbezprzewodowąLAN”
Poczekaj, aż urządzenie automatycznie ustali adres
IP (około 2 min).
Aby ręcznie ustawić adres IP, zapoznaj się z
następującą częścią.
e-Podręcznik->„Ustawieniasieciowe”->
„Podstawoweustawieniasieciowe”->„Konguracja
adresuIP”
Slovensky
Stlačením tlačidla [ ] vyberte
požadovanú možnosť a stlačte
tlačidlo [OK].
V priebehu 2minút stlačte a podržte tlačidlo WPS na
smerovači bezdrôtovej siete LAN alebo prístupovom bode
.
* Ako dlho musíte držať tlačidlo WPS stlačené, bude závisieť
od modelu, ktorý používate. Informácie nájdete v príručke k
smerovačom bezdrôtovej siete LAN alebo prístupovým bodom.
Aksazobrazíspráva<Cannotndaccesspoint>(Nedása
nájsťprístupovýbod)
Stlačením tlačidla [OK] zavrite obrazovku a vráťte sa o dva kroky späť
.
Keď sa rozpozná bezdrôtová sieť LAN alebo prístupový bod, kontrolka Wi-Fi začne blikať.
Po dokončení nastavenia sa kontrolka Wi-Fi rozsvieti.
Aksazobrazíchybovéhlásenie
Stlačením tlačidla [OK] zavrite obrazovku a vráťte sa o tri kroky späť a zopakujte postup.
Ak prístupový bod nemožno rozpoznať ani po opakovanom pokuse, prečítajte si informácie
v nasledujúcom dokumente:
e-Manual(Elektronickápríručka)->„Troubleshooting“(Riešenieproblémov)->
„Troubleshooting“(Riešenieproblémov)->„NetworkProblems“(Problémyso
sieťou)->„WirelessLANTroubles“(ProblémysbezdrôtovousieťouLAN)
Počkajte, kým zariadenie automaticky nenačíta IP
adresu (približne 2 minúty).
Ak chcete nastaviť IP adresu ručne, prečítajte si
informácie v nasledujúcom dokumente:
e-Manual(Elektronickápríručka)->„Network
Settings“(Sieťovénastavenia)->„BasicNetwork
Settings“(Základnésieťovénastavenia)->„Setting
theIPAddress“(NastavenieIPadresy)
Do you want to
connect with new
settings?
NoYes
Searching...
Press the WPS button
on the access point
for a few seconds.
Cancel: Press Stop
1 2 3 4-A 4-B A-1 A-2

8
Česky
Zkontrolujte připojení k síti.
Ověřte funkčnost pomocí počítače, který
je připojen k síti.
Pokračujtepostupemuvedenýmv
části„A-1Kontroladokončenínastavení
bezdrátovésítěLAN“
Dále nainstalujte software.
Samostatnápříručka„Základnípříručka“
Magyar
Ellenőrizze a hálózati kapcsolatokat.
Ellenőrizze a működést egy
hálózathoz csatlakoztatott számítógép
segítségével.
Lapozzonaz„A-1Avezetéknélküli
helyihálózatmegfelelőbeállításának
ellenőrzése”címűrészhez
Ezt követően telepítse a szoftvert.
Másikdokumentum:„Telepítésikézikönyv”
Polski
Sprawdź połączenia sieciowe.
Sprawdź działanie za pomocą
komputera podłączonego do sieci.
Przejdźdoczęści„A-1Sprawdzanie,czy
konguracjasiecibezprzewodowejLAN
jestzakończona”
Następnie zainstaluj oprogramowanie.
Oddzielnypodręcznik„Przewodnikwprowadzający”
Slovensky
Skontrolujte sieťové pripojenia.
Skontrolujte fungovanie pomocou
počítača, ktorý je pripojený k sieti.
Pokračujtepodľačasti„A-1Kontrola
dokončenianastaveniabezdrôtovejsiete
LAN“
Potom nainštalujte softvér.
Samostatnýdokument:„Úvodnápríručka“
Česky
Podle tohoto postupu postupujte pouze v případě, že
jste v kroku 3 vybrali možnost „4-B Ruční nastavení
a připojení přístupového bodu“.
Ověřte, že je postup „2 Přepnutí metody připojení na
bezdrátovou síť LAN“ (str. 4) dokončen.
Poznamenejtesi požadované informace o
ručním nastavení bezdrátové sítě LAN na
str12.
Tyto informace budete potřebovat v postupu
nastr11.
Magyar
Csak akkor végezze el ezeket a lépéseket, ha a
„4-B A hozzáférési pont manuális beállítása és
csatlakoztatása” lehetőséget választotta a 3. lépésben.
Ezeket a műveleteket csak a „2 A csatlakozási mód
átváltása vezeték nélküli helyi hálózati kapcsolatra”
című részben (4. oldal) leírtak elvégzése után hajtsa
végre.
Jegyezzele a vezeték nélküli helyi hálózat
beállításához szükséges adatokat a12oldalon
Ezekre az adatokra a 11oldalon lesz szükség.
Polski
Jeżeli w kroku 3 wybrana została opcja „4-B Ręczna
konguracja i podłączenie punktu dostępu”, należy
wykonać poniższą procedurę.
Upewnij się, że procedura „2 Zmiana metody
połączenia na sieć bezprzewodową LAN” (str. 4) została
zakończona.
Zapisz informacje potrzebne do ręcznej
konguracji sieci bezprzewodowej LAN
nastr12.
Informacje te zostaną użyte nastr11.
Slovensky
Postupujte podľa týchto krokov, iba ak ste v kroku č. 3
vybrali možnosť „4-B Ručné nastavenie prístupového
bodu a pripojenie“.
Uistite sa, že ste dokončili postup v časti „2 Prepnutie
spôsobu pripojenia na bezdrôtovú sieť LAN“ (str. 4).
Poznačtesi informácie potrebné na ručné
nastavenie bezdrôtovej siete LAN nastr12.
Tieto informácie použijete nastr11.
4-B
Ruční nastavení a připojení přístupového bodu
A hozzáférési pont manuális beállítása és csatlakoztatása
Ręczna konguracja i podłączenie punktu dostępu
Ručné nastavenie prístupového bodu a pripojenie
1 2 3 4-A 4-B A-1 A-2

ČeskyMagyar
PolskiSlovensky
9
Česky
IdentikátorSSID
* Může být vyznačen jako název přístupového bodu či sítě.
Síťovýklíč/Početznakůvsíťovémklíči(početčíslic)
* Je možné, že síťový klíč bude označen jako šifrovací klíč, klíč WEP, přístupové heslo WPA/WPA2, PSK nebo předsdílený klíč.
KontrolaidentikátoruSSIDnebosíťovéhoklíče
Identikátor SSID nebo síťový klíč můžete ověřit pomocí „Canon MF/LBP Wireless Setup Assistant“ (Průvodce Canon nastavením bezdrátové
sítě u přístroje MF/LBP) na disku s názvem „User Software CD“ (CD s uživatelským softwarem), který je dodáván s přístrojem.
Pokud došlo ke změně nastavení směrovače nebo přístupového bodu bezdrátové sítě LAN nebo nejsou potřebné informace zobrazeny,
naleznete postup v tématu:
Pokračujtečástí„A-2KontrolaidentikátoruSSIDnebosíťovéhoklíčeprosměrovačnebopřístupovýbodbezdrátovésítěLAN“
* Potřebujete-li další pomoc, obraťte se na výrobce směrovače nebo přístupového bodu bezdrátové sítě LAN.
Magyar
SSID
* Más néven a hozzáférési pont vagy hálózat neve.
Hálózatikulcs/karakterekszámaahálózatikulcsban(számjegyekszáma)
* További elnevezései: titkosítási kulcs, WEP-kulcs, WPA-/WPA2-jelszó, PSK vagy előmegosztott kulcs.
AzSSIDvagyhálózatikulcsellenőrzése
Az SSID-t vagy hálózati kulcsot a készülékhez kapott User Software CD (Felhasználói szoftverlemez) lemezen található „Canon MF/LBP
Wireless Setup Assistant” (Canon többfunkciós lézernyomtatók vezeték nélküli beállítási segédprogramja) szoftver segítségével ellenőrizheti.
Ha a vezeték nélküli helyi hálózati útválasztó vagy hozzáférési pont beállítása módosult, vagy a szükséges adatok nem érhetők el, tegye az
alábbiakat:
Lapozzonaz„A-2AvezetéknélkülihelyihálózatiútválasztóvagyhozzáférésipontSSIDazonosítójánakvagyhálózatikulcsának
ellenőrzése”címűrészhez
* Ha további segítségre van szüksége, forduljon a vezeték nélküli helyi hálózati útválasztó vagy hozzáférési pont gyártójához.
Polski
SSID
* Może być zapisany jako nazwa punktu dostępu / nazwa sieci.
Kluczsieciowy/Liczbaznakówwkluczusieciowym(liczbacyfr)
* Jest on również nazywany kluczem szyfrującym, kluczem WEP, tekstem szyfrującym WPA/WPA2, PSK lub kluczem wstępnym.
SprawdzanieSSIDlubkluczasieciowego
Możesz sprawdzić SSID lub klucz sieciowy za pomocą „Canon MF/LBP Wireless Setup Assistant“ (Canon MF/LBP Wireless — asystent
instalacji) znajdującego się na dysku User Software CD (Dysk CD-ROM z oprogramowaniem użytkownika) dostarczonym wraz z urządzeniem.
Jeżeli zmieniły się ustawienia routera sieci bezprzewodowej LAN / punktu dostępu lub nie zostały uzyskane potrzebne informacje, patrz poniżej:
Przejdźdoczęści„A-2SprawdzanieSSIDlubkluczasieciowegorouterasiecibezprzewodowejLAN/punktudostępu“
* W razie konieczności uzyskania pomocy proszę skontaktować się producentem swojej sieci bezprzewodowej LAN lub punktu dostępu.
Slovensky
IdentikátorSSID
* Môže byť označený ako názov prístupového bodu alebo siete.
Sieťovýkľúč/početznakovvsieťovomkľúči(početčíslic)
* Je tiež možné, že je označený ako šifrovací kľúč, kľúč WEP, prístupová fráza WPA/WPA2, PSK alebo vopred zdieľaný kľúč.
KontrolaidentikátoraSSIDalebosieťovéhokľúča
Identikátor SSID alebo sieťový kľúč môžete skontrolovať pomocou aplikácie „Canon MF/LBP Wireless Setup Assistant“ (Asistent pri nastavení
bezdrôtovej siete pre tlačiarne Canon MF/LBP), ktorá sa nachádza na disku User Software CD (Disk CD s obslužným softvérom) dodávanom
so zariadením.
Ak sa nastavenie smerovača bezdrôtovej siete LAN/prístupového bodu zmení alebo ak neboli poskytnuté potrebné informácie, prečítajte si túto časť
:
Pokračujtepodľačasti„A-2KontrolaidentikátoraSSIDalebosieťovéhokľúčasmerovačabezdrôtovejsieteLAN/prístupového
bodu“
* Ak potrebujete ďalšiu pomoc, obráťte sa na výrobcu smerovača bezdrôtovej siete LAN alebo prístupového bodu.
1 2 3 4-A 4-B A-1 A-2

10
Česky
Stiskněte tlačítko [ ] (Nabídka).
Stisknutím tlačítka [
] nebo [ ] vyberte požadovanou možnost a
stiskněte tlačítko [OK].
Stiskněte tlačítko [OK].
Stisknutím tlačítka [ ] nebo [ ] vyberte požadovanou možnost
a stiskněte tlačítko [OK].
Magyar
Nyomja meg a [ ] (Menü) gombot.
Válassza ki a megfelelő menüpontot a [
] vagy a [ ] gombbal,
majd nyomja meg az [OK] gombot.
Nyomja meg az [OK] gombot.
Válassza ki a megfelelő menüpontot a [ ] vagy a [ ] gombbal,
majd nyomja meg az [OK] gombot.
Polski
Naciśnij przycisk [ ] (Menu).
Naciśnij przycisk [
] lub [ ], aby wybrać żądaną funkcję, i naciśnij
przycisk [OK].
Naciśnij przycisk [OK].
Naciśnij przycisk [ ] lub [ ], aby wybrać żądaną funkcję, i naciśnij
przycisk [OK].
Slovensky
Stlačte tlačidlo [ ] (Ponuka).
Stláčaním tlačidla [
] alebo [ ] vyberte požadovanú možnosť
a stlačte tlačidlo [OK].
Stlačte tlačidlo [OK].
Stláčaním tlačidla [ ] alebo [ ] vyberte požadovanú možnosť
a stlačte tlačidlo [OK].
Menu
Network Settings
Preferences
Timer Settings
Common Settings
Network Settings
Select Wired/Wirele...
Wireless LAN Setting
TCP/IP Settings
SNMP Settings
Wireless LAN Settings
WPS Push Button Mode
WPS PIN Code Mode
SSID Settings
Wireless LAN Informa
...
See Wireless LAN
Setting Guide to
perform settings.
OK
1 2 3 4-A 4-B A-1 A-2

ČeskyMagyar
PolskiSlovensky
11
Searching...
Česky
Stisknutím tlačítka [ ] nebo [ ] vyberte požadovanou možnost a stiskněte
tlačítko [OK].
Pokudsezobrazízpráva<Cannotndaccesspoint>(Nelzenaléztpřístupovémísto):
Stisknutím tlačítka [OK] zavřete obrazovku a zopakujte dva kroky uvedené dříve.
Stisknutím tlačítka [ ] nebo [ ] vyberte identikátor SSID*, který jste si poznamenali,
a stiskněte tlačítko [OK].
* Identikátor SSID je zobrazen před údajem „WEP“, „WPA“ nebo „None“ (Žádné).
PokudjezobrazenovíceodpovídajícíchidentikátorůSSID,vyberteten,kterýje
uvedenjakoprvní(tjkódsnejsilnějšímsignálem)
V případě, že nemůžete identikátor SSID najít, nahlédněte do části:
Pokračujtečástí„A-2KontrolaidentikátoruSSIDnebosíťovéhoklíčeprosměrovačnebo
přístupovýbodbezdrátovésítěLAN“
Stisknutím tlačítka [ ] nebo [ ] vyberte formát položky,
který odpovídá poznamenanému počtu znaků nebo číslic,
a stiskněte tlačítko [OK].
Magyar
Válassza ki a megfelelő menüpontot a [ ] vagy a [ ] gombbal, majd
nyomja meg az [OK] gombot.
Hamegjelenika<Cannotndaccesspoint>(Nemtalálhatóhozzáférésipont)üzenet
Zárja be a képernyőt az [OK] gombbal, és ismételje meg a műveleteket a kettővel korábbi
lépéssel kezdődően.
Válassza ki a lejegyzett SSID-t* a [ ] vagy a [ ] gombbal, majd nyomja meg az [OK]
gombot.
* Az SSID a „WEP”, a „WPA”, illetve a „None” (Semmi) megjelölés előtt látható.
HatöbbmegfelelőSSIDislátható,válasszaalistábanlegelölszereplőazonosítót
(ennekvanalegerősebbjele)
Ha nem találja az SSID-t, olvassa el az alábbi részt:
Lapozzonaz„A-2AvezetéknélkülihelyihálózatiútválasztóvagyhozzáférésipontSSID
azonosítójánakvagyhálózatikulcsánakellenőrzése”címűrészhez
Válassza ki a [ ] vagy a [ ] gombbal azt a beviteli
formátumot, amely megfelel a lejegyzett karakterek vagy
számjegyek számának, majd nyomja meg az [OK] gombot.
Polski
Naciśnij przycisk [ ] lub [ ], aby wybrać żądaną funkcję, i naciśnij
przycisk [OK].
Jeślizostałwyświetlonykomunikat<Cannotndaccesspoint>(Niemożnaznaleść
punktudostępu)
Naciśnij przycisk [OK], aby zamknąć ekran i cofnąć się o dwa kroki.
Naciśnij przycisk [ ] lub [ ], aby wybrać zapisaną nazwę SSID*, i naciśnij przycisk [OK].
* Nazwa SSID jest wyświetlona przed „WEP” „WPA” „None” (Brak).
JeżeliwyświetlonesąpodobnenazwySSID,wybierztenSSID,któryjestnaliście
pierwszy(mającynajwiększąsiłęsygnału)
Jeżeli nie możesz odnaleźć właściwego SSID, patrz poniżej:
Przejdźdoczęści„A-2SprawdzanieSSIDlubkluczasieciowegorouterasiecibezprzewodowej
LAN/punktudostępu”
Naciśnij przycisk [ ] lub [ ], aby wybrać format
wprowadzania, który odpowiada liczbie znaków zapisanego
klucza sieciowego (cyfry) i naciśnij przycisk [OK].
Slovensky
Stláčaním tlačidla [ ] alebo [ ] vyberte požadovanú možnosť a stlačte
tlačidlo [OK].
Aksazobrazíspráva<Cannotndaccesspoint>(Nedásanájsťprístupovýbod)
Stlačením tlačidla [OK] zavrite obrazovku a vráťte sa o dva kroky späť.
Stláčaním tlačidla [ ] alebo [ ] vyberte identikátor SSID*, ktorý ste si poznačili,
a stlačte tlačidlo [OK].
* Identikátor SSID sa zobrazuje pred možnosťami „WEP“, „WPA“ a „None“ (Žiadne).
AksazobrazíniekoľkozhodnýchidentikátorovSSID,vyberteidentikátor,ktorýje
vzoznamenaprvommieste(identikátorsnajsilnejšímsignálom)
Ak nemôžete nájsť príslušný identikátor SSID, pozrite si časť nižšie:
Pokračujtepodľačasti„A-2KontrolaidentikátoraSSIDalebosieťovéhokľúčasmerovača
bezdrôtovejsieteLAN/prístupovéhobodu“
Stláčaním tlačidla [ ] alebo [ ] vyberte formát
zadávania zhodný s počtom znakov alebo číslic, ktoré ste
si poznačili, a stlačte tlačidlo [OK].
SSID Settings
Select Access Point
Manual Settings
Select Access Point
SampleABCD WEP 13
SampleEFGHIJ WPA-PS
SampleKL WPA2-PSK 9
SampleMNOP None 7
Entry Format
5 Char. (40bit ASCII)
13 Char. (104bit ASC...
10 Digits (40bit Hex)
26 Digits (104bit Hex)
Entry Format
8-63 Char. (ASCII)
64 Digits (Hex)
1 2 3 4-A 4-B A-1 A-2

12
Česky
Pokudsezobrazíobrazovka(A)
1. Stisknutím tlačítka [
] vyberte položku <Entry Mode>
(Režim zadávání).
2. Zadejte síťový klíč.
* Můžete použít číselná tlačítka.
3. Pomocí tlačítek [ ] a [ ] vyberte položku <Apply>
(Použít) a stiskněte tlačítko [OK].
Pokudsezobrazíobrazovka(B)
1. Zadejte síťový klíč.
* Klíč můžete zadat tak, že pomocí tlačítek [
] a [
]
vyberete příslušné znaky a stisknete tlačítko [OK].
2. Pomocí tlačítek [ ] a [ ] vyberte položku
<Apply> (Použít) a stiskněte tlačítko [OK].
IdentikátorSSID
Pokud existuje více identikátorů SSID, poznamenejte
si je všechny.
Síťovýklíč
Nezapomeňte si poznamenat síťový klíč, který je
momentálně nastaven pro pro směrovač nebo přístupový
bod bezdrátové sítě LAN.
Poznamenejtesipočetznakůvsíťovémklíči(početčíslic)
Znaky (číslice)
Magyar
Hamegjelenikaz(A)képernyő
1. Válassza ki a <Entry Mode> (Beviteli mód) elemet a
[
] gombbal.
2. Adja meg a hálózati kulcsot.
* A számgombokat is használhatja.
3. Válassza ki az <Apply> (Alkalmaz) elemet a [ ] vagy
a [
] gombbal, majd nyomja meg az [OK] gombot.
Hamegjelenika(B)képernyő
1. Adja meg a hálózati kulcsot.
* A hálózati kulcs megadásához válassza ki a megfelelő
karaktereket a [
] és a [
] gombbal, majd nyomja meg
az [OK] gombot.
2. Válassza ki az <Apply> (Alkalmaz) elemet a [ ]
vagy a [
] gombbal, majd nyomja meg az [OK]
gombot.
SSID
Ha több SSID is van, mindet írja le.
Hálózatikulcs
Jegyezze le azt a hálózati kulcsot, amely jelenleg meg van
adva a vezeték nélküli helyi hálózati útválasztóhoz vagy
hozzáférési ponthoz.
Jegyezzeleahálózatikulcsbanszereplőkarakterekszámát
(számjegyekszámát)
Karakterek (számjegyek)
Polski
Gdypojawisięekran(A)
1. Naciśnij przycisk [
], aby wybrać <Entry Mode>
(Tryb Wprowadzania).
2. Wprowadź klucz sieciowy.
* Można również użyć przycisków na klawiaturze numerycznej.
3. Wybierz opcję <Apply> (Zastosuj) za pomocą przycisku
[
] lub [ ], a następnie naciśnij przycisk [OK].
Gdypojawisięekran(B)
1. Wprowadź klucz sieciowy.
* Klucz sieciowy można wprowadzić, wybierając znaki za
pomocą przycisków [
] i [
], a następnie naciskając
przycisk [OK].
2. Wybierz opcję <Apply> (Zastosuj) za pomocą
przycisku [
] i [ ], a następnie naciśnij
przycisk [OK].
SSID
Jeżeli występuje więcej niż jeden SSID, należy je
wszystkie zapisać.
Kluczsieciowy
Upewnij się, że zapisany zostanie ten klucz sieciowy, który
jest aktualnie ustawiony dla routera sieci bezprzewodowej
lub punktu dostępu.
Zapiszliczbęznakówwkluczusieciowym(liczbacyfr)
Znaki (cyfry)
Slovensky
Keďsazobrazíobrazovka(A)
1. Stlačením tlačidla [
] vyberte položku <Entry Mode>
(Režim zadávania).
2. Zadajte sieťový kľúč.
* Môžete použiť číselné tlačidlá.
3. Stláčaním tlačidiel [ ] a [ ] vyberte položku
<Apply> (Použiť) a stlačte tlačidlo [OK].
Keďsazobrazíobrazovka(B)
1. Zadajte sieťový kľúč.
* Kľúč môžete zadať tak, že znaky vyberiete pomocou tlačidiel
[
] a [
] a stlačíte tlačidlo [OK].
2. Stláčaním tlačidiel [ ] a [ ] vyberte položku
<Apply> (Použiť) a stlačte tlačidlo [OK].
IdentikátorSSID
Ak existuje niekoľko identikátorov SSID, všetky si ich
poznačte.
Sieťovýkľúč
Uistite sa, že si poznačíte sieťový kľúč, ktorý je v súčasnosti
nastavený pre smerovač bezdrôtovej siete LAN alebo
prístupový bod.
Poznačtesipočetznakovvsieťovomkľúči(početčíslic)
Znaky (číslice)
SSID
NetworkKey
or
WEP Key (5 Char.)
<Apply>
Entry Mode: aA
(A)
PSK (64 Digits)
<Apply>
1 2 3 4 5 6 7 8 9 0
A B C D E F
(B)
1 2 3 4-A 4-B A-1 A-2

ČeskyMagyar
PolskiSlovensky
13
Česky
Stisknutím tlačítka [ ] proveďte výběr a stiskněte tlačítko [OK].
Kontrolka Wi-Fi bliká.
Po dokončení nastavení se kontrolka Wi-Fi rozsvítí.
Pokudsezobrazíchybovázpráva
Stisknutím tlačítka [OK] zavřete obrazovku, ověřte, že je síťový klíč správný, a postupujte podle šesti uvedených kroků níže
.
Pokud nelze přístupový bod připojit ani po opakovaném pokusu, získáte informace v následující části:
Elektronickápříručka->„Odstraňováníproblémů“->„Odstraňováníproblémů“->„Problémyvsíti“->
„PotížesbezdrátovousítíLAN“
Počkejte, než přístroj automaticky získá IP adresu
(přibližně 2 minuty).
Pokud chcete IP adresu nastavit ručně, získáte informace
v následujících částech:
Elektronickápříručka->„Nastavenísítě“->„Základní
nastavenísítě“->„NastaveníIPadresy“
Magyar
Válassza ki a megfelelő menüpontot a [ ] gombbal, majd nyomja
meg az [OK] gombot.
A Wi-Fi jelzőfény villog.
A beállítás befejezését követően a Wi-Fi jelzőfény világítani kezd.
Hamegjelenikegyhibaüzenet
Zárja be a képernyőt az [OK] gombbal, ellenőrizze, hogy helyes-e a hálózati kulcs, majd ismét végezze el a
műveleteket a hattal korábbi lépéssel kezdődően.
Ha az újbóli próbálkozás után sem csatlakoztatható a hozzáférési pont, tekintse át a következő részt.
e-Kézikönyv->„Hibaelhárítás”->„Hibaelhárítás”->„Hálózatiproblémák”->„Vezetéknélkülihelyi
hálózattalkapcsolatosproblémák”
Várja meg, amíg a készülék automatikusan meg megkapja
az IP-címet (körülbelül 2 perc).
Ha kézzel szeretné beállítani az IP-címet, akkor olvassa el
a következő részeket.
e-Kézikönyv->„Hálózatibeállítások”->„Alapvetőhálózati
beállítások”->„AzIP-címbeállítása”
Polski
Naciśnij przycisk [ ], aby wybrać żądaną opcję, i naciśnij
przycisk [OK].
Wskaźnik Wi-Fi zaczyna mrugać.
Wskaźnik Wi-Fi zacznie mrugać po zakończeniu konguracji.
Jeżeliwyświetlonyzostaniekomunikatobłędzie
Naciśnij przycisk [OK], aby zamknąć ekran. Sprawdź, czy klucz sieciowy jest poprawny, i wykonaj procedurę,
cofnąwszy się o sześć kroków.
Jeżeli punkt dostępu nie może zostać wykryty nawet po kolejnych próbach, patrz niżej:
e-Podręcznik->„Rozwiązywanieproblemów”->„Rozwiązywanieproblemów“->„Problemyzsiecią”->
„ProblemyzsieciąbezprzewodowąLAN”
Poczekaj, aż urządzenie automatycznie ustali adres IP
(około 2 min).
Aby ręcznie ustawić adres IP, zapoznaj się z następującą
częścią.
e-Podręcznik->„Ustawieniasieciowe”->„Podstawowe
ustawieniasieciowe”->„KonguracjaadresuIP”
Slovensky
Stlačením tlačidla [ ] vyberte požadovanú možnosť a stlačte
tlačidlo [OK].
Kontrolka Wi-Fi bliká.
Po dokončení nastavenia sa kontrolka Wi-Fi rozsvieti.
Aksazobrazíchybovéhlásenie
Stlačením tlačidla [OK] zavrite obrazovku, skontrolujte, či je sieťový kľúč správny, a vráťte sa v postupe o šesť
krokov späť.
Ak prístupový bod nemožno pripojiť ani po opakovanom pokuse, prečítajte si informácie v nasledujúcom dokumente:
e-Manual(Elektronickápríručka)->„Troubleshooting“(Riešenieproblémov)->„Troubleshooting“
(Riešenieproblémov)->„NetworkProblems“(Problémysosieťou)->„WirelessLANTroubles“(Problémy
sbezdrôtovousieťouLAN)
Počkajte, kým zariadenie automaticky nenačíta IP adresu
(približne 2 minúty).
Ak chcete nastaviť IP adresu ručne, prečítajte si informácie
v nasledujúcom dokumente:
e-Manual(Elektronickápríručka)->„NetworkSettings“
(Sieťovénastavenia)->„BasicNetworkSettings“(Základné
sieťovénastavenia)->„SettingtheIPAddress“(Nastavenie
IPadresy)
Do you want to
connect with new
settings?
NoYes
Connecting...
Cancel: Press Stop
1 2 3 4-A 4-B A-1 A-2

14
Česky
Zkontrolujte připojení k síti.
Ověřte funkčnost pomocí počítače, který je připojen k síti.
Pokračujtepostupemuvedenýmvčásti„A-1KontroladokončenínastaveníbezdrátovésítěLAN“
Dále nainstalujte software.
Samostatnápříručka„Základnípříručka“
Magyar
Ellenőrizze a hálózati kapcsolatokat.
Ellenőrizze a működést egy hálózathoz csatlakoztatott számítógép segítségével.
Lapozzonaz„A-1Avezetéknélkülihelyihálózatmegfelelőbeállításánakellenőrzése”címűrészhez
Ezt követően telepítse a szoftvert.
Másikdokumentum:„Telepítésikézikönyv”
Polski
Sprawdź połączenia sieciowe.
Sprawdź działanie za pomocą komputera podłączonego do sieci.
Przejdźdoczęści„A-1Sprawdzanie,czykonguracjasiecibezprzewodowejLANjestzakończona”
Następnie zainstaluj oprogramowanie.
Oddzielnypodręcznik„Przewodnikwprowadzający”
Slovensky
Skontrolujte sieťové pripojenia.
Skontrolujte fungovanie pomocou počítača, ktorý je pripojený k sieti.
Pokračujtepodľačasti„A-1KontroladokončenianastaveniabezdrôtovejsieteLAN“
Potom nainštalujte softvér.
Samostatnýdokument:„Úvodnápríručka“
1 2 3 4-A 4-B A-1 A-2

ČeskyMagyar
PolskiSlovensky
15
Česky
Ověřte funkčnost
pomocí počítače, který
je připojen k síti.
Stiskněte tlačítko [ ] (Monitor stavu/Zrušit).
Stisknutím tlačítka [
] nebo [ ] vyberte požadovanou možnost
a stiskněte tlačítko [OK].
Poznamenejte si IP adresu.
Stisknutím tlačítka [
] (Monitor stavu/Zrušit) zavřete obrazovku.
Magyar
Ellenőrizze a
működést egy
hálózathoz
csatlakoztatott
számítógép
segítségével.
Nyomja meg az [ ] (Állapotgyelés/Mégse)
gombot.
Válassza ki a megfelelő menüpontot a [
] vagy a [ ] gombbal, majd
nyomja meg az [OK] gombot.
Jegyezze le az IP-címet.
Zárja be a képernyőt az [
] (Állapotgyelés/Mégse) gombbal.
Polski
Sprawdź działanie za
pomocą komputera
podłączonego do sieci.
Naciśnij przycisk [ ] (Monitor stanu/Anuluj).
Naciśnij przycisk [
] lub [ ], aby wybrać żądaną funkcję, i naciśnij
przycisk [OK].
Zapisz adres IP.
Naciśnij przycisk [
] (Monitor stanu/Anuluj), aby zamknąć ekran.
Slovensky
Skontrolujte
fungovanie pomocou
počítača, ktorý je
pripojený k sieti.
Stlačte tlačidlo [ ] (Monitor stavu/Zrušiť).
Stláčaním tlačidla [
] alebo [ ] vyberte požadovanú možnosť
a stlačte tlačidlo [OK].
Poznačte si IP adresu.
Stlačením tlačidla [
] (Monitor stavu/Zrušiť) zavrite obrazovku.
A-1
Kontrola dokončení nastavení bezdrátové sítě LAN
A vezeték nélküli helyi hálózat megfelelő beállításának ellenőrzése
Sprawdzanie, czy konguracja sieci bezprzewodowej LAN jest zakończona
Kontrola dokončenia nastavenia bezdrôtovej siete LAN
IP Address
Status Monitor/Cancel
TX Job
RX Job
Fax Forwarding Erro
...
Network Information
Network Information
IPv4
IPv6
Wireless LAN Informa
...
IEEE802.1X Error Inf
...
IPv4
IP Address
Subnet Mask
Gateway Address
Host Name
1 2 3 4-A 4-B A-1 A-2

16
Česky
V počítači, který je připojen k síti, spusťte webový prohlížeč.
Do pole adresy zadejte „http://<IP adresa přístroje>/“ a stiskněte klávesu [ENTER]
na klávesnici.
<IP adresa přístroje> je adresa, kterou jste si poznamenali v předchozím kroku.
Ověřte, že je zobrazena obrazovka vzdáleného uživatelského rozhraní.
Pokudsevzdálenéuživatelskérozhranínezobrazuje
Elektronickápříručka->„Odstraňováníproblémů“->„Odstraňováníproblémů“->„Problémyvsíti“->„PotížesbezdrátovousítíLAN“->„Vzdálenéuživatelské
rozhranísenezobrazuje“
Magyar
Indítson el egy webböngészőt egy hálózathoz csatlakoztatott számítógépen.
Írja be a címsorba a „http://<készülék IP-címe>/” címet, majd nyomja meg a
billentyűzeten az [ENTER] billentyűt.
A <készülék IP-címe> az előző lépésben megjelenített cím.
Ellenőrizze, hogy a Távoli felhasználói felület megjelent-e.
HaaTávolifelhasználóifelületnemjelenikmeg
e-Kézikönyv->„Hibaelhárítás”->„Hibaelhárítás”->„Hálózatiproblémák”->„Vezetéknélkülihelyihálózattalkapcsolatosproblémák”->„ATávolifelhasználói
felületnemjelenikmeg”
Polski
Uruchom przeglądarkę internetową zainstalowaną na komputerze podłączonym
do sieci.
Wprowadź adres „http://<adres IP urządzenia>/” w polu adresu, a następnie
naciśnij klawisz [ENTER] na klawiaturze.
<adres IP urządzenia> oznacza adres sprawdzony w poprzednim kroku.
Upewnij się, że został wyświetlony Zdalny interfejs użytkownika.
JeżeliZdalnyinterfejsużytkownikaniezostałwyświetlony
e-Podręcznik->„Rozwiązywanieproblemów”->„Rozwiązywanieproblemów”->„Problemyzsiecią”->„ProblemyzsieciąbezprzewodowąLAN”->„Interfejs
RemoteUI(Zdalnyinterfejsużytkownika)niejestwyświetlany”
Slovensky
Spustite webový prehľadávač počítača, ktorý je pripojený k sieti.
Do poľa adresy zadajte adresu „http://<IP adresa zariadenia>/“ a na klávesnici
stlačte kláves [ENTER].
Adresa <IP adresa zariadenia> je adresa zistená v predchádzajúcom kroku.
Skontrolujte, či sa zobrazila obrazovka Remote UI (Vzdialené užívateľské rozhranie).
KeďsaobrazovkaRemoteUI(Vzdialenéužívateľskérozhranie)nezobrazí
e-Manual(Elektronickápríručka)->„Troubleshooting“(Riešenieproblémov)->„Troubleshooting“(Riešenieproblémov)->„NetworkProblems“(Problémy
sosieťou)->„WirelessLANTroubles“(ProblémysbezdrôtovýmpripojenímLAN)->„TheRemoteUIisnotdisplayed“(NezobrazujesaRemoteUI(Vzdialené
užívateľskérozhranie))
http://
1 2 3 4-A 4-B A-1 A-2

ČeskyMagyar
PolskiSlovensky
17
Česky
Identikátor SSID nebo síťový klíč můžete
ověřit pomocí „Canon MF/LBP Wireless Setup
Assistant“ (Průvodce Canon nastavením
bezdrátové sítě u přístroje MF/LBP).
* „Canon MF/LBP Wireless Setup Assistant“ (Průvodce
Canon nastavením bezdrátové sítě u přístroje MF/LBP)
je součástí disku s názvem „User Software CD“
(CD s uživatelským softwarem), který je dodáván s
přístrojem.
Vložte disk „User
Software CD“ (CD s
uživatelským softwarem) do
mechaniky počítače.
Klikněte na položku
[Additional Software
Programs] (Další softwarové
programy).
Klikněte na tlačítko [Start] vedle položky
„Canon MF/LBP Wireless Setup Assistant“
(Průvodce Canon nastavením bezdrátové
sítě u přístroje MF/LBP).
Přečtěte si licenční smlouvu a kliknutím na
tlačítko [Yes] (Ano) přijměte její podmínky.
Zobrazí se informace o bezdrátové síti LAN nebo přístupovém bodu.
Poznamenejte si údaje (uvedené v rámečcích) na str. 12.
Potésevraťtenastr8apokračujtevprocesunastavení
Magyar
Az SSID vagy hálózati kulcs a „Canon MF/LBP
Wireless Setup Assistant” (Canon többfunkciós
lézernyomtatók vezeték nélküli beállítási
segédprogramja) segítségével ellenőrizhető.
* A „Canon MF/LBP Wireless Setup Assistant” (Canon
többfunkciós lézernyomtatók vezeték nélküli beállítási
segédprogramja) a készülékhez mellékelt User Software
CD (Felhasználói szoftverlemez) lemezen található.
Helyezze be a User
Software CD (Felhasználói
szoftverlemez) lemezt a
számítógép meghajtójába.
Kattintson az [Additional
Software Programs] (További
szoftverek) elemre.
Kattintson a [Start] gombra a „Canon MF/
LBP Wireless Setup Assistant” (Canon
többfunkciós lézernyomtatók vezeték nélküli
beállítási segédprogramja) elem mellett.
Olvassa el a licencszerződést, és ha
elfogadja, kattintson a [Yes] (Igen) gombra.
Megjelennek a vezeték nélküli helyi hálózati útválasztó vagy
hozzáférési pont adatai.
Jegyezze le a bekeretezett adatokat a 12. oldalon.
Eztkövetőenlapozzonvisszaa8oldalra,ésfolytassaabeállítást
Polski
SSID i klucz sieciowy można sprawdzić za
pomocą narzędzia „Canon MF/LBP Wireless
Setup Assistant” (Canon MF/LBP Wireless —
asystent instalacji)
* Narzędzie „Canon MF/LBP Wireless Setup Assistant”
(Canon MF/LBP Wireless — asystent instalacji) zostało
załączone na dostarczonym z urządzeniem User
Software CD (Dysku CD-ROM z oprogramowaniem
użytkownika).
Umieść User Software
CD (Dysk CD-ROM
z oprogramowaniem
użytkownika) w stacji
komputera.
Kliknij pozycję [Additional
Software Programs]
(Dodatkowe programy).
Kliknij przycisk [Start] znajdujący się obok
„Canon MF/LBP Wireless Setup Assistant“
(Canon MF/LBP Wireless — asystent
instalacji).
Przeczytaj umowę licencyjną i kliknij
przycisk [Yes] (Tak), aby zaakceptować.
Wyświetlone zostaną informacje dotyczące sieci bezprzewodowej
LAN lub punktu dostępowego.
Zapisz uzyskane informacje (ujęte w ramkach) na str. 12.
Anastępniewróćdostr8,abykontynuowaćprocedurękonguracji
Slovensky
Identikátor SSID alebo sieťový kľúč môžete
skontrolovať pomocou aplikácie „Canon MF/LBP
Wireless Setup Assistant“ (Asistent pri nastavení
bezdrôtovej siete pre tlačiarne Canon MF/LBP).
* Aplikácia „Canon MF/LBP Wireless Setup Assistant“
(Asistent pri nastavení bezdrôtovej siete pre tlačiarne
Canon MF/LBP) sa nachádza na disku User Software CD
(Disk CD s obslužným softvérom) dodanom so zariadením.
Vložte disk User Software
CD (Disk CD s obslužným
softvérom) do mechaniky
počítača.
Kliknite na položku
[Additional Software
Programs] (Ďalšie softvérové
programy).
Kliknite na tlačidlo [Start] (Štart) vedľa
položky „Canon MF/LBP Wireless Setup
Assistant“ (Asistent pri nastavení bezdrôtovej
siete pre tlačiarne Canon MF/LBP)
.
Prečítajte si licenčnú zmluvu a súhlas
potvrďte kliknutím na tlačidlo [Yes] (Áno).
Zobrazia sa informácie o bezdrôtovej sieti LAN alebo prístupovom bode.
Poznačte si informácie (označené rámami) na str. 12.
Potomsavráťtenastr8apokračujtevpostupenastavenia
A-2
Kontrola identikátoru SSID nebo síťového klíče pro směrovač nebo přístupový bod bezdrátové sítě LAN
A vezeték nélküli helyi hálózati útválasztó vagy hozzáférési pont SSID azonosítójának vagy hálózati kulcsának ellenőrzése
Sprawdzanie SSID lub klucza sieciowego routera sieci bezprzewodowej LAN / punktu dostępu
Kontrola identikátora SSID alebo sieťového kľúča smerovača bezdrôtovej siete LAN/prístupového bodu
1 2 3 4-A 4-B A-1 A-2

18
Česky
Pokudjezobrazenovícepřístupovýchbodů:
1. Poznamenejte si všechny zobrazené
identikátory SSID.
2. Proveďte postup uvedený v části „4-B Ruční
nastavení a připojení přístupového bodu“ (
str. 8
).
3. Vyberte identikátor SSID odpovídající tomu,
který jste si poznamenali.
4. Poznamenejte si síťový klíč pro vybraný
identikátor SSID.
5. Proveďte postup uvedený v části „4-B Ruční
nastavení a připojení přístupového bodu“ (str. 8).
Pokudsenezobrazíinformaceosměrovačinebo
přístupovémboděbezdrátovésítěLAN:
Klikněte na tlačítko [Refresh] (Aktualizovat).
Pokud se po kliknutí na tlačítko [Refresh] (Aktualizovat)
informace nezobrazí, ověřte, že je dokončeno nastavení počítače
pro směrovač nebo přístupový bod bezdrátové sítě LAN
.
Magyar
Hatöbbhozzáférésipontislátható
1. Az összes látható SSID azonosítót jegyezze le.
2. Végezze el „4-B A hozzáférési pont manuális
beállítása és csatlakoztatása” című részben
szereplő lépéseket (8. oldal).
3. Válassza ki a lejegyzettnek megfelelő SSID
azonosítót a megjelenő SSID-k közül.
4. Írja le a kiválasztott SSID azonosítóhoz tartozó
hálózati kulcsot.
5. Végezze el „4-B A hozzáférési pont manuális
beállítása és csatlakoztatása” című részben
szereplő lépéseket (8. oldal).
Haavezetéknélkülihelyihálózatiútválasztóvagy
hozzáférésipontadatainemjelennekmeg
Kattintson a [Refresh] (Frissítés) gombra.
Ha az adatok nem jelennek meg a [Refresh] (Frissítés) gomb
megnyomása után sem, ellenőrizze, hogy meg vannak-e
adva a számítógépen a vezeték nélküli helyi hálózati
útválasztó vagy hozzáférési pont beállításai.
Polski
Jeżeliwyświetlonyzostaniewięcejniżjeden
punktdostępu
1. Zapisz wszystkie wyświetlone SSID.
2. Wykonaj procedurę opisaną w części
„
4-B
Ręczna konguracja i podłączenie punktu
dostępu” (str. 8)
.
3. Wybierz ten SSID, który odpowiada spisanemu
wcześniej z ekranu.
4. Zapisz klucz sieciowy dla wybranego SSID.
5. Wykonaj procedurę opisaną w części „
4-B
Ręczna
konguracja i podłączenie punktu dostępu” (str. 8).
JeżeliinformacjeorouterzesiecibezprzewodowejLAN
lubpunkciedostępuniesąwyświetlone
Kliknij przycisk [Refresh] (Odśwież).
Jeżeli po naciśnięciu przycisku [Refresh] (Odśwież)
informacje się nie wyświetlają, sprawdź, czy konguracja
komputera dotycząca routera sieci bezprzewodowej LAN lub
punktu dostępu jest poprawnie wykonana.
Slovensky
Aksazobrazíniekoľkoprístupovýchbodov
1. Poznačte si všetky zobrazené identikátory SSID.
2. Vykonajte postup v časti „4-B
Ručné nastavenie
prístupového bodu a pripojenie
“ (
str. 8
).
3. Vyberte identikátor SSID zhodný s tým, ktorý
ste si poznačili zo zoznamu zobrazených
identikátorov SSID.
4. Poznačte si sieťový kľúč vybratého
identikátora SSID.
5. Vykonajte postup v časti „4-B
Ručné nastavenie
prístupového bodu a pripojenie
“ (
str. 8
).
AksainformácieosmerovačibezdrôtovejsieteLAN
aleboprístupovombodenezobrazia
Kliknite na tlačidlo [Refresh] (Obnoviť).
Ak sa informácie po kliknutí na tlačidlo [Refresh] (Obnoviť)
nezobrazia, skontrolujte, či je nastavenie smerovača bezdrôtovej
siete LAN alebo prístupového bodu v počítači úplné.
Select Access Point
SampleABCD WEP 13
SampleEFGHIJ WPA-PS
SampleKL WPA2-PSK 9
SampleMNOP None 7
1 2 3 4-A 4-B A-1 A-2
Strona się ładuje...
Strona się ładuje...
Strona się ładuje...
Strona się ładuje...
Strona się ładuje...
Strona się ładuje...
Strona się ładuje...
Strona się ładuje...
Strona się ładuje...
Strona się ładuje...
Strona się ładuje...
Strona się ładuje...
Strona się ładuje...
Strona się ładuje...
Strona się ładuje...
Strona się ładuje...
Strona się ładuje...
Strona się ładuje...
Strona się ładuje...
Strona się ładuje...
Strona się ładuje...
Strona się ładuje...
Strona się ładuje...
Strona się ładuje...
Strona się ładuje...
Strona się ładuje...
Strona się ładuje...
Strona się ładuje...
Strona się ładuje...
Strona się ładuje...
Strona się ładuje...
Strona się ładuje...
Strona się ładuje...
Strona się ładuje...
Strona się ładuje...
Strona się ładuje...
Strona się ładuje...
Strona się ładuje...
Strona się ładuje...
Strona się ładuje...
Strona się ładuje...
Strona się ładuje...
Strona się ładuje...
Strona się ładuje...
Strona się ładuje...
Strona się ładuje...
Strona się ładuje...
Strona się ładuje...
Strona się ładuje...
Strona się ładuje...
Strona się ładuje...
Strona się ładuje...
Strona się ładuje...
Strona się ładuje...
Strona się ładuje...
Strona się ładuje...
Strona się ładuje...
Strona się ładuje...
Strona się ładuje...
Strona się ładuje...
Strona się ładuje...
Strona się ładuje...
Strona się ładuje...
Strona się ładuje...
Strona się ładuje...
Strona się ładuje...
Strona się ładuje...
Strona się ładuje...
Strona się ładuje...
Strona się ładuje...
Strona się ładuje...
Strona się ładuje...
Strona się ładuje...
Strona się ładuje...
Strona się ładuje...
Strona się ładuje...
Strona się ładuje...
Strona się ładuje...
Strona się ładuje...
Strona się ładuje...
Strona się ładuje...
Strona się ładuje...
Strona się ładuje...
Strona się ładuje...
Strona się ładuje...
Strona się ładuje...
Strona się ładuje...
Strona się ładuje...
Strona się ładuje...
Strona się ładuje...
Strona się ładuje...
Strona się ładuje...
-
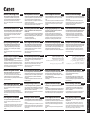 1
1
-
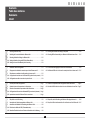 2
2
-
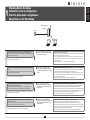 3
3
-
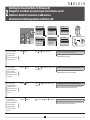 4
4
-
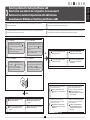 5
5
-
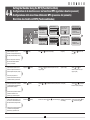 6
6
-
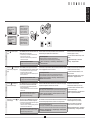 7
7
-
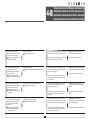 8
8
-
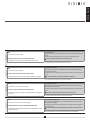 9
9
-
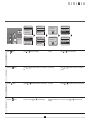 10
10
-
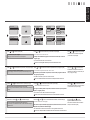 11
11
-
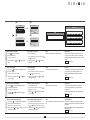 12
12
-
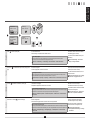 13
13
-
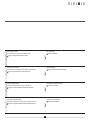 14
14
-
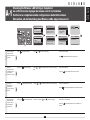 15
15
-
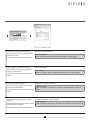 16
16
-
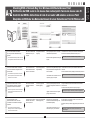 17
17
-
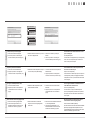 18
18
-
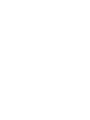 19
19
-
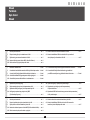 20
20
-
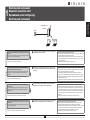 21
21
-
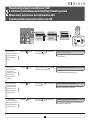 22
22
-
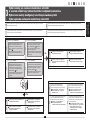 23
23
-
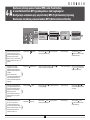 24
24
-
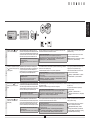 25
25
-
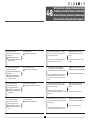 26
26
-
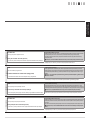 27
27
-
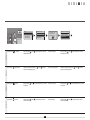 28
28
-
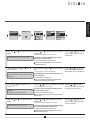 29
29
-
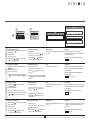 30
30
-
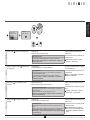 31
31
-
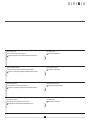 32
32
-
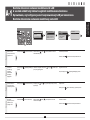 33
33
-
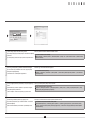 34
34
-
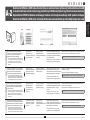 35
35
-
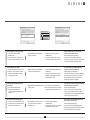 36
36
-
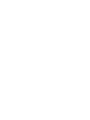 37
37
-
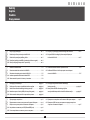 38
38
-
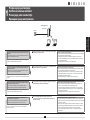 39
39
-
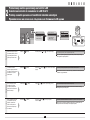 40
40
-
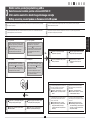 41
41
-
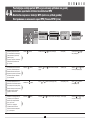 42
42
-
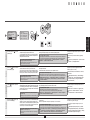 43
43
-
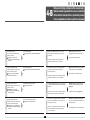 44
44
-
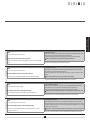 45
45
-
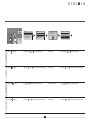 46
46
-
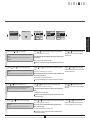 47
47
-
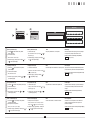 48
48
-
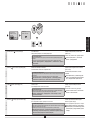 49
49
-
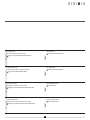 50
50
-
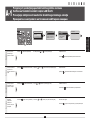 51
51
-
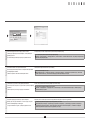 52
52
-
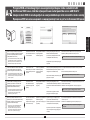 53
53
-
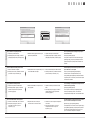 54
54
-
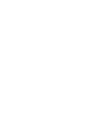 55
55
-
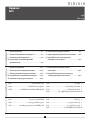 56
56
-
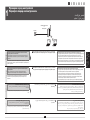 57
57
-
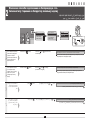 58
58
-
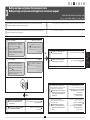 59
59
-
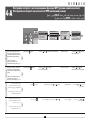 60
60
-
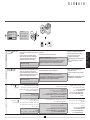 61
61
-
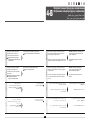 62
62
-
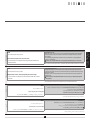 63
63
-
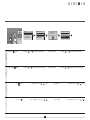 64
64
-
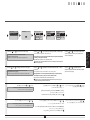 65
65
-
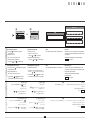 66
66
-
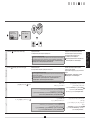 67
67
-
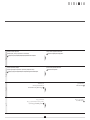 68
68
-
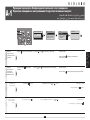 69
69
-
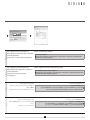 70
70
-
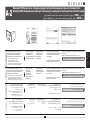 71
71
-
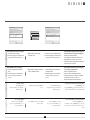 72
72
-
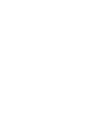 73
73
-
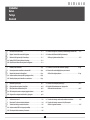 74
74
-
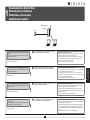 75
75
-
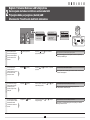 76
76
-
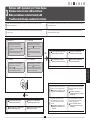 77
77
-
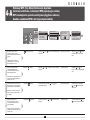 78
78
-
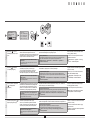 79
79
-
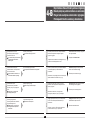 80
80
-
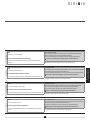 81
81
-
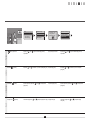 82
82
-
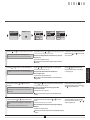 83
83
-
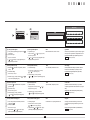 84
84
-
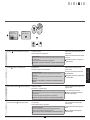 85
85
-
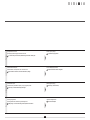 86
86
-
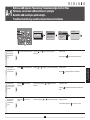 87
87
-
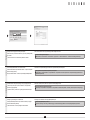 88
88
-
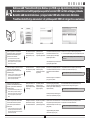 89
89
-
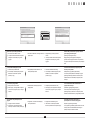 90
90
-
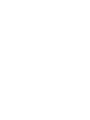 91
91
-
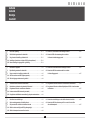 92
92
-
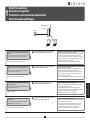 93
93
-
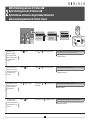 94
94
-
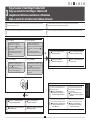 95
95
-
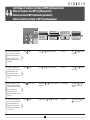 96
96
-
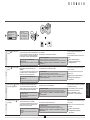 97
97
-
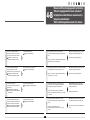 98
98
-
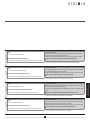 99
99
-
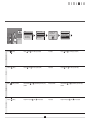 100
100
-
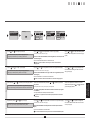 101
101
-
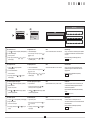 102
102
-
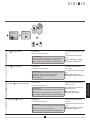 103
103
-
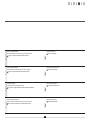 104
104
-
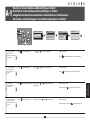 105
105
-
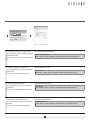 106
106
-
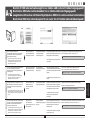 107
107
-
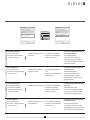 108
108
-
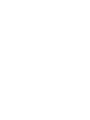 109
109
-
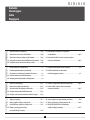 110
110
-
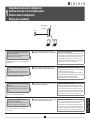 111
111
-
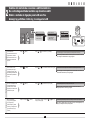 112
112
-
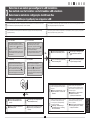 113
113
-
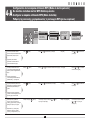 114
114
-
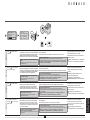 115
115
-
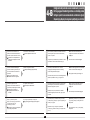 116
116
-
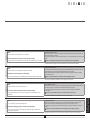 117
117
-
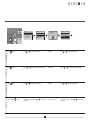 118
118
-
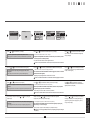 119
119
-
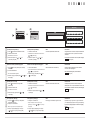 120
120
-
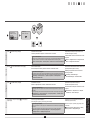 121
121
-
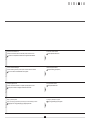 122
122
-
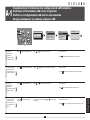 123
123
-
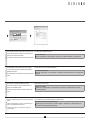 124
124
-
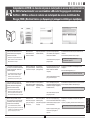 125
125
-
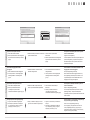 126
126
-
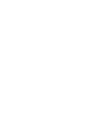 127
127
-
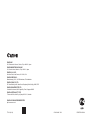 128
128
Canon MF5980dw Instrukcja obsługi
- Kategoria
- Wielofunkcyjne
- Typ
- Instrukcja obsługi
- Niniejsza instrukcja jest również odpowiednia dla
w innych językach
- čeština: Canon MF5980dw Uživatelský manuál
- español: Canon MF5980dw Manual de usuario
- italiano: Canon MF5980dw Manuale utente
- Deutsch: Canon MF5980dw Benutzerhandbuch
- eesti: Canon MF5980dw Kasutusjuhend
- slovenčina: Canon MF5980dw Používateľská príručka
- svenska: Canon MF5980dw Användarmanual
- português: Canon MF5980dw Manual do usuário
- français: Canon MF5980dw Manuel utilisateur
- Türkçe: Canon MF5980dw Kullanım kılavuzu
- English: Canon MF5980dw User manual
- dansk: Canon MF5980dw Brugermanual
- русский: Canon MF5980dw Руководство пользователя
- suomi: Canon MF5980dw Ohjekirja
- Nederlands: Canon MF5980dw Handleiding
- română: Canon MF5980dw Manual de utilizare
Powiązane artykuły
Inne dokumenty
-
Eminent EM4544 Instrukcja obsługi
-
Trust 18212 Instrukcja instalacji
-
Longshine LCS-8131N3 instrukcja
-
Asus (WL-330) Instrukcja obsługi
-
Renkforce RF-4818888 Instrukcja obsługi
-
Sony KDL-40EX729 Instrukcja obsługi
-
Sony KDL-40EX729 Instrukcja obsługi
-
Linksys RE2000 Instrukcja obsługi
-
Linksys RE2000 Instrukcja obsługi
-
Panasonic KXFA102 Instrukcja obsługi