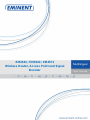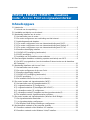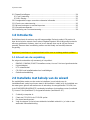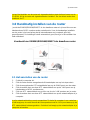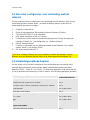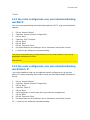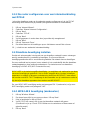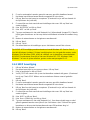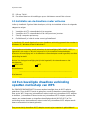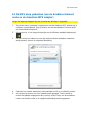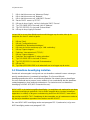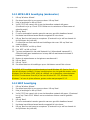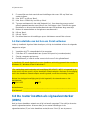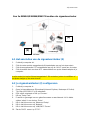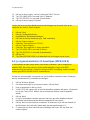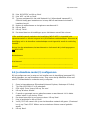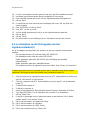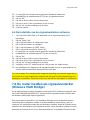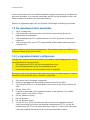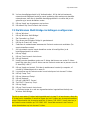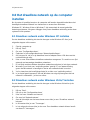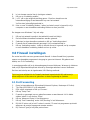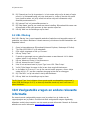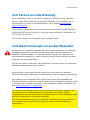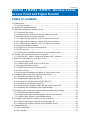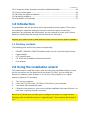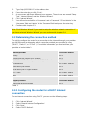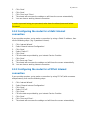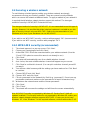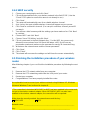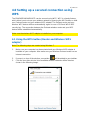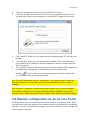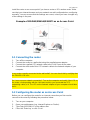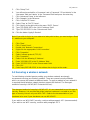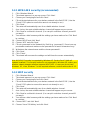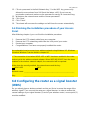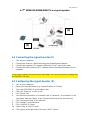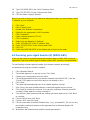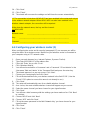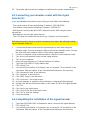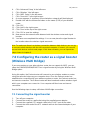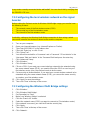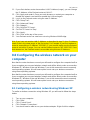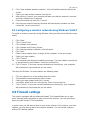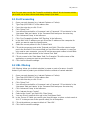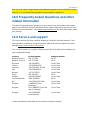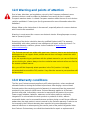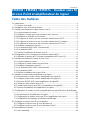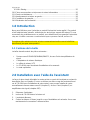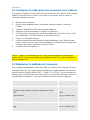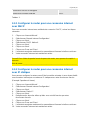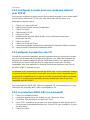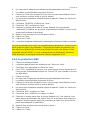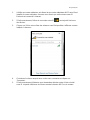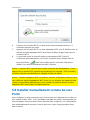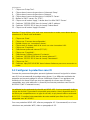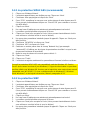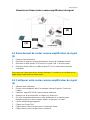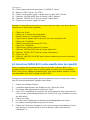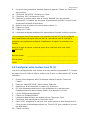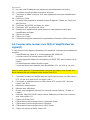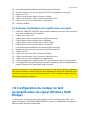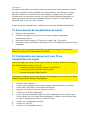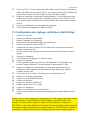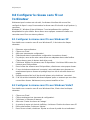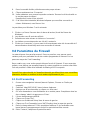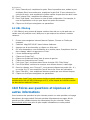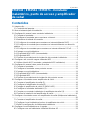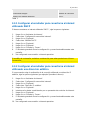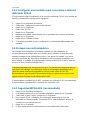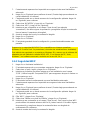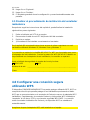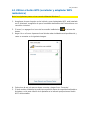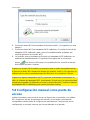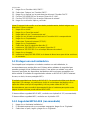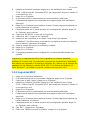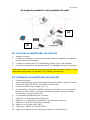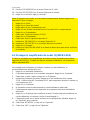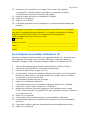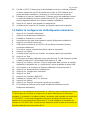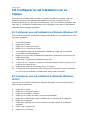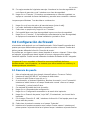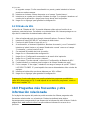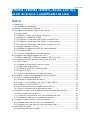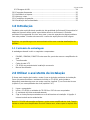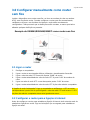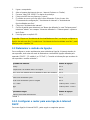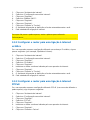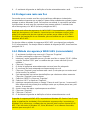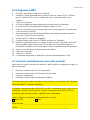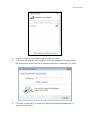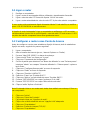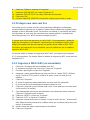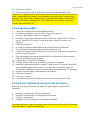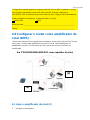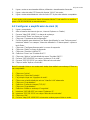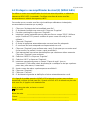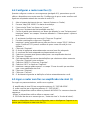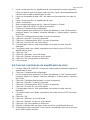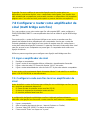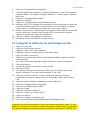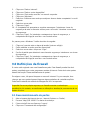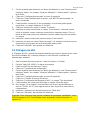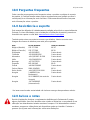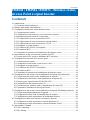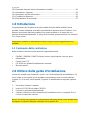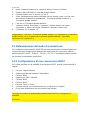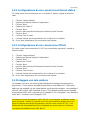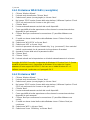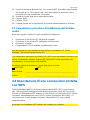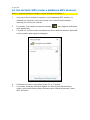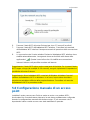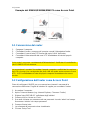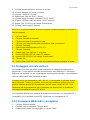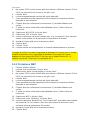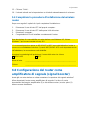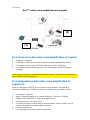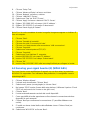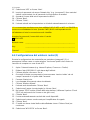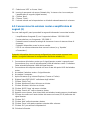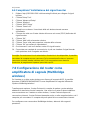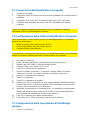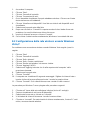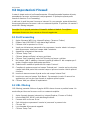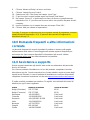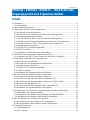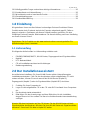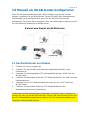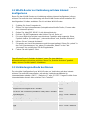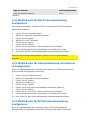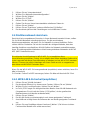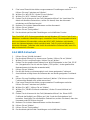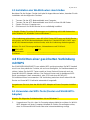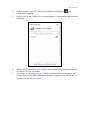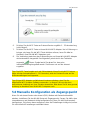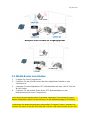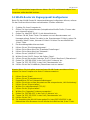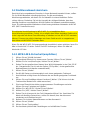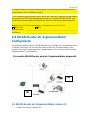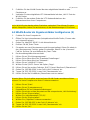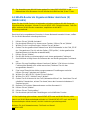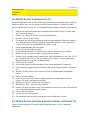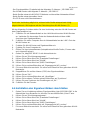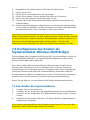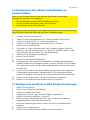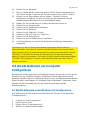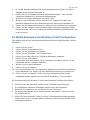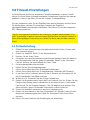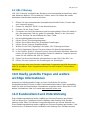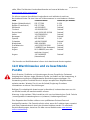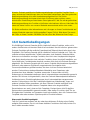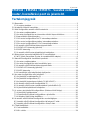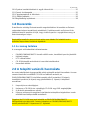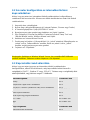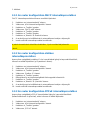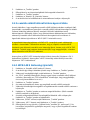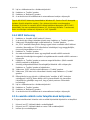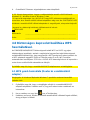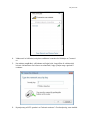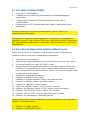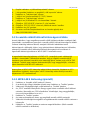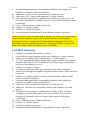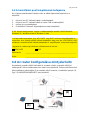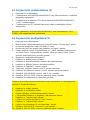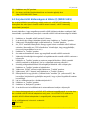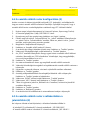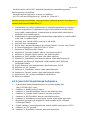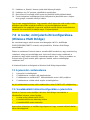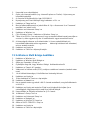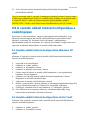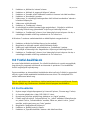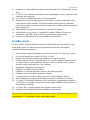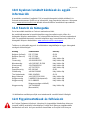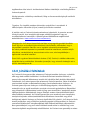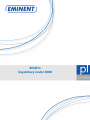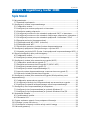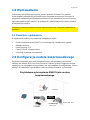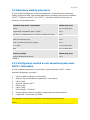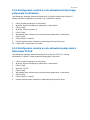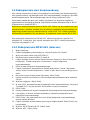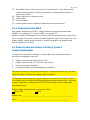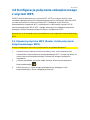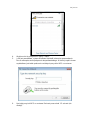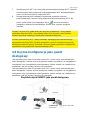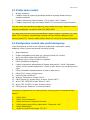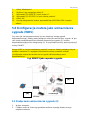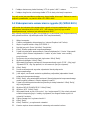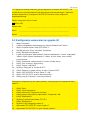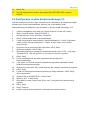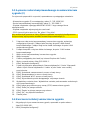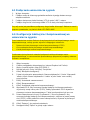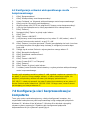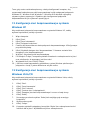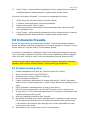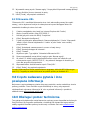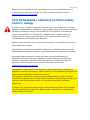Strona się ładuje...
Strona się ładuje...
Strona się ładuje...
Strona się ładuje...
Strona się ładuje...
Strona się ładuje...
Strona się ładuje...
Strona się ładuje...
Strona się ładuje...
Strona się ładuje...
Strona się ładuje...
Strona się ładuje...
Strona się ładuje...
Strona się ładuje...
Strona się ładuje...
Strona się ładuje...
Strona się ładuje...
Strona się ładuje...
Strona się ładuje...
Strona się ładuje...
Strona się ładuje...
Strona się ładuje...
Strona się ładuje...
Strona się ładuje...
Strona się ładuje...
Strona się ładuje...
Strona się ładuje...
Strona się ładuje...
Strona się ładuje...
Strona się ładuje...
Strona się ładuje...
Strona się ładuje...
Strona się ładuje...
Strona się ładuje...
Strona się ładuje...
Strona się ładuje...
Strona się ładuje...
Strona się ładuje...
Strona się ładuje...
Strona się ładuje...
Strona się ładuje...
Strona się ładuje...
Strona się ładuje...
Strona się ładuje...
Strona się ładuje...
Strona się ładuje...
Strona się ładuje...
Strona się ładuje...
Strona się ładuje...
Strona się ładuje...
Strona się ładuje...
Strona się ładuje...
Strona się ładuje...
Strona się ładuje...
Strona się ładuje...
Strona się ładuje...
Strona się ładuje...
Strona się ładuje...
Strona się ładuje...
Strona się ładuje...
Strona się ładuje...
Strona się ładuje...
Strona się ładuje...
Strona się ładuje...
Strona się ładuje...
Strona się ładuje...
Strona się ładuje...
Strona się ładuje...
Strona się ładuje...
Strona się ładuje...
Strona się ładuje...
Strona się ładuje...
Strona się ładuje...
Strona się ładuje...
Strona się ładuje...
Strona się ładuje...
Strona się ładuje...
Strona się ładuje...
Strona się ładuje...
Strona się ładuje...
Strona się ładuje...
Strona się ładuje...
Strona się ładuje...
Strona się ładuje...
Strona się ładuje...
Strona się ładuje...
Strona się ładuje...
Strona się ładuje...
Strona się ładuje...
Strona się ładuje...
Strona się ładuje...
Strona się ładuje...
Strona się ładuje...
Strona się ładuje...
Strona się ładuje...
Strona się ładuje...
Strona się ładuje...
Strona się ładuje...
Strona się ładuje...
Strona się ładuje...
Strona się ładuje...
Strona się ładuje...
Strona się ładuje...
Strona się ładuje...
Strona się ładuje...
Strona się ładuje...
Strona się ładuje...
Strona się ładuje...
Strona się ładuje...
Strona się ładuje...
Strona się ładuje...
Strona się ładuje...
Strona się ładuje...
Strona się ładuje...
Strona się ładuje...
Strona się ładuje...
Strona się ładuje...
Strona się ładuje...
Strona się ładuje...
Strona się ładuje...
Strona się ładuje...
Strona się ładuje...
Strona się ładuje...
Strona się ładuje...
Strona się ładuje...
Strona się ładuje...
Strona się ładuje...
Strona się ładuje...
Strona się ładuje...
Strona się ładuje...
Strona się ładuje...
Strona się ładuje...
Strona się ładuje...
Strona się ładuje...
Strona się ładuje...
Strona się ładuje...
Strona się ładuje...
Strona się ładuje...
Strona się ładuje...
Strona się ładuje...
Strona się ładuje...
Strona się ładuje...
Strona się ładuje...
Strona się ładuje...
Strona się ładuje...
Strona się ładuje...
Strona się ładuje...
Strona się ładuje...
Strona się ładuje...
Strona się ładuje...
Strona się ładuje...
Strona się ładuje...
Strona się ładuje...
Strona się ładuje...
Strona się ładuje...
Strona się ładuje...
Strona się ładuje...
Strona się ładuje...
Strona się ładuje...
Strona się ładuje...
Strona się ładuje...
Strona się ładuje...
Strona się ładuje...
Strona się ładuje...
Strona się ładuje...
Strona się ładuje...
Strona się ładuje...
Strona się ładuje...
Strona się ładuje...
Strona się ładuje...
Strona się ładuje...
Strona się ładuje...
Strona się ładuje...
Strona się ładuje...
Strona się ładuje...
Strona się ładuje...
Strona się ładuje...
Strona się ładuje...
Strona się ładuje...
Strona się ładuje...
Strona się ładuje...
Strona się ładuje...
Strona się ładuje...
Strona się ładuje...
Strona się ładuje...
Strona się ładuje...
Strona się ładuje...
Strona się ładuje...
Strona się ładuje...
Strona się ładuje...
Strona się ładuje...
Strona się ładuje...
Strona się ładuje...
Strona się ładuje...
Strona się ładuje...
Strona się ładuje...
Strona się ładuje...
Strona się ładuje...
Strona się ładuje...
Strona się ładuje...
Strona się ładuje...
Strona się ładuje...
Strona się ładuje...
Strona się ładuje...
Strona się ładuje...
Strona się ładuje...
Strona się ładuje...
Strona się ładuje...
Strona się ładuje...
Strona się ładuje...
Strona się ładuje...
Strona się ładuje...
Strona się ładuje...
Strona się ładuje...
Strona się ładuje...
Strona się ładuje...
Strona się ładuje...
Strona się ładuje...
Strona się ładuje...
Strona się ładuje...
Strona się ładuje...
Strona się ładuje...
Strona się ładuje...

EM4571
Gigabitowy router 300N

2
|
POLSKI
EM4571 - Gigabitowy router 300N
Spis treści
1.0 Wprowadzenie ....................................................................................................... 3
1.1 Zawartość opakowania ...................................................................................... 3
2.0 Konfiguracja routera bezprzewodowego ................................................................ 3
2.1 Podłączenie routera ........................................................................................... 4
2.2 Konfiguracja w routerze połączenia z Internetem ............................................... 4
2.3 Określenie metody połączenia ........................................................................... 5
2.3.1 Konfiguracja routera w celu ustawienia połączenia DHCP z Internetem .......... 5
2.3.2 Konfiguracja routera w celu ustawienia statycznego połączenia z Internetem . 6
2.3.3 Konfiguracja routera w celu ustawienia połączenia z Internetem PPPoE ........ 6
2.4 Zabezpieczanie sieci bezprzewodowej .............................................................. 7
2.4.1 Zabezpieczenie WPA2 AES (zalecane) .......................................................... 7
2.4.2 Zabezpieczenie WEP ..................................................................................... 8
2.5 Zakończenie procedury instalacji routera bezprzewodowego ............................. 8
3.0 Konfiguracja połączenia zabezpieczonego z użyciem WPS ................................... 9
3.1 Używanie przycisku WPS (Router i karta połączenia bezprzewodowego WPS) . 9
4.0 Ręczna konfiguracja jako punkt dostępowy ......................................................... 11
4.1 Podłączenie routera ......................................................................................... 12
4.2 Konfiguracja routera jako punkt dostępowy...................................................... 12
5.0 Konfiguracja routera jako wzmacniacza sygnału (WDS) ...................................... 13
5.1 Podłączenie wzmacniacza sygnału (2) ............................................................ 13
5.2 Zabezpieczanie wzmacniacza sygnału (2) (WPA2 AES) .................................. 14
5.3 Konfiguracja wzmacniacza sygnału (2) ............................................................ 15
5.4 Konfiguracja routera bezprzewodowego (1) ..................................................... 16
5.5 Łączenie routera bezprzewodowego ze wzmacniaczem sygnału (2)................ 17
5.6 Kończenie instalacji wzmacniacza sygnału ...................................................... 17
6.0 Konfiguracja routera jako wzmacniacza sygnału (Wielopunktowy most
bezprzewodowy) ....................................................................................................... 18
6.1 Podłączenie wzmacniacza sygnału .................................................................. 19
6.2. Konfiguracja lokalnej sieci bezprzewodowej we wzmacniaczu sygnału ........... 19
6.3 Konfiguracja ustawień wielopunktowego mostu bezprzewodowego ................. 20
7.0 Konfiguracja sieci bezprzewodowej w komputerze .............................................. 20
7.1 Konfiguracja sieci bezprzewodowej w systemie Windows XP .......................... 21
7.2 Konfiguracja sieci bezprzewodowej w systemie Windows Vista/7/8 ................. 21
8.0 Ustawienia firewalla ............................................................................................. 22
8.1 Przekierowanie portów .................................................................................... 22
8.2 Filtrowanie URL ............................................................................................... 23
9.0 Często zadawane pytania i inne powiązane informacje ....................................... 23
10.0 Obsługa i pomoc techniczna .............................................................................. 23
11.0 Ostrzeżenia i elementy na które należy zwrócić uwagę ..................................... 24
12.0 Warunki gwarancji ............................................................................................. 25

3
|
POLSKI
1.0 Wprowadzenie
Gratulujemy zakupienia tego wysokiej jakości produktu Eminent! Ten produkt
został poddany kompleksowym testom przez ekspertów technicznych Eminent. W
przypadku wystąpienia jakichkolwiek problemów z tym produktem, jest on chroniony
pięcioletnią gwarancją Eminent. Ten podręcznik i dowód zakupienia należy umieścić
w bezpiecznym miejscu.
Zarejestruj produkt pod adresem www.eminent-online.com i otrzymasz aktualizacje
produktu!
1.1 Zawartość opakowania
W opakowaniu powinny się znajdować następujące części:
• Router bezprzewodowy EM4571, punkt dostępowy i wzmacniacz sygnału
• Adapter zasilania
• Kabel sieciowy UTP
• Płyta CD-ROM z podręcznikami
• Instrukcja szybkiego uruchomienia
2.0 Konfiguracja routera bezprzewodowego
Zainstaluj urządzenie jako router bezprzewodowy, jeśli posiadany jest modem
kablowy lub modem ADSL bez funkcji routera. Podczas ręcznej konfiguracji routera
upewnij się, że przeglądarka Internetowa i sieć są prawidłowo skonfigurowane. Można
założyć, że ustawienia są prawidłowe, jeśli nie zostały zmienione w przeszłości.
Przykładowe wykorzystanie EM4571 jako routera
bezprzewodowego
Klucz USB 11N
Router 11N
MODEM
kablowy/DSL
Notebook

4
|
POLSKI
2.1 Podłączenie routera
1. Wyłącz komputer.
2. Podłącz router do ściennego gniazdka zasilania używając dostarczonego
adaptera zasilania.
3. Podłącz dostarczony kabel sieciowy UTP do portu ‘WAN’ routera.
4. Podłącz drugi koniec sieciowego kabla UTP do portu ‘LAN’ modemu kablowego.
5. Podłącz kabel sieciowy UTP do jednego z czterech portów ‘LAN’ routera.
6. Podłącz drugi koniec sieciowego kabla UTP do karty sieciowej komputera.
Czy moje połączenie sieciowe jest prawidłowe? Włącz komputer i sprawdź, czy świeci
dioda LED na routerze, odpowiadająca portowi LAN, do którego podłączony jest
sieciowy kabel UTP. Powinna także świecić dioda LED na karcie sieciowej komputera.
2.2 Konfiguracja w routerze połączenia z Internetem
Przed skonfigurowaniem w routerze połączenia z Internetem, należy najpierw
połączyć się z routerem. W celu połączenia z routerem należy wykonać podane
poniżej instrukcje.
1. Włącz komputer.
2. Otwórz przeglądarkę Internetową (np. Internet Explorer lub Firefox).
3. Wpisz na pasku adresu ‘http://192.168.8.1’.
4. Naciśnij przycisk enter lub kliknij ‘Przejdź do’.
5. Pojawi się nowy ekran z trzema różnymi ikonami. Nazwy tych ikon to ‘Narzędzie
konfiguracji’, ‘Kreator połączenia z Internetem’ i ‘Kreator połączenia
bezprzewodowego’.
6. Kliknij ‘Kreator połączenia z Internetem’.
7. Pojawi się polecenie wprowadzenia ‘Nazwa użytkownika’ i ‘Hasło’. Wprowadź
‘admin’ w polu ‘Nazwa użytkownika’ i ‘admin’ w polu ‘Hasło’ oraz naciśnij przycisk
enter.
8. Kontynuuj od rozdziału 2.3.
Porada: Aby skonfigurować połączenie z siecią bezprzewodową, kliknij ‘Kreator
połączenia bezprzewodowego’. Po wybraniu ‘Kreator połączenia bezprzewodowego’,
można kontynuować czynności od rozdziału 2.4.

5
|
POLSKI
2.3 Określenie metody połączenia
W celu szybkiej konfiguracji routera dla połączenia z Internetem przez dostawcę,
należy najpierw określić, jaką metodę połączenia sieciowego wykorzystuje dostawca
(‘DHCP’, ‘Statyczny adres IP’ lub ‘PPPoE’ ). Sprawdź informacje otrzymane od
dostawcy lub sprawdź tabelę 1.
Dostawca połączenia z Internetem
Metoda połączenia
Caiway DHCP+ adres MAC
Compuserve z modemem ADSL Sagem DHCP
KPN ADSL z modemem ADSL Thomson Speedtouch 546(i) DHCP
OnsBrabantnet DHCP+ adres MAC
Telfort z modemem Zyxel DHCP
Tiscali z modemem Zyxel lub Sagem DHCP
UPC Chello DHCP+ adres MAC
Ziggo DHCP+ adres MAC
Dostawcy w Belgii Metoda połączenia
Telenet z modemem Motorola DHCP
Tabela 1.
2.3.1 Konfiguracja routera w celu ustawienia połączenia
DHCP z Internetem
W celu ustawienia połączenia z Internetem z wykorzystaniem ‘DHCP’, można
wykonać następujące czynności.
1. Kliknij ‘Kreator połączenia z Internetem’.
2. Wybierz ‘Ręczna konfiguracja połączenia z Internetem’.
3. Kliknij ‘Dalej’.
4. Wybierz ‘Metoda DHCP’.
5. Kliknij ‘Dalej’.
6. Kliknij ‘Dalej’.
7. Kliknij ‘Zapisz’ i ‘Zamknij’.
8. Kreator zapisze teraz te ustawienia i automatycznie zamknie ekran.
9. Połączenie z Internetem już działa.
Aby zapobiec utracie hasła, zmienione hasło należy zapisać poniżej:
Hasło:____________________________________________________________

6
|
POLSKI
2.3.2 Konfiguracja routera w celu ustawienia statycznego
połączenia z Internetem
Jeśli dostawca wymaga utworzenia połączenia z użyciem statycznego adresu IP,
należy wykonać następujące czynności. (np. Speedtouch Home).
1. Kliknij ‘Kreator połączenia z Internetem’.
2. Wybierz ‘Ręczna konfiguracja połączenia z Internetem’.
3. Kliknij ‘Dalej’.
4. Wybierz ‘Statyczny adres IP’.
5. Kliknij ‘Dalej’.
6. Wprowadź dane dostarczone przez dostawcę połączenia z Internetem.
7. Kliknij ‘Dalej’.
8. Kliknij ‘Zapisz i zamknij’.
9. Kreator zapisze teraz ustawienia i automatycznie zamknie ekran.
10. Połączenie z Internetem już działa.
2.3.3 Konfiguracja routera w celu ustawienia połączenia z
Internetem PPPoE
Jeśli dostawca wymaga utworzenia połączenia z użyciem PPPoE (z nazwą
użytkownika i hasłem), należy wykonać następujące czynności.
1. Kliknij ‘Kreator połączenia z Internetem’.
2. Wybierz ‘Ręczna konfiguracja połączenia z Internetem’.
3. Kliknij ‘Dalej’.
4. Wybierz ‘PPPoE’.
5. Kliknij ‘Dalej’.
6. Wprowadź dane dostarczone przez dostawcę połączenia z Internetem.
7. Kliknij ‘Dalej’.
8. Kliknij ‘Zapisz i zamknij’.
9. Kreator zapisze teraz ustawienia i automatycznie zamknie ekran.

7
|
POLSKI
2.4 Zabezpieczanie sieci bezprzewodowej
Aby uniknąć nieproszonych gości, korzystających z posiadanej sieci bezprzewodowej,
zdecydowanie zaleca się zabezpieczenie sieci bezprzewodowej. Dostępnych jest kilka
metod zabezpieczenia, które zabezpieczają sieć na różnych poziomach. Aby
zastosować metodę dla danej sieci należy się upewnić, że wszystkie urządzenia
bezprzewodowe obsługują tę metodę. Najsilniejsza metoda zabezpieczenia to WPA2
(Zabezpieczony dostęp do WiFi).
Najsilniejsza metoda zabezpieczenia to WPA2 AES. Zaleca się, aby używać tego typu
zabezpieczenia. Jednakże, możliwe jest, że (starsze) urządzenia bezprzewodowe nie
będą mogły używać tego typu zabezpieczenia, a tylko WPA-TKIP. Należy sprawdzić
dokumentację urządzenia, aby się upewnić, że urządzenie może używać WPA2 AES.
Aby zastosować zabezpieczenie WPA2 AES, należy kontynuować czynności od
paragrafu 2.4.1 (zalecane). Aby używać zabezpieczenie WEP, należy kontynuować
czynności od paragrafu 2.4.2.
2.4.1 Zabezpieczenie WPA2 AES (zalecane)
1. Włącz komputer.
2. Otwórz przeglądarkę Internetową (np. Internet Explorer lub Firefox).
3. Wpisz na pasku adresu ‘http://192.168.8.1’.
4. Naciśnij przycisk enter lub kliknij ‘Przejdź do’.
5. Pojawi się nowy ekran z trzema różnymi ikonami. Nazwy tych ikon to ‘Narzędzie
konfiguracji’, ‘Kreator połączenia z Internetem’ i ‘Kreator połączenia
bezprzewodowego’.
6. Kliknij ‘Kreator połączenia bezprzewodowego’.
7. Pojawi się polecenie wprowadzenia ‘Nazwa użytkownika’ i ‘Hasło’. Wprowadź
‘admin’ w polu ‘Nazwa użytkownika’ i ‘admin’ w polu ‘Hasło’ oraz naciśnij przycisk
enter.
8. Na pomocniczym ekranie pojawi się kreator. Kliknij ‘Dalej’.
9. Kreator zostanie uruchomiony w celu skonfigurowania zabezpieczenia w paśmie
2,4GHz.
10. Wybierz kraj/region i kliknij ‘Dalej’.
11. W polu ‘SSID’ wprowadź nazwę wymaganą dla sieci bezprzewodowej. (Użyj opcji
‘Sprawdź SSID’, aby się upewnić, że ta nazwa nie jest już używana.)
12. Kliknij ‘Dalej’.
13. Router automatycznie wyszuka odpowiedni kanał połączenia bezprzewodowego.
14. Jako wybór, na ekranie zostanie wyświetlony najbardziej odpowiedni kanał
połączenia bezprzewodowego.
15. Kliknij ‘Dalej’, aby potwierdzić ten kanał. (Kanał połączenia bezprzewodowego
można wybrać samemu).
16. Pojawi się krótkie podsumowanie wykonanych dotąd ustawień. Kliknij ‘Dalej’, aby
kontynuować.
17. Wybierz ‘WPAPSK/WPA2PSK’ i kliknij ‘Dalej’.
18. Wybierz ‘AES’ i kliknij ‘Dalej’.

8
|
POLSKI
19. Wprowadź hasło w polu ‘Klucz sieci’ (np. ‘twojanazwa1’). Nie należy używać
znaków interpunkcyjnych i należy się upewnić, że długość hasła wynosi co
najmniej 8 znaków!
20. Zapisz nazwę sieci i wybrane hasło*.
21. Kliknij ‘Dalej’.
22. Kliknij ‘Zakończ’.
23. Kreator zapisze teraz ustawienia i automatycznie zamknie ekran.
2.4.2 Zabezpieczenie WEP
Aby używać zabezpieczenie WEP, należy wykonać czynności zabezpieczenia
określone w rozdziale 2.4.1 i wybrać ‘WEP’ w czynności 17.
Wybierz ‘Używaj 128 bitowego klucza’ i kliknij ‘Dalej’. Wprowadź hasło w polu ‘Klucz
sieci’. Dla tego klucza WEP można stosować wyłącznie cyfry 0 do 9 i litery a do f. Nie
należy używać znaków interpunkcyjnych i należy się upewnić, że długość hasła
wynosi dokładnie 26 znaków.
2.5 Zakończenie procedury instalacji routera
bezprzewodowego
Po wykonaniu czynności z rozdziału 2, można dokończyć procedurę instalacji,
wykonując następujące czynności:
1. Odłącz od komputera kabel sieciowy UTP.
2. Odłącz kabel sieciowy UTP od portu LAN routera.
3. Uruchom ponownie komputer.
4. Gratulacje! Router został zainstalowany prawidłowo.
Objaśnienie łączenia z siecią bezprzewodową w systemach Windows XP, Windows
Vista, Windows 7 i Windows 8, znajduje się w rozdziale 7.
* Połączenie zostanie utracone, gdy po włączeniu w routerze WPA2 AES lub WEP,
nie została jeszcze skonfigurowana karta połączenia bezprzewodowego. Połączenie
zostanie naprawione, po włączeniu WEP/WPA2 AES także w karcie połączenia
bezprzewodowego.
Zapisz metodę zabezpieczenia, nazwę sieci i klucz:
WPA2 AES WEP
Nazwa sieci: _____________________________________________________
Klucz: _____________________________________________________

9
|
POLSKI
3.0 Konfiguracja połączenia zabezpieczonego
z użyciem WPS
EM4571 można zabezpieczyć z użyciem WPS. WPS to poręczna funkcja, która
umożliwia zabezpieczenie sieci bezprzewodowej poprzez naciśnięcie przycisku WPS
na routerze Eminent i na karcie sieciowej WPS. Następnie router Eminent i
bezprzewodowe urządzenie WPS, automatycznie ‘zaakceptują’ używanie SSID i
klucza zabezpieczenia WPA2 AES. Nastąpi automatyczne nawiązanie połączenia
pomiędzy routerem bezprzewodowym Eminent i urządzeniem WPS.
Upewnij się, że w komputerze jest zainstalowana karta połączenia bezprzewodowego
WPS.
3.1 Używanie przycisku WPS (Router i karta połączenia
bezprzewodowego WPS)
Uwaga: Następujące czynności są wykonywane w systemie Windows 7.
1. Upewnij się, że komputer został uruchomiony oraz, że w komputerze jest
zainstalowana karta połączenia bezprzewodowego WPS. Upewnij się także, że
router połączenia bezprzewodowego Eminent ma dostępne połączenie
internetowe.
2. Jeśli jest prawidłowe, do paska zadań zostanie dodana ikona połączenia
bezprzewodowego ( ).
3. Kliknij tę ikonę, po czym nastąpi wyświetlenie listy dostępnych sieci
bezprzewodowych, jak na następującej ilustracji:

10
|
POLSKI
4. Wybierz sieć do połączenia i kliknij ‘Połącz’.
5. Jeśli jest prawidłowa, system Windows wyświetli polecenie wprowadzenia
klucza zabezpieczenia połączenia bezprzewodowego. W dolnej części ekranu
wyświetlane jest także polecenie naciśnięcia przycisku WPS na routerze.
6. Naciskaj przycisk WPS na routerze Eminent przez około 1-2 sekund (nie
dłużej!).

11
|
POLSKI
7. Naciśnij przycisk WPS na karcie połączenia bezprzewodowego WPS. Sprawdź
w dokumentacji karty połączenia bezprzewodowego WPS dokładną długość
czasu naciskania przycisku połączenia WPS.
8. Nastąpi automatyczne nawiązanie połączenia pomiędzy routerem
bezprzewodowym Eminent i kartą połączenia bezprzewodowego WPS. Na
pasku zadań pojawi się następująca ikona: . Ikona ta informuje o
nawiązaniu połączenia internetowego. Można teraz uzyskać dostęp do
internetu.
Porada: Przycisk WPS działa także jako przycisk resetowania. Po zbyt długim
naciśnięciu przycisku WPS, (na przykład: przez 8~10 sekund), router Eminent
zostanie ponownie ustawiony na domyślne ustawienia fabryczne.
Porada: Niektóre karty WPS i wersje Windows wymagają użycia dostarczonego
oprogramowania karty WPS. W takim przypadku, czynności wymienione powyżej
różnią się od własnej sytuacji. Dokładne czynności należy sprawdzić w podręczniku
użytkownika karty połączenia bezprzewodowego WPS.
4.0 Ręczna konfiguracja jako punkt
dostępowy
Jeśli posiadany jest router lub modem router DSL, router należy zainstalować jako
punkt dostępowy. Podczas ręcznej konfiguracji należy się upewnić, że przeglądarka
Internetowa i sieć są prawidłowo skonfigurowane. Można założyć, że ustawienia są
prawidłowe, jeśli nie zostały zmienione w przeszłości.
Jeśli posiadany jest router lub modem router DSL, router należy zainstalować jako
punkt dostępowy. Podczas ręcznej konfiguracji należy się upewnić, że przeglądarka
Internetowa i sieć są prawidłowo skonfigurowane. Można założyć, że ustawienia są
prawidłowe, jeśli nie zostały zmienione w przeszłości.
Przykład użycia EM4571 jako punkt dostępowy
Klucz USB 11N
Router 11N
MODEM
kablowy/DSL
Notebook

12
|
POLSKI
4.1 Podłączenie routera
1. Wyłącz komputer.
2. Podłącz router do ściennego gniazdka zasilania używając dostarczonego
adaptera zasilania.
3. Podłącz dostarczony kabel sieciowy UTP do portu ‘LAN 4’ routera.
4. Podłącz drugi koniec tego sieciowego kabla UTP do karty sieciowej komputera.
Czy mój router jest prawidłowo podłączony do gniazdka ściennego? Można to ocenić
poprzez sprawdzenie, czy świeci dioda LED ZASILANIE.
Czy moje połączenie sieciowe jest prawidłowe? Włącz komputer i sprawdź, czy świeci
dioda LED na routerze, odpowiadająca portowi LAN, do którego podłączony jest
sieciowy kabel UTP. Powinna także świecić dioda LED na karcie sieciowej komputera.
4.2 Konfiguracja routera jako punkt dostępowy
Przed konfiguracją routera w celu uzyskania połączenia z Internetem, należy
podłączyć router, poprzez wykonanie procedury poniżej.
1. Włącz komputer.
2. Otwórz przeglądarkę sieci web (np. Internet Explorer lub Firefox).
3. Wpisz na pasku adresu ‘http://192.168.8.1’.
4. Naciśnij przycisk ‘Enter’ lub kliknij ‘Przejdź do’.
5. Kliknij ‘Narzędzie konfiguracji’.
6. Pojawi się polecenie wprowadzenia ‘Nazwa użytkownika’ i ‘Hasło’. Wprowadź
‘admin’ w polu ‘Nazwa użytkownika’ i ‘admin’ w polu ‘Hasło’ oraz naciśnij przycisk
enter.
7. Kliknij ‘Ustawienia zaawansowane’ w menu z lewej strony.
8. Kliknij ‘Sieć’ w menu z lewej strony.
9. Kliknij ‘Serwer LAN/DHCP’.
10. Wybierz ‘Zatrzymaj’ w ‘Serwer DHCP’.
11. Kliknij ‘Zastosuj’ z prawej strony, w menu ‘Serwer DHCP’.
12. Wpisz ‘192.168.8.200’ w polu ‘Adres IP LAN’.
13. Wpisz ‘255.255.255.0’ w polu ‘Maska podsieci’.
14. Kliknij przycisk ‘Zastosuj i uruchom ponownie’.
Uwaga! Aby zalogować się do routera później, należy przypisać komputerowi stały
adres IP.
1. Kliknij ‘Start’.
2. Kliknij ‘Panel sterowania’.
3. Kliknij dwukrotnie ‘Połączenia sieciowe’.
4. Kliknij prawym przyciskiem odpowiednie ‘Połączenie LAN’.
5. Kliknij ‘Właściwości’.
6. Wybierz ‘Protokół internetowy (TCP/IP)’.

13
|
POLSKI
7. Kliknij ‘Właściwości’.
8. Wybierz ‘Użyj następujący adres IP’.
9. Wprowadź ‘192.168.8.25’ w polu ‘Adres IP’.
10. Wprowadź ‘255.255.255.0’ w polu ‘Maska podsieci’.
11. Kliknij ‘OK’.
12. Aby się zalogować do routera, wprowadź ‘http://192.168.8.200’ na pasku
adresu.
5.0 Konfiguracja routera jako wzmacniacza
sygnału (WDS)
Czy masz już sieć bezprzewodową i chcesz zwiększyć zasięg sygnału
bezprzewodowego? Należy wtedy podłączyć router jako wzmacniacz sygnału. W tym
celu należy zmodyfikować kilka ustawień wzmacniacza sygnału (2) i routera
bezprzewodowego/punktu dostępowego (1). W przykładzie poniżej, wykorzystujemy 2
routery EM4571.
Uwaga: WDS to nie jest standardowy protokół i może nie działać pomiędzy różnymi
markami i modelami. Po wystąpieniu problemów należy sprawdzić rozdział
„Konfiguracja routera jako wzmacniacza sygnału (Wielopunktowy most
bezprzewodowy).
2-gi EM4571 jako repeater sygnału
5.1 Podłączenie wzmacniacza sygnału (2)
1. Wyłącz komputer.
2. Podłącz router do ściennego gniazdka zasilania używając dostarczonego
adaptera zasilania.
(1)
(2)

14
|
POLSKI
3. Podłącz dostarczony kabel sieciowy UTP do portu ‘LAN 1’ routera.
4. Podłącz drugi koniec sieciowego kabla UTP do karty sieciowej komputera.
Czy mój router jest prawidłowo podłączony do gniazdka ściennego? Można to ocenić
poprzez sprawdzenie, czy świeci dioda LED ZASILANIE.
5.2 Zabezpieczanie wzmacniacza sygnału (2) (WPA2 AES)
Jeśli router jest używany jako wzmacniacz sygnału z innym urządzeniem, jest
obsługiwane zabezpieczenie WPA2 AES. Jeśli używany jest inny typ routera
bezprzewodowego, zalecane jest zabezpieczenie WEP.
Aby uniknąć nieproszonych gości, korzystających z posiadanej sieci bezprzewodowej,
zdecydowanie zaleca się zabezpieczenie sieci bezprzewodowej.
1. Włącz komputer.
2. Otwórz przeglądarkę internetową (np. Internet Explorer lub Firefox).
3. Wpisz na pasku adresu ‘http://192.168.8.1’.
4. Naciśnij przycisk ‘Enter’ lub kliknij ‘Przejdź do’.
5. Kliknij ‘Kreator połączenia bezprzewodowego’.
6. Pojawi się polecenie wprowadzenia ‘Nazwa użytkownika’ i ‘Hasło’. Wprowadź
‘admin’ w polu ‘Nazwa użytkownika’ i ‘admin’ w polu ‘Hasło’ oraz naciśnij
przycisk enter.
7. Na pomocniczym ekranie pojawi się kreator. Kliknij ‘Dalej’.
8. Wybierz kraj/region i kliknij ‘Dalej’.
9. Wprowadź wymaganą nazwę sieci bezprzewodowej w polu ‘SSID’. (Użyj opcji
‘Sprawdź SSID’, aby się upewnić, że ta nazwa nie jest już używana).
10. Kliknij ‘Dalej’.
11. Router automatycznie wyszuka odpowiedni kanał połączenia
bezprzewodowego.
12. Jako wybór, na ekranie zostanie wyświetlony najbardziej odpowiedni kanał
połączenia bezprzewodowego.
13. Kliknij ‘Dalej’, aby potwierdzić ten kanał. (Kanał połączenia bezprzewodowego
można wybrać samemu). Zapisz wybrany kanał***.
14. Pojawi się krótkie podsumowanie wykonanych dotąd ustawień. Kliknij ‘Dalej’,
aby kontynuować.
15. Wybierz ‘WPAPSK/WPA2PSK’ i kliknij ‘Dalej’.
16. Wybierz ‘AES’ i kliknij ‘Dalej’.
17. Wprowadź hasło w polu ‘Klucz sieci’. (np. ‘twojanazwa01’). Nie należy używać
znaków interpunkcyjnych i należy się upewnić, że długość hasła wynosi co
najmniej 8 znaków.
18. Zapisz nazwę sieci i wybrane hasło***.
19. Kliknij ‘Dalej’.
20. Kliknij ‘Zakończ’, po wykonaniu ustawień.
21. Kreator zapisze teraz ustawienia i automatycznie zamknie ekran.

15
|
POLSKI
*** Połączenie zostanie utracone, gdy po włączeniu w routerze WPA2 AES, nie
została jeszcze skonfigurowana karta połączenia bezprzewodowego. Połączenie
zostanie naprawione, po włączeniu WPA2 AES także w karcie połączenia
bezprzewodowego.
Zapisz nazwę sieci, klucz i kanał:
WPA2 AES
Nazwa sieci: ____________________________________________________
Klucz: ____________________________________________________
Kanał: ____________________________________________________
5.3 Konfiguracja wzmacniacza sygnału (2)
1. Włącz komputer.
2. Otwórz przeglądarkę internetową (np. Internet Explorer lub Firefox).
3. Wpisz na pasku adresu ‘http://192.168.8.1’.
4. Naciśnij przycisk ‘Enter’ lub kliknij ‘Przejdź do’.
5. Kliknij ‘Narzędzie konfiguracji’.
6. Pojawi się polecenie wprowadzenia ‘Nazwa użytkownika’ i ‘Hasło’. Wprowadź
‘admin’ w polu ‘Nazwa użytkownika’ i ‘admin’ w polu ‘Hasło’ oraz naciśnij
przycisk enter.
7. Kliknij ‘Ustawienia zaawansowane’ w menu z lewej strony.
8. Kliknij ‘Sieć’ w menu z lewej strony.
9. Kliknij ‘Serwer LAN/DHCP’.
10. Wybierz ‘Zatrzymaj’ w ‘Serwer DHCP’.
11. Kliknij ‘Zastosuj’ z prawej strony, w menu ‘Serwer DHCP’.
12. Wpisz ‘192.168.8.200’ w polu ‘Adres IP LAN’.
13. Wpisz ‘255.255.255.0’ w polu ‘Maska podsieci’.
14. Kliknij przycisk ‘Zastosuj i uruchom ponownie’.
Uwaga! Aby zalogować się do routera później, należy przypisać komputerowi stały
adres IP.
1. Kliknij ‘Start’.
2. Kliknij ‘Panel sterowania’.
3. Kliknij dwukrotnie ‘Połączenia sieciowe’.
4. Kliknij prawym przyciskiem odpowiednie ‘Połączenie LAN’.
5. Kliknij ‘Właściwości’.
6. Wybierz ‘Protokół internetowy (TCP/IP)’.
7. Kliknij ‘Właściwości’.
8. Wybierz ‘Użyj następujący adres IP’.
9. Wprowadź ‘192.168.8.25’ w polu ‘Adres IP’.
10. Wprowadź ‘255.255.255.0’ w polu ‘Maska podsieci’.

16
|
POLSKI
11. Kliknij ‘OK’.
12. Aby się zalogować do routera, wprowadź ‘http://192.168.8.200’ na pasku
adresu.
5.4 Konfiguracja routera bezprzewodowego (1)
Podczas konfiguracji routera i jego zabezpieczenia, zakładamy, że urządzenie będzie
używane jako router bezprzewodowy. Upewnij się, że posiadany router
bezprzewodowy jest podłączony do komputera z użyciem kabla sieciowego UTP.
1. Otwórz przeglądarkę sieci web (np. Internet Explorer, Opera lub Firefox).
2. Wpisz na pasku adresu ‘http://192.168.8.1’.
3. Naciśnij przycisk ‘Enter’ lub kliknij ‘Przejdź do’.
4. Kliknij ‘Kreator połączenia bezprzewodowego’.
5. Pojawi się polecenie wprowadzenia ‘Nazwa użytkownika’ i ‘Hasło’. Wprowadź
‘admin’ w polu ‘Nazwa użytkownika’ i ‘admin’ w polu ‘Hasło’ oraz naciśnij
przycisk enter.
6. Na pomocniczym ekranie pojawi się kreator. Kliknij ‘Dalej’.
7. Wybierz kraj/region i kliknij ‘Dalej’.
8. Wprowadź wymaganą nazwę sieci bezprzewodowej w polu ‘SSID’. (Użyj opcji
‘Sprawdź SSID’, aby się upewnić, że ta nazwa nie jest już używana).
9. Kliknij ‘Dalej’.
10. Router automatycznie wyszuka odpowiedni kanał połączenia
bezprzewodowego.
11. Jako wybór, na ekranie zostanie wyświetlony najbardziej odpowiedni kanał
połączenia bezprzewodowego.
12. Wybierz ten sam kanał, który został wybrany dla swojego wzmacniacza sygnału.
13. Kliknij ‘Dalej’.
14. Pojawi się krótkie podsumowanie wykonanych dotąd ustawień. Kliknij ‘Dalej’,
aby kontynuować.
15. Wybierz ‘WPAPSK/WPA2PSK’ i kliknij ‘Dalej’.
16. Wybierz ‘AES’ i kliknij ‘Dalej’.
17. Wprowadź to samo hasło w polu ‘Klucz sieci’, jak wybrane dla wzmacniacza
sygnału.
18. Kliknij ‘Dalej’.
19. Kliknij ‘Zakończ’.
20. Kreator zapisze teraz ustawienia i automatycznie zamknie ekran.

17
|
POLSKI
5.5 Łączenie routera bezprzewodowego ze wzmacniaczem
sygnału (2)
Po wykonaniu poprzednich czynności, wprowadzone są następujące ustawienia:
- Wzmacniacz sygnału (2) ma następujący adres IP: ‘192.168.8.200’.
- Router bezprzewodowy ma następujący adres IP: ‘192.168.8.1’.
- Obydwa urządzenia używają protokołu WPA2 AES i tego samego klucza
zabezpieczenia.
- Obydwa urządzenia wykorzystują ten sam kanał.
- SSID nie musi być to samo (np. ‘Na_górze’ i ‘Na_dole’).
Aby możliwe było łączenie ze sobą, obydwa urządzenia muszą być skonfigurowane.
Rozpoczniemy wykonywanie ustawień routera bezprzewodowego (1).
1. Połącz ze sobą router bezprzewodowy i wzmacniacz sygnału, wykonując
następujące czynności: Podłącz kabel sieciowy do portu LAN4 routera
bezprzewodowego. Podłącz drugi koniec kabla sieciowego do portu LAN4
wzmacniacza sygnału.
2. Podłącz komputer z użyciem kabla sieciowego, do portu 1 LAN routera
bezprzewodowego.
3. Włącz router bezprzewodowy i wzmacniacz sygnału.
4. Włącz komputer.
5. Otwórz przeglądarkę sieci web (np. Internet Explorer lub Firefox).
6. Wpisz na pasku adresu ‘http://192.168.8.1’.
7. Kliknij ‘Narzędzie konfiguracji’.
8. Pojawi się polecenie wprowadzenia ‘Nazwa użytkownika’ i ‘Hasło’. Wprowadź
‘admin’ w polu ‘Nazwa użytkownika’ i ‘admin’ w polu ‘Hasło' oraz naciśnij
przycisk enter.
9. Kliknij ‘Ustawienia zaawansowane’ w menu z lewej strony.
10. Kliknij ‘Bezprzewodowa’ w menu z lewej strony.
11. Kliknij ‘Ustawienia WDS’ w menu z lewej strony.
12. Kliknij ‘Wyszukiwanie punktu dostępowego’ na prawym ekranie.
13. Wyświetlony zostanie ekran. Wyświetlone zostanie podsumowanie znalezionych
sieci bezprzewodowych.
14. Kliknij lewym przyciskiem myszy nazwę (SSID) wzmacniacza sygnału.
15. Kliknij ‘Dodaj’ na prawym ekranie.
16. Kliknij ‘Zapisz’ w górnym prawym rogu ekranu.
17. Kliknij ‘OK’, aby zapisać ustawienia.
18. Zamknij okno.
5.6 Kończenie instalacji wzmacniacza sygnału
1. Aby połączyć się ze wzmacniaczem sygnału, wprowadź na pasku adresu
‘http://192.168.8.200’.
2. Kliknij ‘Narzędzie konfiguracji’.

18
|
POLSKI
3. Pojawi się polecenie wprowadzenia ‘Nazwa użytkownika’ i ‘Hasło’. Wprowadź
‘admin’ w polu ‘Nazwa użytkownika’ i ‘admin’ w polu ‘Hasło’ oraz naciśnij przycisk
enter.
4. Kliknij ‘Ustawienia zaawansowane’ w menu z lewej strony.
5. Kliknij ‘Bezprzewodowa’ w menu z lewej strony.
6. Kliknij ‘Ustawienia WDS’ w menu z lewej strony.
7. Kliknij ‘Wyszukiwanie punktu dostępowego’ na prawym ekranie.
8. Wyświetlony zostanie ekran. Wyświetlone zostanie podsumowanie znalezionych
sieci bezprzewodowych.
9. Kliknij lewym przyciskiem myszy nazwę (SSID) routera bezprzewodowego.
10. Kliknij ‘Dodaj’ na prawym ekranie.
11. Kliknij ‘Zapisz’ w górnym prawym rogu ekranu.
12. Kliknij ‘OK’, aby zapisać ustawienia.
13. Można teraz usunąć kabel sieciowy pomiędzy routerem bezprzewodowym, a
wzmacniaczem sygnału.
14. Ustawienia zostały wykonane. Wzmacniacz sygnału można teraz umieścić w
miejscu o słabym sygnale.
Porada: Aby się upewnić, że pomiędzy urządzeniami jest nawiązane połączenie
sieciowe, przy włączonym komputerze można spróbować połączyć się z obydwoma
urządzeniami. Jeśli połączenie jest prawidłowe, można połączyć się ze stronami sieci
web obydwu urządzeń. Jeśli połączenie nie działa, należy powtórzyć czynności
wymienione w rozdziale 5.
6.0 Konfiguracja routera jako wzmacniacza
sygnału (Wielopunktowy most
bezprzewodowy)
Jeśli własny modem lub inny router bezprzewodowy nie obsługuje WDS, można
skonfigurować EM4571 jako wzmacniacz sygnału, poprzez użycie opcji
Wielopunktowy most bezprzewodowy.
Po użyciu tej opcji, router Eminent połączy się z modemem bezprzewodowym lub z
routerem z wykorzystaniem tej samej techniki, którą wykorzystuje komputer. Po
nawiązaniu połączenia przez router Eminent z modemem bezprzewodowym lub
routerem, router Eminent ma połączenie internetowe. Router Eminent będzie także
przekazywał inny sygnał połączenia bezprzewodowego, z którym może się połączyć
komputer. Komputer będzie miał połączenie internetowe.
Wykonaj następujące czynności w celu konfiguracji połączenia Wielopunktowy most
bezprzewodowy:

19
|
POLSKI
6.1 Podłączenie wzmacniacza sygnału
1. Wyłącz komputer.
2. Podłącz router do ściennego gniazdka zasilania używając dostarczonego
adaptera zasilania.
3. Podłącz dostarczony kabel sieciowy UTP do portu ‘LAN 1’ routera.
4. Podłącz drugi koniec sieciowego kabla UTP do karty sieciowej komputera.
Czy mój router jest prawidłowo podłączony do gniazdka ściennego? Można to ocenić
poprzez sprawdzenie, czy świeci dioda LED ZASILANIE.
6.2. Konfiguracja lokalnej sieci bezprzewodowej we
wzmacniaczu sygnału
Przed ustawieniem routera Eminent do wykorzystania dla wielopunktowego mostu
bezprzewodowego, należy ręcznie wykonać następujące ustawienia:
• Nazwa sieciowa pierwszego routera bezprzewodowego (SSID)
• Klucz zabezpieczenia pierwszego routera bezprzewodowego
• Kanał pierwszego routera bezprzewodowego
Preferowane jest wykonanie ustawień połączenia wielopunktowego mostu
bezprzewodowego, z zastosowaniem przewodowego połączenia pomiędzy routerem
Eminent i komputerem.
1. Włącz komputer.
2. Otwórz przeglądarkę internetową (np. Internet Explorer lub Firefox).
3. Wpisz na pasku adresu ‘http://192.168.8.1’.
4. Naciśnij przycisk ‘Enter’ lub kliknij ‘Przejdź do’.
5. Kliknij ‘Narzędzie konfiguracji’.
6. Pojawi się polecenie wprowadzenia ‘Nazwa użytkownika’ i ‘Hasło’. Wprowadź
‘admin’ w polu ‘Nazwa użytkownika’ i ‘admin’ w polu ‘Hasło’ oraz naciśnij
przycisk enter.
7. Kliknij ‘Ustawienia zaawansowane’.
8. Kliknij ‘Bezprzewodowe’.
9. Kliknij ‘Ustawienia połączenia bezprzewodowego’.
10. Wprowadź SSID: Aby rozszerzyć zasięg bieżącej sieci bezprzewodowej z
użyciem tej samej nazwy sieci (SSID), należy wprowadzić SSID używane w
pierwszym routerze bezprzewodowym. Także kanał powinien być ten sam.
11. Ustaw zabezpieczenie w opcji ‘Szyfrowanie’ i ‘Klucz szyfrowania’. Aby
rozszerzyć zasięg bieżącej sieci bezprzewodowej z użyciem tej samej nazwy
sieci (SSID), należy ustawić to samo zabezpieczenie, używane w pierwszym
routerze bezprzewodowym.
12. Kliknij ‘Zastosuj’, aby zapisać ustawienia.
13. Następnie kliknij ‘Zapisz’ w górnej części ekranu.

20
|
POLSKI
6.3 Konfiguracja ustawień wielopunktowego mostu
bezprzewodowego
1. Kliknij ‘Bezprzewodowe’.
2. Kliknij ‘Wielopunktowy most bezprzewodowy’.
3. Ustaw ‘Działanie’ na ‘Używanie wielopunktowego mostu bezprzewodowego’.
4. Kliknij przycisk ‘Wyszukaj punkt dostępowy’.
5. Wybierz nazwę sieci (SSID) do połączenia (Pierwszy router bezprzewodowy).
6. Jeśli sieć jest zabezpieczona, należy wprowadzić klucz zabezpieczenia.
7. Kliknij ‘Zastosuj’.
8. Następnie kliknij ‘Zapisz’ w górnej części ekranu.
9. Kliknij ‘Sieć’.
10. Kliknij ‘Serwer LAN/DHCP’.
11. Jeśli pierwszy router bezprzewodowy ma inny adres IP LAN (zakres), adres IP
routera Eminent można zmienić, w opcji ‘IP LAN’.
12. Kliknij ‘Zastosuj i uruchom ponownie’. Zamknij przeglądarkę sieci web i uruchom
ponownie komputer lub wyłącz kartę sieciową, a następnie ponownie włącz
kartę LAN.
13. Zaloguj się do routera Eminent z wykorzystaniem nowego adresu IP.
14. Kliknij ‘Narzędzie konfiguracji’.
15. Kliknij ‘Ustawienia zaawansowane’.
16. Kliknij ‘Sieć’.
17. Kliknij ‘Serwer LAN/DHCP’.
18. Ustaw ‘Serwer DHCP’ na ‘Zatrzymaj’.
19. Kliknij ‘Zastosuj’.
20. Kliknij ‘Zapisz’ w górnej części ekranu.
21. Posiadany router Eminent został ustawiony z wykorzystaniem wielopunktowego
mostu bezprzewodowego.
Porada: Jeśli ustawiony został inny adres IP LAN, zgodnie z opisem w czynności 11,
ten adres IP musi być z tego samego zakresu, co adres pierwszego routera. Na
przykład: Jeśli pierwszy modem lub router jest dostępny pod adresem IP
‘192.168.1.1’, należy się upewnić, że router Eminent jest ustawiony na ten zakres IP.
Router Eminent można ustawić na ‘192.168.1.200’. Od tego czasu, router Eminent
jest dostępny pod nowym adresem IP.
7.0 Konfiguracja sieci bezprzewodowej w
komputerze
Teraz, gdy router został zabezpieczony, należy skonfigurować komputer, aby
rozpoznawał zabezpieczoną sieć bezprzewodową i mógł nawiązywać połączenie.
Windows XP, Windows Vista, Windows 7 i Windows 8 to aktualnie najczęściej
używane systemy operacyjne. Objaśnimy jak skonfigurować połączenie
bezprzewodowe w tych systemach operacyjnych.
Strona się ładuje...
Strona się ładuje...
Strona się ładuje...
Strona się ładuje...
Strona się ładuje...
-
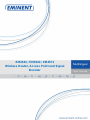 1
1
-
 2
2
-
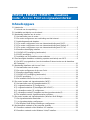 3
3
-
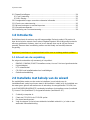 4
4
-
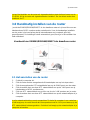 5
5
-
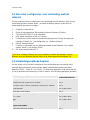 6
6
-
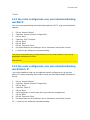 7
7
-
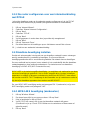 8
8
-
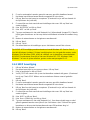 9
9
-
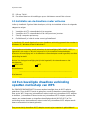 10
10
-
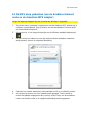 11
11
-
 12
12
-
 13
13
-
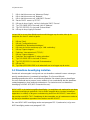 14
14
-
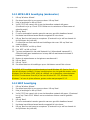 15
15
-
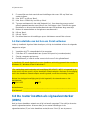 16
16
-
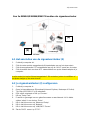 17
17
-
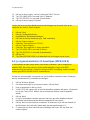 18
18
-
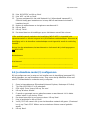 19
19
-
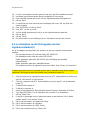 20
20
-
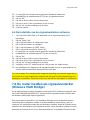 21
21
-
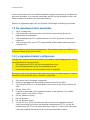 22
22
-
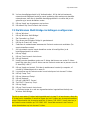 23
23
-
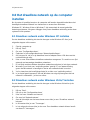 24
24
-
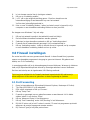 25
25
-
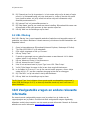 26
26
-
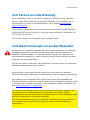 27
27
-
 28
28
-
 29
29
-
 30
30
-
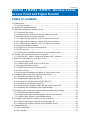 31
31
-
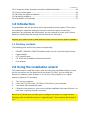 32
32
-
 33
33
-
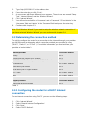 34
34
-
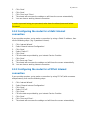 35
35
-
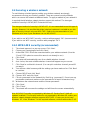 36
36
-
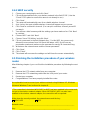 37
37
-
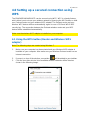 38
38
-
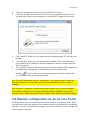 39
39
-
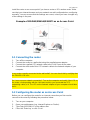 40
40
-
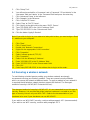 41
41
-
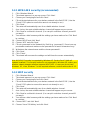 42
42
-
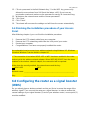 43
43
-
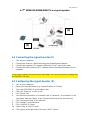 44
44
-
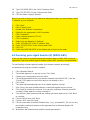 45
45
-
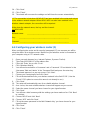 46
46
-
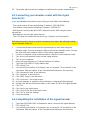 47
47
-
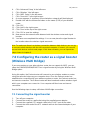 48
48
-
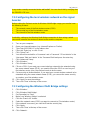 49
49
-
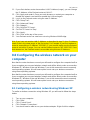 50
50
-
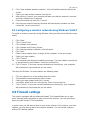 51
51
-
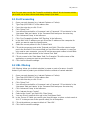 52
52
-
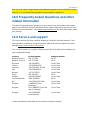 53
53
-
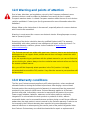 54
54
-
 55
55
-
 56
56
-
 57
57
-
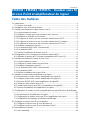 58
58
-
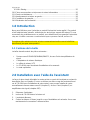 59
59
-
 60
60
-
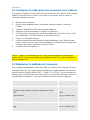 61
61
-
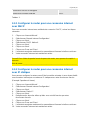 62
62
-
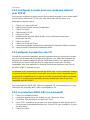 63
63
-
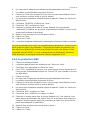 64
64
-
 65
65
-
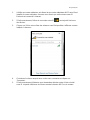 66
66
-
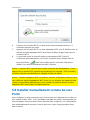 67
67
-
 68
68
-
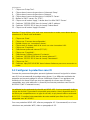 69
69
-
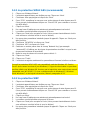 70
70
-
 71
71
-
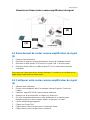 72
72
-
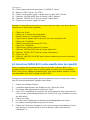 73
73
-
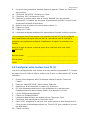 74
74
-
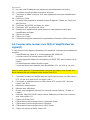 75
75
-
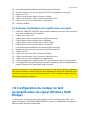 76
76
-
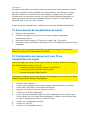 77
77
-
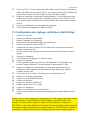 78
78
-
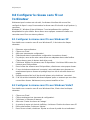 79
79
-
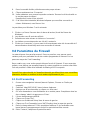 80
80
-
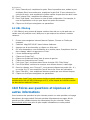 81
81
-
 82
82
-
 83
83
-
 84
84
-
 85
85
-
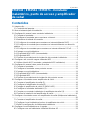 86
86
-
 87
87
-
 88
88
-
 89
89
-
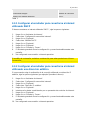 90
90
-
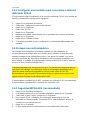 91
91
-
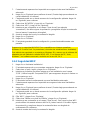 92
92
-
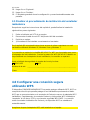 93
93
-
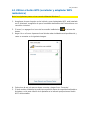 94
94
-
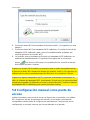 95
95
-
 96
96
-
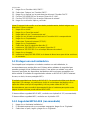 97
97
-
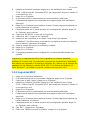 98
98
-
 99
99
-
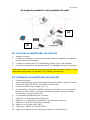 100
100
-
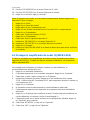 101
101
-
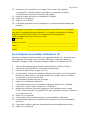 102
102
-
 103
103
-
 104
104
-
 105
105
-
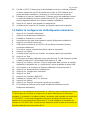 106
106
-
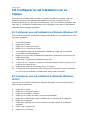 107
107
-
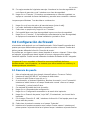 108
108
-
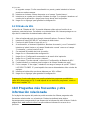 109
109
-
 110
110
-
 111
111
-
 112
112
-
 113
113
-
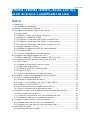 114
114
-
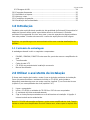 115
115
-
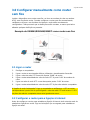 116
116
-
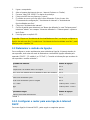 117
117
-
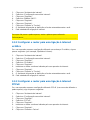 118
118
-
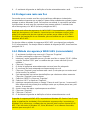 119
119
-
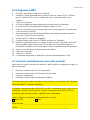 120
120
-
 121
121
-
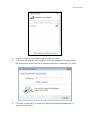 122
122
-
 123
123
-
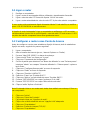 124
124
-
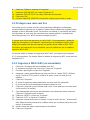 125
125
-
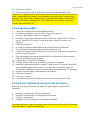 126
126
-
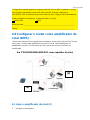 127
127
-
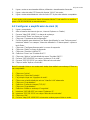 128
128
-
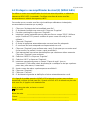 129
129
-
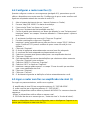 130
130
-
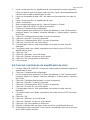 131
131
-
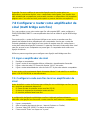 132
132
-
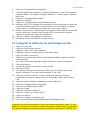 133
133
-
 134
134
-
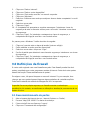 135
135
-
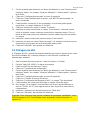 136
136
-
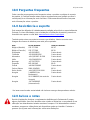 137
137
-
 138
138
-
 139
139
-
 140
140
-
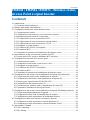 141
141
-
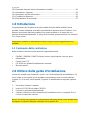 142
142
-
 143
143
-
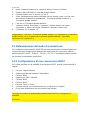 144
144
-
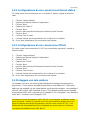 145
145
-
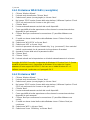 146
146
-
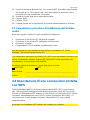 147
147
-
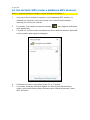 148
148
-
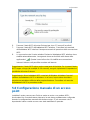 149
149
-
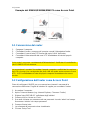 150
150
-
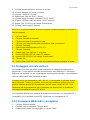 151
151
-
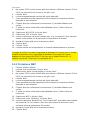 152
152
-
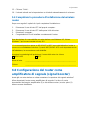 153
153
-
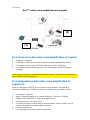 154
154
-
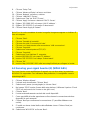 155
155
-
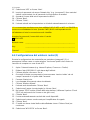 156
156
-
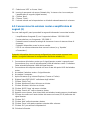 157
157
-
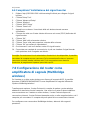 158
158
-
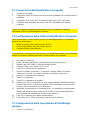 159
159
-
 160
160
-
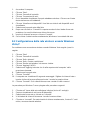 161
161
-
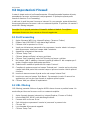 162
162
-
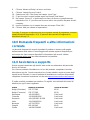 163
163
-
 164
164
-
 165
165
-
 166
166
-
 167
167
-
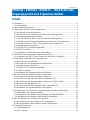 168
168
-
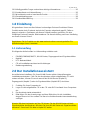 169
169
-
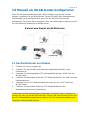 170
170
-
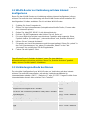 171
171
-
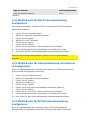 172
172
-
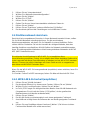 173
173
-
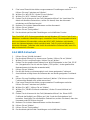 174
174
-
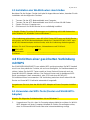 175
175
-
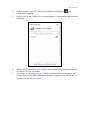 176
176
-
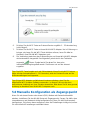 177
177
-
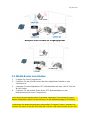 178
178
-
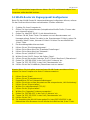 179
179
-
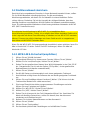 180
180
-
 181
181
-
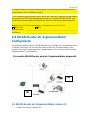 182
182
-
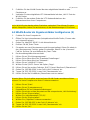 183
183
-
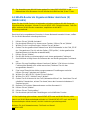 184
184
-
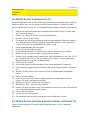 185
185
-
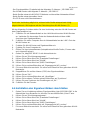 186
186
-
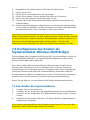 187
187
-
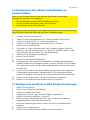 188
188
-
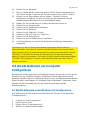 189
189
-
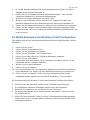 190
190
-
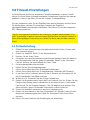 191
191
-
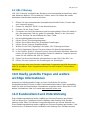 192
192
-
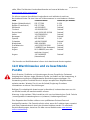 193
193
-
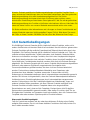 194
194
-
 195
195
-
 196
196
-
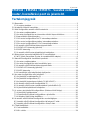 197
197
-
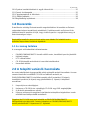 198
198
-
 199
199
-
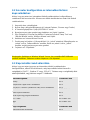 200
200
-
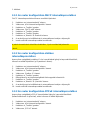 201
201
-
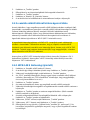 202
202
-
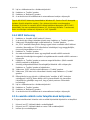 203
203
-
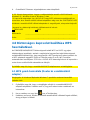 204
204
-
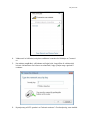 205
205
-
 206
206
-
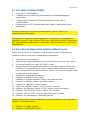 207
207
-
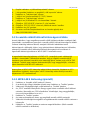 208
208
-
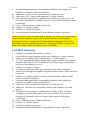 209
209
-
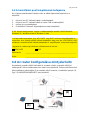 210
210
-
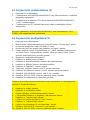 211
211
-
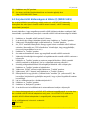 212
212
-
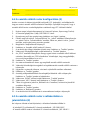 213
213
-
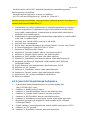 214
214
-
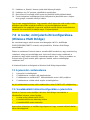 215
215
-
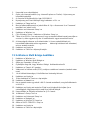 216
216
-
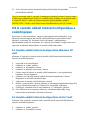 217
217
-
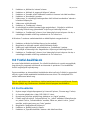 218
218
-
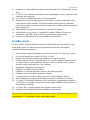 219
219
-
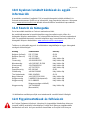 220
220
-
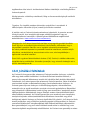 221
221
-
 222
222
-
 223
223
-
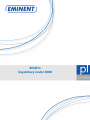 224
224
-
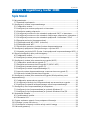 225
225
-
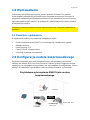 226
226
-
 227
227
-
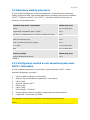 228
228
-
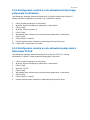 229
229
-
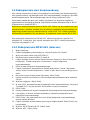 230
230
-
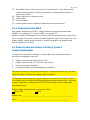 231
231
-
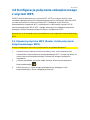 232
232
-
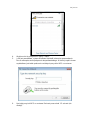 233
233
-
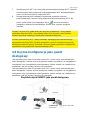 234
234
-
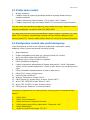 235
235
-
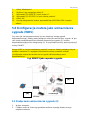 236
236
-
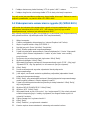 237
237
-
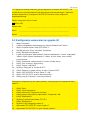 238
238
-
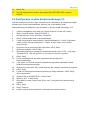 239
239
-
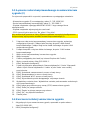 240
240
-
 241
241
-
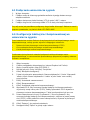 242
242
-
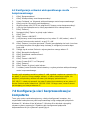 243
243
-
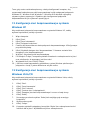 244
244
-
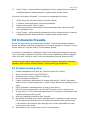 245
245
-
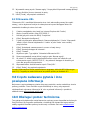 246
246
-
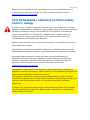 247
247
-
 248
248
w innych językach
- español: Eminent EM4544 El manual del propietario
- italiano: Eminent EM4544 Manuale del proprietario
- Deutsch: Eminent EM4544 Bedienungsanleitung
- português: Eminent EM4544 Manual do proprietário
- français: Eminent EM4544 Le manuel du propriétaire
- English: Eminent EM4544 Owner's manual
- Nederlands: Eminent EM4544 de handleiding
Powiązane artykuły
Inne dokumenty
-
Canon MF4780w Instrukcja obsługi
-
Canon MF8280Cw Instrukcja obsługi
-
Asus ET2210ENKS Instrukcja obsługi
-
Evolveo WR353ND Instrukcja obsługi
-
Renkforce RF-WR-N300MINI Instrukcja obsługi
-
Canon MF5980dw Instrukcja obsługi
-
Canon i-SENSYS LBP253x Instrukcja obsługi
-
Asus (WL-330) Instrukcja obsługi
-
Tenda AC21 Instrukcja instalacji
-
Sony SA-NS400 Instrukcja obsługi