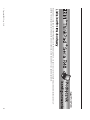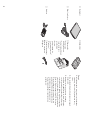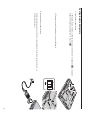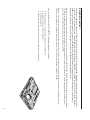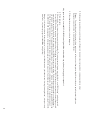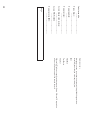Dziękujemy za zakup komputera IBM ThinkPad serii R. Prosimy sprawdzić, czy pozycje na tej liście odpowiadają elementom znajdującym się w
pudełku. Jeśli jakiegoś elementu brakuje lub jest on uszkodzony, należy skontaktować się z punktem sprzedaży.
© Copyright IBM Corp. 2003 1

h Komputer h Akumulator
Uwagi:
1. Niektóre modele mogą zawierać dodatkowe
elementy, które nie są wymienione na tej
liście.
2. Do niektórych modeli dołączony jest napęd
dyskietek.
3. Komputer jest wyposażony w funkcję
odzyskiwania IBM Disk-to-Disk. Wszystko,
co jest potrzebne do odzyskania fabrycznie
zainstalowanych plików i aplikacji, znajduje
się na dysku twardym. Funkcja odzyskiwania
Disk-to-Disk zastępuje dysk CD Recovery.
Więcej informacji na ten temat zawiera
podrozdział “Odzyskiwanie fabrycznie
zainstalowanego oprogramowania” w
Podręczniku obsługi i rozwiązywania
problemów.
h Kabel zasilający
h Podręczniki:
v Podręcznik
konfigurowania
v Podręcznik obsługi i
rozwiązywania
problemów
v Zestaw
podręczników do
systemu Microsoft
®
Windows
®
h Zasilacz h Kabel telefoniczny i
kapturek urządzenia
Trackpoint
2

Konfigurowanie komputera
1. Instalowanie akumulatora.
a) Bok akumulatora wyrównaj z bokiem miejsca na akumulator w komputerze 1, a następnie
delikatnie wepchnij akumulator w to miejsce 2.
1
2
b) Przesuń zatrzask akumulatora, aby go zablokować.
2. Podłączanie do źródła zasilania.
Podłącz zasilacz do gniazda zasilania z tyłu komputera. Połączenia należy wykonać we
wskazanej kolejności.
3
2
1
3

3. Włączanie systemu.
a) Otwórz wyświetlacz komputera. Naciśnij zatrzaski 1 i otwórz wyświetlacz 2. Ustaw
wyświetlacz w pozycji zapewniającej wygodne oglądanie.
1
1
2
b) Naciśnij wyłącznik zasilania 1.
1
4. Używanie urządzenia UltraNav
™
.
Komputer ThinkPad zawiera urządzenie wskazujące UltraNav. Składa się ono z urządzenia TrackPoint
®
i manipulatora touch pad. Oba te
elementy same w sobie są urządzeniami wskazującymi zapewniającymi zarówno funkcje podstawowe, jak i rozszerzone.
Manipulatora touch pad i urządzenia TrackPoint można używać jednocześnie. Oba urządzenia wskazujące można także skonfigurować zgodnie
z własnymi upodobaniami. Jedną z możliwości jest np. używanie urządzenia TrackPoint i manipulatora touch pad do wskazywania z
wykorzystaniem funkcji rozszerzonych. Można także używać tylko funkcji wskazujących urządzenia TrackPoint i tylko funkcji rozszerzonych
manipulatora touch pad albo odwrotnie.
Więcej informacji na temat urządzenia UltraNav można uzyskać, otwierając system pomocy elektronicznej Access IBM. W tym celu należy
nacisnąć przycisk Access IBM.
Uwaga: Niektóre modele są wyposażone tylko urządzenie TrackPoint, bez manipulatora touch pad z przyciskami.
4

5. Używanie regulatora głośności.
Poziom głośności dźwięku emitowanego przez wbudowane głośniki można regulować za
pomocą następujących trzech przycisków:
1
Volume down (zmniejszanie głośności)
2
Volume up (zwiększanie głośności)
3
Mute (wyciszanie)
Jeśli wyciszono dźwięk, a następnie wyłączono komputer, po ponownym włączeniu
dźwięk pozostanie wyciszony. Aby włączyć dźwięk, należy nacisnąć przycisk
Volume up lub Volume down.
Naciśnięcie jednego z tych przycisków po zakończeniu konfigurowania systemu Windows
spowoduje, że na ekranie przez kilka sekund będzie wyświetlony indykator poziomu głośności.
Więcej informacji na temat regulowania głośności można znaleźć w systemie pomocy
elektronicznej Access IBM.
12 3
6. Konfigurowanie systemu Windows.
Wraz z komputerem dostarczany jest system operacyjny Microsoft Windows XP lub 2000. Po włączeniu komputera należy postępować
zgodnie z instrukcjami pojawiającymi się na ekranie, aby skonfigurować system operacyjny. Ta procedura zajmuje około pół godziny,awjej
trakcie komputer jest kilkakrotnie restartowany.
5

7. System Access IBM.
Odpowiedzi na wszystkie pytania dotyczące komputera, a także odsyłacze do serwisu WWW
firmy IBM znajdują się w aplikacji Access IBM. Aby ją otworzyć, należy nacisnąć przycisk
Access IBM.
Access IBM to obszerny system pomocy elektronicznej, a zarazem centrum informacyjne tego
komputera. Mając ten system zawsze przy sobie, nie trzeba wozić podręczników.
Funkcja wyszukiwania pozwala znajdować różnorodne informacje na temat komputera
ThinkPad i jego opcji. Serwis WWW firmy IBM umożliwia bezpośredni dostęp do pomocy i
obsługi, wskazówek udzielanych przez innych użytkowników mobilnych, a także informacji o
akcesoriach, oprogramowaniu i aktualizacjach.
Access IBM
6

Instalowanie pamięci
Zwiększanie pojemności pamięci to dobry sposób na przyspieszenie działania programów. Pojemność pamięci można zwiększyć przez
zainstalowanie w znajdującym się na spodzie komputera gnieździe pamięci modułów SO-DIMM (Small Outline Dual Inline Memory
Module) PC2100 niebuforowanej pamięci DDR (Double Data Rate) SDRAM (Synchronous Dynamic Random Access Memory),
dostępnych jako opcje wyposażenia. Dostępne są moduły SO-DIMM o różnych pojemnościach.
Uwaga: W komputerze wolno instalować wyłącznie niebuforowane moduły SO-DIMM PC2100 DDR SDRAM. W przypadku zainstalowania pamięci
SO-DIMM nieobsługiwanej przez komputer rozlegnie się sygnał dźwiękowy i system nie uruchomi się. Odpowiednie opcjonalne moduły pamięci
można nabyć u dystrybutorów i przedstawicieli handlowych IBM.
Ważne: Przed rozpoczęciem instalowania modułu pamięci należy dotknąć metalowej powierzchni lub innego uziemionego obiektu metalowego.
Umożliwia to rozładowanie ładunków elektrostatycznych z ciała. Mogłyby one uszkodzić moduł SO-DIMM.
Aby zainstalować moduł SO-DIMM, wykonaj następujące czynności:
1. Wyłącz komputer, a następnie odłącz zasilacz i wszystkie kable.
2. Zamknij wyświetlacz i odwróć komputer.
3. Wyjmij akumulator.
4. Odkręć wkręt przytrzymujący pokrywę gniazda pamięci i usuń pokrywę.
7

Jeśli w gnieździe pamięci znajduje się moduł SO-DIMM, należy go usunąć, aby zrobić
miejsce na nowy moduł. W tym celu należy odgiąć jednocześnie zatrzaski po obu stronach
gniazda. Wyjęty moduł należy zachować na wypadek, gdyby był potrzebny w przyszłości.
5. Znajdź wcięcie z boku modułu SO-DIMM.
Ważne: Nie wolno dotykać krawędzi modułu SO-DIMM, na której są styki, ponieważ grozi
to jego uszkodzeniem.
6. Trzymając moduł SO-DIMM stroną z wcięciem do prawej strony gniazda, wsuń moduł
SO-DIMM do gniazda pod kątem około 20 stopni 1, a następnie mocno go dociśnij 2.
2
2
1
1
20
7. Dociskaj moduł SO-DIMM w złączu tak, aby się w nim zatrzasnął.
Upewnij się, że karta dobrze trzyma się w gnieździe i nie przesuwa się.
8

8. Załóż ponownie pokrywę na gniazdo pamięci. Najpierw wyrównaj tylną część pokrywy, a następnie przykręć wkręt.
Ważne: Po zainstalowaniu lub wymianie karty pamięci nie należy używać komputera, dopóki nie zakryje się gniazda pamięci pokrywą.
Komputera nie należy używać, kiedy pokrywa jest zdjęta.
9. Włóż akumulator na miejsce i odwróć komputer.
Aby upewnić się, że moduł SO-DIMM został prawidłowo zainstalowany, wykonaj następujące czynności:
1. Włącz komputer.
2. Gdy na dole z lewej strony ekranu pojawi się komunikat “To interrupt normal startup, press the blue Access IBM button”, naciśnij przycisk
Access IBM. Na ekranie zostanie wyświetlony obszar Predesktop Area systemu Access IBM. Jeśli partycja serwisowa dysku twardego została
usunięta lub wymieniano cały dysk twardy, system Access IBM nie zostanie wyświetlony. Należy wtedy postąpić zgodnie ze wskazówkami
zawartymi w poniższej “Uwadze”. Następnie kliknij dwukrotnie ikonę “Start setup utility”. Zostanie wyświetlony ekran programu BIOS Setup
Utility. W pozycji “Installed memory” będzie podana łączna ilość pamięci zainstalowanej w komputerze. Gdyby np. zainstalowano moduł
SO-DIMM 256 MB w komputerze o fabrycznej pojemności pamięci 256 MB, w pozycji “Installed memory” byłaby podana wielkość 512 MB.
Uwaga: Jeśli zamiast obszaru “Predesktop Area” systemu Access IBM zostanie wyświetlone menu “Startup Interrupt Menu”, należy nacisnąć
klawisz F1, aby otworzyć program “IBM BIOS Setup Utility”.
9

Imię i nazwisko:
_________________________
Nazwa firmy:
_________________________
Numer modelu:
_________________________
Numer seryjny:
_________________________
Serwis firmowy lub reselera:
_________________________
Serwis WWW IBM:
_________________________
Numer serwisu IBM:
_________________________
Znaki towarowe
Następujące nazwy są znakami towarowymi firmy IBM Corporation w
Stanach Zjednoczonych i/lub innych krajach.
IBM
ThinkPad
TrackPoint
UltraNav
Microsoft i Windows są znakami towarowymi firmy Microsoft Corporation
w Stanach Zjednoczonych i/lub innych krajach.
Uwagi:
10
-
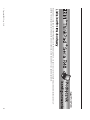 1
1
-
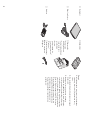 2
2
-
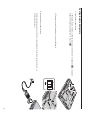 3
3
-
 4
4
-
 5
5
-
 6
6
-
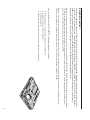 7
7
-
 8
8
-
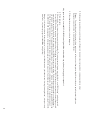 9
9
-
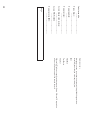 10
10
Powiązane artykuły
-
Lenovo THINKPAD X31 Podręcznik Konfigurowania Manual
-
Lenovo THINKPAD X30 Podręcznik Konfigurowania Manual
-
Lenovo THINKPAD R40 Setup Manual
-
Lenovo ThinkPad R61e Troubleshooting Manual
-
Lenovo THINKPAD T30 Podręcznik Obsługi I Rozwiązywania Problemów
-
Lenovo ThinkPad R50p Podręcznik Obsługi I Rozwiązywania Problemów
-
Lenovo THINKPAD T42P Podręcznik Obsługi I Rozwiązywania Problemów
-
Lenovo ThinkPad R50p Podręcznik Obsługi I Rozwiązywania Problemów
-
Lenovo ThinkPad R51 Podręcznik Obsługi I Rozwiązywania Problemów
-
Lenovo THINKPAD T40 Setup Manual