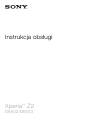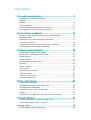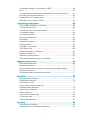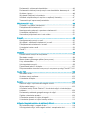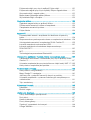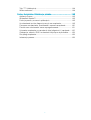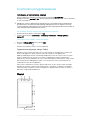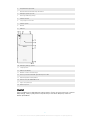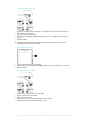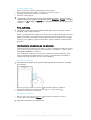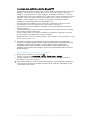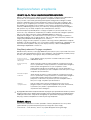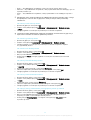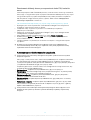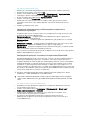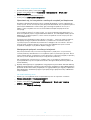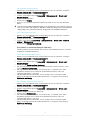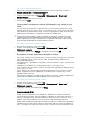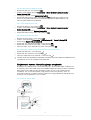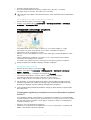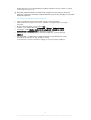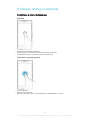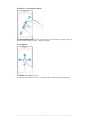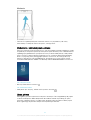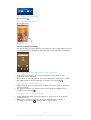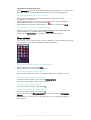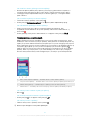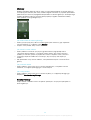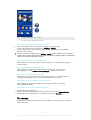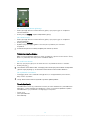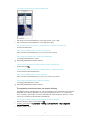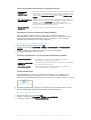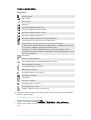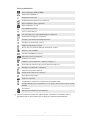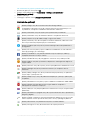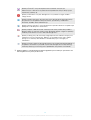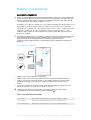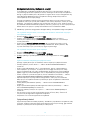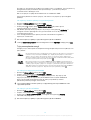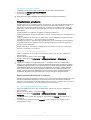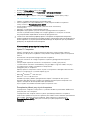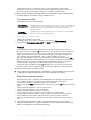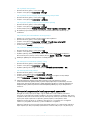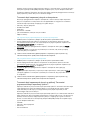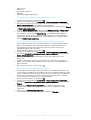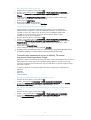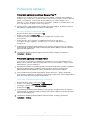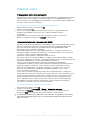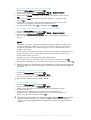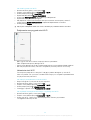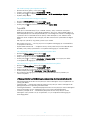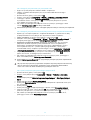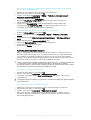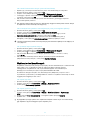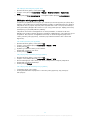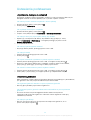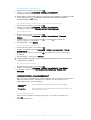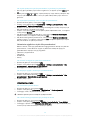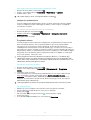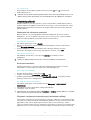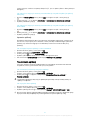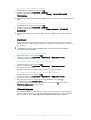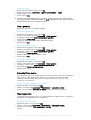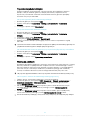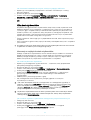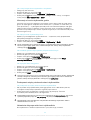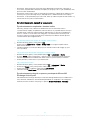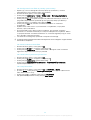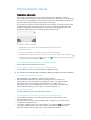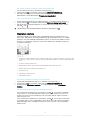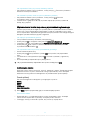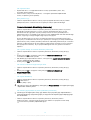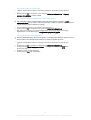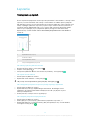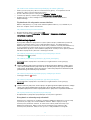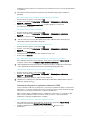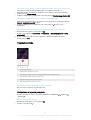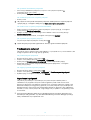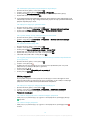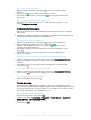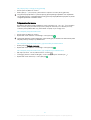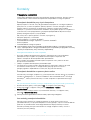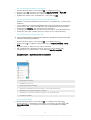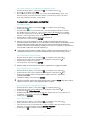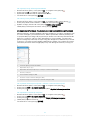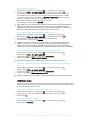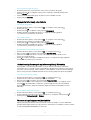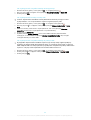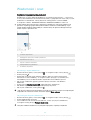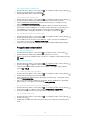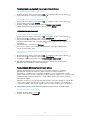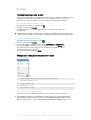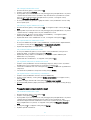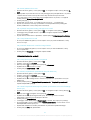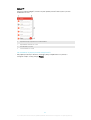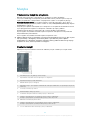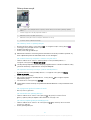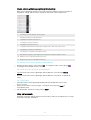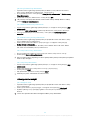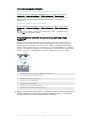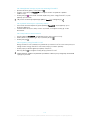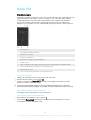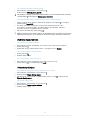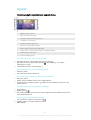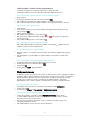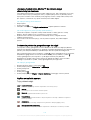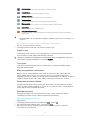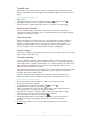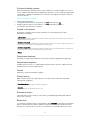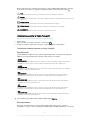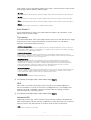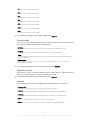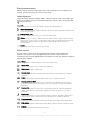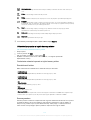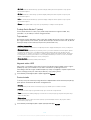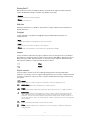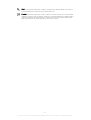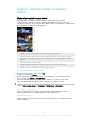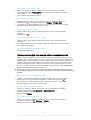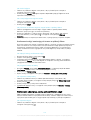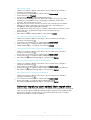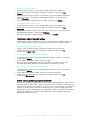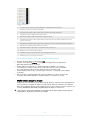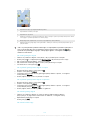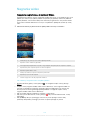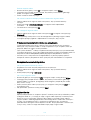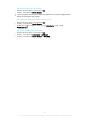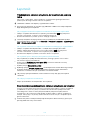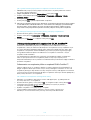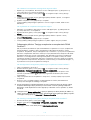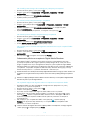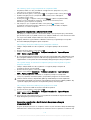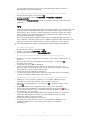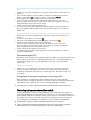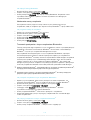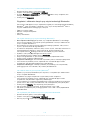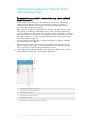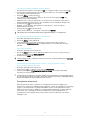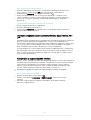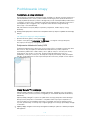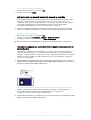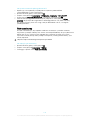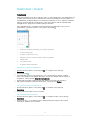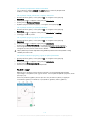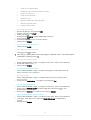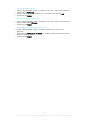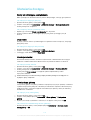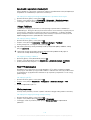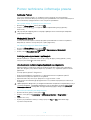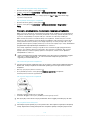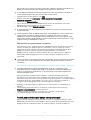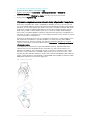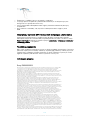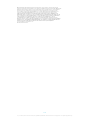Instrukcja obsługi
Xperia
™
Z2
D6502/D6503

Spis treści
Czynności przygotowawcze...........................................................7
Informacje o tej instrukcji obsługi.........................................................7
Wygląd................................................................................................7
Montaż................................................................................................8
Folia ochronna.................................................................................. 10
Uruchamianie urządzenia po raz pierwszy......................................... 10
Do czego jest potrzebne konto Google™?........................................11
Bezpieczeństwo urządzenia.........................................................12
Upewnij się, że Twoje urządzenie jest zabezpieczone........................ 12
Blokada ekranu.................................................................................12
Automatyczne odblokowywanie urządzenia...................................... 14
Ochrona karty SIM............................................................................ 18
Znajdowanie numeru identyfikacyjnego urządzenia............................19
Odnajdywanie utraconego urządzenia ..............................................20
Podstawy obsługi urządzenia...................................................... 22
Korzystanie z ekranu dotykowego.....................................................22
Blokowanie i odblokowywanie ekranu............................................... 24
Ekran główny.................................................................................... 24
Ekran aplikacji................................................................................... 26
Nawigowanie po aplikacjach............................................................. 27
Widżety.............................................................................................28
Skróty i foldery.................................................................................. 28
Tło i motywy......................................................................................29
Robienie zrzutu ekranu......................................................................30
Powiadomienia..................................................................................30
Ikony na pasku stanu........................................................................ 33
Omówienie aplikacji...........................................................................35
Bateria i konserwacja................................................................... 37
Ładowanie urządzenia.......................................................................37
Zarządzanie baterią i zużyciem energii...............................................38
Aktualizowanie urządzenia.................................................................40
Konserwacja przy użyciu komputera................................................. 41
Pamięć..............................................................................................42
Tworzenie i przywracanie kopii zapasowych zawartości.....................43
Pobieranie aplikacji...................................................................... 47
Pobieranie aplikacji ze sklepu Google Play™.....................................47
Pobieranie aplikacji z innych źródeł....................................................47
Internet i sieci............................................................................... 48
Przeglądanie stron internetowych......................................................48
2

Ustawienia Internetu i wiadomości MMS .......................................... 48
Wi-Fi................................................................................................. 49
Udostępnianie komórkowego połączenia do transmisji danych......... 51
Kontrola wykorzystania danych......................................................... 53
Wybieranie sieci komórkowych......................................................... 54
Wirtualne sieci prywatne (VPN)..........................................................55
Ustawienia podstawowe.............................................................. 56
Uzyskiwanie dostępu do ustawień.....................................................56
Ustawienia głośności.........................................................................56
Ustawienia trybu „nie przeszkadzać”................................................. 57
Ustawienia ekranu.............................................................................58
Ustawienia aplikacji........................................................................... 60
Resetowanie aplikacji........................................................................ 61
Daydream......................................................................................... 62
Ustawienia języka..............................................................................62
Data i godzina...................................................................................63
X-Reality™ for mobile........................................................................63
Tryb Super-vivid................................................................................ 63
Poprawianie jakości dźwięku.............................................................64
Eliminacja zakłóceń........................................................................... 64
Kilka kont użytkowników................................................................... 65
Synchronizowanie danych w urządzeniu........................................... 67
Wprowadzanie tekstu...................................................................69
Klawiatura ekranowa.........................................................................69
Klawiatura telefonu............................................................................70
Wprowadzanie tekstu za pomocą wprowadzania głosowego............ 71
Edytowanie tekstu.............................................................................71
Personalizowanie klawiatury ekranowej............................................. 72
Łączenie....................................................................................... 74
Nawiązywanie połączeń.................................................................... 74
Odbieranie połączeń......................................................................... 75
Połączenia w toku.............................................................................77
Korzystanie z rejestru połączeń......................................................... 77
Przekazywanie połączeń................................................................... 78
Ograniczanie połączeń...................................................................... 78
Wiele połączeń..................................................................................79
Połączenia konferencyjne..................................................................80
Poczta głosowa................................................................................ 80
Połączenia alarmowe........................................................................ 81
Kontakty....................................................................................... 82
Przesyłanie kontaktów.......................................................................82
Znajdowanie i wyświetlanie kontaktów.............................................. 83
3

Dodawanie i edytowanie kontaktów.................................................. 84
Dodawanie informacji medycznych oraz kontaktów alarmowych.......85
Ulubione i grupy................................................................................ 86
Wysyłanie informacji o kontakcie....................................................... 87
Unikanie zduplikowanych wpisów w aplikacji Kontakty......................87
Tworzenie kopii zapasowej kontaktów...............................................87
Wiadomości i czat........................................................................ 89
Czytanie i wysyłanie wiadomości.......................................................89
Porządkowanie wiadomości..............................................................90
Nawiązywanie połączeń z poziomu wiadomości................................91
Ustawienia wiadomości.....................................................................91
Komunikacja błyskawiczna i czat wideo............................................ 91
E-mail........................................................................................... 92
Konfigurowanie poczty e-mail............................................................92
Wysyłanie i odbieranie wiadomości e-mail......................................... 92
Porządkowanie wiadomości e-mail................................................... 93
Ustawienia konta e-mail.................................................................... 94
Gmail™.............................................................................................95
Muzyka......................................................................................... 96
Przenoszenie muzyki na urządzenie.................................................. 96
Słuchanie muzyki.............................................................................. 96
Menu ekranu głównego aplikacji muzycznej...................................... 98
Listy odtwarzania.............................................................................. 98
Udostępnianie muzyki....................................................................... 99
Poprawianie jakości dźwięku...........................................................100
Rozpoznawanie utworów muzycznych za pomocą usługi TrackID™100
Radio FM....................................................................................102
Słuchanie radia................................................................................102
Ulubione stacje radiowe.................................................................. 103
Ustawienia dźwięku.........................................................................103
Aparat.........................................................................................104
Robienie zdjęć i rejestrowanie nagrań wideo....................................104
Wykrywanie twarzy..........................................................................105
Używanie funkcji Smile Shutter™ do robienia zdjęć uśmiechniętym
twarzom..........................................................................................106
Dodawanie położenia geograficznego do zdjęć............................... 106
Ogólne ustawienia aparatu..............................................................106
Ustawienia aparatu w trybie fotografii.............................................. 110
Ustawienia aparatu w trybie kamery wideo......................................114
Zdjęcia i nagrania wideo w aplikacji Album............................... 118
Wyświetlanie zdjęć i nagrań wideo.................................................. 118
Udostępnianie zdjęć oraz nagrań wideo i zarządzanie nimi..............119
4

Edytowanie zdjęć przy użyciu aplikacji Edytor zdjęć........................ 120
Edytowanie nagrań przy użyciu aplikacji Edytor nagrań wideo......... 121
Ukrywanie zdjęć i nagrań wideo...................................................... 122
Menu ekranu głównego aplikacji Album...........................................122
Wyświetlanie zdjęć na mapie...........................................................123
Nagrania wideo.......................................................................... 125
Oglądanie nagrań wideo w aplikacji Wideo......................................125
Przenoszenie zawartości wideo na urządzenie................................ 126
Zarządzanie zawartością wideo.......................................................126
Edytor filmów.................................................................................. 126
Łączność.................................................................................... 128
Przekazywanie obrazu z urządzenia do telewizora za pomocą
kabla...............................................................................................128
Bezprzewodowe przekazywanie obrazu z urządzenia na telewizor.. 128
Udostępnianie zawartości urządzeniom DLNA Certified™............... 129
Łączenie urządzenia z akcesoriami USB..........................................132
Łączenie urządzenia z kontrolerem bezprzewodowym
DUALSHOCK™.............................................................................. 132
NFC................................................................................................ 133
Technologia bezprzewodowa Bluetooth®....................................... 134
Inteligentne aplikacje i funkcje, które oszczędzają czas............ 137
Zarządzanie akcesoriami i ustawieniami przy użyciu aplikacji Smart
Connect™...................................................................................... 137
Używanie urządzenia jako asystenta fitnessu dzięki funkcji ANT+™.139
Korzystanie z urządzenia jako portfela.............................................139
Podróżowanie i mapy.................................................................140
Korzystanie z usług lokalizacji..........................................................140
Mapy Google™ i nawigacja.............................................................140
Jak korzystać z połączeń transmisji danych w podróży................... 141
Używanie urządzenia z systemem informacyjno-rozrywkowym w
samochodzie.................................................................................. 141
Tryb samolotowy.............................................................................142
Kalendarz i budzik......................................................................143
Kalendarz........................................................................................143
Budzik i zegar................................................................................. 144
Ułatwienia dostępu.....................................................................147
Gesty umożliwiające powiększanie..................................................147
Duży tekst.......................................................................................147
Korekcja kolorów............................................................................ 147
Prosty ekran główny........................................................................147
Zgodność z aparatami słuchowymi................................................. 148
Usługa TalkBack..............................................................................148
5

Tryb TTY (dalekopisu)...................................................................... 148
Wolna rozmowa.............................................................................. 148
Pomoc techniczna i informacje prawne..................................... 149
Aplikacja Pomoc............................................................................. 149
Wskazówki Xperia™....................................................................... 149
Funkcja pomocy w menu i aplikacjach............................................ 149
Uruchamianie testów diagnostycznych na urządzeniu..................... 149
Ponowne uruchamianie, resetowanie i naprawa urządzenia............ 150
Pomóż nam udoskonalać nasze oprogramowanie.......................... 151
Używanie urządzenia w warunkach dużej wilgotności i zapylenia.....152
Gwarancja, wartości SAR i wskazówki dotyczące użytkowania....... 153
Recykling urządzenia.......................................................................153
Informacje prawne...........................................................................153
6

Czynności przygotowawcze
Informacje o tej instrukcji obsługi
Niniejszy dokument zawiera instrukcję obsługi urządzenia Xperia™ Z2 z
oprogramowaniem Android™ 6.0. Wersję oprogramowania urządzenia można sprawdzić
w menu Ustawienia.
Aktualizacje systemu i aplikacji mogą powodować inne wyświetlanie funkcji urządzenia niż
przedstawiono to w niniejszej instrukcji obsługi. Aktualizacja może nie wpływać na wersję
systemu Android™. Więcej informacji na temat aktualizacji oprogramowania można znaleźć w
sekcji
Aktualizowanie urządzenia
na stronie 40.
Jak sprawdzić bieżącą wersję oprogramowania na urządzeniu
1
Na ekranie Ekran główny stuknij pozycję .
2
Znajdź i puknij pozycję Ustawienia > Informacje o telefonie > Wersja systemu
Android™.
Jak znaleźć numer modelu i nazwę urządzenia
1
Na ekranie Ekran główny stuknij pozycję
.
2
Znajdź i stuknij pozycję .
Zostanie wyświetlony numer i nazwa urządzenia.
Ograniczenia dotyczące usług i funkcji
Niektóre usługi i funkcje opisane w tej instrukcji obsługi są obsługiwane w wybranych
krajach lub regionach i przez wybrane sieci lub wybranych usługodawców.
Międzynarodowego numeru alarmowego GSM można zawsze używać we wszystkich
krajach, regionach oraz sieciach wszystkich usługodawców, jeżeli urządzenie jest
połączone z siecią komórkową. W celu ustalenia dostępności określonych usług i funkcji
oraz ewentualnych dodatkowych opłat z nimi związanych należy skontaktować się
z operatorem sieci lub usługodawcą.
Korzystanie z określonych funkcji i aplikacji opisanych w tej instrukcji może wymagać
dostępu do Internetu. Nawiązywanie połączenia z Internetem za pomocą urządzenia
może się wiązać z opłatami za transmisję danych. Więcej informacji można uzyskać u
dostawcy usług bezprzewodowych.
Wygląd
7
To jest wersja internetowa niniejszej publikacji. © Drukowanie dozwolone wyłącznie do użytku prywatnego.

1 Czujnik zbliżeniowy/światła
2 Głośnik/dioda ładowania/dioda powiadomień
3 Obiektyw aparatu z przodu
4 Osłona gniazda karty pamięci
5 Klawisz zasilania
6 Przycisk głośności/zoomu
7 Klawisz aparatu
8 Głośnik
9 Mikrofon
10 Obiektyw głównego aparatu
11 Lampa aparatu
12 Mikrofon dodatkowy
13 Gniazdo zestawu słuchawkowego
14 Osłona portu ładowarki/USB i gniazda karty micro SIM
15 Obszar wykrywania funkcji NFC™
16 Obszar anteny Wi-Fi/GPS/Bluetooth
17 Złącze stacji dokującej
18 Otwór na pasek
Montaż
Ekran urządzenia jest zabezpieczony folią ochronną. Zanim zaczniesz korzystać z ekranu
dotykowego, należy tę folię zerwać. W przeciwnym razie ekran dotykowy może nie
działać prawidłowo.
8
To jest wersja internetowa niniejszej publikacji. © Drukowanie dozwolone wyłącznie do użytku prywatnego.

Jak włożyć karty nano SIM
1
Odwróć urządzenie ekranem do dołu, a następnie otwórz osłonę uchwytu karty
micro SIM i karty pamięci.
2
Wyciągnij uchwyt paznokciem.
3
Włóż kartę micro SIM do odpowiedniego uchwytu, a następnie włóż ponownie
uchwyt.
4
Zamknij osłonę.
Jeśli karta micro SIM zostanie włożona do włączonego urządzenia, zostanie ono
automatycznie uruchomione ponownie.
Jak włożyć kartę pamięci
1
Otwórz osłonę gniazda karty pamięci.
2
Włóż kartę pamięci do jej gniazda odpowiednią stroną, jak pokazano na ilustracji.
3
Zamknij osłonę.
Jak wyjąć kartę micro SIM
1
Zdejmij pokrywę gniazda karty micro SIM.
2
Wyjmij uchwyt karty micro SIM.
3
Wyjmij kartę micro SIM.
4
Włóż uchwyt karty micro SIM z powrotem do gniazda.
5
Załóż ponownie pokrywę gniazda karty micro.
9
To jest wersja internetowa niniejszej publikacji. © Drukowanie dozwolone wyłącznie do użytku prywatnego.

Jak wyjąć kartę pamięci
1
Wyłącz urządzenie i odczep osłonę gniazda karty pamięci.
2
Wciśnij kartę pamięci do środka, a następnie natychmiast ją puść.
3
Wyciągnij kartę pamięci całkowicie na zewnątrz.
4
Ponownie załóż pokrywę.
Kartę pamięci można też wyjąć bez wyłączania urządzenia w kroku 1. W tym celu należy
najpierw odłączyć kartę pamięci. Stuknij kolejno pozycje Ustawienia > Pamięć, a następnie
stuknij pozycję obok pozycji Karta SD i postępuj zgodnie z pozostałą częścią powyższej
instrukcji.
Folia ochronna
Przed rozpoczęciem korzystania z urządzenia należy zdjąć przezroczystą folię ochronną,
pociągając za jej wystający fragment.
Zaleca się zabezpieczenie urządzenia z użyciem etui lub szkła ochronnego marki Sony
przeznaczonego do smartfonów Xperia™. Używanie akcesoriów ochronnych innych
producentów może spowodować nieprawidłowe działanie urządzenia, jeśli zasłonięte
zostaną czujniki, obiektyw, głośniki lub mikrofon, a także skutkować unieważnieniem
gwarancji.
Uruchamianie urządzenia po raz pierwszy
Przed włączeniem urządzenia po raz pierwszy zaleca się ładowanie baterii co najmniej
przez 30 minut. Podczas ładowania można korzystać z urządzenia — zobacz temat
Ładowanie urządzenia
na stronie 37.
Po uruchomieniu urządzenia po raz pierwszy otwiera się kreator konfiguracji, który
ułatwia skonfigurowanie podstawowych ustawień, spersonalizowanie urządzenia i
zalogowanie się do niektórych kont (np. konta Google™).
Jak włączyć urządzenie
Przed włączeniem urządzenia po raz pierwszy bateria powinna być ładowana co najmniej
przez 30 minut.
1
Naciśnij i przytrzymaj klawisz zasilania
do momentu wibracji urządzenia.
2
Wprowadź kod PIN karty SIM, jeśli jest wymagany, i stuknij pozycję .
3
Zaczekaj, aż urządzenie się uruchomi.
Jak wyłączyć urządzenie
1
Naciśnij i przytrzymaj klawisz zasilania
do momentu otwarcia menu opcji.
2
W menu opcji stuknij pozycję Wyłącz.
Wyłączanie urządzenia może chwilę potrwać.
10
To jest wersja internetowa niniejszej publikacji. © Drukowanie dozwolone wyłącznie do użytku prywatnego.

Do czego jest potrzebne konto Google™?
Urządzenie Xperia™ działa pod kontrolą systemu Android™ opracowanego przez firmę
Google™. Po zakupieniu urządzenia można korzystać z wielu aplikacji i usług firmy
Google™, na przykład Gmail™, Mapy Google™, YouTube™ i Sklep Play™, uzyskując
także dostęp do sklepu online Google Play™, gdzie można pobrać aplikacje dla systemu
Android™. Aby móc w pełni wykorzystać możliwości tych usług, musisz mieć konto
Google™. Konto Google™ jest wymagane w przypadku następujących działań:
•
Pobieranie i instalowanie aplikacji z usługi Google Play™.
•
Synchronizowanie wiadomości e-mail, kontaktów i kalendarza za pomocą Gmail™.
•
Prowadzenie rozmów ze znajomymi przy użyciu aplikacji Hangouts™.
•
Synchronizacja historii przeglądania i zakładek za pomocą przeglądarki internetowej
Google Chrome™.
•
Po naprawie oprogramowania za pomocą aplikacji Xperia™ Companion musisz podać
dane autoryzowanego użytkownika.
•
Znajdź, zablokuj lub wyczyść zdalnie skradzione lub zgubione urządzenie za pomocą
usług my Xperia™ lub Menedżera urządzeń Android™.
Więcej informacji na temat systemu Android™ i firmy Google™ można znaleźć na stronie
http://support.google.com
.
Kluczowym elementem jest zapamiętanie nazwy użytkownika i hasła do swojego konta
Google™. Ze względów bezpieczeństwa w niektórych przypadkach wymagana będzie także
identyfikacja za pomocą konta Google™. Jeżeli w takiej sytuacji nie podasz nazwy
użytkownika i hasła do konta Google™, Twoje urządzenie zostanie zablokowane. Jeśli
posiadasz więcej niż jedno konto Google™, upewnij się, że wprowadzone dane są właściwe
dla danego konta.
Jak skonfigurować konto Google™ na urządzeniu
1
Na ekranie Ekran główny stuknij pozycję .
2
Znajdź i stuknij pozycję
Ustawienia
>
Konta
>
Dodaj konto
>
Google
.
3
Postępuj zgodnie z instrukcjami kreatora rejestracji, aby utworzyć konto Google™,
lub zaloguj się, jeśli masz już konto.
Można także zalogować się albo utworzyć konto Google™ za pomocą kreatora
konfiguracji
przy pierwszym uruchomieniu urządzenia. Konto można też utworzyć, odwiedzając stronę
www.google.com/accounts
.
11
To jest wersja internetowa niniejszej publikacji. © Drukowanie dozwolone wyłącznie do użytku prywatnego.
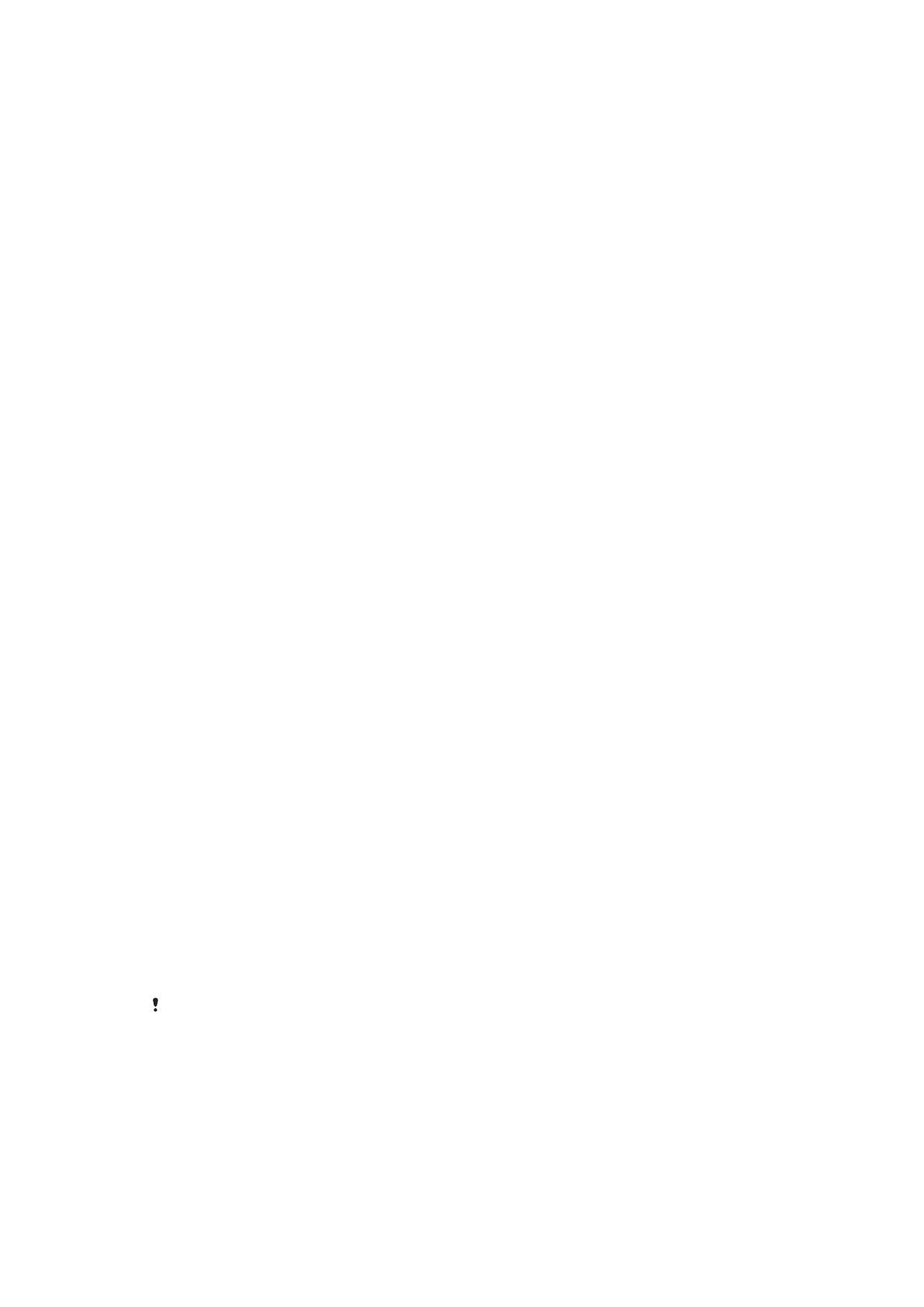
Bezpieczeństwo urządzenia
Upewnij się, że Twoje urządzenie jest zabezpieczone
Możesz uniemożliwić innym osobom używanie Twojego urządzenia bez odpowiednich
uprawnień. Jeśli urządzenie zostało zgubione, skradzione lub dane zostały
wyczyszczone, tylko osoby posiadające dostęp do Twojego konta Google™ lub do
informacji zabezpieczających ekran blokowania mogą używać tego urządzenia. Aby
upewnić się, że urządzenie jest chronione, należy ustawić bezpieczną blokadę ekranu
oraz dodać konto Google™ do urządzenia. Kluczowe jest zapamiętanie zarówno
informacji odblokowujących ekran, jak i informacji uwierzytelniających konta Google™.
Aby upewnić się, że Twoje urządzenie jest zabezpieczone, możesz:
•
Ustawić bezpieczną blokadę ekranu swojego urządzenia w postaci kodu PIN, hasła,
wzoru lub , aby uniemożliwić niepowołanym osobom zresetowanie Twojego urządzenia.
Aby uzyskać więcej informacji, zobacz
Blokada ekranu
na stronie 12.
•
Dodaj konto Google™, aby uniemożliwić innym korzystanie z Twojego urządzenia w
przypadku kradzieży i/lub usunięcia danych. Aby uzyskać więcej informacji, zobacz
Do
czego jest potrzebne konto Google™?
na stronie 11.
•
Aktywuj usługę „Ochrona poprzez my Xperia” lub usługę sieciową Menedżera urządzeń
Android™. Za pomocą jednej z tych usług możesz zdalnie zlokalizować, zablokować, lub
wymazać dane urządzenia. Aby uzyskać więcej informacji, zobacz
Odnajdywanie
utraconego urządzenia
na stronie 20.
Weryfikacja własności Twojego urządzenia
Niektóre funkcje ochrony wymagają odblokowywania ekranu przy użyciu kodu PIN, hasła
lub wzoru albo wprowadzenia danych konta Google™. Poniżej podano przykłady funkcji
ochrony oraz niektórych wymaganych danych uwierzytelniających:
Ochrona podczas
przywracania ustawień
fabrycznych
Zanim będzie można przywrócić ustawienia fabryczne, trzeba
odblokować ekran.
Ochrona przez my
Xperia
Jeżeli zresetujesz zdalnie swoje urządzenie za pomocą tej usługi,
musisz wprowadzić nazwę użytkownika i hasło do konta Google™,
które zostało skonfigurowane na tym urządzeniu. Przed
zakończeniem konfiguracji urządzenie musi zostać połączone z
Internetem. W przeciwnym razie nie będzie można korzystać z tego
urządzenia po zresetowaniu.
Menedżer urządzeń
Android™
Jeżeli zdalnie zresetujesz swoje urządzenie za pomocą tej usługi,
musisz wprowadzić nazwę użytkownika i hasło do konta Google™.
Przed zakończeniem konfiguracji urządzenie musi zostać
połączone z Internetem. W przeciwnym razie nie będzie można
korzystać z tego urządzenia po zresetowaniu.
Naprawa
oprogramowania
Gdy po zakończeniu naprawy oprogramowania przy użyciu
programu Xperia™ Companion urządzenie zostanie uruchomione,
wyświetlana jest prośba o wprowadzenie nazwy i hasła
użytkownika konta Google™.
W przypadku Menedżera urządzeń Android™ wymagane jest wprowadzenie informacji z konta
Google™. Może to być dowolne konto Google™, które zostało założone na urządzeniu przez
Ciebie jako właściciela. Jeśli podczas konfiguracji nie wprowadzisz wymaganych informacji
dotyczących konta, nie będziesz w stanie używać tego urządzenia.
Blokada ekranu
Ekran można zablokować na kilka sposobów. Poziomy bezpieczeństwa wszystkich
typów blokad są wymienione poniżej (od najniższego do najwyższego):
•
Przesuwanie — brak ochrony, ale ma się szybki dostęp do ekranu głównego.
12
To jest wersja internetowa niniejszej publikacji. © Drukowanie dozwolone wyłącznie do użytku prywatnego.

•
Wzór — aby odblokować urządzenie, należy narysować palcem prosty wzór.
•
Kod PIN — aby odblokować urządzenie, należy wprowadzić kod PIN składający się z co
najmniej czterech cyfr.
•
Hasło — aby odblokować urządzenie, należy wprowadzić hasło składające się z liter i
cyfr.
Zapamiętanie wzoru, kodu PIN lub hasła do odblokowania ekranu jest bardzo ważne. Jeśli go
nie zapamiętasz, może nie udać się przywrócić ważnych danych, takich jak kontakty
i wiadomości.
Jak utworzyć wzór blokady ekranu
1
Na ekranie głównym stuknij ikonę .
2
Znajdź i stuknij kolejno pozycje Ustawienia > Zabezpieczenia > Blokada ekranu
> Wzór.
3
Postępuj zgodnie z instrukcjami wyświetlanymi na ekranie urządzenia.
Jeśli podczas próby odblokowania urządzenia wzór blokady zostanie odrzucony pięć razy z
rzędu, musisz odczekać 30 sekund i spróbować ponownie.
Jak zmienić typ blokady ekranu
1
Na ekranie głównym stuknij ikonę .
2
Znajdź i stuknij pozycje Ustawienia > Zabezpieczenia > Blokada ekranu.
3
Postępuj zgodnie z instrukcjami wyświetlanymi na ekranie urządzenia i wybierz
inny typ blokady ekranu.
Jak zmienić wzór blokady ekranu
1
Na ekranie Ekran główny stuknij ikonę
.
2
Znajdź i stuknij pozycje
Ustawienia
>
Zabezpieczenia
>
Blokada ekranu
.
3
Narysuj wzór odblokowania ekranu.
4
Stuknij pozycję
Wzór
i postępuj zgodnie z instrukcjami wyświetlanymi na ekranie
urządzenia.
Jak utworzyć kod PIN blokady ekranu
1
Na ekranie Ekran główny stuknij pozycję
.
2
Znajdź i stuknij kolejno pozycje
Ustawienia
>
Zabezpieczenia
>
Blokada ekranu
> Kod PIN.
3
Wprowadź cyfrowy kod PIN i stuknij opcję
Kontynuuj
.
4
Ponownie wprowadź i potwierdź kod PIN, a następnie stuknij opcję OK.
5
Postępuj zgodnie z instrukcjami wyświetlanymi na ekranie urządzenia.
Jak utworzyć hasło blokowania ekranu
1
Na ekranie Ekran główny stuknij pozycję .
2
Znajdź i stuknij kolejno pozycje Ustawienia > Zabezpieczenia > Blokada ekranu
> Hasło.
3
Wprowadź hasło i stuknij pozycję Kontynuuj.
4
Ponownie wprowadź i potwierdź hasło, a następnie stuknij pozycję OK.
5
Postępuj zgodnie z instrukcjami wyświetlanymi na ekranie urządzenia.
Jak włączyć funkcję odblokowania przeciągnięciem palcem po ekranie
1
Na ekranie Ekran główny stuknij pozycję
.
2
Znajdź i stuknij kolejno pozycje Ustawienia > Zabezpieczenia > Blokada ekranu.
3
Narysuj wzór odblokowania ekranu lub wprowadź kod PIN bądź hasło, jeśli
włączony jest jeden z tych rodzajów blokady ekranu.
4
Stuknij pozycję Przeciągnięcie, a następnie stuknij pozycję Tak, usuń, jeżeli
wyświetli się monit.
13
To jest wersja internetowa niniejszej publikacji. © Drukowanie dozwolone wyłącznie do użytku prywatnego.

Resetowanie blokady ekranu po zapomnieniu kodu PIN, hasła lub
wzoru
Jeżeli nie pamiętasz kodu PIN blokady ekranu, hasła lub wzoru, możesz ją zresetować,
korzystając z usługi Ochrona przez my Xperia. Resetowanie blokady ekranu przy użyciu
usługi Ochrona przez my Xperia nie powoduje utraty żadnej zawartości urządzenia.
Aby aktywować usługę Ochrona przez my Xperia, zobacz temat
Odnajdywanie
utraconego urządzenia
na stronie 20.
Jak zresetować blokadę ekranu przy użyciu usługi Ochrona przez my Xperia
1
Wymagana jest nazwa użytkownika i hasło do konta Google™ oraz włączenie w
urządzeniu usługi Ochrona przez my Xperia.
2
Przejdź do strony
myxperia.sonymobile.com
na dowolnym urządzeniu
połączonym z Internetem.
3
Zaloguj się, używając tego samego konta Google™, przy użyciu którego zostało
skonfigurowane urządzenie Xperia™.
4
Kliknij zdjęcie swojego urządzenia Xperia™ w sekcji Twoje urządzenia.
5
Wybierz pozycję Blokuj lub Zmień PIN2, aby zastąpić obecną blokadę ekranu
nowym kodem PIN.
6
Postępuj zgodnie z wyświetlanymi na ekranie instrukcjami z usługi Ochrona przez
my Xperia.
W zależności od ustawień zabezpieczeń urządzenie może zostać zablokowane po
zresetowaniu blokady ekranu. Aby użyć urządzenia, należy wtedy wprowadzić nazwę
użytkownika i hasło do konta Google™.
Automatyczne odblokowywanie urządzenia
Funkcja Smart Lock może nie być dostępna na wszystkich rynkach oraz we wszystkich
krajach lub regionach.
Korzystając z funkcji Smart Lock, można łatwiej odblokowywać urządzenie. Umożliwia
ona skonfigurowanie automatycznego odblokowywania urządzenia w określonych
sytuacjach. Urządzenie może pozostawać odblokowane, gdy na przykład jest połączone
z urządzeniem Bluetooth® lub gdy masz je przy sobie.
Za pomocą poniższych ustawień możesz tak skonfigurować funkcję Smart Lock, aby
urządzenie pozostawało odblokowane:
•
Zaufana twarz
: urządzenie zostaje odblokowane, gdy na nie spojrzysz.
•
Zaufany głos: umożliwia konfigurację funkcji rozpoznawania głosu, za pomocą której
można wyszukiwać informacje na dowolnym ekranie.
•
Zaufane urządzenia: urządzenie pozostaje odblokowane, gdy jest połączone z
zaufanym urządzeniem Bluetooth® lub NFC.
•
Zaufane miejsca: urządzenie pozostaje odblokowane, gdy przebywasz w zaufanej
lokalizacji.
•
Wykrywanie noszenia: urządzenie pozostaje odblokowane, gdy masz je przy sobie.
Gdy uruchomisz urządzenie ponownie lub nie będziesz używać go przez 4 godziny,
będzie trzeba odblokować je ręcznie.
Funkcja Smart Lock została opracowana przez
firmę Google™. Wraz z upływem czasu
działanie tej funkcji może się zmieniać z powodu aktualizacji wydawanych przez firmę
Google™.
14
To jest wersja internetowa niniejszej publikacji. © Drukowanie dozwolone wyłącznie do użytku prywatnego.

Jak włączyć funkcję Smart Lock
1
Upewnij się, że ustawiono blokadę ekranu przy użyciu wzoru, kodu PIN lub hasła.
2
Na ekranie Ekran główny stuknij pozycję .
3
Znajdź i stuknij kolejno pozycje Ustawienia > Zabezpieczenia > Agenty zaufania.
4
Przeciągnij w prawo suwak obok pozycji Smart Lock (Google).
5
Stuknij strzałkę wstecz obok pozycji Agenty zaufania.
6
Znajdź i stuknij pozycję Smart Lock.
7
Wprowadź wzór, kod PIN lub hasło. Za każdym razem, gdy zechcesz zmienić
ustawienia funkcji Smart Lock, będzie pojawiać się monit o dezaktywowanie tej
blokady.
8
Wybierz typ blokady Smart Lock.
Ustawianie automatycznego odblokowywania urządzenia w
określonych sytuacjach
Za pomocą poniższych ustawień możesz tak skonfigurować funkcję Smart Lock, aby
urządzenie pozostawało odblokowane:
•
Zaufane urządzenia — urządzenie pozostaje odblokowane, gdy jest połączone z
zaufanym urządzeniem Bluetooth®.
•
Zaufane miejsca — urządzenie pozostaje odblokowane, gdy przebywasz w zaufanej
lokalizacji.
•
Wykrywanie noszenia — urządzenie pozostaje odblokowane, gdy masz je przy sobie.
•
Zaufana twarz — telefon jest odblokowywany, gdy na niego spojrzysz.
•
Zaufany głos
— umożliwia konfigurację funkcji rozpoznawania głosu, za pomocą której
można wyszukiwać informacje na dowolnym ekranie.
Gdy uruchomisz urządzenie ponownie lub nie będziesz używać go przez cztery godziny,
będzie trzeba odblokować je ręcznie.
Nawiązywanie połączeń z zaufanymi urządzeniami Bluetooth®
Urządzenie Bluetooth® możesz oznaczyć jako „zaufane”, tak aby urządzenie Xperia™
pozostawało odblokowane, gdy się z nim połączy. Jeśli zatem często korzystasz z
urządzeń Bluetooth®, takich jak głośnik samochodowy, domowy system multimedialny,
zegarek Bluetooth® czy monitor aktywności fizycznej, możesz dodać je jako zaufane
urządzenia, co pozwoli pominąć ekran blokady, a dzięki temu zaoszczędzić czas. Ta
funkcja sprawdza się, gdy korzystasz z urządzeń we względnie bezpiecznych miejscach.
W niektórych przypadkach może być konieczne ręczne odblokowanie urządzenia przed
nawiązaniem połączenia z zaufanym urządzeniem.
Nie zaleca się
konfigurowania jako zaufane urządzeń, które stale są połączone z Twoim
urządzeniem — takich jak klawiatury czy etui Bluetooth®.
Gdy zaufane urządzenie Bluetooth® zostanie wyłączone lub znajdzie się poza zasięgiem,
ekran zostanie zablokowany, a do jego odblokowania będzie potrzebny kod PIN, wzór lub
hasło.
Jak dodać zaufane urządzenie Bluetooth®
1
Urządzenie musi być powiązane i połączone z urządzeniem Bluetooth®, które ma
zostać dodane jako zaufane.
2
Znajdź i stuknij kolejno pozycje Ustawienia > Zabezpieczenia > Smart Lock >
Dodaj zaufane urządzenie > Bluetooth.
3
Stuknij nazwę urządzenia, aby wybrać je z listy połączonych urządzeń. Lista
zawiera tylko nazwy powiązanych urządzeń.
4
W zależności od zabezpieczeń połączenia może być konieczne ręczne
odblokowanie urządzenia, zanim zaufane urządzenie zacznie utrzymywać je w
stanie odblokowania.
15
To jest wersja internetowa niniejszej publikacji. © Drukowanie dozwolone wyłącznie do użytku prywatnego.

Jak usunąć zaufane urządzenie Bluetooth®
1
Na ekranie Ekran główny stuknij pozycję .
2
Znajdź i stuknij kolejno pozycje Ustawienia > Zabezpieczenia > Smart Lock >
Zaufane urządzenia.
3
Stuknij urządzenie, które chcesz usunąć.
4
Stuknij pozycję Usuń zaufane urządzenie.
Upewnianie się, że korzystanie z zaufanych urządzeń jest bezpieczne
Urządzenia Bluetooth® obsługują różne standardy Bluetooth® i funkcje zabezpieczeń.
Istnieje ryzyko, że ktoś utworzy fałszywe połączenie Bluetooth®, aby urządzenie Xperia™
pozostawało odblokowane nawet wtedy, gdy zaufanego urządzenia nie ma już w
pobliżu. Twoje urządzenie nie zawsze może odróżnić bezpieczne połączenie od
fałszywego.
Jeśli urządzenie Xperia™ nie może ustalić, czy używasz bezpiecznego połączenia, na
ekranie urządzenia pojawia się powiadomienie. Możliwe, że trzeba będzie wtedy ręcznie
odblokować urządzenie Xperia™, zanim zaufane urządzenie zacznie utrzymywać je w
stanie odblokowania.
Zasięg łączności Bluetooth® zależy od kilku czynników — takich jak model urządzenia,
rodzaj połączonego urządzenia Bluetooth® czy środowisko. W zależności od tych
czynników łączność Bluetooth® może działać w odległości do 100 metrów. Jeśli ktoś
weźmie Twoje urządzenie Xperia™, gdy zostanie ono odblokowane przez zaufane
urządzenie znajdujące się w pobliżu, będzie mógł go użyć.
Nawiązywanie połączeń z zaufanymi miejscami
Gdy funkcja Zaufane miejsca została skonfigurowana i przebywasz w wyznaczonej,
zaufanej lokalizacji, blokada ekranu na urządzeniu Xperia™ pozostaje wyłączona. Aby ta
funkcja mogła działać, urządzenie musi być połączone z Internetem (najlepiej za pomocą
sieci Wi-Fi) i mieć dostęp do informacji o Twojej aktualnej lokalizacji.
Aby skonfigurować zaufane miejsca, najpierw włącz na urządzeniu tryb lokalizacji z
wysoką dokładnością lub oszczędzaniem baterii. Następnie dodaj lokalizację domu lub
niestandardową.
Wymiary zaufanego miejsca są przybliżone i mogą wykraczać poza obszar domu lub dodanej
lokalizacji niestandardowej. Ta funkcja może utrzymywać urządzenie w stanie odblokowania w
promieniu do 80 metrów. Należy też pamiętać, że sygnały lokalizacyjne mogą być replikowane
lub modyfikowane. Osoba korzystająca ze specjalistycznego sprzętu może więc odblokować
Twoje urządzenie.
Jak dodać lokalizację domu
1
Upewnij się, że urządzenie działa w trybie lokalizacji oraz że włączono ustawienie
Wysoka dokładność lub Oszczędzanie baterii.
2
Na ekranie Ekran główny stuknij pozycję
.
3
Znajdź i stuknij pozycję Ustawienia > Zabezpieczenia > Smart Lock > Zaufane
miejsca > Ekran główny.
4
Stuknij pozycję Włącz tę lokalizację.
16
To jest wersja internetowa niniejszej publikacji. © Drukowanie dozwolone wyłącznie do użytku prywatnego.

Jak edytować lokalizację domu
1
Upewnij się, że urządzenie działa w trybie lokalizacji oraz że włączono ustawienie
Wysoka dokładność lub Oszczędzanie baterii.
2
Na ekranie Ekran główny stuknij pozycję .
3
Znajdź i stuknij kolejno pozycje Ustawienia > Zabezpieczenia > Smart Lock >
Zaufane miejsca.
4
Wybierz lokalizację domu.
5
Stuknij pozycję Edytuj.
6
Na pasku wyszukiwania wprowadź lokalizację, której chcesz użyć jako lokalizacji
domu.
Jeśli adres domu obejmuje kilka budynków, może nie pokrywać się z zaufanym miejscem,
które chcesz dodać. Aby zwiększyć dokładność lokalizacji, dodaj miejsce niestandardowe
odpowiadające rzeczywistemu położeniu Twojego domu w kompleksie budynków.
Jak usunąć lokalizację domu
1
Upewnij się, że urządzenie działa w trybie lokalizacji oraz że włączono ustawienie
Wysoka dokładność lub Oszczędzanie baterii.
2
Na ekranie Ekran główny stuknij pozycję
.
3
Znajdź i stuknij pozycję Ustawienia > Zabezpieczenia > Smart Lock > Zaufane
miejsca > Ekran główny.
4
Stuknij pozycję Wyłącz tę lokalizację.
Korzystanie z niestandardowych lokalizacji
Dowolną lokalizację można dodać jako zaufane, niestandardowe miejsce, w którym
urządzenie nie będzie blokowane.
Jak dodać niestandardowe miejsce
1
Upewnij się, że urządzenie działa w trybie lokalizacji oraz że włączono ustawienie
Wysoka dokładność
lub
Oszczędzanie baterii
.
2
Na ekranie Ekran główny stuknij pozycję
.
3
Znajdź i stuknij kolejno pozycje
Ustawienia
>
Zabezpieczenia
>
Smart Lock
>
Zaufane miejsca.
4
Stuknij pozycję
Dodaj zaufaną lokalizację
.
5
Aby oznaczyć bieżącą lokalizację jako niestandardowe, zaufane miejsce, stuknij
pozycję
Wybierz tę lokalizację
.
6
Aby wprowadzić inną lokalizację, stuknij ikonę lupy, a następnie wpisz adres.
Urządzenie rozpocznie wyszukiwanie wprowadzonej lokalizacji. Aby użyć
sugerowanego adresu, stuknij go.
7
Aby dokładniej określić lokalizację, stuknij strzałkę wstecz wyświetlaną obok
adresu, przeciągnij pinezkę do wybranej lokalizacji, a następnie stuknij pozycję
Wybierz tę lokalizację
.
Jak edytować niestandardowe miejsce
1
Upewnij się, że urządzenie działa w trybie lokalizacji oraz że włączono ustawienie
Wysoka dokładność lub Oszczędzanie baterii.
2
Na ekranie Ekran główny stuknij pozycję
.
3
Znajdź i stuknij kolejno pozycje Ustawienia > Zabezpieczenia > Smart Lock >
Zaufane miejsca.
4
Wybierz miejsce, które chcesz edytować.
5
Stuknij pozycję Edytuj adres.
6
Aby wprowadzić inną lokalizację, stuknij ikonę lupy, a następnie wpisz adres.
Urządzenie rozpocznie wyszukiwanie wprowadzonej lokalizacji. Aby użyć
sugerowanego adresu, stuknij go.
7
Aby dokładniej określić lokalizację, stuknij strzałkę wstecz wyświetlaną obok
adresu, przeciągnij pinezkę do wybranej lokalizacji, a następnie stuknij pozycję
Wybierz tę lokalizację.
17
To jest wersja internetowa niniejszej publikacji. © Drukowanie dozwolone wyłącznie do użytku prywatnego.

Jak usunąć niestandardowe miejsce
1
Upewnij się, że urządzenie działa w trybie lokalizacji oraz że włączono ustawienie
Wysoka dokładność lub Oszczędzanie baterii.
2
Na ekranie Ekran główny stuknij pozycję .
3
Znajdź i stuknij kolejno pozycje Ustawienia > Zabezpieczenia > Smart Lock >
Zaufane miejsca.
4
Wybierz miejsce, które chcesz usunąć.
5
Stuknij pozycję Usuń.
Utrzymywanie urządzenia w stanie odblokowania, gdy nosisz je przy
sobie
Funkcja wykrywania kontaktu z ciałem pozwala na utrzymywanie urządzenia w stanie
odblokowania, gdy masz je przy sobie, na przykład nosisz je w ręce, kieszeni lub torbie.
Gdy wbudowany akcelerometr wykryje, że masz urządzenie przy sobie, pozostaje ono
odblokowane. Gdy odłożysz urządzenie, zostanie ono zablokowane.
Funkcja wykrywania kontaktu z ciałem nie odróżnia użytkowników. Jeśli wręczysz komuś
urządzenie, które zostało odblokowane przez tę funkcję, niewykluczone jest, że ta osoba
będzie mogła korzystać z niego. Pamiętaj o tym, że wykrywanie kontaktu z ciałem to mniej
skuteczna funkcja zabezpieczeń niż wzór, kod PIN czy hasło.
Jak włączyć wykrywanie kontaktu z ciałem
1
Na ekranie Ekran główny stuknij pozycję .
2
Znajdź i stuknij kolejno pozycje Ustawienia > Zabezpieczenia > Smart Lock >
Wykrywanie noszenia
.
3
Przeciągnij w prawo suwak Wyłącz, a następnie stuknij pozycję OK.
Korzystanie z funkcji wykrywania kontaktu z ciałem
Korzystając z funkcji wykrywania kontaktu z ciałem, pamiętaj o następujących kwestiach:
•
Gdy urządzenie wykryje, że masz je przy sobie, po jednorazowym odblokowaniu
pozostanie odblokowane.
•
Za każdym razem, gdy odłożysz urządzenie i straci ono kontakt z ciałem, automatycznie
się zablokuje.
•
Po odłożeniu urządzenia (np. na stół) blokada włączy się w ciągu minuty.
•
Jeśli wsiądziesz do samochodu, autobusu, pociągu lub innego pojazdu, blokada włączy
się w ciągu 5–10 minut.
•
Jeśli wsiądziesz do samolotu lub łodzi (albo innego pojazdu, który nie porusza się po
lądzie), urządzenie może nie zablokować się automatycznie. Pamiętaj, aby w razie
potrzeby zrobić to ręcznie.
•
Gdy ponownie weźmiesz urządzenie lub wysiądziesz z pojazdu, a potem je odblokujesz,
pozostanie ono odblokowane, dopóki będziesz je mieć przy sobie.
Jak wyłączyć wykrywanie kontaktu z ciałem
1
Na ekranie Ekran główny stuknij pozycję
.
2
Znajdź i stuknij kolejno pozycje Ustawienia > Zabezpieczenia > Smart Lock >
Wykrywanie noszenia.
3
Przeciągnij w prawo suwak obok pozycji Włącz.
Ochrona karty SIM
Każdą używaną kartę SIM można zablokować i odblokować za pomocą kodu PIN
(Personal Identity Number). Gdy karta SIM jest zablokowana, abonament powiązany z
kartą jest zabezpieczony przed nieprawidłowym wykorzystaniem, co oznacza, że za
każdym razem, gdy urządzenie jest uruchamiane, trzeba wprowadzić kod PIN.
Wprowadzenie niepoprawnego kodu PIN większą liczbę razy niż dozwolona spowoduje
zablokowanie karty SIM. Należy wówczas wprowadzić kod PUK (Personal Unblocking
Key), a następnie nowy kod PIN. Kody PIN i PUK są dostarczane przez operatora sieci.
18
To jest wersja internetowa niniejszej publikacji. © Drukowanie dozwolone wyłącznie do użytku prywatnego.

Jak skonfigurować blokadę karty SIM
1
Na ekranie głównym stuknij pozycję .
2
Znajdź i stuknij kolejno pozycje Ustawienia > Ekran blokady i zabezpieczenia >
Ustaw blokadę SIM.
3
Przeciągnij w prawo suwak Zablokuj kartę SIM.
4
Wprowadź kod PIN karty SIM i stuknij pozycję OK. Blokada karty SIM jest teraz
aktywna i po każdym ponownym uruchomieniu urządzenia będzie pojawiać się
monit o wprowadzenie hasła blokady.
Jak usunąć blokadę karty SIM
1
Na ekranie głównym stuknij pozycję
.
2
Znajdź i stuknij kolejno pozycje Ustawienia > Ekran blokady i zabezpieczenia >
Ustaw blokadę SIM.
3
Przeciągnij w lewo suwak Zablokuj kartę SIM.
4
Wprowadź kod PIN karty SIM i stuknij pozycję OK.
Jak zmienić kod PIN karty SIM
1
Na ekranie Ekran główny stuknij pozycję
.
2
Znajdź i stuknij pozycję Ustawienia > Zabezpieczenia > Ustaw blokadę SIM.
3
Stuknij opcję Zmień PIN do karty SIM.
4
Wprowadź stary kod PIN karty SIM i stuknij pozycję OK.
5
Wprowadź nowy kod PIN karty SIM i stuknij pozycję
OK
.
6
Ponownie wpisz nowy kod PIN karty SIM i stuknij pozycję
OK
.
Jak odblokować zablokowaną kartę SIM za pomocą kodu PUK
1
Wprowadź kod PUK i stuknij pozycję
.
2
Wprowadź nowy kod PIN i stuknij pozycję
.
3
Ponownie wprowadź nowy kod PIN i stuknij pozycję .
Jeśli zbyt wiele razy wprowadzisz niepoprawny kod PUK, konieczne będzie skontaktowanie się
z operatorem sieci w celu uzyskania nowej karty SIM.
Znajdowanie numeru identyfikacyjnego urządzenia
Urządzenie ma niepowtarzalny numer identyfikacyjny. W przypadku tego urządzenia jest
on określany jako numer IMEI (International Mobile Equipment Identity). Należy zachować
kopię tego numeru. Może on być potrzebny między innymi w celu zarejestrowana
urządzenia, aby uzyskać dostęp do usługi pomocy technicznej Xperia™ Care. W
przypadku kradzieży urządzenia niektórzy operatorzy mogą zablokować dostęp do sieci
w danym kraju urządzeniom o tym numerze.
Jak sprawdzić numer IMEI
19
To jest wersja internetowa niniejszej publikacji. © Drukowanie dozwolone wyłącznie do użytku prywatnego.

1
Odczep osłonę gniazda karty SD.
2
Wsuń paznokieć pod lewą lub prawą krawędź tacki z etykietą, a następnie
wyciągnij tackę na zewnątrz, aby zobaczyć numer IMEI.
Aby sprawdzić numer IMEI, można również otworzyć ekran wybierania numeru i wprowadzić
ciąg *#06#.
Jak sprawdzić numer IMEI w ustawieniach urządzenia
1
Na ekranie Ekran główny stuknij pozycję
.
2
Znajdź i stuknij kolejno pozycje Ustawienia > Informacje o telefonie > Informacje
o telefonie > Informacje o IMEI.
Odnajdywanie utraconego urządzenia
Jeśli kiedykolwiek utracisz swoje urządzenie, a masz konto Google™, usługa
internetowa my Xperia może pomóc Ci je znaleźć i zabezpieczyć. Możesz:
•
zlokalizować swoje urządzenie na mapie;
•
odtworzyć alarm, który będzie słyszalny nawet wtedy, gdy urządzenie będzie w trybie
cichym;
•
zdalnie zablokować urządzenie i wyświetlić na nim swoje informacje kontaktowe
skierowane do każdego, kto je znajdzie;
•
w ostateczności zdalnie wyczyścić wewnętrzną i zewnętrzną pamięć urządzenia.
Usługa my Xperia jest dostępna w wybranych krajach i regionach.
Jak włączyć usługę my Xperia
1
Na ekranie Ekran główny stuknij pozycję .
2
Znajdź i stuknij pozycję
Ustawienia
>
Zabezpieczenia
>
Ochrona w usłudze my
Xperia > Aktywuj.
3
Zaznacz pole wyboru, a następnie stuknij pozycję
Akceptuj
.
4
Jeśli zostanie wyświetlony stosowny monit, zaloguj się na konto Sony
Entertainment Network lub utwórz nowe (jeśli nie masz konta).
5
Włącz usługi lokalizacji na urządzeniu, jeśli nie są jeszcze włączone.
Aby sprawdzić, czy usługa my Xperia może znaleźć dane urządzenie, przejdź na stronę
myxperia.sonymobile.com
i zaloguj się, używając tego samego konta Google™ lub Sony
Entertainment Network, za pomocą którego skonfigurowano urządzenie.
Jeśli z urządzenia korzysta kilku użytkowników, usługa my Xperia może być używana tylko
przez właściciela.
Odnajdywanie zgubionego urządzenie za pomocą Menedżera urządzeń
Android™
Firma Google™ oferuje usługę lokalizacji i zabezpieczenia telefonu o nazwie Menedżer
urządzeń Android™. Można używać jej równocześnie z usługą Ochrona przez my Xperia
lub jako alternatywne narzędzie. Jeżeli zgubisz urządzenie, możesz użyć Menedżera
urządzeń Android™, aby:
•
odnaleźć i wskazać lokalizację urządzenia;
•
zadzwonić na urządzenie lub je zablokować, usunąć wszystkie dane z urządzenia lub
dodać numer telefonu do ekranu blokady.
20
To jest wersja internetowa niniejszej publikacji. © Drukowanie dozwolone wyłącznie do użytku prywatnego.
Strona się ładuje...
Strona się ładuje...
Strona się ładuje...
Strona się ładuje...
Strona się ładuje...
Strona się ładuje...
Strona się ładuje...
Strona się ładuje...
Strona się ładuje...
Strona się ładuje...
Strona się ładuje...
Strona się ładuje...
Strona się ładuje...
Strona się ładuje...
Strona się ładuje...
Strona się ładuje...
Strona się ładuje...
Strona się ładuje...
Strona się ładuje...
Strona się ładuje...
Strona się ładuje...
Strona się ładuje...
Strona się ładuje...
Strona się ładuje...
Strona się ładuje...
Strona się ładuje...
Strona się ładuje...
Strona się ładuje...
Strona się ładuje...
Strona się ładuje...
Strona się ładuje...
Strona się ładuje...
Strona się ładuje...
Strona się ładuje...
Strona się ładuje...
Strona się ładuje...
Strona się ładuje...
Strona się ładuje...
Strona się ładuje...
Strona się ładuje...
Strona się ładuje...
Strona się ładuje...
Strona się ładuje...
Strona się ładuje...
Strona się ładuje...
Strona się ładuje...
Strona się ładuje...
Strona się ładuje...
Strona się ładuje...
Strona się ładuje...
Strona się ładuje...
Strona się ładuje...
Strona się ładuje...
Strona się ładuje...
Strona się ładuje...
Strona się ładuje...
Strona się ładuje...
Strona się ładuje...
Strona się ładuje...
Strona się ładuje...
Strona się ładuje...
Strona się ładuje...
Strona się ładuje...
Strona się ładuje...
Strona się ładuje...
Strona się ładuje...
Strona się ładuje...
Strona się ładuje...
Strona się ładuje...
Strona się ładuje...
Strona się ładuje...
Strona się ładuje...
Strona się ładuje...
Strona się ładuje...
Strona się ładuje...
Strona się ładuje...
Strona się ładuje...
Strona się ładuje...
Strona się ładuje...
Strona się ładuje...
Strona się ładuje...
Strona się ładuje...
Strona się ładuje...
Strona się ładuje...
Strona się ładuje...
Strona się ładuje...
Strona się ładuje...
Strona się ładuje...
Strona się ładuje...
Strona się ładuje...
Strona się ładuje...
Strona się ładuje...
Strona się ładuje...
Strona się ładuje...
Strona się ładuje...
Strona się ładuje...
Strona się ładuje...
Strona się ładuje...
Strona się ładuje...
Strona się ładuje...
Strona się ładuje...
Strona się ładuje...
Strona się ładuje...
Strona się ładuje...
Strona się ładuje...
Strona się ładuje...
Strona się ładuje...
Strona się ładuje...
Strona się ładuje...
Strona się ładuje...
Strona się ładuje...
Strona się ładuje...
Strona się ładuje...
Strona się ładuje...
Strona się ładuje...
Strona się ładuje...
Strona się ładuje...
Strona się ładuje...
Strona się ładuje...
Strona się ładuje...
Strona się ładuje...
Strona się ładuje...
Strona się ładuje...
Strona się ładuje...
Strona się ładuje...
Strona się ładuje...
Strona się ładuje...
Strona się ładuje...
Strona się ładuje...
Strona się ładuje...
Strona się ładuje...
Strona się ładuje...
Strona się ładuje...
Strona się ładuje...
-
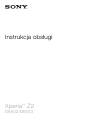 1
1
-
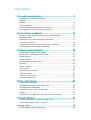 2
2
-
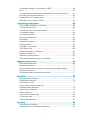 3
3
-
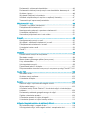 4
4
-
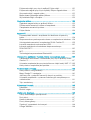 5
5
-
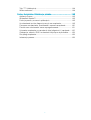 6
6
-
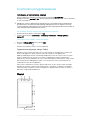 7
7
-
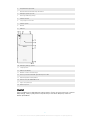 8
8
-
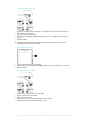 9
9
-
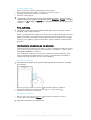 10
10
-
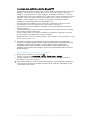 11
11
-
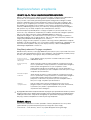 12
12
-
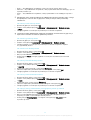 13
13
-
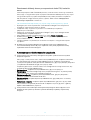 14
14
-
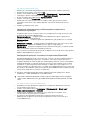 15
15
-
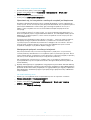 16
16
-
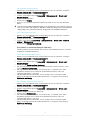 17
17
-
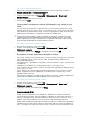 18
18
-
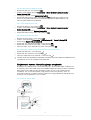 19
19
-
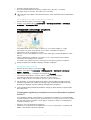 20
20
-
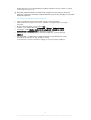 21
21
-
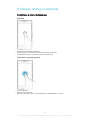 22
22
-
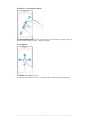 23
23
-
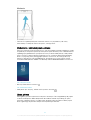 24
24
-
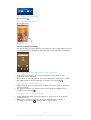 25
25
-
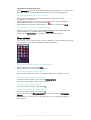 26
26
-
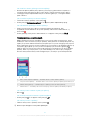 27
27
-
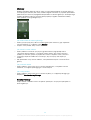 28
28
-
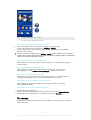 29
29
-
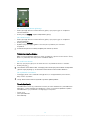 30
30
-
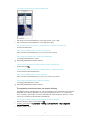 31
31
-
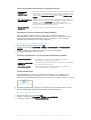 32
32
-
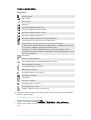 33
33
-
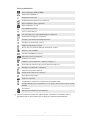 34
34
-
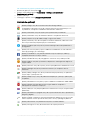 35
35
-
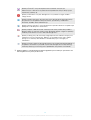 36
36
-
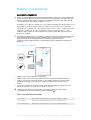 37
37
-
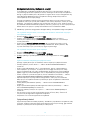 38
38
-
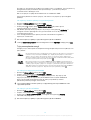 39
39
-
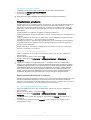 40
40
-
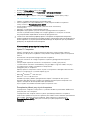 41
41
-
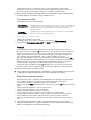 42
42
-
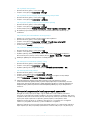 43
43
-
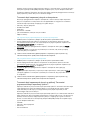 44
44
-
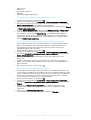 45
45
-
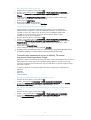 46
46
-
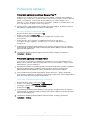 47
47
-
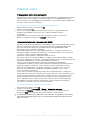 48
48
-
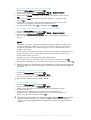 49
49
-
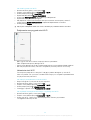 50
50
-
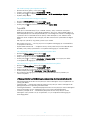 51
51
-
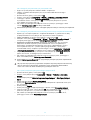 52
52
-
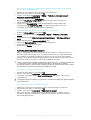 53
53
-
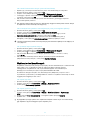 54
54
-
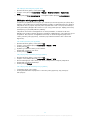 55
55
-
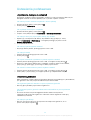 56
56
-
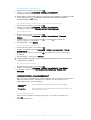 57
57
-
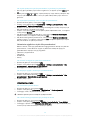 58
58
-
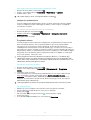 59
59
-
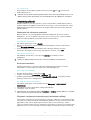 60
60
-
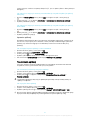 61
61
-
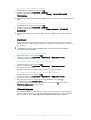 62
62
-
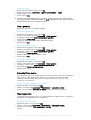 63
63
-
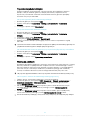 64
64
-
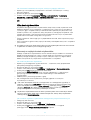 65
65
-
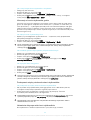 66
66
-
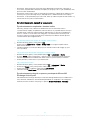 67
67
-
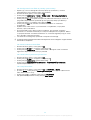 68
68
-
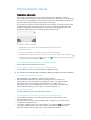 69
69
-
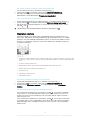 70
70
-
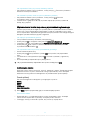 71
71
-
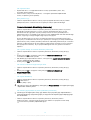 72
72
-
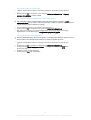 73
73
-
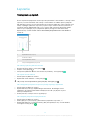 74
74
-
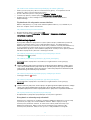 75
75
-
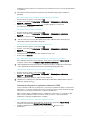 76
76
-
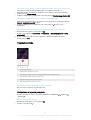 77
77
-
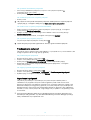 78
78
-
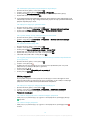 79
79
-
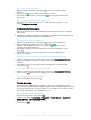 80
80
-
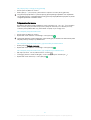 81
81
-
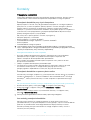 82
82
-
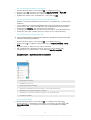 83
83
-
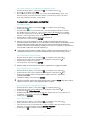 84
84
-
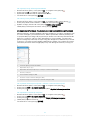 85
85
-
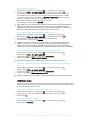 86
86
-
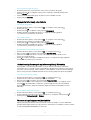 87
87
-
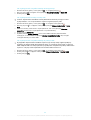 88
88
-
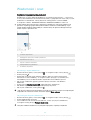 89
89
-
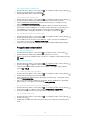 90
90
-
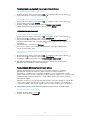 91
91
-
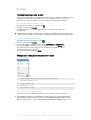 92
92
-
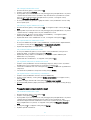 93
93
-
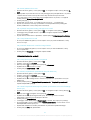 94
94
-
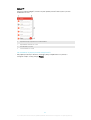 95
95
-
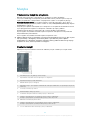 96
96
-
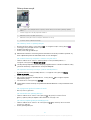 97
97
-
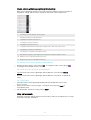 98
98
-
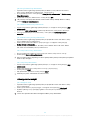 99
99
-
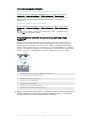 100
100
-
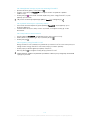 101
101
-
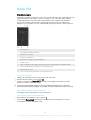 102
102
-
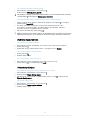 103
103
-
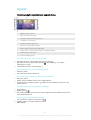 104
104
-
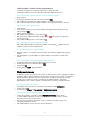 105
105
-
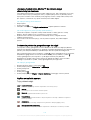 106
106
-
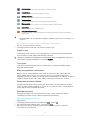 107
107
-
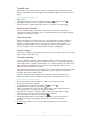 108
108
-
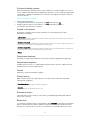 109
109
-
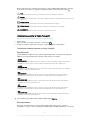 110
110
-
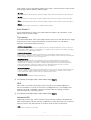 111
111
-
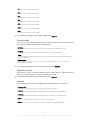 112
112
-
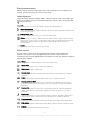 113
113
-
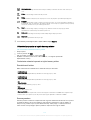 114
114
-
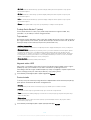 115
115
-
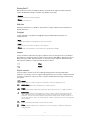 116
116
-
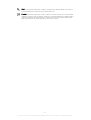 117
117
-
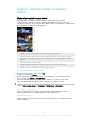 118
118
-
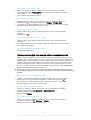 119
119
-
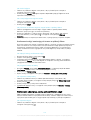 120
120
-
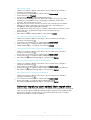 121
121
-
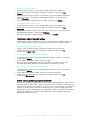 122
122
-
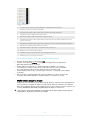 123
123
-
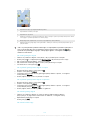 124
124
-
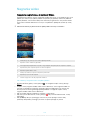 125
125
-
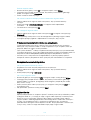 126
126
-
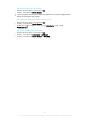 127
127
-
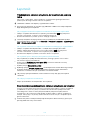 128
128
-
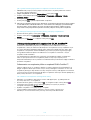 129
129
-
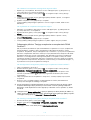 130
130
-
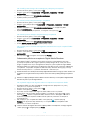 131
131
-
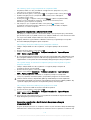 132
132
-
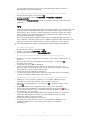 133
133
-
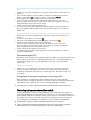 134
134
-
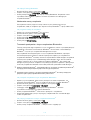 135
135
-
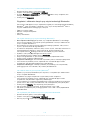 136
136
-
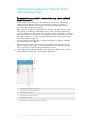 137
137
-
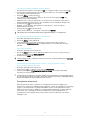 138
138
-
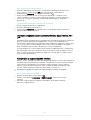 139
139
-
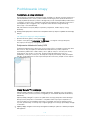 140
140
-
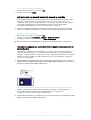 141
141
-
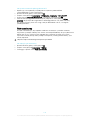 142
142
-
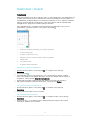 143
143
-
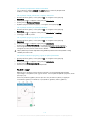 144
144
-
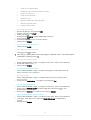 145
145
-
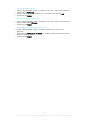 146
146
-
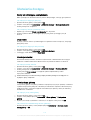 147
147
-
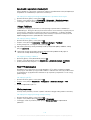 148
148
-
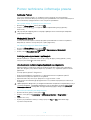 149
149
-
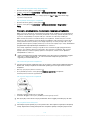 150
150
-
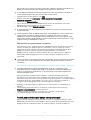 151
151
-
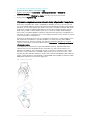 152
152
-
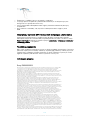 153
153
-
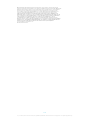 154
154