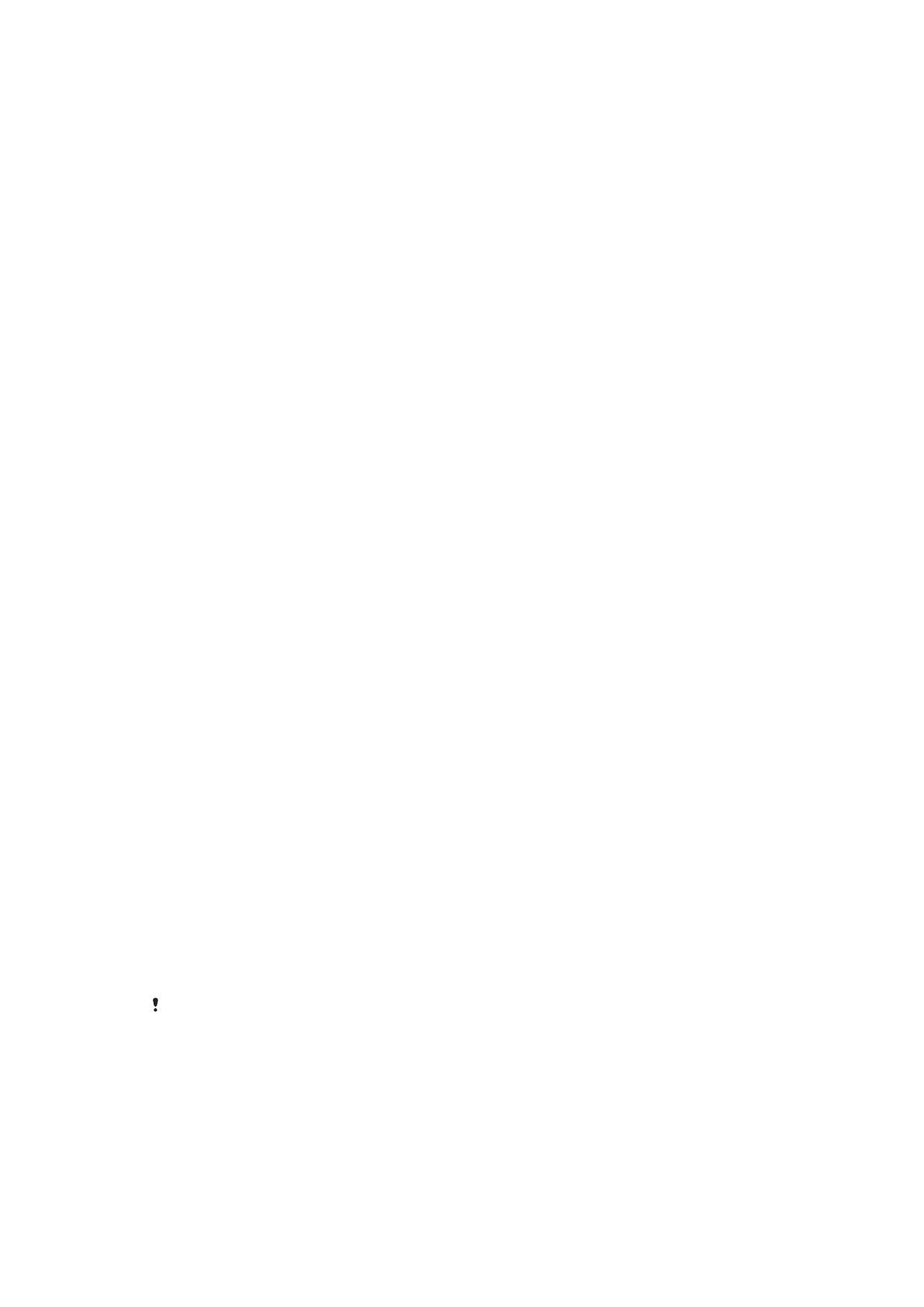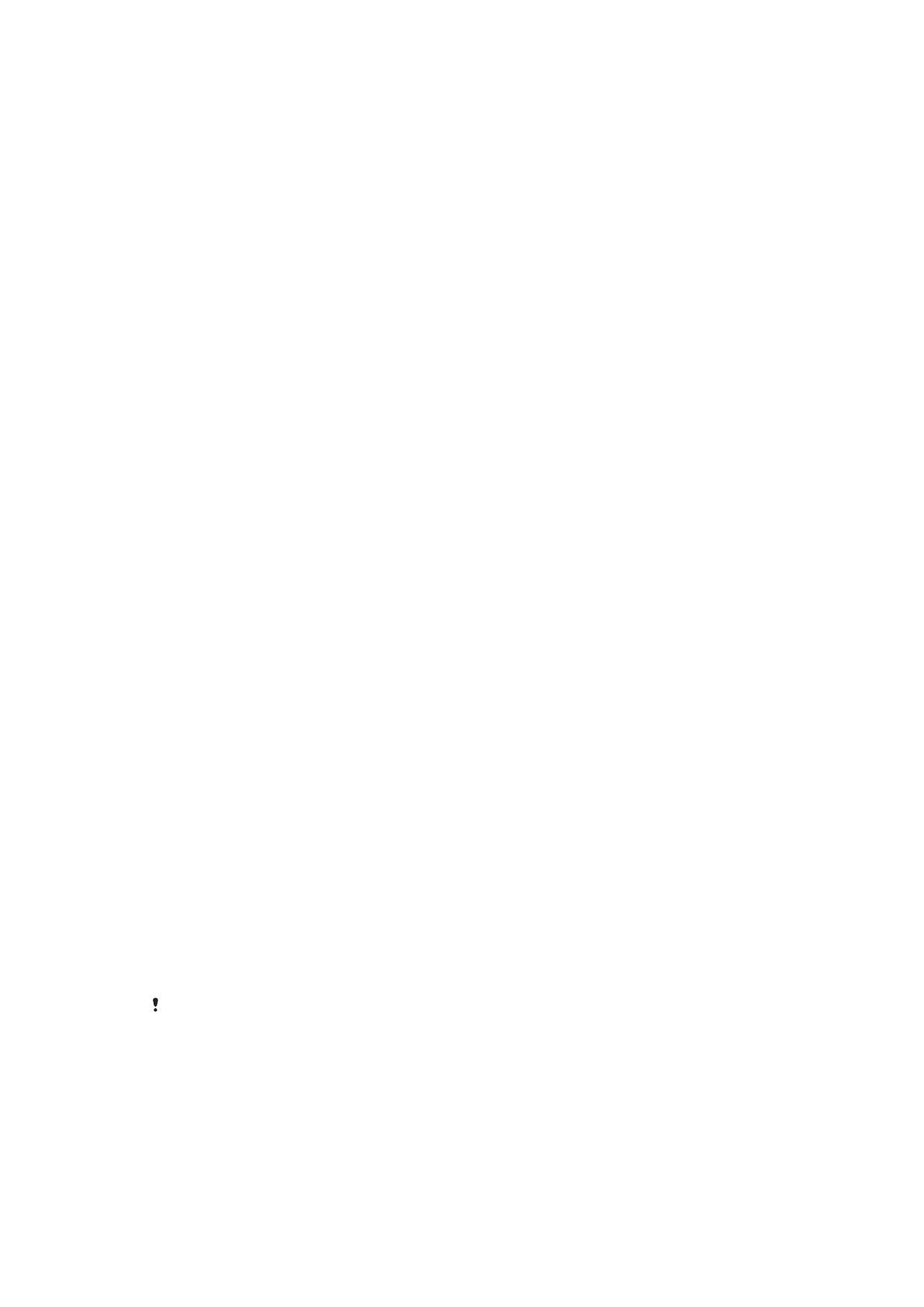
Bezpieczeństwo urządzenia
Upewnij się, że Twoje urządzenie jest zabezpieczone
Możesz uniemożliwić innym osobom używanie Twojego urządzenia bez odpowiednich
uprawnień. Jeśli urządzenie zostało zgubione, skradzione lub dane zostały
wyczyszczone, tylko osoby posiadające dostęp do Twojego konta Google™ lub do
informacji zabezpieczających ekran blokowania mogą używać tego urządzenia. Aby
upewnić się, że urządzenie jest chronione, należy ustawić bezpieczną blokadę ekranu
oraz dodać konto Google™ do urządzenia. Kluczowe jest zapamiętanie zarówno
informacji odblokowujących ekran, jak i informacji uwierzytelniających konta Google™.
Aby upewnić się, że Twoje urządzenie jest zabezpieczone, możesz:
•
Ustawić bezpieczną blokadę ekranu swojego urządzenia w postaci kodu PIN, hasła,
wzoru lub , aby uniemożliwić niepowołanym osobom zresetowanie Twojego urządzenia.
Aby uzyskać więcej informacji, zobacz
Blokada ekranu
na stronie 12.
•
Dodaj konto Google™, aby uniemożliwić innym korzystanie z Twojego urządzenia w
przypadku kradzieży i/lub usunięcia danych. Aby uzyskać więcej informacji, zobacz
Do
czego jest potrzebne konto Google™?
na stronie 11.
•
Aktywuj usługę „Ochrona poprzez my Xperia” lub usługę sieciową Menedżera urządzeń
Android™. Za pomocą jednej z tych usług możesz zdalnie zlokalizować, zablokować, lub
wymazać dane urządzenia. Aby uzyskać więcej informacji, zobacz
Odnajdywanie
utraconego urządzenia
na stronie 20.
Weryfikacja własności Twojego urządzenia
Niektóre funkcje ochrony wymagają odblokowywania ekranu przy użyciu kodu PIN, hasła
lub wzoru albo wprowadzenia danych konta Google™. Poniżej podano przykłady funkcji
ochrony oraz niektórych wymaganych danych uwierzytelniających:
Ochrona podczas
przywracania ustawień
fabrycznych
Zanim będzie można przywrócić ustawienia fabryczne, trzeba
odblokować ekran.
Ochrona przez my
Xperia
Jeżeli zresetujesz zdalnie swoje urządzenie za pomocą tej usługi,
musisz wprowadzić nazwę użytkownika i hasło do konta Google™,
które zostało skonfigurowane na tym urządzeniu. Przed
zakończeniem konfiguracji urządzenie musi zostać połączone z
Internetem. W przeciwnym razie nie będzie można korzystać z tego
urządzenia po zresetowaniu.
Menedżer urządzeń
Android™
Jeżeli zdalnie zresetujesz swoje urządzenie za pomocą tej usługi,
musisz wprowadzić nazwę użytkownika i hasło do konta Google™.
Przed zakończeniem konfiguracji urządzenie musi zostać
połączone z Internetem. W przeciwnym razie nie będzie można
korzystać z tego urządzenia po zresetowaniu.
Naprawa
oprogramowania
Gdy po zakończeniu naprawy oprogramowania przy użyciu
programu Xperia™ Companion urządzenie zostanie uruchomione,
wyświetlana jest prośba o wprowadzenie nazwy i hasła
użytkownika konta Google™.
W przypadku Menedżera urządzeń Android™ wymagane jest wprowadzenie informacji z konta
Google™. Może to być dowolne konto Google™, które zostało założone na urządzeniu przez
Ciebie jako właściciela. Jeśli podczas konfiguracji nie wprowadzisz wymaganych informacji
dotyczących konta, nie będziesz w stanie używać tego urządzenia.
Blokada ekranu
Ekran można zablokować na kilka sposobów. Poziomy bezpieczeństwa wszystkich
typów blokad są wymienione poniżej (od najniższego do najwyższego):
•
Przesuwanie — brak ochrony, ale ma się szybki dostęp do ekranu głównego.
12
To jest wersja internetowa niniejszej publikacji. © Drukowanie dozwolone wyłącznie do użytku prywatnego.