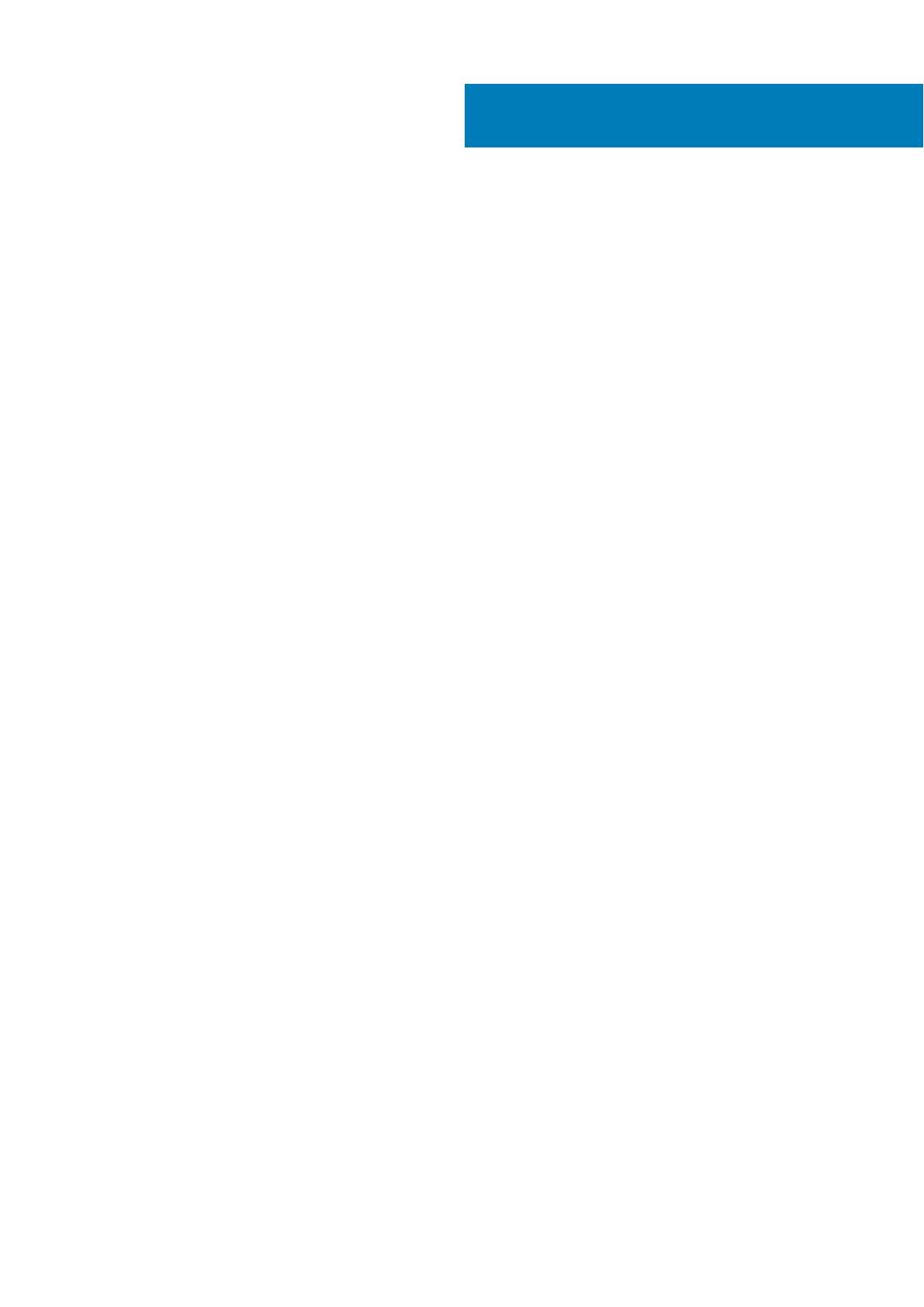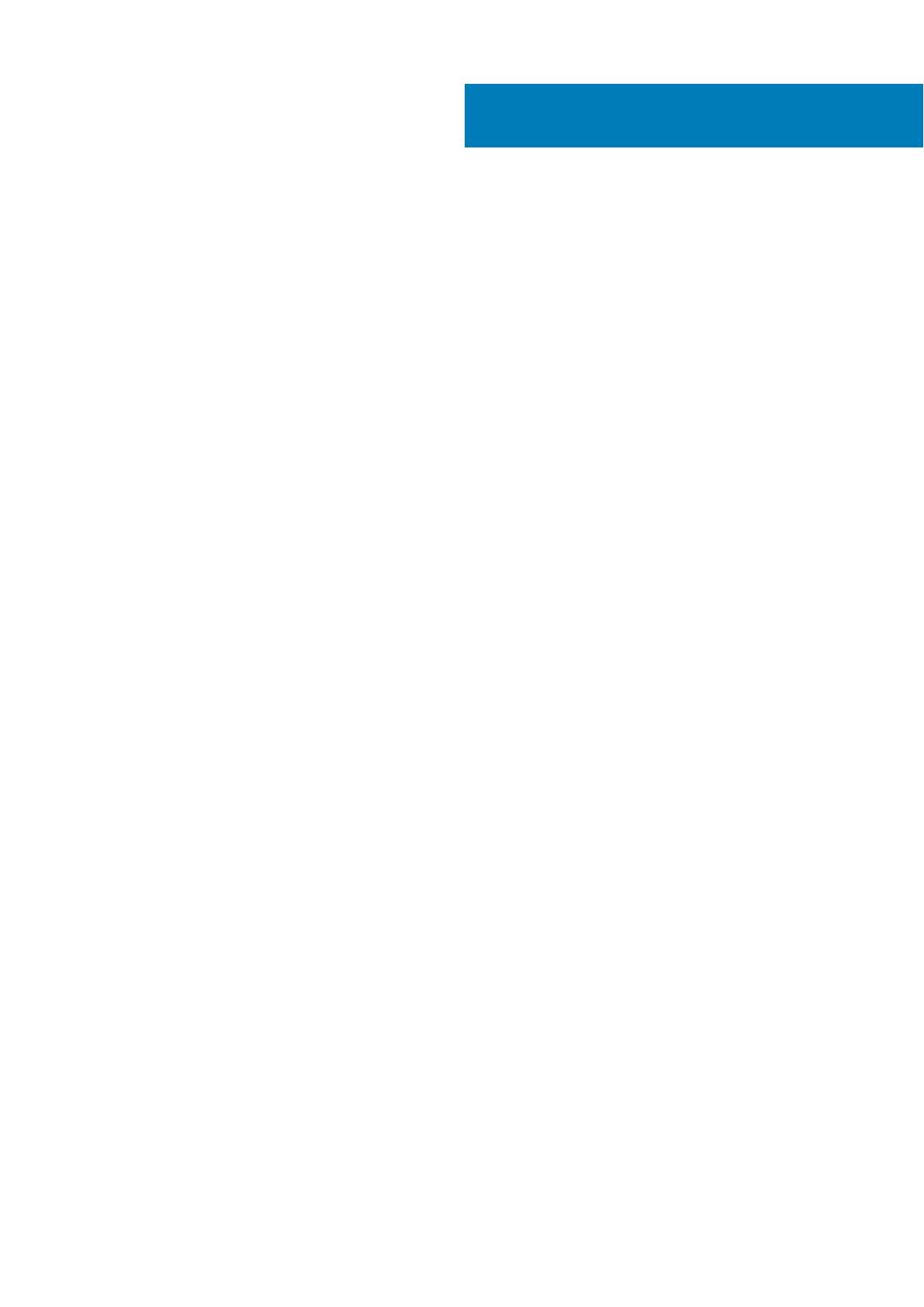
Rodzdział 1: Serwisowanie komputera...............................................................................................5
Instrukcje dotyczące bezpieczeństwa................................................................................................................................5
Wyłączanie komputera — Windows 10.............................................................................................................................. 5
Przed przystąpieniem do serwisowania komputera..........................................................................................................6
Po zakończeniu serwisowania komputera..........................................................................................................................6
Rodzdział 2: Technologia i podzespoły.............................................................................................. 7
Funkcje USB........................................................................................................................................................................... 7
USB Type-C........................................................................................................................................................................... 8
HDMI 2.0.................................................................................................................................................................................9
Corning Gorilla Glass............................................................................................................................................................. 9
Zalety............................................................................................................................................................................... 10
Rodzdział 3: Główne elementy systemu........................................................................................... 13
Rodzdział 4: Wymontowywanie i instalowanie elementów..................................................................15
Zalecane narzędzia.............................................................................................................................................................. 15
Wykaz śrub........................................................................................................................................................................... 15
karta pamięci SD...................................................................................................................................................................16
Wyjmowanie karty pamięci SD......................................................................................................................................16
Instalacja karty pamięci SD............................................................................................................................................17
Uchwyt karty SIM................................................................................................................................................................ 18
Wymontowywanie obsady karty SIM.......................................................................................................................... 18
Instalowanie obsady karty SIM..................................................................................................................................... 19
pokrywa dolna......................................................................................................................................................................20
Wymontowywanie pokrywy dolnej..............................................................................................................................20
Instalowanie pokrywy dolnej.........................................................................................................................................23
Kabel akumulatora............................................................................................................................................................... 26
Odłączanie kabla baterii................................................................................................................................................ 26
Podłączanie kabla baterii...............................................................................................................................................27
Bateria pastylkowa.............................................................................................................................................................. 28
Wymontowywanie baterii pastylkowej........................................................................................................................28
Instalowanie baterii pastylkowej...................................................................................................................................28
Dysk SSD..............................................................................................................................................................................29
Wymontowywanie dysku SSD..................................................................................................................................... 29
Instalowanie dysku SSD................................................................................................................................................32
Karta sieci WLAN.................................................................................................................................................................34
Wymontowywanie karty sieci WLAN.......................................................................................................................... 34
Instalowanie karty sieci WLAN.....................................................................................................................................34
karta WWAN........................................................................................................................................................................35
Wymontowywanie karty sieci WWAN........................................................................................................................ 35
Instalowanie karty sieci WWAN................................................................................................................................... 37
Wentylator............................................................................................................................................................................39
Wymontowywanie wentylatora................................................................................................................................... 39
Spis treści
Spis treści 3