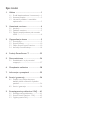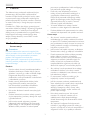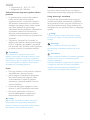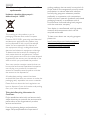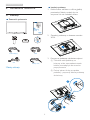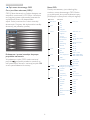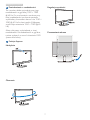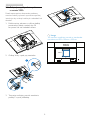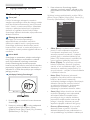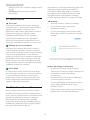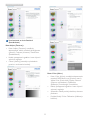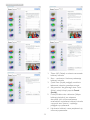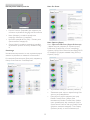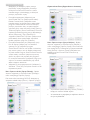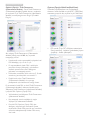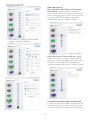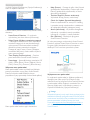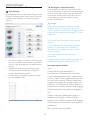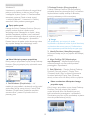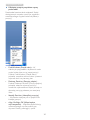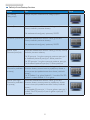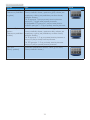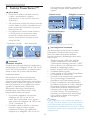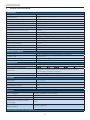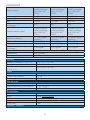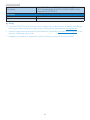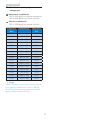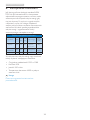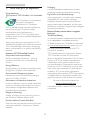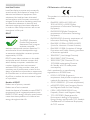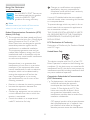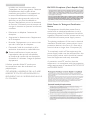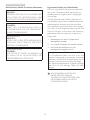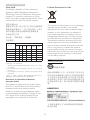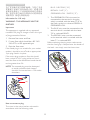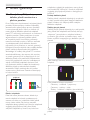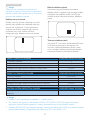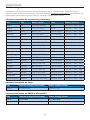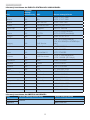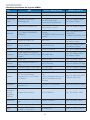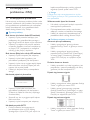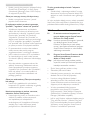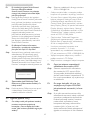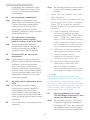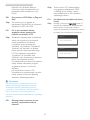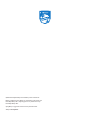Philips 231B4QPYCB/00 Instrukcja obsługi
- Kategoria
- Telewizory
- Typ
- Instrukcja obsługi
Niniejsza instrukcja jest również odpowiednia dla

Spis treści
1. Ważne ........................................................1
1.1 Środkibezpieczeństwaikonserwacja ....1
1.2 Konwencjezapisu ..............................................2
1.3 Usuwanieproduktuimateriałów
opakowania ...........................................................3
2. Ustawienia monitora ............................... 4
2.1 Instalacja .................................................................. 4
2.2 Działaniemonitora ...........................................5
2.3 Zdejmijzespółpodstawydomontażu
VESA ......................................................................... 8
3. Optymalizacja obrazu .............................9
3.1 SmartImage ........................................................... 9
3.2 SmartContrast .................................................10
3.3 PhilipsSmartControlPremium ...............10
3.4 InstrukcjaSmartDesktop............................18
4. Funkcja PowerSensor™ .......................23
5. Dane techniczne ....................................24
5.1 Rozdzielczośćitrybyustawień
wstępnych ........................................................... 27
6. Zarządzanie zasilaniem .........................28
7. Informacje o przepisach .......................29
8. Serwis i gwarancja .................................36
8.1 ZasadyrmyPhilipsdotyczące
defektupikselimonitorówzpłaskim
panelem ...............................................................36
8.2 Serwisigwarancja ..........................................38
9. Rozwiązywanie problemów i FAQ .....41
9.1 Rozwiązywanieproblemów .....................41
9.2 SmartControlPremium-FAQ...............42
9.3 OgólnepytaniaFAQ .....................................43

1
1. Ważne
1. Ważne
Tenelektronicznypodręcznikużytkownikajest
przeznaczonydlawszystkichużytkowników
monitoraPhilips.Należypoświęcićtrochęczasu
naprzeczytanietegopodręcznikaużytkownika,
przedrozpoczęciemużywaniamonitora.Zawiera
onważneinformacjeiuwagidotycząceużywania
monitora.
ProduktrmyPhilipsjestobjętygwarancjąpod
warunkiemwłaściwejobsługiiużywaniagozgodnie
zprzeznaczeniemizwłaściwymiinstrukcjami
obsługiorazpoprzedstawieniuoryginałufaktury
lubparagonukasowego,zawierającegodatę
zakupu,nazwędostawcyorazmodelinumer
seryjnyproduktu.
1.1 Środki bezpieczeństwa i
konserwacja
Ostrzeżenia
Używanieelementówsterowania,regulacjilub
innychprocedurniżte,któreopisanowniniejszej
dokumentacji,możespowodowaćporażenie
prądemi/lubzagrożeniamechaniczne.
Należyprzeczytaćizastosowaćsiędopodanych
instrukcjipodczaspodłączaniaiużywaniamonitora
komputerowego:
Działanie
• Monitornależychronićprzedbezpośrednim
światłemsłonecznym,bardzosilnym,jasnym
światłemitrzymaćgozdalaodźródłaciepła.
Długotrwałaekspozycjanategorodzaju
środowisko,możespowodowaćrozbarwienie
iuszkodzeniemonitora.
• Należyusunąćjakiekolwiekobiekty,które
mogąblokowaćszczelinywentylacyjne
lubuniemożliwićprawidłowechłodzenie
elementówelektronicznychmonitora.
• Niewolnoblokowaćszczelinwentylacyjnych
obudowy.
• Podczasustawianiamonitoranależyupewnić
się,żezapewnionyjestłatwydostępdowtyki
igniazdazasilania.
• Jeślimonitorzostałwyłączonypoprzez
odłączeniekablazasilającegolubprzewodu
prądustałego,wceluuzyskanianormalnego
działania,należyzaczekać6sekundprzed
ponownympodłączeniemkablazasilającego
lubprzewoduprądustałego.
• Przezcałyczaseksploatacjimonitora,
należyużywaćprzewodówzasilającychz
certyfikatem,dostarczonychprzezfirmę
Philips.Brakprzewoduzasilającegonależy
zgłosićdolokalnegopunktuserwisowego.
(SprawdźinformacjewczęściCentrum
informacjiopiekinadklientem)
• Wczasiedziałanianienależynarażać
monitoranasilnedrganialubuderzenia.
• Podczasdziałanialubprzenoszenianienależy
uderzaćlubdopuszczaćdoupadkumonitora.
Konserwacja
• Abychronićmonitorprzedmożliwym
uszkodzeniemnienależynadmiernienaciskać
napanelLCD.Podczasprzenoszeniamonitora,
przypodnoszeniunależychwytaćzaramę;nie
należypodnosićmonitoraumieszczającręce
lubpalcenapaneluLCD.
• Jeślimonitorniebędzieużywanywdłuższym
okresieczasu,należygoodłączyćodzasilania.
• Przedczyszczeniemlekkozwilżonąszmatką
należyodłączyćmonitorodzasilania.
Ekranmożnawycieraćsuchąszmatka,przy
wyłączonymzasilaniu.Jednakże,nigdynie
należyużywaćdoczyszczeniamonitora
rozpuszczalnikóworganicznych,takichjak
alkohollubopartychnaamoniakupłynów.
• Abyuniknąćryzykaporażenialubtrwałego
uszkodzeniazestawu,nienależynarażać
monitoranadziałaniekurzu,deszczu,wody,
lubnadmiernejwilgoci.
• Pozamoczeniumonitora,należygojak
najszybciejwytrzećsuchąszmatką.
• Jeślidownętrzamonitoraprzedostaniesię
obcasubstancjalubwoda,należynatychmiast
wyłączyćzasilanieiodłączyćprzewód
zasilający.Następnie,należyusunąćobcą
substancjęlubwodęiwysłaćmonitordo
punktunaprawczego.
• Nienależyprzechowywaćlubużywać
monitorawmiejscachnarażonychna
oddziaływanieciepła,bezpośredniego
światłasłonecznegolubekstremalnieniskich
temperatur.
• Abyzapewnićnajlepszefunkcjonowanie
monitoraijegodługążywotnośćnależygo
używaćwmiejscach,wktórychtemperaturai
wilgotnośćmieścisięwpodanymzakresie.

2
1. Ważne
• Temperatura:0-40°C32-95°F
• Wilgotność:20-80%RH
Ważne informacje dotyczące wypalania obrazu/
powidoku
• Popozostawieniumonitorabeznadzoru
należyzawszeuaktywniaćprogram
wygaszaczaekranuzruchomymobrazem.
Abyzapobiecpozostawaniunamonitorze
trwałego,statycznegoobrazunależyzawsze
uaktywniaćaplikacjędookresowego
odświeżaniaekranu.Wydłużonenieprzerwane
wyświetlaniestałychlubnieruchomych
obrazów,możespowodowaćnaekranie
"wypalenie",znanerównieżjako"powidok"lub
"poobraz".
• "Wypalenie","poobraz"lub"powidok"to
dobrzeznanezjawiskodotyczącetechnologii
LCD.Wwiększościprzypadków,"wypalenie"
lub"powidok"albo"poobraz"znikastopniowo
popewnymczasieodwyłączeniazasilania.
Ostrzeżenie
Nieuaktywnianiewygaszaczaekranulub
aplikacjiokresowegoodświeżaniaekranu,może
spowodowaćpoważnesymptomy"wypalenia"
lub"poobrazu"albo"powidoku",którenieznikną
iniemożnabędzieichnaprawić.Wspomniane
uszkodzenieniepodlegagwarancji.
Serwis
• Pokrywęobudowymożeotwieraćwyłącznie
wykwalifikowanypersonelserwisu.
• Jeśliwymaganesąjakiekolwiekdokumenty
dotyczącenaprawylubintegracjinależy
sięskontaktowaćzlokalnympunktem
serwisowym.(sprawdźrozdział"Centrum
informacjiklienta")
• Informacjedotyczącetransportu,można
uzyskaćwczęści"Specyfikacjetechniczne".
• Niewolnopozostawiaćmonitoraw
samochodzie/bagażnikunagrzewanym
bezpośrednimipromieniamisłońca.
Uwaga
Jeślimonitorniedziałanormalnie,lubgdynie
mapewności,którąproceduręzastosować
podczaswykonywaniainstrukcjidziałanianależy
skontaktowaćsięztechnikiemserwisu.
1.2 Konwencje zapisu
Konwencjezapisuzastosowanewniniejszym
dokumenciewykorzystująnastępująceelementy:
Uwagi, przestrogi i ostrzeżenia
Wtejinstrukcjipewneblokitekstumogąbyć
wyróżnionepoprzezzastosowaniepogrubienia
lubpochyleniaczcionki,mogąteżtowarzyszyćim
ikony.Blokitakiezawierająuwagi,przestrogilub
ostrzeżenia.Sąonewykorzystywanewnastępujący
sposób:
Uwaga
Taikonawskazujeważnąinformacjęiporadę,
pomocnąwlepszymwykorzystaniumożliwości
sprzętu.
Przestroga
Taikonawskazujeinformacje,jakuniknąć
potencjalnegouszkodzeniasprzętulubutraty
danych.
Ostrzeżenie
Taikonawskazujemożliwośćpowstaniazagrożenia
dlazdrowialubżyciaorazwskazujesposób
uniknięciaproblemu.
Niektóreostrzeżeniamogąmiećinnąformęoraz
występowaćbezikon.Wtakichprzypadkach
określonysposóbprezentacjiostrzeżeniajest
wskazywanyprzezodpowiednieprzepisy.

3
1. Ważne
1.3 Usuwanie produktu i materiałów
opakowania
Utylizacja odpadów elektrycznych i
elektronicznych
-
WEEE
Thismarkingontheproductoronits
packagingillustratesthat,underEuropean
Directive2012/19/EUgoverningusedelectrical
andelectronicappliances,thisproductmay
notbedisposedofwithnormalhousehold
waste.Youareresponsiblefordisposalof
thisequipmentthroughadesignatedwaste
electricalandelectronicequipmentcollection.
Todeterminethelocationsfordroppingoff
suchwasteelectricalandelectronic,contact
yourlocalgovernmentofce,thewastedisposal
organizationthatservesyourhouseholdorthe
storeatwhichyoupurchasedtheproduct.
Yournewmonitorcontainsmaterialsthatcan
berecycledandreused.Specializedcompanies
canrecycleyourproducttoincreasethe
amountofreusablematerialsandtominimize
theamounttobedisposedof.
Allredundantpackingmaterialhasbeen
omitted.Wehavedoneourutmosttomakethe
packagingeasilyseparableintomonomaterials.
Pleasendoutaboutthelocalregulationson
howtodisposeofyouroldmonitorandpacking
fromyoursalesrepresentative.
Taking back/Recycling Information for
Customers
Philipsestablishestechnicallyandeconomically
viableobjectivestooptimizetheenvironmental
performanceoftheorganization'sproduct,
serviceandactivities.
Fromtheplanning,designandproduction
stages,Philipsemphasizestheimportantof
makingproductsthatcaneasilyberecycled.At
Philips,end-of-lifemanagementprimarilyentails
participationinnationaltake-backinitiatives
andrecyclingprogramswheneverpossible,
preferablyincooperationwithcompetitors,
whichrecycleallmaterials(productsandrelated
packagingmaterial)inaccordancewithall
EnvironmentalLawsandtakingbackprogram
withthecontractorcompany.
Yourdisplayismanufacturedwithhighquality
materialsandcomponentswhichcanbe
recycledandreused.
Tolearnmoreaboutourrecyclingprogram
pleasevisit
http://www.philips.com/sites/philipsglobal/
about/sustainability/ourenvironment/
productrecyclingservices.page

4
2. Ustawienia monitora
2. Ustawienia monitora
2.1 Instalacja
Zawartość opakowania
*VGA
*DVI
©
2
0
1
4
K
o
n
i
n
k
l
i
j
k
e
P
h
i
l
i
p
s
N
.
V
.
A
l
l
r
i
g
h
t
s
r
e
s
e
r
v
e
d
.
U
n
a
u
t
h
o
r
i
z
e
d
d
u
p
l
i
c
a
t
i
o
n
i
s
a
v
i
o
l
a
t
i
o
n
o
f
a
p
p
l
i
c
a
b
l
e
l
a
w
s
.
M
a
d
e
a
n
d
p
r
i
n
t
e
d
i
n
C
h
i
n
a
.
V
e
r
s
i
o
n
Philips and the Philips’ Shield Emblem are registered trademarks of
Koninklijke Philips N.V. and are used under license from Koninklijke
Philips N.V.
Monitor drivers
SmartControl software
User’s Manual
使用
前请阅读使用说明
保留备用
Kabel zasilający
Interfejs
Audio
*
Zależy od kraju
Instalacja podstawy
1. Połóżmonitorekranemwdółnagładkiej
powierzchni.Należyuważać,abynie
zarysowaćlubnieuszkodzićekranu.
2. Zatrzaśnijpodstawęwobszarzemontażu
VESA.
3. Przytrzymajpodstawęobydwiemarękami.
(1)Ostrożniezałóżpodstawęna
kolumnę,ażdowprowadzeniatrzech
kołkówprowadzącychdootworów
pozycjonowania.
(2)Dokręćpalcamiśrubęnaspodzie
podstawyiprzymocujdobrzepodstawę
dokolumny.
1
2

5
2. Ustawienia monitora
Podłączanie do komputera PC
1
2 34
2
3
10
8
9
5
6
6
7
1
BlokadaKensingtonzabezpieczeniaprzed
kradzieżą
2
WejścieVGA
3
WejścieDVI
4
DisplayPort
5
Wejścieaudio
6
Wejściezasilaniaprądemzmiennym
7
Przełącznikzerowegozasilania
8
PortUSBpobieraniadanych
9
PortUSBprzesyłaniadanych
10
Gniazdosłuchawek
Podłączenie komputera
1. Podłączpewnieprzewódzasilającydo
złączaztyłumonitora.
2. Wyłączkomputeriodłączkabelzasilający.
3. Podłączkablesygnałowemonitorado
złączawideowtylnejczęścikomputera.
4. Podłączkabelzasilającykomputerai
monitoradopobliskiegogniazda.
5. Włączkomputerimonitor.Jeślina
monitorzepojawisięobraz,oznaczato,że
instalacjazostałazakończona.
2.2 Działanie monitora
Opis przycisków sterowania
7
6
25
4
3
1
WŁĄCZENIEiWYŁĄCZENIE
zasilaniamonitora.
DostępdomenuOSD.
PotwierdzenieregulacjiOSD.
DopasowaniemenuOSD.
PowerSensor.
Regulacja głośności głośnika.
Powrótdopoprzedniego
poziomumenuOSD.
Przyciskskrótufunkcji
SmartImage.Wybieraćmożna
spośród6trybów:Ofce
(Biuro),Photo(Zdjęcia),Movie
(Film),Game(Gry),Economy
(Ekonomiczny),Off(Wył.).

6
2. Ustawienia monitora
Opis menu ekranowego OSD
Co to jest Menu ekanowe (OSD)?
OSD(Menuekanowe)tofunkcjadostępnawe
wszystkichmonitorachLCDPhilips.Umożliwia
onaregulacjęprzezużytkownikaparametrów
wyświetlaniaekranulubbezpośredni
wybórfunkcjimonitorówwoknieinstrukcji
ekranowych.Przyjaznydlaużytkownikainterfejs
ekranowyjestpokazanyponiżej:
Podstawowe i proste instrukcje dotyczące
przycisków sterowania
WpokazanymwyżejOSD,możnanacisnąć
przyciski napaneluprzednimmonitoraw
celuprzesunięciakursorainacisnąćprzyciskOK
wcelupotwierdzenialubzmiany.
Menu OSD
Poniżejzamieszczonyjestwidokogólny
strukturymenuekranowegoOSD.Można
gowykorzystaćjakopunktodniesieniaprzy
późniejszymwykonywaniuróżnychregulacji.
Main menu Sub menu
Picture
OSD Settings
Setup
Language
Color
Audio
Audio In,DP In
Input
Power Sensor
Picture Format
Brightness
Contrast
Horizontal
Vertical
Transparency
OSD Time Out
Auto
V.Position
Phase
Clock
Resolution Notification
Reset
Information
English, Español, Français, Deutsch, Italiano,
Português, Русский, 简体中文
Color Temperature
sRGB
User Define
VGA
DVI
DisplayPort
On
Off
SmartContrast
SmartResponse
Gamma
OverScan
H.Position
Power LED
Pixel Orbiting
Wide Screen, 4:3
0~100
0~100
0~100
0~100
Off, 1, 2, 3, 4
0, 1, 2, 3, 4
5s, 10s, 20s, 30s, 60s
On, Off
Yes, No
0~100
0~100
0~100
5000K, 6500K, 7500K,
8200K, 9300K, 11500K
Red: 0~100
Green: 0~100
Blue: 0~100
Off, On
Off, Fast, Faster, Fastest
1.8, 2.0, 2.2, 2.4, 2.6
Off, On
Off, On
0~100
0, 1, 2, 3, 4
On, Off
On, Off
Stand-Alone
DP Audio
Mute

7
2. Ustawienia monitora
Powiadomienie o rozdzielczości
Tenmonitordziałaoptymalnieprzyjego
rozdzielczościoryginalnej,1920×1080
@60Hz.Pouruchomieniumonitoraprzy
innejrozdzielczości,naekraniezostanie
wyświetlonykomunikatalarmu:Use1920×
1080@60Hzforbestresults(Najlepsze
wynikidajeustawienie1920×1080@60
Hz).
Alarmdotyczącywyświetlaniawinnej
rozdzielczościniżrozdzielczośćoryginalna,
możnawyłączyćwmenuUstawieniaOSD
(menuekranowe).
Funkcje zyczne
Nachylanie
Obracanie
Regulacja wysokości
Przestawianie ekranu

8
2. Ustawienia monitora
2.3 Zdejmij zespół podstawy do
montażu VESA
Przedrozpoczęciemdemontażupodstawy
monitoranależywykonaćwymienioneponiżej
instrukcje,abyuniknąćmożliwychuszkodzeńlub
obrażeń.
1. Połóżmonitorekranemwdółnagładkiej
powierzchni.Należyuważać,abynie
zarysowaćlubnieuszkodzićekranu.
2. Odkręćśrubyzpokrywyzawiasów.
1
2
3. Trzymającnaciśniętyprzyciskzwalniania,
przechyliwysuńpodstawę.
1
2
Uwaga
Tenmonitorumożliwiamontażwstandardzie
montażowymVESA100mmx100mm.
100mm
100mm

9
3. Optymalizacja obrazu
3. Optymalizacja obrazu
3.1 SmartImage
Co to jest?
FunkcjaSmartImageudostępniaustawienia
wstępneoptymalizująceobrazdlaróżnegorodzaju
treści,dynamiczniedostosowującjasność,kontrast,
koloriostrośćwczasierzeczywistym.Niezależnie
odpracyzaplikacjamitekstowymi,wyświetlania
obrazówczyoglądanialmów,funkcjaPhilips
SmartImagezapewniadoskonałe,zoptymalizowane
działaniemonitora.
Dlaczego jest mi to potrzebne?
Wymaganyjestmonitorzapewniający
zoptymalizowanewyświetlaniewszystkich
ulubionychrodzajówtreści,aoprogramowanie
SmartImagedynamiczniedostosowujejasność,
kontrast,koloriostrośćwczasierzeczywistymw
celupoprawywrażeńpodczasoglądaniaobrazuna
monitorze.
Jak to działa?
SmartImagetozastrzeżona,wiodącatechnologia
rmyPhilipsanalizującawyświetlanenaekranie
treści.Napodstawiewybranegoscenariusza
funkcjaSmartImagedynamiczniepoprawia
kontrast,nasyceniekoloróworazostrośćobrazów,
poprawiającwyglądwyświetlanychelementów-a
wszystkotowczasierzeczywistym,ponaciśnięciu
jednegoprzycisku.
Jak włączyć funkcję SmartImage?
1. Naciśnij ,abyuruchomićmenuekranowe
SmartImage.
2. Kontynuujnaciskanie wceluprzełączenia
międzytrybamiOfce(Biuro),Photo
(Zdjęcia),Movie(Film),Game(Gry),Economy
(Ekonomiczny)iOff(Wył.).
3. MenuekranoweSmartImagebędzie
widocznenaekranieprzez5sekund;wcelu
potwierdzeniamożnatakżenacisnąćprzycisk
"OK".
Wybieraćmożnaspośródsześciutrybów:Ofce
(Biuro),Photo(Zdjęcia),Movie(Film),Game(Gry),
Economy(Ekonomiczny)iOff(Wył.).
• Office (Biuro): Uwydatniatekstiobniża
jasnośćwceluzwiększeniaczytelności
izmniejszeniazmęczeniaoczu.Trybten
znaczącopoprawiaczytelnośćiwydajność
podczaspracyzarkuszamikalkulacyjnymi,
plikamiPDF,zeskanowanymiartykułamilub
innymiogólnymiaplikacjamibiurowymi.
• Photo (Zdjęcia): Tenprofilłączynasycenie
kolorów,dynamicznykontrastipoprawę
ostrościwceluwyświetlaniazdjęćiinnych
obrazówzeznakomitąprzejrzystościąiw
żywychkolorach-wszystkotobezartefaktów
iwyblakłychkolorów.
• Movie (Film): Zwiększonajaskrawość,
pogłębionenasyceniekolorów,dynamiczny
kontrastidużaostrośćzapewniają
wyświetlaniekażdegoszczegółuciemniejszych
obszarówfilmów,bezrozmyciakolorów
wmiejscachjaśniejszych,zzachowaniem
dynamicznychwartościnaturalnych
najlepszegowyświetlaniaobrazówwideo.
• Game (Gry): Włączobwódoverdrivedla
uzyskanianajlepszegoczasuodpowiedzi,
zmniejszeniadrżeniakrawędziszybko
poruszającychsiępoekranieobiektów,
poprawieniawspółczynnikakontrastudla
jasnegoiciemnegoschematu,tenprofil
zapewnianajlepszemożliwościdlagraczy.
• Economy (Ekonomiczny): Wtymprofilu
dostosowywanesąjasnośćikontrasti
dokładniedopasowywanepodświetleniew
celuprawidłowegowyświetlaniacodziennych

10
3. Optymalizacja obrazu
aplikacjibiurowychiuzyskanianiższegozużycia
energii.
• Off (Wył.): Brakoptymalizacjipoprzez
SmartImage.
3.2 SmartContrast
Co to jest?
Unikatowatechnologia,dynamicznieanalizująca
wyświetlanątreśćiautomatycznieoptymalizująca
współczynnikkontrastumonitorawcelu
zapewnieniamaksymalnejprzejrzystościwizualnej
iprzyjemnościpłynącejzoglądania,przez
zwiększaniepodświetleniawceluuzyskania
wyraźniejszych,bardziejczystychijaśniejszych
obrazówlubzmniejszaniepodświetleniawcelu
wyraźnegowyświetlaniaobrazównaciemnymtle.
Dlaczego jest mi to potrzebne?
Wymaganajestnajlepszaklarownośćwizualnai
komfortpodczasoglądaniawszystkichrodzajów
treści.SmartContrastdynamicznieregulujekontrast
idostosowujepodświetleniewceluuzyskania
wyraźnych,czystych,jasnychobrazówpodczasgier
luboglądanialmówalbowyraźnego,czytelnego
tekstuprzypracybiurowej.Zmniejszeniezużycia
energiimonitorazapewniaoszczędnośćpieniędzyi
wydłużenieżywotnościmonitora.
Jak to działa?
PouaktywnieniufunkcjiSmartContrast,analizuje
onawyświetlanązawartośćwczasierzeczywistym
wceludostosowaniakolorówiintensywności
podświetlenia.Funkcjatadynamiczniepoprawia
kontrast,zapewniającdoskonałąjakośćpodczas
oglądaniavideolubpodczasgier.
3.3 Philips SmartControl Premium
NowyprogramSmartControlPremiumPhillips
umożliwiasterowaniemonitorempoprzezłatwyw
użyciugracznyinterfejsekranowy.Skomplikowane
regulacjetoprzeszłość,ponieważtoprzyjazne
dlaużytkownikaoprogramowanie,prowadzi
użytkownikaprzezprocedurydokładnejregulacji
rozdzielczości,kalibracjikolorów,regulacjizegara/
fazy,regulacjiRGBpunktubieli,itd.
Wyposażonewnajnowszątechnologięalgorytmu
jądrazapewniającąszybkieprzetwarzaniei
uzyskiwanieodpowiedzi,zgodnezWindows,
przyciągającewzrokdziękianimowanejikonie
oprogramowanie,możepoprawićdoznania
podczasoglądaniaobrazunamonitorachPhilips!
Instalacja
• Wykonajinstrukcjeidokończinstalację.
• Uruchomieniemożnawykonaćpo
zakończeniuinstalacji.
• Wcelupóźniejszegouruchomienianależy
kliknąćikonęskrótunapulpicielubnapasku
narzędzi.
Kreator pierwszego uruchomienia
• Popierwszejinstalacjioprogramowania
SmartControlPremiumnastąpiautomatyczne
wyświetleniekreatorapierwszego
uruchomienia.
• Kreatorkrokpokrokuprzeprowadziprzez
czynnościregulacjimonitora.
• Wcelupóźniejszegouruchomieniakreatora
możnatakżeprzejśćdomenuPlug-in
(DodatkiPlug-in).
• Dalszeopcjemożnadostosowaćbezkreatora,
poprzezoknoStandard(Standardowe).

11
3. Optymalizacja obrazu
Uruchomienie w oknie Standard
(Standardowe)
Menu Adjust (Dostosuj)
• MenuAdjust(Dostosuj)umożliwia
dopasowanie,takichustawieńjakBrightness
(Jasność),Contrast(Kontrast)iResolution
(Rozdzielczość).
• Należypostępowaćzgodniezinstrukcjamii
wykonaćregulacje.
• Cancel(Anuluj)powodujewyświetlenie
pytaniaoanulowanieinstalacji.
Menu Color (Kolor)
• MenuColor(Kolor)umożliwiadopasowanie
ustawieńRGB,BlackLevel(Poziomczerni),
WhitePoint(Punktbieli),DisplayGamma
(Gammawyświetlacza),Calibration
(Kalibracja),SmartImageiSmartKolor.
• Należypostępowaćzgodniezinstrukcjamii
wykonaćregulacje.
• Sprawdźwtabeliponiżejokreślonyelement
podmenu.
• PrzykładfunkcjiColorCalibration(Kalibracja
kolorów).

12
3. Optymalizacja obrazu
1. "ShowMe"(Pokaż)uruchamiasamouczek
kalibracjikolorów.
2. Start-uruchamia6-krokowąsekwencję
kalibracjikolorów.
3. QuickView(Szybkipodgląd)umożliwia
ładowanieobrazówprzed/pozmianie.
4. AbypowrócićdogłównegooknaColor
(Kolor)należykliknąćprzyciskCancel
(Anuluj).
5. FunkcjaEnablecolorcalibration(Włącz
kalibracjękolorów)jestwłączona
domyślnie.Jeśliniejestzaznaczona,
uniemożliwiawykonaniekalibracjikolorów,
aprzyciskistart(startu)iszybkiego
podglądusąwyszarzone.
6. Naekraniekalibracjimusząznajdowaćsię
informacjepatentowe.

13
3. Optymalizacja obrazu
Pierwszy ekran kalibracji kolorów
• PrzyciskPrevious(Poprzedni)jestwyłączonydo
momentuwyświetleniadrugiegoekranukolorów.
• Next(Następny)umożliwiaprzejściedo
kolejnegoustawienia(6ustawień).
• NakoniecprzejdźdoFile(Plik)>Presetspane
(Panelustawieńwstępnych).
• Cancel(Anuluj)umożliwiazamknięcieinterfejsu
użytkownikaipowrótdostronydodatkówPlug-
in.
SmartImage
Umożliwiazmianęustawieńwceluuzyskanialepszych
ustawieńwyświetlania,wzależnościodzawartości.
PoustawieniuEntertainment(Rozrywka),włączanesą
funkcjeSmartContrastiSmartResponse.
Menu Eco Power
Menu Options (Opcje)
MenuOptions>Preferences (Opcje>Preferencje)
-Będzieaktywnewyłączniepowybraniupozycji
Preferences(Preferencje)zmenurozwijanego
Options(Opcje).DlamonitorówbezobsługiDDC/
CIdostępnesąwyłączniezakładkiHelp(Pomoc)i
Options(Opcje).
• Wyświetlaniebieżącychustawieńpreferencji.
• Zaznaczonepolewyboruwłączafunkcję.Pole
wyborujestprzełącznikiem.
• Domyślnienapulpiciewłączonajestopcja
EnableContextMenu(Włączmenu
kontekstowe).EnableContextMenu(Włącz
menukontekstowe)dajemożliwośćwyboru
SmartControlPremiumdlaopcjiSelectPreset
(Wybierzustawieniawstępne)iTuneDisplay
(Dostosujekran),wmenukontekstowym,

14
3. Optymalizacja obrazu
dostępnympokliknięciupulpituprawym
przyciskiemmyszy.Wyłączenie,powoduje
usunięcieSmartControlPremiumzmenu
kontekstowegowyświetlanegopokliknięciu
prawymprzyciskiemmyszy.
• Domyślniezaznaczona(Włączona)jest
ikonaEnableTaskTray(Włączpasekzadań).
EnableContextMenu(Włączeniemenu
kontekstowego)wyświetlamenupaskazadań
programuSmartControlPremium.Kliknięcie
prawymprzyciskiemikonynapaskuzapytań
wyświetlaopcjemenudlapozycjiHelp(Pomoc),
TechnicalSupport(Pomoctechniczna).Checkfor
Update(SprawdźopcjedlapozycjiAktualizacja),
About(Informacje)iExit(Zakończ).Po
wyłączeniuEnableTaskTrayMenu(Włączmenu
paskazadań),ikonapaskazadańwyświetlać
będziewyłącznieopcjęExit(Zakończ).
• Domyślniezaznaczonajest(Włączona)opcja
RunatStartup(Włączprzyuruchamianiu
systemu).Pojejwyłączeniuprogram
SmartControlPremiumniebędzieuruchamiany
przystarciesystemu,aniniebędziepokazywany
napaskuzadań.ProgramSmartControlPremium
możnawtedyuruchomićjedyniezapomocą
skrótunapulpicielubpoprzezplikprogramu.
Pousunięciuzaznaczenia(wyłączeniu)tegopola
wyboru,niezostaniezaładowaneprzystarcie
żadnewstępneustawienie.
• Włączenietrybuprzezroczystości(Windows8,
Windows7,Vista,XP).Domyślnawartośćto0%
nieprzezroczystości.
Menu Options>Audio (Opcje>Dźwięk)-Będzie
aktywnewyłączniepowybraniuAudio(Dźwięk)z
menurozwijanegoOptions(Opcje).
DlamonitorówbezobsługiDDC/CIdostępnesą
wyłączniezakładkiHelp(Pomoc)iOptions(Opcje).
Options>Auto Pivot (Opcje>Autom. obracanie)
Menu Options>Input (Opcje>Wejście)-Będzie
aktywnewyłączniepowybraniuInput(Wejście)z
menurozwijanegoOptions(Opcje).Dlamonitorów
bezobsługiDDC/CIdostępnesąwyłączniezakładki
Help(Pomoc)iOptions(Opcje).Wszystkieinne
zakładkiprogramuSmartControlPremiumsą
niedostępne.
• WyświetlaniepanelainstrukcjiSource(Źródło)i
bieżącychustawieńźródławejścia.
• Wmonitorachzpojedynczymwejściemoknoto
niejestwyświetlane.

15
3. Optymalizacja obrazu
Options (Opcje) > Theft Deterrence
(Odstraszanie złodziei) -PanelTheftDeterrence
(Odstraszaniezłodziei)będzieaktywnywyłącznie
powybraniuTrybTheftDeterrence(odstraszania
złodziei)zrozwijanegomenuPlug-in(Dodatki
Plug-in).
AbywłączyćTheftDeterrence(Odstraszanie
złodziei),kliknijprzyciskWł.,abywywołać
następującyekran:
• Użytkownikmożewprowadzićwyłączniekod
PINskładającysięz4do9cyfr.
• PowprowadzeniukoduPINinaciśnięciu
przyciskuAccept(Akceptuj),wyświetlone
zostaniepomocniczeoknodialogowe
pokazanenanastępnejstronie.
• Minimalneustawienieilościminutto5.Suwak
ustawionyjestdomyślnienawartość5.
• PrzejściedotrybuTheftDeterrence
(Odstraszaniezłodziei)niewymaga
podłączeniawyświetlaczadoinnegohosta.
PoutworzeniukoduPINwoknieTheftDeterrence
(Odstraszaniezłodziei)widocznabędzieopcja
WłączoneTheftDeterrence(odstraszaniezłodziei)
iprzyciskPINOptions(OpcjePIN):
• WyświetlanejestWłączoneTheftDeterrence
(odstraszaniezłodziei).
• Nanastępnejstronieznajdujesięopcja
Wyłącztrybodstraszaniazłodziei.
• PrzyciskPINOptions(OpcjePIN)jest
dostępnywyłączniepoutworzeniuprzez
użytkownikakoduPIN;przycisktenumożliwia
otwarciezabezpieczonejkodemPINstrony
sieciweb.
Options(Opcje)>MultiView(MultiView)-
Zezwalajużytkownikomnawyświetlanie
obrazuzwieluźródełwtrybiePIPiPBP.Kliknij
czerwonyprzycisk,abywybraćtrybMultiView.
• PIPmode(TrybPIP):Wybierzustawienia
Size(rozmiaru),Location(położenia),Input
(wejścia)iAudio(dźwięku).

16
3. Optymalizacja obrazu
• PBPmode(TrybPBP):Wybierzźródło
sygnałuiustawieniadźwięku.
Menu Help (Pomoc)
Menu Help>User Manual (Pomoc>Podręcznik
użytkownika)-Będzieaktywnewyłączniepo
wybraniuUserManual(Podręcznikużytkownika)z
menurozwijanegoHelp(Pomoc).Dlamonitorów
bezobsługiDDC/CIdostępnesąwyłącznie
zakładkiHelp(Pomoc)iOptions(Opcje).
Menu Help>Version (Pomoc>Wersja)-Będzie
aktwynewyłączniepowybraniupozycjiVersion
(Wersja)zmenurozwijanegoHelp(Pomoc).Dla
monitorówbezobsługiDDC/CIdostępnesą
wyłączniezakładkiHelp(Pomoc)iOptions(Opcje).
Context Sensitive Menu (Menu kontekstowe)
ContextSensitiveMenu(Menukontekstowe)jest
domyślniewłączone.Pozaznaczeniupolawyboru
EnableContextMenu(Włączmenukontekstowe)

17
3. Optymalizacja obrazu
woknieOptions>Preferences(Opcje>Preferencje)
menutobędziewidoczne.
ContextMenu(Menukontekstowe)zawieracztery
elementy:
• SmartControl Premium-Powybraniu
wyświetlanyjestekranAbout(Informacje).
• Select Preset (Wybierz ustawienia wstępne)
-Udostępniahierarchicznemenuzapisanych
ustawieńwstępnychdonatychmiastowego
wykorzystania.Znakzaznaczeniawskazuje
aktualniewybraneustawieniewstępne.
DostępdoopcjiFactoryPreset(Wstępne
ustawieniafabryczne),możnatakżeuzyskaćz
menupomocniczego.
• Tune Display (Dostosuj ekran)-Otwiera
panelsterowaniaSmartControlPremium.
• SmartImage-Sprawdźbieżąceustawienia:Off
(Wył.),Office(Biuro),Photo(Zdjęcia),Movie
(Film),Game(Gry),Economy(Ekonomiczny).
Włączone menu paska zadań
Menupaskazadańmożnawyświetlićpokliknięciu
prawymprzyciskiemmyszyikonySmartControl
Premiumnapaskuzadań.Kliknięcielewym
przyciskiemmyszyspowodujeuruchomienieaplikacji.
Menupaskazadańzawierapięćelementów:
• Help (Pomoc)-DostępdoplikuUserManual
(podręcznikaużytkownika):OtwieraplikUser
Manual(podręcznikaużytkownika)woknie
domyślnejprzeglądarki.
• Technical Support (Pomoc techniczna)-
Wyświetlastronępomocytechnicznej.
• Check for Update (Sprawdź aktualizacje)-
PrzenosiużytkownikanastronęPDILanding
isprawdzawersjęużytkownikawodniesieniu
donajbardziejaktualnej,dostępnejwersji.
• About (Informacje)-Wyświetlaszczegółowe
informacjeoprodukcie:wersjaproduktu,
informacjeowydaniuinazwaproduktu.
• Exit (Zakończ)-Zamknięcieprogramu
SmartControlPremium.
WceluponownegouruchomieniaSmartControl
Premium,wybierzSmartControlPremiumzmenu
Program,kliknijdwukrotnieikonękomputera
desktopPCluburuchomponowniesystem.
Wyłączone menu paska zadań
Powyłączeniupaskazadańwfolderzepreferencji
dostępnajesttylkoopcjaExit(Zakończ).Aby
całkowicieusunąćprogramSmartControlPremium
zpaskazadań,należywyłączyćustawienieRunat
Startup(Włączprzyuruchamianiusystemu)w
Options>Preferences(Opcje>Preferencje).
Uwaga
Wszystkieilustracjeztejczęścisłużąwyłączniejako
odniesienie.WersjaoprogramowaniaSmartControl,
możezostaćzmienionabezpowiadomienia.Należy
zawszesprawdzaćocjalnąstronęsieciweb
Portraitwww.portrait.com/dtune/phl/enu/index w
celupobranianajnowszejwersjioprogramowania
SmartControl.

18
3. Optymalizacja obrazu
3.4 Instrukcja SmartDesktop
SmartDesktop
SmartDesktopstanowiczęśćpakietuSmartControl
Premium.ZainstalujpakietSmartControlPremium
iwybierzSmartDesktopwustawieniuOptions
(Opcje).
• PolewyboruAligntopartition(Wyrównajdo
partycji)umożliwiaautomatycznewyrównanie
okna,pojegoprzeciągnięciudozdefiniowanej
partycji.
• Wybierzwymaganąpartycjęklikającikonę.
Partycjazostanieumieszczonanapulpiciei
nastąpipodświetleniejejikony.
• FunkcjaIdentify(Identyfikuj)zapewniaszybki
sposóbpodglądusiatki.
Przeciąganie i upuszczanie okien
Poskongurowaniupartycjiizaznaczeniupola
wyboruWyrównajdopartycji,możnaprzeciągnąć
oknodowybranegoobszaru,poczymzostanie
wyrównaneautomatycznie.Gdyoknoikursor
myszyznajdąsięwewnątrzobszaru,obszar
zostaniepodświetlony.
Uwaga
Jeślipodczasprzeciąganiaobszaruniejest
widocznyjegozarys,wyłączonajestopcja
„Showwindowscontentswhiledragging(Pokaż
zawartośćoknapodczasprzeciągania)”.Wcelu
włączenia:
1.WokniePanelsterowaniakliknijpozycję
System.
2.KliknijpozycjęZaawansowaneustawienia
systemu(wsystemachVistaiWindows7,
Windows8OSznajdujesięonawlewym
bocznympasku).
3.WczęściWydajnośćkliknijprzycisk
Ustawienia.
4.ZaznaczpolewyboruPokażzawartośćokna
podczasprzeciąganiaikliknijprzyciskOK.
Inna alternatywna ścieżka:
Vista:
ControlPanel(Panelsterowania)>
Personalization(Personalizacja)>Window
ColorandAppearance(Koloriwyglądokien)
>kliknij„OpenClassicappearanceproperties
formorecoloroptions(Otwórzwłaściwości
wygląduklasycznego,abyuzyskaćwięcejopcji
kolorów)”>kliknijprzycisk„Effects(Efekty)”>
zaznaczShowwindowcontentswhiledragging
(Pokażzawartośćoknapodczasprzeciągania).
XP:
DisplayProperties(Właściwościekranu)>
Appearance(Wygląd)>Effects(Efekty)...>
zaznaczShowwindowcontentswhiledragging
(Pokażzawartośćoknapodczasprzeciągania).
Windows7:
Brakinnejalternatywnejścieżki.
Strona się ładuje...
Strona się ładuje...
Strona się ładuje...
Strona się ładuje...
Strona się ładuje...
Strona się ładuje...
Strona się ładuje...
Strona się ładuje...
Strona się ładuje...
Strona się ładuje...
Strona się ładuje...
Strona się ładuje...
Strona się ładuje...
Strona się ładuje...
Strona się ładuje...
Strona się ładuje...
Strona się ładuje...
Strona się ładuje...
Strona się ładuje...
Strona się ładuje...
Strona się ładuje...
Strona się ładuje...
Strona się ładuje...
Strona się ładuje...
Strona się ładuje...
Strona się ładuje...
Strona się ładuje...
Strona się ładuje...
-
 1
1
-
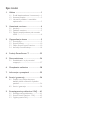 2
2
-
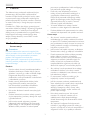 3
3
-
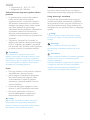 4
4
-
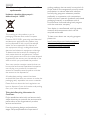 5
5
-
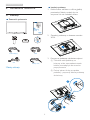 6
6
-
 7
7
-
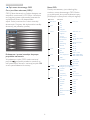 8
8
-
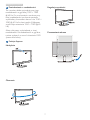 9
9
-
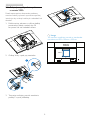 10
10
-
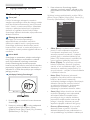 11
11
-
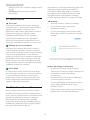 12
12
-
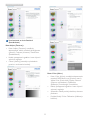 13
13
-
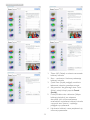 14
14
-
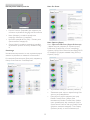 15
15
-
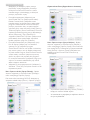 16
16
-
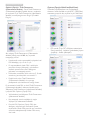 17
17
-
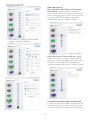 18
18
-
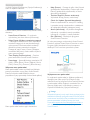 19
19
-
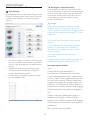 20
20
-
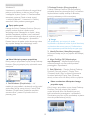 21
21
-
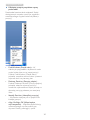 22
22
-
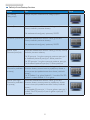 23
23
-
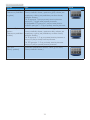 24
24
-
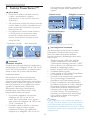 25
25
-
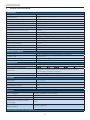 26
26
-
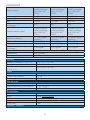 27
27
-
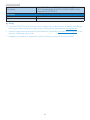 28
28
-
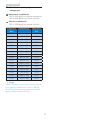 29
29
-
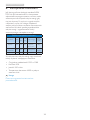 30
30
-
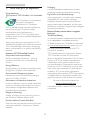 31
31
-
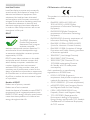 32
32
-
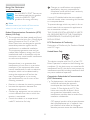 33
33
-
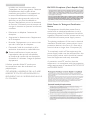 34
34
-
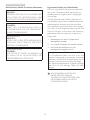 35
35
-
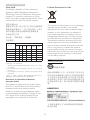 36
36
-
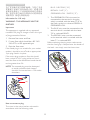 37
37
-
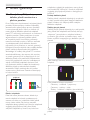 38
38
-
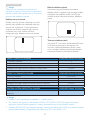 39
39
-
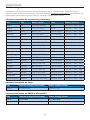 40
40
-
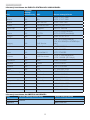 41
41
-
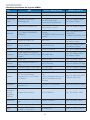 42
42
-
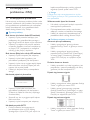 43
43
-
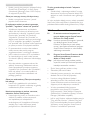 44
44
-
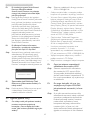 45
45
-
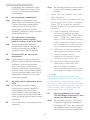 46
46
-
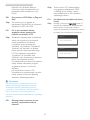 47
47
-
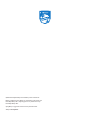 48
48
Philips 231B4QPYCB/00 Instrukcja obsługi
- Kategoria
- Telewizory
- Typ
- Instrukcja obsługi
- Niniejsza instrukcja jest również odpowiednia dla
Powiązane artykuły
-
Philips 231S4LCB/00 Instrukcja obsługi
-
Philips 273P3QPYEB/00 Instrukcja obsługi
-
Philips 19P4QYEB/00 Instrukcja obsługi
-
Philips 19S4QAB/00 Instrukcja obsługi
-
Philips 19B4LCB5/27 Instrukcja obsługi
-
Philips 273G3DHSW/00 Instrukcja obsługi
-
Philips 240S4QMB/00 Instrukcja obsługi
-
Philips 236G3DHSB/00 Instrukcja obsługi
-
Philips 271S4LPYSB/00 Instrukcja obsługi
-
Philips 231S4QCB/00 Instrukcja obsługi