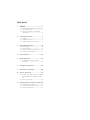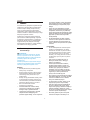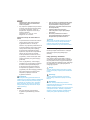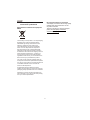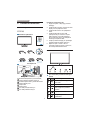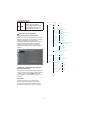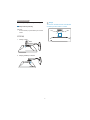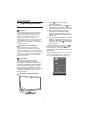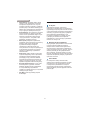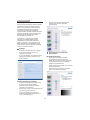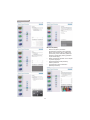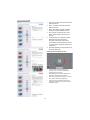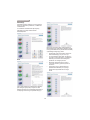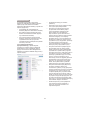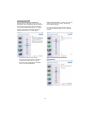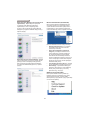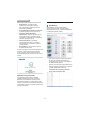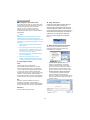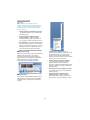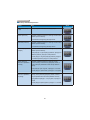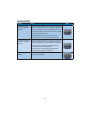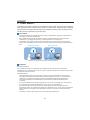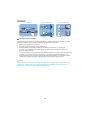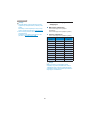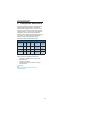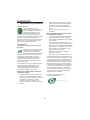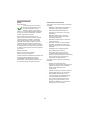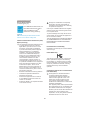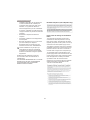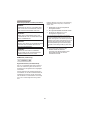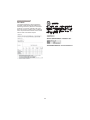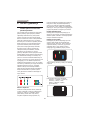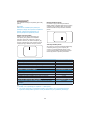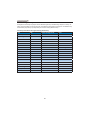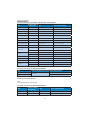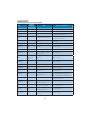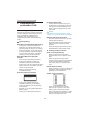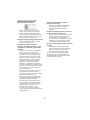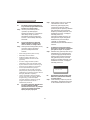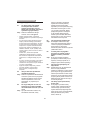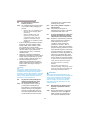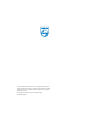Philips 273P3QPYEB/00 Instrukcja obsługi
- Kategoria
- Telewizory
- Typ
- Instrukcja obsługi

www.philips.com/welcome
PL Podręcznik użytkownika 1
Serwis i gwarancja 34
Rozwiązywanie problemów i
FAQ 39
273P3Q
Brilliance

1. Ważne ......................................1
1.1 Środki bezpieczeństwa i konserwacja .1
1.2 Konwencje zapisu ...........................................2
1.3 Usuwanie produktu i materiałów
opakowania ........................................................3
2. Ustawienia monitora ............................4
2.1 Instalacja ...............................................................4
2.2 Działanie monitora ........................................4
2.3 Odłącz wspornik i podstawę ...................7
3. Optymalizacja obrazu ...........................8
3.1 SmartImage ........................................................8
3.2 SmartContrast .................................................9
3.3 Philips SmartControl Premium ...........10
3.4 Instrukcja SmartDesktop ........................17
4. Power Sensor™ ..................................22
5. Dane techniczne ..................................24
5.1 Rozdzielczość i tryby ustawień
wstępnych ........................................................26
6. Zarządzanie zasilaniem .......................27
7. Informacje o przepisach .....................28
8. Serwis i gwarancja ...............................34
8.1 Zasady fi rmy Philips dotyczące defektu
pikseli monitorów z płaskim panelem ..
34
8.2 Serwis i gwarancja .......................................36
9. Rozwiązywanie problemów i FAQ ..39
9.1 Rozwiązywanie problemów ..................39
9.2 SmartControl Premium - FAQ ...........41
9.3 Ogólne pytania FAQ .................................42
Spis treści

1
1
. Ważne
1. Ważne
Ten elektroniczny podręcznik użytkownika jest
przeznaczony dla wszystkich użytkowników
monitora Philips. Należy poświęcić trochę
czasu na przeczytanie tego podręcznika
użytkownika, przed rozpoczęciem używania
monitora. Zawiera on ważne informacje i uwagi
dotyczące używania monitora.
Produkt fi rmy Philips jest objęty gwarancją
pod warunkiem właściwej obsługi i używania
go zgodnie z przeznaczeniem i z właściwymi
instrukcjami obsługi oraz po przedstawieniu
oryginału faktury lub paragonu kasowego,
zawierającego datę zakupu, nazwę dostawcy
oraz model i numer seryjny produktu.
1.1 Środki bezpieczeństwa i
konserwacja
Ostrzeżenia
Używanie elementów sterowania, regulacji
lub innych procedur niż te, które opisano w
niniejszej dokumentacji, może spowodować
porażenie prądem i/lub zagrożenia
mechaniczne.
Podczas podłączania i użytkowania twojego
monitora komputerowego należy przeczytać
instrukcje i postępować zgodnie z nimi.
Działanie
• Niebezpieczeństwo porażenia prądem
elektrycznym lub pożaru!
• Monitor należy trzymać z dala od miejsc
bezpośredniego oddziaływania światła
słonecznego oraz pieców lub innych
źródeł ciepła.
• Należy usunąć jakiekolwiek obiekty, które
mogą blokować szczeliny wentylacyjne
lub uniemożliwić prawidłowe chłodzenie
elementów elektronicznych monitora.
• Nie wolno blokować szczelin
wentylacyjnych obudowy.
• Podczas ustawiania monitora należy
upewnić się, że zapewniony jest łatwy
dostęp do wtyki i gniazda zasilania.
• Jeśli monitor został wyłączony poprzez
odłączenie kabla zasilającego lub
przewodu prądu stałego, w celu uzyskania
normalnego działania, należy zaczekać 6
sekund przed ponownym podłączeniem
kabla zasilającego lub przewodu prądu
stałego.
• Przez cały czas eksploatacji monitora,
należy używać przewodów zasilających z
certyfi katem, dostarczonych przez fi rmę
Philips. Brak przewodu zasilającego należy
zgłosić do lokalnego punktu serwisowego.
(Sprawdź w punkcie informacji działu
obsługi klienta)
• W czasie działania nie należy narażać
monitora na silne drgania lub uderzenia.
• Podczas działania lub przenoszenia nie
należy uderzać lub dopuszczać do upadku
monitora.
Konserwacja
• W celu zabezpieczenia monitora przed
możliwymi uszkodzeniami nie należy
nadmiernie naciskać na panel monitora.
Podczas przenoszenia monitora, należy
przy podnoszeniu chwycić za ramkę
obudowy; nie należy podnosić monitora
umieszczając ręce lub palce na panelu
monitora.
• Jeśli monitor nie będzie używany w
dłuższym okresie czasu, należy go
odłączyć od zasilania.
• Przed czyszczeniem lekko zwilżoną
szmatką należy odłączyć monitor od
zasilania. Ekran można wycierać suchą
szmatka, przy wyłączonym zasilaniu.
Jednakże, nigdy nie należy używać do
czyszczenia monitora rozpuszczalników
organicznych, takich jak alkohol lub
opartych na amoniaku płynów.
• Aby uniknąć ryzyka porażenia lub trwałego
uszkodzenia zestawu, nie należy narażać
monitora na działanie kurzu, deszczu,
wody, lub nadmiernej wilgoci.
• Po zamoczeniu monitora, należy go jak
najszybciej wytrzeć suchą szmatką.
• Jeśli do wnętrza monitora przedostanie
się obca substancja lub woda, należy
natychmiast wyłączyć zasilanie i odłączyć
przewód zasilający. Następnie, należy
usunąć obcą substancję lub wodę i wysłać
monitor do punktu naprawczego.
• Nie należy przechowywać lub używać
monitora w miejscach narażonych na

2
1
. Ważne
oddziaływanie ciepła, bezpośredniego
światła słonecznego lub ekstremalnie
niskich temperatur.
• Aby zapewnić najlepsze funkcjonowanie
monitora i jego długą żywotność należy
go używać w miejscach, w których
temperatura i wilgotność mieści się w
podanym zakresie.
Temperatura: 0 - 40°C 32 - 95°F
Wilgotność: 20 - 80% RH
Ważne informacje dla obrazu Burn-in/
Ghost:
• Po pozostawieniu monitora bez nadzoru
należy zawsze uaktywniać program
wygaszacza ekranu z ruchomym
obrazem. Aby zapobiec pozostawaniu na
monitorze trwałego, statycznego obrazu
należy zawsze uaktywniać aplikację
do okresowego odświeżania ekranu.
Wydłużone, nieprzerwane wyświetlanie
stałych lub nieruchomych obrazów,
może spowodować na ekranie "burn in
(wypalenie)", znane również jako "after-
imaging (powidok)" lub "ghost imaging
(poobraz)".
• "Burn-in (Wypalenie)", "after-imaging
(powidok)" lub "ghost imaging (poobraz)"
to dobrze znane zjawisko dotyczące
w technologii monitorów panelowych.
W większości przypadków, "burned in
(wypalenie)" lub "after-imaging (powidok)"
albo "ghost imaging (poobraz)" znika
stopniowo po pewnym czasie od
wyłączenia zasilania.
Ostrzeżenie
Brak uaktywniania wygaszacza ekranu lub
okresowego uruchamiania aplikacji odświeżania
ekranu może spowodować poważne objawy
“wypalenia” lub “poobrazu” albo “powidoku”,
które nie znikają i nie można ich naprawić.
Wspomniane powyżej uszkodzenie nie jest
objęte gwarancją.
Serwis
• Pokrywę obudowy może otwierać
wyłącznie wykwalifi kowany personel
serwisu.
• Jeśli wymagane są jakiekolwiek dokumenty
dotyczące naprawy lub integracji należy
się skontaktować z lokalnym punktem
serwisowym. (sprawdź rozdział "Centrum
informacji klienta")
• Informacje dotyczące transportu,
można uzyskać w części "Specyfi kacje
techniczne".
• Nie wolno pozostawiać monitora w
samochodzie/bagażniku nagrzewanym
bezpośrednimi promieniami słońca.
Uwaga
Jeśli monitor nie działa normalnie, lub gdy nie
ma pewności, którą procedurę zastosować
podczas wykonywania instrukcji działania
należy skontaktować się z technikiem serwisu.
1.2 Konwencje zapisu
Konwencje zapisu zastosowane w niniejszym
dokumencie wykorzystują następujące
elementy:
Uwagi, przestrogi i ostrzeżenia
W tej instrukcji pewne bloki tekstu mogą być
wyróżnione poprzez zastosowanie pogrubienia
lub pochylenia czcionki, mogą też towarzyszyć
im ikony. Bloki takie zawierają uwagi, przestrogi
lub ostrzeżenia. Są one wykorzystywane w
następujący sposób:
Uwaga
Ta ikona wskazuje ważną informację i poradę,
pomocną w lepszym wykorzystaniu możliwości
sprzętu.
Przestroga
Ta ikona wskazuje informacje, jak uniknąć
potencjalnego uszkodzenia sprzętu lub utraty
danych.
Ostrzeżenie
Ta ikona wskazuje możliwość powstania
zagrożenia dla zdrowia lub życia oraz wskazuje
sposób uniknięcia problemu.
Niektóre ostrzeżenia mogą mieć inną formę oraz
występować bez ikon. W takich przypadkach
określony sposób prezentacji ostrzeżenia jest
wskazywany przez odpowiednie przepisy.

3
1
. Ważne
1.3 Usuwanie produktu i
materiałów opakowania
Waste Electrical and Electronic Equipment
WEEE
This marking on the product or on its packaging
illustrates that, under European Directive
2002/96/EC governing used electrical and
electronic appliances, this product may
not be disposed of with normal household
waste. You are responsible for disposal of
this equipment through a designated waste
electrical and electronic equipment collection.
To determine the locations for dropping off such
waste electrical and electronic, contact your
local government offi ce, the waste disposal
organization that serves your household or the
store at which you purchased the product.
Your new monitor contains materials that can
be recycled and reused. Specialized companies
can recycle your product to increase the amount
of reusable materials and to minimize the
amount to be disposed of.
All redundant packing material has been
omitted. We have done our utmost to make the
packaging easily separable into mono materials.
Please fi nd out about the local regulations on
how to dispose of your old monitor and packing
from your sales representative.
Recycling Information for Customers
Your display is manufactured with high quality
materials and components which can be
recycled and reused.
To learn more about our recycling program
please visit www.philips.com/about/
sustainability/recycling.

2. Ustawienia monitor
a
4
Połączenie z komputerem PC
1. Wyłącz komputer i odłącz jego przewód
zasilający.
2. Podłącz kabel sygnałowy VGA lub DVI albo
Display Port do połączenia video.
3. Podłącz kabel audio w celu podłączenia
audio.
4. Podłącz kabel USB do portu USB
przesyłania danych monitora i do portu
USB komputera. Port USB pobierania
danych jest teraz gotowy do podłączenia
dowolnego urządzenia USB.
5. Podłącz przewód zasilający do pobliskiego
gniazdka zasilania prądem zmiennym.
6. Włącz komputer i monitor. Jeśli na
monitorze pojawią się obrazy, oznacza to,
że instalacja została zakończona.
2.2 Działanie monitora
Opis elementów produktu widocznych z
przodu
W celu dostępu do menu OSD.
Powrót do poprzedniego poziomu
menu OSD.
Power sensor.
Do przełączania ON (Włączenie)
i OFF (Wyłączenie) zasilania
monitora.
Regulacja menu OSD.
Do regulacji głośności
wyświetlacza.
2. Ustawienia monitora
2.1 Instalacja
273P3Q
Zawartość opakowania
2
0
1
1
K
o
n
i
n
k
l
i
j
k
e
P
h
i
l
i
p
s
E
l
e
c
t
r
o
n
i
c
s
,
N
.
V
.
A
l
l
r
i
g
h
t
s
r
e
s
e
r
v
e
d
.
U
n
a
u
t
h
o
r
i
z
e
d
d
u
p
l
i
c
a
t
i
o
n
i
s
a
v
i
o
l
a
t
i
o
n
o
f
a
p
p
l
i
c
a
b
l
e
l
a
w
s
.
M
a
d
e
a
n
d
p
r
i
n
t
e
d
i
n
C
h
i
n
a
.
V
e
r
s
i
o
n
M
3
2
7
3
Q
E
1
T
Q
7
0
G
2
7
C
1
8
1
3
0
6
A
Register your product and get support at
www.philips.com/welcome
273P3Q
Quick
Start
Podłączanie do komputera PC
5 6 7 843
2
5
6
3
7
2
1
8
4
Blokada zabezpieczenia przed kradzieżą
Wejście zasilania prądem zmiennym
Gniazdo wejścia audio i gniazdo słuchawek
Wejście Display Port
Wejście DVI
Wejście VGA
Port USB przesyłania danych
Port USB pobierania danych
DVI (opcjonalne)
VGA (opcjonalne) Display Port
(opcjonalne)

2. Ustawienia monitor
a
5
SmartImage. Wybierać można
spośród 6 trybów: Offi ce
(Biuro), Photo (Zdjęcia), Movie
(Film), Game (Gry), Economy
(Ekonomiczny), Off (Wył.).
Opis menu ekranowego OSD
Co to jest On-Screen Display (OSD)?
OSD (On-Screen Display [Menu ekranowe]), to
funkcja występująca we wszystkich monitorach
Philips. Umożliwia ona regulację przez
użytkownika parametrów wyświetlania ekranu
lub bezpośredni wybór funkcji monitorów w
oknie instrukcji ekranowych. Przyjazny dla
użytkownika interfejs ekranowy jest pokazany
poniżej:
3L
FWXU
H
$
X
GLR
,
QSX
W
2
I
I
2Q
3RZHU6HQVRU
&R
O
R
U
2
Q
Podstawowe i proste instrukcje dotyczące
przycisków sterowania
W pokazanym powyżej oknie OSD, użytkownicy
mogą naciskać przyciski z przodu obudowy
monitora w celu przesuwnięcia kursora lub
nacisnąć OK w celu potwierdzenia wyboru lub
regulacji.
Menu OSD
Poniżej zamieszczony jest widok ogólny
struktury menu ekranowego OSD. Można
go wykorzystać jako punkt odniesienia przy
późniejszym wykonywaniu różnych regulacji.
Main menu Sub menu
Auto
Input
VGA
DVI
DisplayPort
Power Sensor
On
0, 1, 2, 3, 4
Off
Audio
Stand Alone
On, Off
On, Off
Mute
DP, Audio In
DP Audio
Picture
Wide Screen, 4:3
0~100
0~100
On, Off
1.8, 2.0, 2.2, 2.4, 2.6
Picture Format
Brightness
Contrast
SmartContrast
Off, Fast, Faster, Fastest
SmartResponse
Gamma
On, Off
Pixel Orbiting
On, Off
Over Scan
OSD Settings
0~100
0~100
Off, 1, 2, 3, 4
5s, 10s, 20s, 30s, 60s
Horizontal
Vertical
Transparency
OSD Time out
Setup
0~100
On, Off
Yes, No
0~100
H. Position
V. Position
Resolution Notification
Reset
Information
Language
English
Español, Français, Deutsch, Italiano,
Português,
Русский
简体中文
Color
5000K, 6500K, 7500K, 8200K,
9300K, 11500K
Red: 0~100
Green: 0~100
Blue: 0~100
Color Temperature
sRGB
User Define
0~100
0~100
Phase
Clock

2. Ustawienia monitor
a
6
Powiadomienie o rozdzielczości
Ten monitor może działać optymalnie z
oryginalną rozdzielczością 1920 x 1080 przy
60 Hz. Po uruchomieniu monitora przy innej
rozdzielczości, na ekranie zostanie wyświetlony
komunikat alarmu: Najlepsze wyniki daje
ustawienie 1920 x 1080 przy 60 Hz.
Alarm dotyczący wyświetlania w innej
rozdzielczości niż rozdzielczość oryginalna,
można wyłączyć w menu Setup (Ustawienia)
OSD (On Screen Display [menu ekranowe]).
Funkcje fi zyczne
Nachylanie
Obracanie
-65
65
Przestawianie ekranu
0°
90°
Regulacja wysokości
110mm

2. Ustawienia monitor
a
7
2.3 Odłącz wspornik i podstawę
Zdejmowanie podstawy
Warunek:
• Do stosowania przy standardowym montażu
VESA.
273P3Q
1. Odkręć 4 śruby.
2. Zdejmij podstawę z monitora.
Uwaga
Ten monitor umożliwia montaż w standardzie
montażowym VESA 100mm x 100mm.
100mm
100mm

3
. Optymalizacja obrazu
8
3. Optymalizacja obrazu
3.1 SmartImage
Co to jest?
Funkcja SmartImage udostępnia ustawienia
wstępne optymalizujące obraz dla różnego
rodzaju treści, dynamicznie dostosowując
jasność, kontrast, kolor i ostrość w czasie
rzeczywistym. Niezależnie od pracy z
aplikacjami tekstowymi, wyświetlania obrazów
czy oglądania fi lmów, funkcja SmartImage
Philips zapewnia doskonałe, zoptymalizowane
działanie monitora.
Dlaczego jest mi to potrzebne?
Wymagany jest monitor zapewniający
zoptymalizowane wyświetlanie wszystkich
ulubionych rodzajów treści, a oprogramowanie
SmartImage dynamicznie dostosowuje jasność,
kontrast, kolor i ostrość w czasie rzeczywistym
w celu poprawy wrażeń podczas oglądania
obrazu na monitorze.
Jak to działa?
SmartImage to zastrzeżona, wiodąca
technologia fi rmy Philips analizująca
wyświetlane na ekranie treści. Na podstawie
wybranego scenariusza funkcja SmartImage
dynamicznie poprawia kontrast, nasycenie
kolorów oraz ostrość obrazów, poprawiając
wygląd wyświetlanych elementów - a wszystko
to w czasie rzeczywistym, po naciśnięciu
jednego przycisku.
Jak włączyć funkcję SmartImage?
1. Naciśnij , aby uruchomić menu
ekranowe SmartImage.
2. Kontynuuj naciskanie przycisku w celu
przełączenia między trybami Offi ce (Biuro),
Photo (Zdjęcia), Movie (Film), Game (Gry),
Economy (Ekonomiczny) i Off (Wył.).
3. Menu ekranowe SmartImage będzie
widoczne na ekranie przez 5 sekund; w
celu potwierdzenia można także nacisnąć
przycisk "OK".
4. Po włączeniu funkcji SmartImage, schemat
sRGB jest wyłączany automatycznie. Aby
korzystać z sRGB należy wyłączyć funkcję
SmartImage przyciskiem
na przednim
panelu monitora.
Oprócz przewijania za pomocą przycisku
,
można także nacisnąć przyciski
w celu
dokonania wyboru i nacisnąć “OK” w celu
potwierdzenia wyboru i zamknięcia menu OSD
SmartImage.
Wybierać można spośród sześciu trybów: Offi ce
(Biuro), Photo (Zdjęcia), Movie (Film), Game
(Gry), Economy (Ekonomiczny) i Off (Wył.).
6PDUW,PDJH
2II
3K
RW
R
0
RY
L
H
*
DP
H
(
FRQRP
\
2
IIL
FH

3
. Optymalizacja obrazu
9
• Office (Biuro): Uwydatnia tekst i obniża
jasność w celu zwiększenia czytelności i
zmniejszenia zmęczenia oczu. Tryb ten
znacząco poprawia czytelność i wydajność
podczas pracy z arkuszami kalkulacyjnymi,
plikami PDF, zeskanowanymi artykułami lub
innymi ogólnymi aplikacjami biurowymi.
• Photo (Zdjęcia): Ten profil łączy nasycenie
kolorów, dynamiczny kontrast i poprawę
ostrości w celu wyświetlania zdjęć i innych
obrazów ze znakomitą przejrzystością
i w żywych kolorach - wszystko to bez
artefaktów i wyblakłych kolorów.
• Movie (Film): Zwiększona jaskrawość,
pogłębione nasycenie kolorów, dynamiczny
kontrast i duża ostrość zapewniają
wyświetlanie każdego szczegółu
ciemniejszych obszarów filmów, bez
rozmycia kolorów w miejscach jaśniejszych,
z zachowaniem dynamicznych wartości
naturalnych najlepszego wyświetlania
obrazów wideo.
• Game (Gry): Włącz obwód over drive dla
uzyskania najlepszego czasu odpowiedzi,
zmniejszenia drżenia krawędzi szybko
poruszających się po ekranie obiektów,
poprawienia współczynnika kontrastu dla
jasnego i ciemnego schematu, ten profil
zapewnia najlepsze możliwości dla graczy.
• Economy (Ekonomiczny): W tym profilu
dostosowywane są jasność i kontrast i
dokładnie dopasowywane podświetlenie
w celu prawidłowego wyświetlania
codziennych aplikacji biurowych i uzyskania
niższego zużycia energii.
• Off (Wył.): Brak optymalizacji poprzez
SmartImage.
3.2 SmartContrast
Co to jest?
Unikatowa technologia, dynamicznie
analizująca wyświetlaną treść i automatycznie
optymalizująca współczynnik kontrastu monitora
w celu zapewnienia maksymalnej przejrzystości
wizualnej i przyjemności płynącej z oglądania,
przez zwiększanie podświetlenia w celu
uzyskania wyraźniejszych, bardziej czystych
i jaśniejszych obrazów lub zmniejszanie
podświetlenia w celu wyraźnego wyświetlania
obrazów na ciemnym tle.
Dlaczego jest mi to potrzebne?
Wymagana jest najlepsza klarowność wizualna
i komfort podczas oglądania wszystkich
rodzajów treści. SmartContrast dynamicznie
reguluje kontrast i dostosowuje podświetlenie
w celu uzyskania wyraźnych, czystych, jasnych
obrazów podczas gier lub oglądania fi lmów
albo wyraźnego, czytelnego tekstu przy pracy
biurowej. Zmniejszenie zużycia energii monitora
zapewnia oszczędność pieniędzy i wydłużenie
żywotności monitora.
Jak to działa?
Po uaktywnieniu funkcji SmartContrast,
analizuje ona wyświetlaną zawartość w czasie
rzeczywistym w celu dostosowania kolorów
i intensywności podświetlenia. Funkcja ta
dynamicznie poprawia kontrast, zapewniając
doskonałą jakość podczas oglądania video lub
podczas gier.

3
. Optymalizacja obrazu
10
3.3 Philips SmartControl Premium
Nowy program SmartControl Premium Phillips
umożliwia sterowanie monitorem poprzez
łatwy w użyciu grafi czny interfejs ekranowy.
Skomplikowane regulacje to przeszłość,
ponieważ to przyjazne dla użytkownika
oprogramowanie, prowadzi użytkownika przez
procedury dokładnej regulacji rozdzielczości,
kalibracji kolorów, regulacji zegara/fazy,
regulacji RGB punktu bieli, itd.
Wyposażone w najnowszą technologię
algorytmu jądra zapewniającą szybkie
przetwarzanie i uzyskiwanie odpowiedzi,
zgodne z Windows 7, przyciągające wzrok
dzięki animowanej ikonie oprogramowanie,
może poprawić doznania podczas oglądania
obrazu na monitorach Philips!
Instalacja
• Wykonaj instrukcje i dokończ instalację.
• Uruchomienie można wykonać po
zakończeniu instalacji.
• W celu późniejszego uruchomienia należy
kliknąć ikonę skrótu na pulpicie lub na
pasku narzędzi.
Kreator pierwszego uruchomienia
• Po pierwszej instalacji oprogramowania
SmartControl Premium nastąpi
automatyczne wyświetlenie kreatora
pierwszego uruchomienia.
• Kreator krok po kroku przeprowadzi przez
czynności regulacji monitora.
• W celu późniejszego uruchomienia
kreatora można także przejść do menu
Plug-in (Dodatki Plug-in).
• Dalsze opcje można dostosować bez
kreatora, poprzez okno Standard
(Standardowe).
Uruchomienie w oknie Standard
(Standardowe)
Menu Adjust (Dostosuj)
• Menu Adjust (Dostosuj) umożliwia
dostosowanie ustawień, takich jak
Brightness (Jasność), Contrast (Kontrast),
Focus (Ostrość), Position (Położenie) i
Resolution (Rozdzielczość).
• Należy postępować zgodnie z instru kcjami
i wykonać regulacje.
• Cancel (Anuluj) powoduje wyświetlenie
pytania o anulowanie instalacji.

3
. Optymalizacja obrazu
11
Menu Color (Kolor)
• Menu Color (Kolor) umożliwia
dostosowanie ustawień, takich jak RGB,
Black Level (Poziom czerni), White Point
(Punkt bieli), Color Calibration (Kalibracja
kolorów) i SmartImage (należy sprawdzić
część SmartImage).
• Należy postępować zgodnie z instru kcjami
i wykonać regulacje.
• Sprawdź w tabeli poniżej określony
element podmenu.
• Przykład funkcji Color Calibration
(Kalibracja kolorów).

3
. Optymalizacja obrazu
12
1. „Show Me” (Pokaż) uruchamia samouczek
kalibracji kolorów.
2. Start - uruchamia 6-krokową sekwencję
kalibracji kolorów.
3. Quick View (Szybki podgląd) umożliwia
ładowanie obrazów przed/po zmianie.
4. Aby powrócić do głównego okna Color
(Kolor) należy kliknąć przycisk Cancel
(Anuluj).
5. Funkcja Enable color calibration (Włącz
kalibrację kolorów) jest włączona
domyślnie. Jeśli nie jest zaznaczona,
uniemożliwia wykonanie kalibracji kolorów,
a przyciski startu i szybkiego podglądu są
wyszarzone.
6. Na ekranie kalibracji muszą znajdować się
informacje patentowe.
Pierwszy ekran kalibracji kolorów
• Przycisk Previous (Poprzedni) jest
wyłączony do momentu wyświetlenia
drugiego ekranu kolorów.
• Next (Następny) umożliwia przejście do
kolejnego ustawienia (6 ustawień).
• Na koniec przejdź do File (Plik) > Presets
pane (Panel ustawień wstępnych).
• Cancel (Anuluj) umożliwia zamknięcie
interfejsu użytkownika i powrót do strony
dodatków plug-in.

3
. Optymalizacja obrazu
13
SmartImage
Umożliwia zmianę ustawień w celu uzyskania
lepszych ustawień wyświetlania, w zależności
od zawartości.
Po ustawieniu Entertainment (Rozrywka),
włączane są funkcje SmartContrast i
SmartResponse.
ECO
Okno Theft Deterrence (Odstraszanie złodziei)
jest dostępne wyłącznie po wybraniu Theft
Deterrence Mode (Tryb odstraszania złodziei) z
rozwijanego menu Plug Ins (Dodatki Plug In).
Kliknięcie przycisku Enable Theft Deterrence
Mode (Włącz tryb odstraszania złodziei) włącza
funkcję Theft Deterrence (Odstraszanie złodziei)
wyświetlając następujący ekran:
• Użytkownik może wprowadzić wyłącznie
kod PIN składający się z 4 do 9 cyfr.
• Po wprowadzeniu kodu PIN i naciśnięciu
przycisku Accept (Akceptuj), wyświetlone
zostanie pomocnicze okno dialogowe
pokazane na następnej stronie.
• Minimalne ustawienie ilości minut to
5. Suwak ustawiony jest domyślnie na
wartość 5.
• Przejście do trybu Theft Deterrence
(Odstraszanie złodziei) nie wymaga
podłączenia wyświetlacza do innego
hosta.

3
. Optymalizacja obrazu
14
Po utworzeniu kodu PIN w oknie Theft
Deterrence (Odstraszanie złodziei) widoczna
będzie opcja Theft Deterrence Enabled
(Włączone odstraszanie złodziei) i przycisk PIN
Options (Opcje PIN):
• Wyświetlane jest Theft Deterrence
Enabled (Włączone odstraszanie złodziei).
• Na następnej stronie znajduje się opcja
Disable Theft Deterrence Mode (Wyłącz
tryb odstraszania złodziei).
• Przycisk PIN Options (Opcje PIN) jest
dostępny wyłącznie po utworzeniu przez
użytkownika kodu PIN; przycisk ten
umożliwia otwarcie zabezpieczonej kodem
PIN strony sieci web.
Menu Options>Preferences
(Opcje>Preferencje) - Będzie aktywne
wyłącznie po wybraniu pozycji Preferences
(Preferencje) z menu rozwijanego Options
(Opcje). Dla monitorów bez obsługi DDC/CI
dostępne są wyłącznie zakładki Help (Pomoc) i
Options (Opcje).
• Wyświetlanie bieżących ustawień
preferencji.
• Zaznaczone pole wyboru włącza funkcję.
Pole wyboru jest przełącznikiem.
• Domyślnie na pulpicie włączona jest
opcja Enable Context Menu (Włącz
menu kontekstowe). Enable Context
Menu (Włącz menu kontekstowe)
daje możliwość wyboru SmartControl
Premium dla opcji Select Preset (Wybierz
ustawienia wstępne) i Tune Display
(Dostosuj ekran), w menu kontekstowym,
dostępnym po kliknięciu pulpitu prawym
przyciskiem myszy. Wyłączenie, powoduje
usunięcie SmartControl Premium z
menu kontekstowego wyświetlanego po
kliknięciu prawym przyciskiem myszy.
• Domyślnie zaznaczona (Włączona) jest
ikona Enable Task Tray (Włącz pasek
zadań). Włączenie menu kontekstowego
wyświetla menu paska zadań programu
SmartControl Premium. Kliknięcie prawym
przyciskiem myszy ikony paska zadań,
powoduje wyświetlenie opcji menu Help
(Pomoc), Technical Support (Pomoc
techniczna), Check for Upgrade (Sprawdź
uaktualnienia), About (Informacje) i Exit
(Zakończ). Po wyłączeniu menu paska
zadań, ikona paska zadań wyświetlać
będzie wyłącznie opcję EXIT (Zakończ).
• Domyślnie zaznaczona jest (Włączona)
opcja Run at Startup (Włącz przy
uruchamianiu systemu). Po jej wyłączeniu
program SmartControl Premium nie będzie
uruchamiany przy starcie systemu, ani
nie będzie pokazywany na pasku zadań.
Program SmartControl Premium można
wtedy uruchomić jedynie za pomocą skrótu
na pulpicie lub poprzez plik programu. Po
usunięciu zaznaczenia (wyłączeniu) tego
pola wyboru, nie zostanie załadowane przy
starcie żadne wstępne ustawienie.
• Enable transparency mode (Włączenie
trybu przezroczystości) (Windows 7,
Vista, XP). Domyślna wartość to 0%
nieprzezroczystości.

3
. Optymalizacja obrazu
15
Menu Options>Input (Opcje>Wejście) -
Będzie aktywne wyłącznie po wybraniu Input
(Wejście) z menu rozwijanego Options (Opcje).
Dla monitorów bez obsługi DDC/CI dostępne
są wyłącznie zakładki Help (Pomoc) i Options
(Opcje). Wszystkie inne zakładki programu
SmartControl Premium są niedostępne.
• Wyświetlanie okna z instrukcjami
dotyczącymi źródła sygnału i bieżącym
ustawieniem źródła wejścia sygnału.
• W monitorach z pojedynczym wejściem
okno to nie jest wyświetlane.
Options (Opcje)>Audio - Zostanie uaktywnione
wyłącznie po wybraniu Audio z rozwijanego
menu Options (Opcje).
Dla monitorów bez obsługi DDC/CI dostępne
są wyłącznie zakładki Help (Pomoc) i Options
(Opcje).
Options>Auto Pivot (Opcje>Autom.
przestawianie)

3
. Optymalizacja obrazu
16
Menu Help>User Manual (Pomoc>Podręcznik
użytkownika) - Będzie aktywne wyłącznie
po wybraniu User Manual (Podręcznik
użytkownika) z menu rozwijanego Help
(Pomoc). Dla monitorów bez obsługi DDC/CI
dostępne są wyłącznie zakładki Help (Pomoc) i
Options (Opcje).
Menu Help>Version (Pomoc>Wersja) - Będzie
aktwyne wyłącznie po wybraniu pozycji Version
(Wersja) z menu rozwijanego Help (Pomoc).
Dla monitorów bez obsługi DDC/CI dostępne
są wyłącznie zakładki Help (Pomoc) i Options
(Opcje).
Menu Context Sensitive (kontekstowe)
Menu Context Sensitive (kontekstowe) jest
domyślnie włączone. Po zaznaczeniu pola
wyboru Enable Context Menu (Włącz menu
kontekstowe) w oknie Options>Preferences
(Opcje>Preferencje) menu to będzie widoczne.
Menu kontekstowe zawiera cztery elementy:
• SmartControl Premium - Po wybraniu
wyświetlane jest okno About Screen
(Informacje o ekranie).
• Select Preset (Wybierz ustawienia
wstępne) - Udostępnia hierarchiczne
menu zapisanych ustawień wstępnych
do natychmiastowego wykorzystania.
Znak zaznaczenia wskazuje aktualnie
wybrane ustawienie wstępne. Za pomocą
menu rozwijanego można także uzyskać
dostęp do opcji Factory Preset (Wstępne
ustawienia fabryczne).
• Tune Display (Dostosuj ekran) - Otwiera
panel sterowania SmartControl Premium.
• SmartImage – Sprawdzenie bieżących
ustawień, Offi ce (Biuro), Photo (Zdjęcia),
Movie (Film), Game (Gry), Economy
(Ekonomiczny), Off (Wył.).
Włączone menu paska zadań
Menu paska zadań można wyświetlić po
kliknięciu prawym przyciskiem myszy ikony
SmartControl Premium na pasku zadań.
Kliknięcie lewym przyciskiem myszy spowoduje
uruchomienie aplikacji.

3
. Optymalizacja obrazu
17
Menu paska zadań zawiera pięć elementów:
• Help (Pomoc) - Dostęp do pliku
podręcznika użytkownika: Otwiera
plik podręcznika użytkownika w oknie
domyślnej przeglądarki.
• Technical Support (Pomoc techniczna) -
wyświetla stronę pomocy technicznej.
• Check for Update (Sprawdź
aktualizacje) - przenosi użytkownika na
stronę PDI Landing i sprawdza wersję
użytkownika w odniesieniu do najbardziej
aktualnej, dostępnej wersji.
• About (Informacje) - Wyświetla
szczegółowe informacje o produkcie:
wersja produktu, informacje o wydaniu i
nazwa produktu.
• Exit (Zakończ) - Zamknięcie programu
SmartControl Premium
W celu ponownego uruchomienia SmartControl
Premium, wybierz SmartControl Premium
z menu Program, kliknij dwukrotnie ikonę
komputera desktop PC lub uruchom ponownie
system.
Wyłączone menu paska zadań
Po wyłączeniu paska zadań w folderze
preferencji dostępna jest tylko opcja EXIT
(Zakończ). Aby całkowicie usunąć program
SmartControl Premium z paska zadań, należy
wyłączyć ustawienie Run at Startup (Włącz przy
uruchamianiu systemu) w Options>Preferences
(Opcje>Preferencje).
3.4 Instrukcja SmartDesktop
SmartDesktop
SmartDesktop stanowi część pakietu
SmartControl Premium. Zainstaluj pakiet
SmartControl Premium i wybierz SmartDesktop
w ustawieniu Options (Opcje).
• Pole wyboru Align to partition (Wyrównaj
do partycji) umożliwia automatyczne
wyrównanie okna, po jego przeciągnięciu
do zdefi niowanej partycji.
• Wybierz wymaganą partycję klikając ikonę.
Partycja zostanie umieszczona na pulpicie
i nastąpi podświetlenie jej ikony.
• Funkcja Identify (Identyfikuj) zapewnia
szybki sposób podglądu siatki.

3
. Optymalizacja obrazu
18
Przeciąganie i upuszczanie okien
Po skonfi gurowaniu partycji i zaznaczeniu pola
wyboru Align to partition (Wyrównaj do partycji),
można przeciągnąć okno do wybranego
obszaru, po czym zostanie wyrównane
automatycznie. Gdy okno i kursor myszy
znajdą się wewnątrz obszaru, obszar zostanie
podświetlony.
Uwaga
Jeśli podczas przeciągania obszaru nie jest
widoczny jego zarys, wyłączona jest opcja
„Show windows contents while dragging (Pokaż
zawartość okna podczas przeciągania)”. W celu
włączenia:
1. W opcji Control Panel (Panel sterowania)
kliknij System.
2. Kliknij pozycję Advanced system settings
(Zaawansowane ustawienia systemu) (w
systemach Vista i Windows 7 znajduje się
ona w lewym bocznym pasku).
3. W części Performance (Wydajność) kliknij
Settings (Ustawienia).
4. Zaznacz w oknie pole wyboru Show
window contents (Pokaż zawartość okna)
podczas przeciągania i kliknij przycisk OK.
Inna alternatywna ścieżka:
Vista:
Control Panel (Panel sterowania) >
Personalization (Personalizacja) > Window
Color and Appearance (Kolor i wygląd okien)
> kliknij „Open Classic appearance properties
for more color options (Otwórz właściwości
wyglądu klasycznego, aby uzyskać więcej opcji
kolorów)” > kliknij przycisk „Effects (Efekty)” >
zaznacz Show window contents while dragging
(Pokaż zawartość okna podczas przeciągania).
XP:
Display Properties (Właściwości ekranu) >
Appearance (Wygląd) > Effects (Efekty)... >
zaznacz Show window contents while dragging
(Pokaż zawartość okna podczas przeciągania).
Windows 7:
Brak innej alternatywnej ścieżki.
Opcje paska tytułu
Dostęp do funkcji Desktop Partition (Partycja
pulpitu) można uzyskać z paska tytułu
aktywnego okna. Udostępnia to szybki i łatwy
sposób zarządzania pulpitem oraz możliwość
wysyłania dowolnego okna do wybranej partycji
bez konieczności przeciągania i upuszczania.
Przesuń kursor do paska tytułu aktywnego
okna, aby uzyskać dostęp do rozwijanego
menu.
Menu kliknięcia prawym przyciskiem
Kliknij prawym przyciskiem myszy ikonę
Desktop Partition (Partycja pulpitu), aby
wyświetlić menu rozwijane.
• Find Windows (Znajdź okna) - W
niektórych przypadkach, użytkownik
może wysłać wiele okien to tej samej
partycji. Funkcja Find Windows (Znajdź
okna) pokazuje wszystkie otwarte okna i
przenosi wybrane okno na pierwszy plan.
• Desktop Partition (Partycja pulpitu)
- Funkcja Desktop Partition (Partycja
pulpitu) pokazuje obecnie wybraną
partycję i umożliwia użytkownikowi szybką
zmianę na dowolną partycję pokazaną na
rozwijanej liście.
Strona się ładuje...
Strona się ładuje...
Strona się ładuje...
Strona się ładuje...
Strona się ładuje...
Strona się ładuje...
Strona się ładuje...
Strona się ładuje...
Strona się ładuje...
Strona się ładuje...
Strona się ładuje...
Strona się ładuje...
Strona się ładuje...
Strona się ładuje...
Strona się ładuje...
Strona się ładuje...
Strona się ładuje...
Strona się ładuje...
Strona się ładuje...
Strona się ładuje...
Strona się ładuje...
Strona się ładuje...
Strona się ładuje...
Strona się ładuje...
Strona się ładuje...
Strona się ładuje...
-
 1
1
-
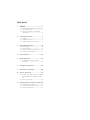 2
2
-
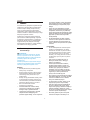 3
3
-
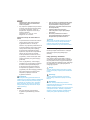 4
4
-
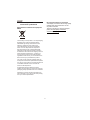 5
5
-
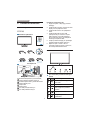 6
6
-
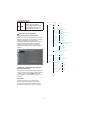 7
7
-
 8
8
-
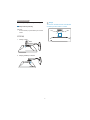 9
9
-
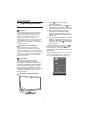 10
10
-
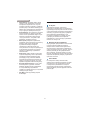 11
11
-
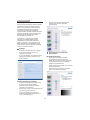 12
12
-
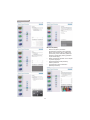 13
13
-
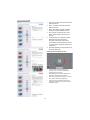 14
14
-
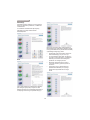 15
15
-
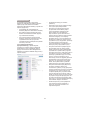 16
16
-
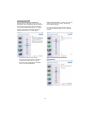 17
17
-
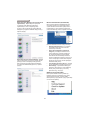 18
18
-
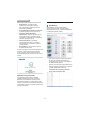 19
19
-
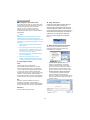 20
20
-
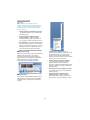 21
21
-
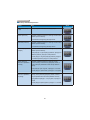 22
22
-
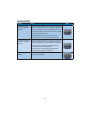 23
23
-
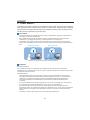 24
24
-
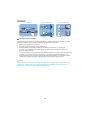 25
25
-
 26
26
-
 27
27
-
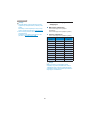 28
28
-
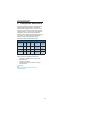 29
29
-
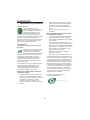 30
30
-
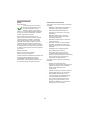 31
31
-
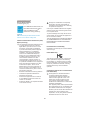 32
32
-
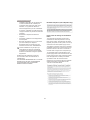 33
33
-
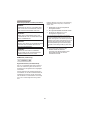 34
34
-
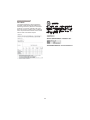 35
35
-
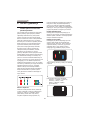 36
36
-
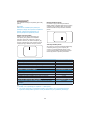 37
37
-
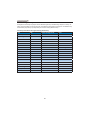 38
38
-
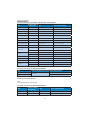 39
39
-
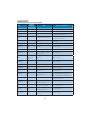 40
40
-
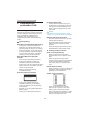 41
41
-
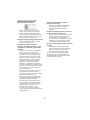 42
42
-
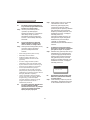 43
43
-
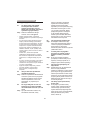 44
44
-
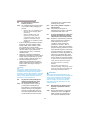 45
45
-
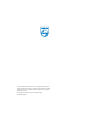 46
46
Philips 273P3QPYEB/00 Instrukcja obsługi
- Kategoria
- Telewizory
- Typ
- Instrukcja obsługi
Powiązane artykuły
-
Philips 190BL1CB/00 Instrukcja obsługi
-
Philips 231B4QPYCB/00 Instrukcja obsługi
-
Philips 258B6QJEB/00 Instrukcja obsługi
-
Philips 238C4QHSN/00 Instrukcja obsługi
-
Philips 231S4LCB/00 Instrukcja obsługi
-
Philips 229C4QSB/00 Instrukcja obsługi
-
Philips 239C4QSB/00 Instrukcja obsługi
-
Philips 273G3DHSW/00 Instrukcja obsługi
-
Philips 278C4QHSN/01 Instrukcja obsługi
-
Philips 19S4QAB/00 Instrukcja obsługi