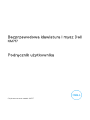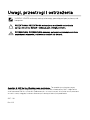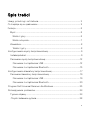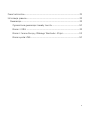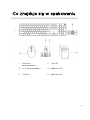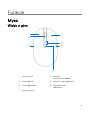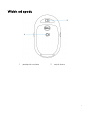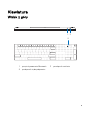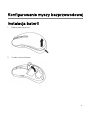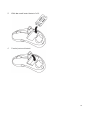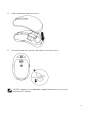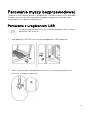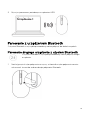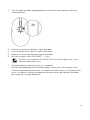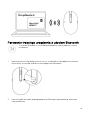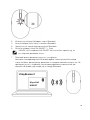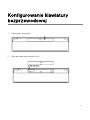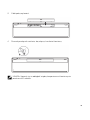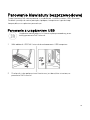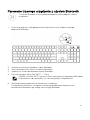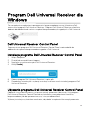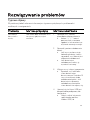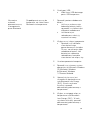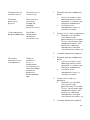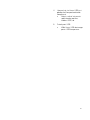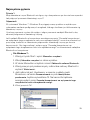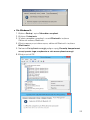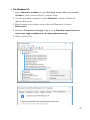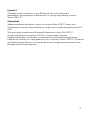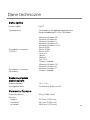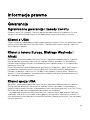Dell Premier Wireless Keyboard and Mouse KM717 instrukcja
- Typ
- instrukcja

Bezprzewodowa klawiatura i mysz Dell
KM717
Podręcznik użytkownika
Oficjalne oznaczenie modelu: KM717

Uwagi, przestrogi i ostrzeżenia
UWAGA: UWAGA wskazuje ważną informację, pozwalająca lepiej wykorzystać
komputer.
PRZESTROGA: PRZESTROGA wskazuje na możliwość uszkodzenia
sprzętu lub utraty danych i wskazuje, jak uniknąć problemu.
OSTRZEŻENIE: OSTRZEŻENIE wskazuje potencjalne niebezpieczeństwo
uszkodzenia własności, odniesienia obrażeń lub śmierci.
Copyright © 2017 Dell Inc. Wszelkie prawa zastrzeżone. Ten produkt jest chroniony przez
amerykańskie i międzynarodowe przepisy o ochronie własności intelektualnej. Dell™ i logo Dell to
znaki towarowe Dell Inc. w Stanach Zjednoczonych i w innych krajach. Wszystkie inne wymienione
tu znaki i nazwy mogą być znakami towarowymi należącymi do innych podmiotów.
2017 - 06
Rev. A01

3
Spis treści
Uwagi, przestrogi i ostrzeżenia ......................................................................... 2
Co znajduje się w opakowaniu ........................................................................... 5
Funkcje ................................................................................................................. 6
Mysz ................................................................................................................. 6
Widok z góry ................................................................................................ 6
Widok od spodu ............................................................................................ 7
Klawiatura ......................................................................................................... 8
Widok z góry ................................................................................................ 8
Konfigurowanie myszy bezprzewodowej. ........................................................ 9
Instalacja baterii ............................................................................................... 9
Parowanie myszy bezprzewodowej ............................................................. 12
Parowanie z urządzeniem USB ................................................................ 12
Parowanie z urządzeniem Bluetooth ....................................................... 13
Konfigurowanie klawiatury bezprzewodowej .................................................. 17
Parowanie klawiatury bezprzewodowej ..................................................... 19
Parowanie z urządzeniem USB ............................................................... 19
Parowanie z urządzeniem Bluetooth ...................................................... 20
Program Dell Universal Receiver dla Windows .............................................. 23
Rozwiązywanie problemów .............................................................................. 24
Typowe objawy .............................................................................................. 24
Często zadawane pytania ............................................................................ 28

4
Dane techniczne ........................................................................................... 32
Informacje prawne ........................................................................................ 34
Gwarancja .................................................................................................. 34
Ograniczona gwarancja i zasady zwrotu ............................................. 34
Klienci z USA: ........................................................................................ 34
Klienci z terenu Europy, Bliskiego Wschodu i Afryki: ........................... 34
Klienci spoza USA: ................................................................................. 34

5
Co znajduje się w opakowaniu
1 klawiatura
bezprzewodowa
2 Typ AAA
3 mysz bezprzewodowa 4 odbiornik USB
5 Typ AAA 6 dokumentacja

6
Funkcje
Mysz
Widok z góry
1
7
2
6
3 5
4
1 lewy przycisk 2
przycisk
przewijania/środkowy
3
strona do tyłu
4
przycisk trybu połą
czenia
5 strona do przodu 6 kontrolka trybu
połączenia
7 prawy przycisk

7
Widok od spodu
1 przełącznik zasilania 2 czujnik lasera

8
Klawiatura
Widok z góry
1 2
3
1 przycisk parowania Bluetooth 2 przełącznik zasilania
3 przełącznik trybu połączenia

9
Konfigurowanie myszy bezprzewodowej
Instalacja baterii
1 Zdejmij pokrywę myszy.
2 Otwórz zatrzask baterii.

10
3 Włóż do wnęki baterii baterie AAA.
4 Zamknij zatrzask baterii.

11
5 Załóż z powrotem pokrywę myszy.
6 Przesuń przełącznik zasilania, aby włączyć zasilanie myszy.
UWAGA: Upewnij się, że odległość między komputerem a myszą nie
przekracza 10 metrów.

12
Parowanie myszy bezprzewodowej
Twoją mysz Dell można parować z urządzeniami z wykorzystaniem USB i Bluetooth.
Parować i przełączać można pomiędzy laptopem, komputerem typu desktop i
kompatybilnym urządzeniem przenośnym.
Parowanie z urządzeniem USB
Urządzenie można połączyć z myszą bezprzewodową, przez funkcję
parowania Dell Universal.
1 Włóż odbiornik USB Dell Universal do wolnego portu USB komputera.
2 Włączy się kontrolka trybu połączenia na myszy, wskazując parowanie Dell
Universal, następnie wyłączy się.

13
3 Mysz jest parowana z posiadanym urządzeniem USB.
Parowanie z urządzeniem Bluetooth
Z użyciem Bluetooth z myszą bezprzewodową, można połączyć do dwóch urządzeń.
Parowanie drugiego urządzenia z użyciem Bluetooth
Z użyciem Bluetooth z myszą bezprzewodową, można połączyć drugie
urządzenie.
1 Naciśnij przycisk trybu połączenia na myszy, aż kontrolka trybu połączenia zacznie
wskazywać, że zostało wybrane drugie połączenie Bluetooth.
Urządzenie 1

14
2 Zacznie migać kontrolka drugiego połączenia Bluetooth, potwierdzając włączenie
trybu parowania.
3 W oknie wyszukiwania Windows, wpisz Bluetooth.
4 Na wyświetlonej liście, kliknij Ustawienia Bluetooth.
5 Upewnij się, że została włączona funkcja Bluetooth.
6 Na liście urządzeń, kliknij Dell WM527 → Paruj.
UWAGA: Jeśli urządzenia Dell WM527 nie ma na liście, upewnij się, że jest
włączone parowanie myszy.
7 Potwierdź proces parowania na myszy i urządzeniu.
Kontrolka drugiego połączenia Bluetooth będzie świecić przez kilka sekund stałym
światłem, potwierdzając parowanie, a następnie kontrolka wyłączy się. Po sparowaniu
myszy i urządzenia, zostaną one połączone automatycznie, po włączeniu Bluetooth,
gdy znajdą się w zasięgu Bluetooth.

15
Parowanie trzeciego urządzenia z użyciem Bluetooth
Z użyciem Bluetooth z myszą bezprzewodową, można połączyć trzecie
urządzenie.
1 Naciśnij przycisk trybu połączenia na myszy, aż kontrolka trybu połączenia zacznie
wskazywać, że zostało wybrane trzecie połączenie Bluetooth.
2 Zacznie migać kontrolka drugiego połączenia Bluetooth, potwierdzając włączenie
trybu parowania.
Urządzenie 2
Mysz Dell
WM527

16
3 W oknie wyszukiwania Windows, wpisz Bluetooth.
4 Na wyświetlonej liście, kliknij Ustawienia Bluetooth.
5 Upewnij się, że została włączona funkcja Bluetooth.
6 Na liście urządzeń, kliknij Dell WM527 → Paruj.
UWAGA: Jeśli urządzenia Dell WM527 nie ma na liście, upewnij się, że
jest włączone parowanie myszy.
7 Potwierdź proces parowania na myszy i urządzeniu.
Kontrolka trzeciego połączenia Bluetooth będzie świecić przez kilka sekund
stałym światłem, potwierdzając parowanie, a następnie kontrolka wyłączy się. Po
sparowaniu myszy i urządzenia, zostaną one połączone automatycznie, po
włączeniu Bluetooth, gdy znajdą się w zasięgu Bluetooth.
Urządzenie 3
Mysz Dell
WM527

17
Konfigurowanie klawiatury
bezprzewodowej
1 Zdejmij pokrywę baterii.
2 Włóż do wnęki baterii baterie AAA.

18
3 Załóż pokrywę baterii.
4 Przesuń przełącznik zasilania, aby włączyć zasilanie klawiatury.
UWAGA: Upewnij się, że odległość między komputerem a klawiaturą nie
przekracza 10 metrów.

19
Parowanie klawiatury bezprzewodowej
Twoją klawiaturę Dell można parować z urządzeniami z wykorzystaniem USB i Bluetooth.
Parować i przełączać można pomiędzy laptopem, komputerem typu desktop i
kompatybilnym urządzeniem przenośnym.
Parowanie z urządzeniem USB
Urządzenie można połączyć z klawiaturą bezprzewodową, przez
funkcję parowania Dell Universal.
1 Włóż odbiornik USB Dell Universal do wolnego portu USB komputera.
2 Przełącznik trybu połączenia na klawiaturze, jest domyślnie ustawiony na
parowanie Dell Universal.

20
3 Klawiatura jest parowana z posiadanym urządzeniem USB.
Parowanie z urządzeniem Bluetooth
Z użyciem Bluetooth z klawiaturą bezprzewodową, można połączyć do dwóch urządzeń.
Parowanie drugiego urządzenia z użyciem Bluetooth
Z użyciem Bluetooth z klawiaturą bezprzewodową, można połączyć
drugie urządzenie.
1 Przesuń przełącznik trybu połączenia na klawiaturze w celu wyboru drugiego
połączenia Bluetooth.
Urządzenie 1
Strona jest ładowana ...
Strona jest ładowana ...
Strona jest ładowana ...
Strona jest ładowana ...
Strona jest ładowana ...
Strona jest ładowana ...
Strona jest ładowana ...
Strona jest ładowana ...
Strona jest ładowana ...
Strona jest ładowana ...
Strona jest ładowana ...
Strona jest ładowana ...
Strona jest ładowana ...
Strona jest ładowana ...
-
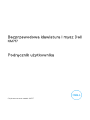 1
1
-
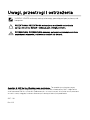 2
2
-
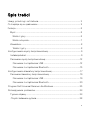 3
3
-
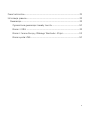 4
4
-
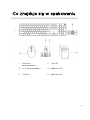 5
5
-
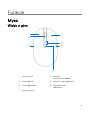 6
6
-
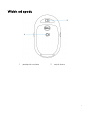 7
7
-
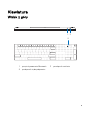 8
8
-
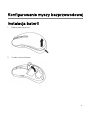 9
9
-
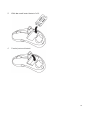 10
10
-
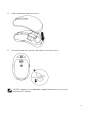 11
11
-
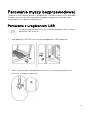 12
12
-
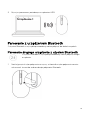 13
13
-
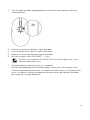 14
14
-
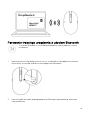 15
15
-
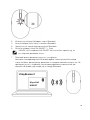 16
16
-
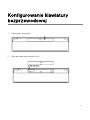 17
17
-
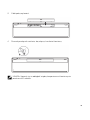 18
18
-
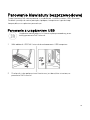 19
19
-
 20
20
-
 21
21
-
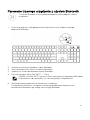 22
22
-
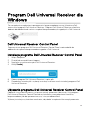 23
23
-
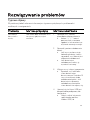 24
24
-
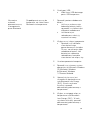 25
25
-
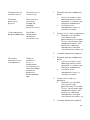 26
26
-
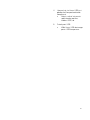 27
27
-
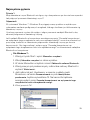 28
28
-
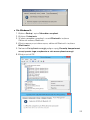 29
29
-
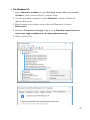 30
30
-
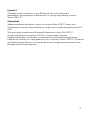 31
31
-
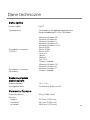 32
32
-
 33
33
-
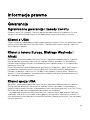 34
34