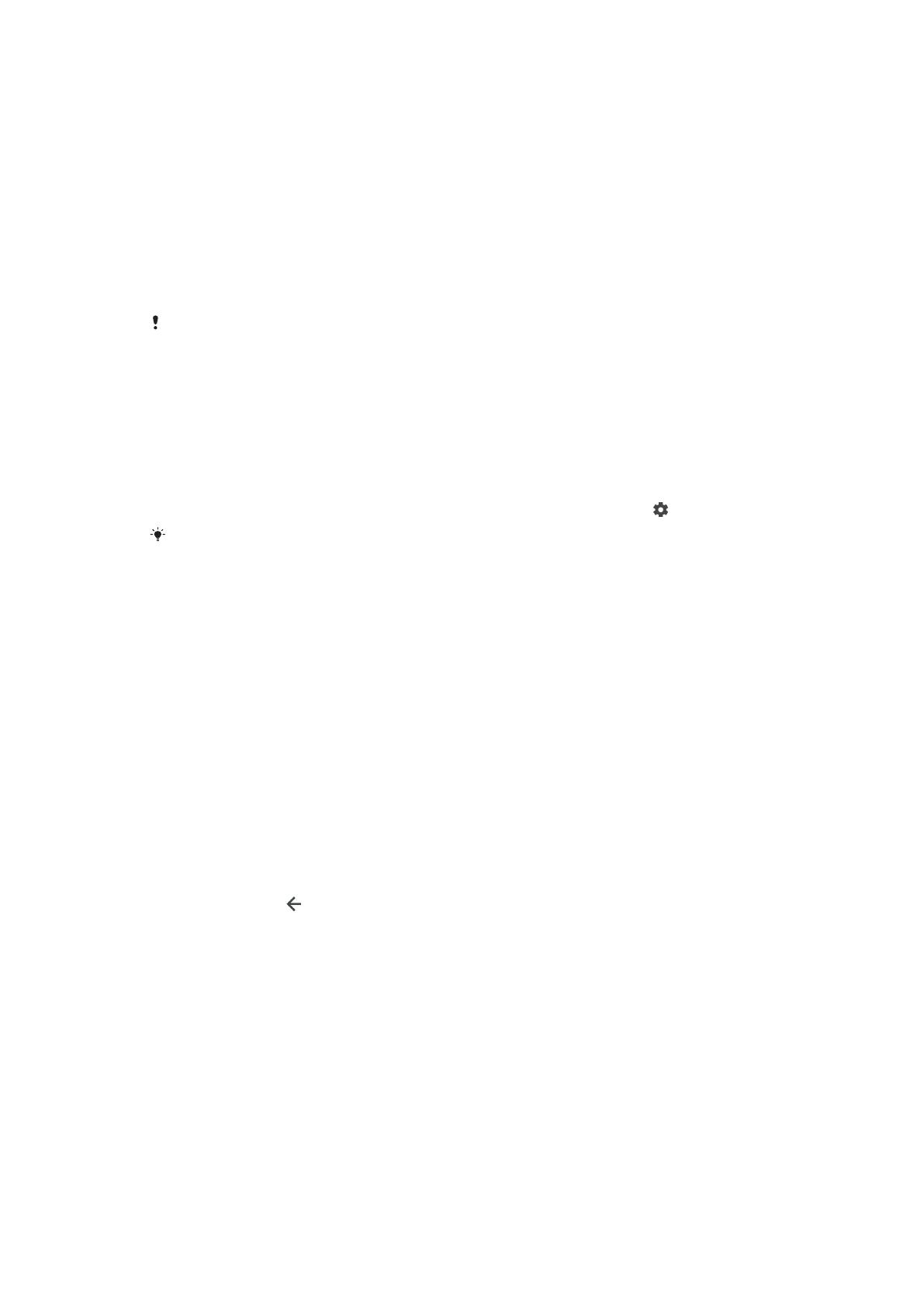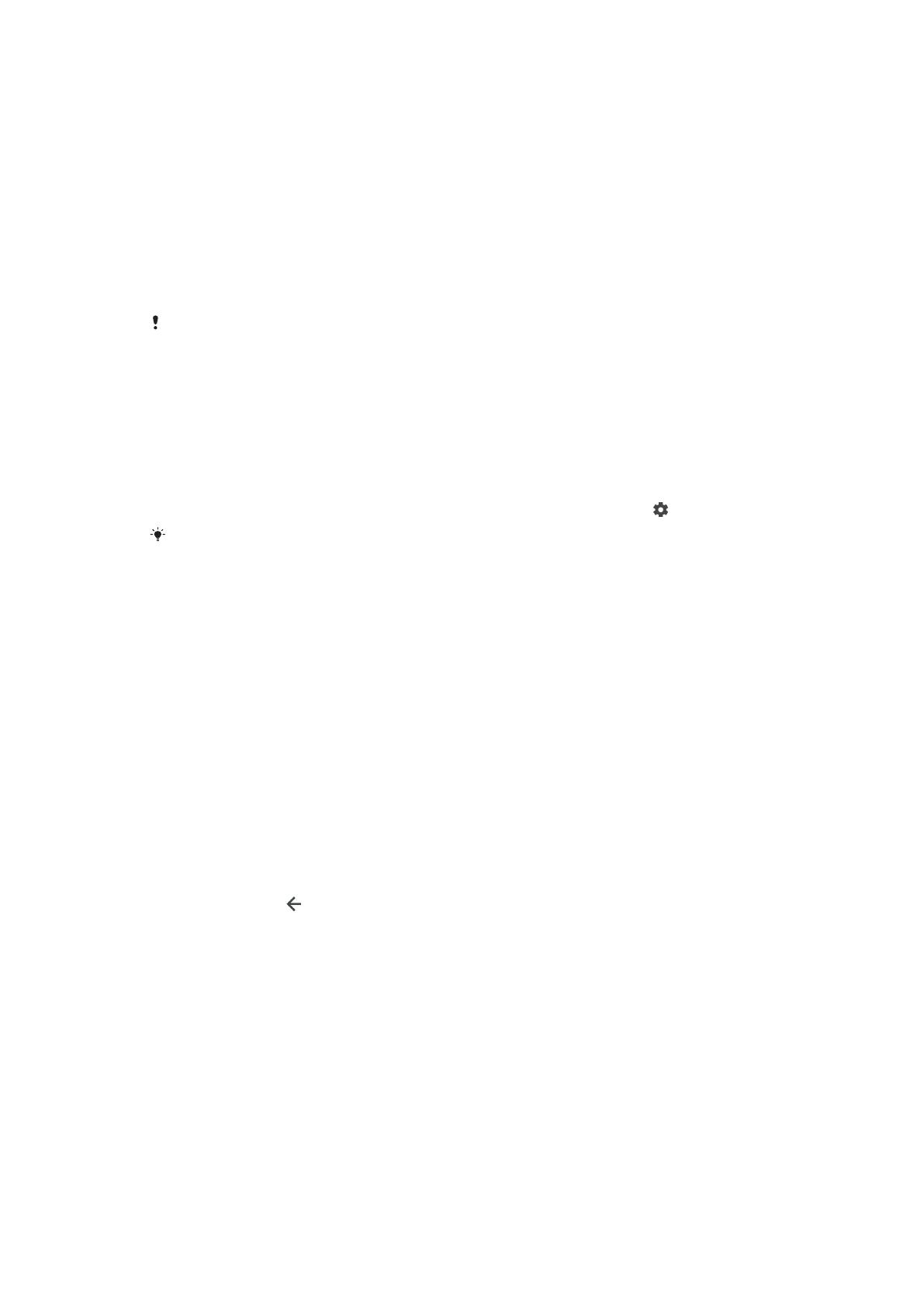
• Wzór — aby odblokować urządzenie, należy narysować palcem prosty wzór.
• Kod PIN odblokowania — aby odblokować urządzenie, należy wprowadzić kod PIN
składający się z co najmniej czterech cyfr.
• Hasło — aby odblokować urządzenie, należy wprowadzić hasło składające się z liter
i cyfr.
• Odcisk palca — aby odblokować urządzenie, należy umieścić na czujniku palec z
wcześniej zarejestrowanym odciskiem.
Przed użyciem odcisków palców należy je zarejestrować w Menedżerze odcisków
palców. Aby skonfigurować powiadomienia na ekranie blokady, zobacz
Powiadomienia
stronie 33.
Jak utworzyć lub zmienić blokadę ekranu
Zapamiętanie wzoru, kodu PIN lub hasła do odblokowania ekranu jest bardzo ważne. Jeśli
go nie zapamiętasz, przywrócenie ważnych danych, takich jak kontakty i wiadomości, może
okazać się niemożliwe. Zobacz wskazówki dotyczące rozwiązywania problemów z
urządzeniem pod adresem
http://support.sonymobile.com
.
1
Znajdź i stuknij kolejno pozycje Ustawienia > Ekran blokady i
zabezpieczenia > Blokada ekranu.
2 Jeżeli wyświetli się monit, potwierdź bieżącą blokadę ekranu.
3 Wybierz opcję i postępuj zgodnie z instrukcjami wyświetlanymi na ekranie.
4 Jeżeli używasz bezpiecznej blokady ekranu, możesz ustawić blokowanie
ekranu przyciskiem zasilania, czas włączania blokady ekranu oraz
wiadomość wyświetlaną na ekranie blokady po naciśnięciu pozycji
.
Jeżeli używasz konta Microsoft Exchange ActiveSync (EAS), ustawienia zabezpieczeń EAS
mogą ograniczać typ blokady ekranu do kodu PIN lub hasła. Aby poznać stosowane zasady
zabezpieczeń sieci, skontaktuj się z administratorem.
Automatyczne odblokowywanie urządzenia
Funkcja Smart Lock umożliwia automatyczne odblokowywanie urządzenia w
pewnych sytuacjach, na przykład gdy jest połączone z urządzeniem Bluetooth lub
gdy masz je przy sobie.
Funkcja Smart Lock jest dostępna na większości rynków (krajów lub regionów).
Aby uzyskać więcej informacji na temat funkcji Smart Lock, przejdź do strony
http://www.support.google.com/
i wyszukaj hasło „smart lock”.
Jak włączyć funkcję Smart Lock
1 Jeżeli nie masz jeszcze ustawionej blokady ekranu, ustaw w tym celu wzór,
kod PIN lub hasło.
2 Znajdź i stuknij kolejno pozycje Ustawienia > Ekran blokady i
zabezpieczenia > Agenty zaufania.
3 Stuknij suwak Smart Lock (Google), aby włączyć tę funkcję.
4 Stuknij pozycję
.
5 Znajdź i stuknij pozycję Smart Lock.
6 Wprowadź wzór, kod PIN lub hasło. Wprowadź te poświadczenia, aby
zmienić ustawienia funkcji Smart Lock.
7 Wybierz typ blokady Smart Lock.
Menedżer odcisków palców
Zarejestruj swój odcisk palca jako dodatkowy środek zabezpieczający w celu
odblokowywania urządzenia lub uwierzytelniania zakupów. Na urządzeniu można
zarejestrować maksymalnie 5 odcisków palca.
Kiedy odcisku palca używa się do blokowania ekranu, blokada ekranu ze wzorem,
kodem PIN lub hasłem działa jako zapasowa metoda odblokowywania. Przed
zarejestrowaniem odcisku palca sprawdź, czy czujnik jest czysty i nie ma na nim
widocznych śladów wilgoci.
17
To jest wersja internetowa niniejszej publikacji. © Drukowanie dozwolone wyłącznie do użytku prywatnego.