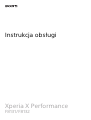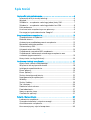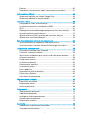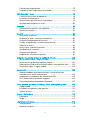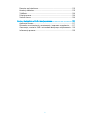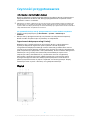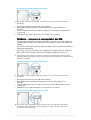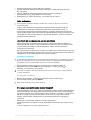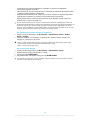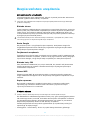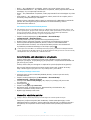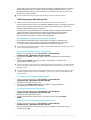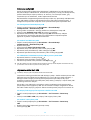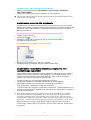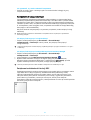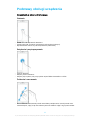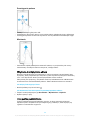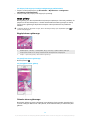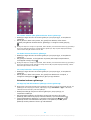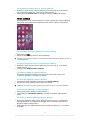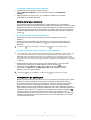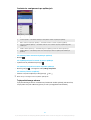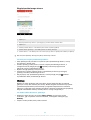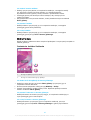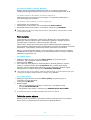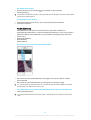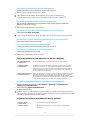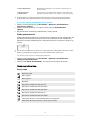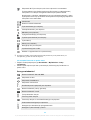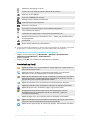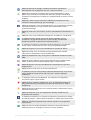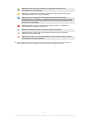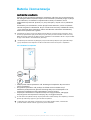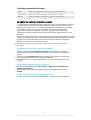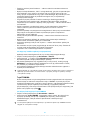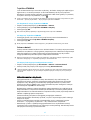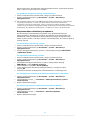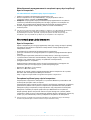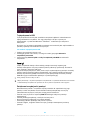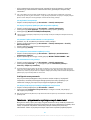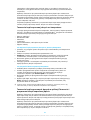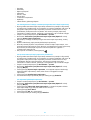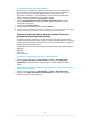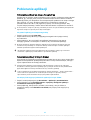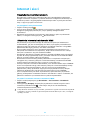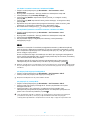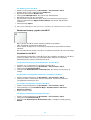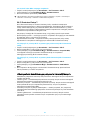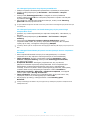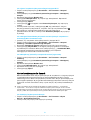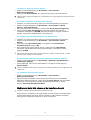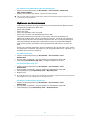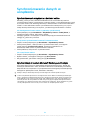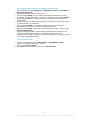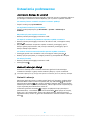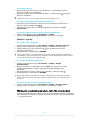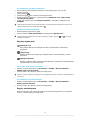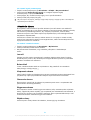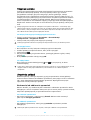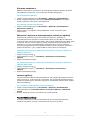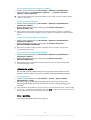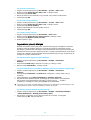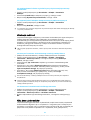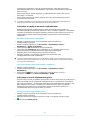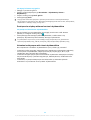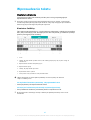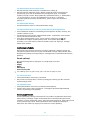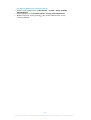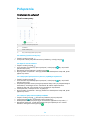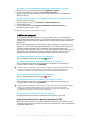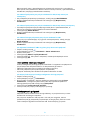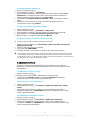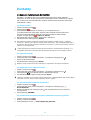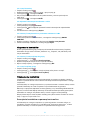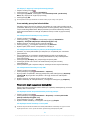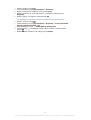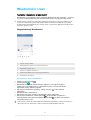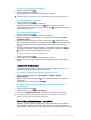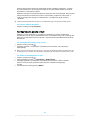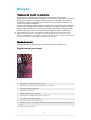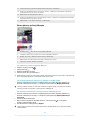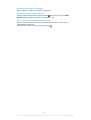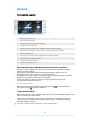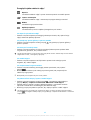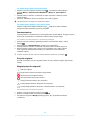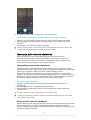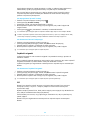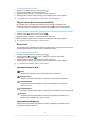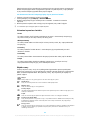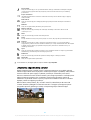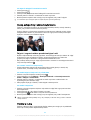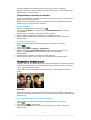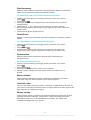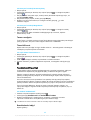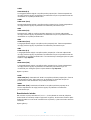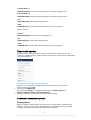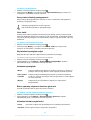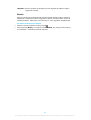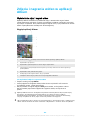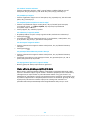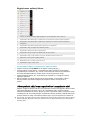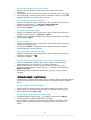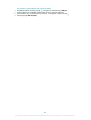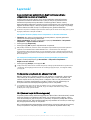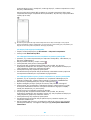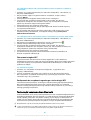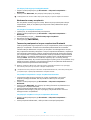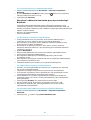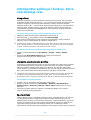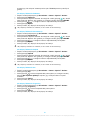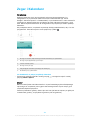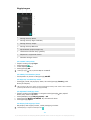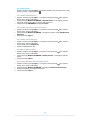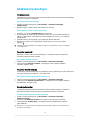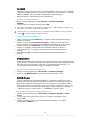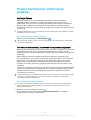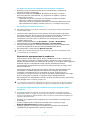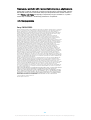Sony Xperia X Performance instrukcja
- Kategoria
- Smartfony
- Typ
- instrukcja

Instrukcja obsługi
Xperia X Performance
F8131/F8132

Spis treści
Czynności przygotowawcze..........................................................6
Informacje o tej instrukcji obsługi.................................................... 6
Wygląd.............................................................................................. 6
Składanie — urządzenie z obsługą jednej karty SIM........................7
Składanie — urządzenie z obsługą dwóch kart SIM........................ 8
Folia ochronna.................................................................................. 9
Uruchamianie urządzenia po raz pierwszy...................................... 9
Do czego jest potrzebne konto Google?..........................................9
Bezpieczeństwo urządzenia........................................................ 11
Zabezpieczanie urządzenia............................................................. 11
Blokada ekranu................................................................................ 11
Automatyczne odblokowywanie urządzenia................................. 12
Menedżer odcisków palców............................................................12
Ochrona karty SIM........................................................................... 14
Używanie wielu kart SIM................................................................. 14
Znajdowanie numerów IMEI urządzenia........................................ 15
Znajdowanie i blokowanie utraconego urządzenia oraz
usuwanie jego zawartości ..............................................................15
Korzystanie z usług lokalizacji.........................................................16
Podstawy obsługi urządzenia......................................................17
Korzystanie z ekranu dotykowego..................................................17
Włączanie lub wyłączanie ekranu...................................................18
Inteligentne podświetlenie.............................................................18
Ekran główny................................................................................... 19
Ekran aplikacji.................................................................................. 21
Skróty ułatwiające działania........................................................... 22
Nawigowanie po aplikacjach..........................................................22
Widżety........................................................................................... 24
Skróty i foldery................................................................................ 25
Tło i motywy....................................................................................26
Robienie zrzutu ekranu...................................................................26
Powiadomienia............................................................................... 27
Ikony na pasku stanu......................................................................29
Omówienie aplikacji........................................................................ 31
Bateria i konserwacja.................................................................. 34
Ładowanie urządzenia....................................................................34
Zarządzanie baterią i zużyciem energii..........................................35
Aktualizowanie urządzenia.............................................................37
Konserwacja przy użyciu komputera..............................................39
2

Pamięć.............................................................................................40
Tworzenie i przywracanie kopii zapasowych zawartości............... 41
Pobieranie aplikacji..................................................................... 45
Pobieranie aplikacji ze sklepu Google Play....................................45
Pobieranie aplikacji z innych źródeł............................................... 45
Internet i sieci..............................................................................46
Przeglądanie stron internetowych................................................. 46
Ustawienia Internetu i wiadomości MMS ......................................46
Wi-Fi.................................................................................................47
Udostępnianie komórkowego połączenia transmisji danych....... 49
Kontrola wykorzystania danych...................................................... 51
Wybieranie karty SIM używanej do transferu danych....................52
Wybieranie sieci komórkowych...................................................... 53
Synchronizowanie danych w urządzeniu................................... 54
Synchronizowanie urządzenia z kontami online........................... 54
Synchronizacja z kontem Microsoft Exchange ActiveSync............54
Ustawienia podstawowe............................................................ 56
Uzyskiwanie dostępu do ustawień.................................................56
Głośność, wibracja i dźwięk........................................................... 56
Wyciszanie urządzenia przy użyciu trybu Nie przeszkadzać......... 57
Ustawienia ekranu.......................................................................... 59
Przypinanie ekranu.........................................................................60
Ustawienia aplikacji........................................................................60
Resetowanie aplikacji......................................................................61
Ustawienia języka........................................................................... 62
Data i godzina.................................................................................62
Poprawianie jakości dźwięku..........................................................63
Eliminacja zakłóceń........................................................................ 64
Kilka kont użytkowników................................................................64
Wprowadzanie tekstu................................................................. 67
Klawiatury ekranowe.......................................................................67
Edytowanie tekstu.......................................................................... 68
Autouzupełnianie........................................................................... 68
Połączenia................................................................................... 70
Nawiązywanie połączeń................................................................. 70
Odbieranie połączeń....................................................................... 71
Inteligentna obsługa połączeń....................................................... 72
Przekazywanie połączeń.................................................................72
Blokowanie numeru........................................................................ 73
Kontakty.......................................................................................74
Dodawanie i edytowanie kontaktów..............................................74
Grupowanie kontaktów.................................................................. 75
3

Przenoszenie kontaktów.................................................................75
Tworzenie kopii zapasowej kontaktów.......................................... 76
Wiadomości i czat....................................................................... 78
Czytanie i wysyłanie wiadomości...................................................78
Ustawienia wiadomości..................................................................79
Komunikacja błyskawiczna i czat wideo........................................ 79
Konfigurowanie poczty e-mail....................................................... 80
Muzyka.........................................................................................81
Przenoszenie muzyki na urządzenie...............................................81
Słuchanie muzyki.............................................................................81
Aparat..........................................................................................84
Poznawanie aparatu.......................................................................84
Ekspozycja, kolor i warunki oświetlenia......................................... 87
Ustawianie odpowiedniej ostrości..................................................91
Osoby, autoportrety i uśmiechnięte twarze...................................92
Obiekty w ruchu..............................................................................92
Korzystanie z aplikacji aparatu....................................................... 93
Rozdzielczość i pamięć...................................................................95
Diagnostyka aparatu.......................................................................97
Dodatkowe ustawienia aparatu......................................................97
Zdjęcia i nagrania wideo w aplikacji Album............................. 100
Wyświetlanie zdjęć i nagrań wideo.............................................. 100
Menu ekranu głównego aplikacji Album...................................... 101
Udostępnianie zdjęć oraz nagrań wideo i zarządzanie nimi....... 102
Ukrywanie zdjęć i nagrań wideo...................................................103
Łączność.................................................................................... 105
Bezprzewodowe wyświetlanie kopii lustrzanej ekranu
urządzenia na ekranie telewizora................................................. 105
Podłączanie urządzenia do akcesoriów USB................................105
NFC (komunikacja krótkozasięgowa)............................................105
Technologia bezprzewodowa Bluetooth...................................... 107
Inteligentne aplikacje i funkcje, które oszczędzają czas...........110
Google Feed...................................................................................110
Używanie urządzenia jako portfela............................................... 110
Xperia Actions................................................................................110
Zegar i Kalendarz........................................................................112
Kalendarz........................................................................................112
Zegar.............................................................................................. 112
Ułatwienia dostępu.................................................................... 115
Powiększenie..................................................................................115
Rozmiar czcionki............................................................................ 115
4

Rozmiar wyświetlacza....................................................................115
Korekcja kolorów............................................................................115
TalkBack..........................................................................................116
Dźwięk mono................................................................................. 116
Switch Access.................................................................................116
Pomoc techniczna i informacje prawne.....................................117
Aplikacja Pomoc.............................................................................117
Ponowne uruchamianie, resetowanie i naprawa urządzenia.......117
Gwarancja, wartości SAR i wskazówki dotyczące użytkowania... 119
Informacje prawne.........................................................................119
5

Czynności przygotowawcze
Informacje o tej instrukcji obsługi
Niniejszy dokument stanowi instrukcję obsługi urządzenia Xperia X Performance z
oprogramowaniem Android™ 8.0. Wersję oprogramowania urządzenia można
sprawdzić w menu Ustawienia.
Aktualizacje systemu i aplikacji mogą powodować inne wyświetlanie funkcji urządzenia niż
przedstawiono to w niniejszej instrukcji obsługi. Aktualizacja może nie wpływać na wersję
systemu Android. Więcej informacji na temat aktualizacji oprogramowania można znaleźć w
sekcji
Aktualizowanie urządzenia
na stronie 37.
Jak sprawdzić bieżącą wersję oprogramowania i numer modelu urządzenia
1 Znajdź i stuknij kolejno pozycje Ustawienia > System > Informacje o
telefonie.
2 Bieżąca wersja oprogramowania jest wyświetlana w sekcji Numer kompilacji.
Numer modelu urządzenia jest wyświetlany w sekcji Model.
Ograniczenia dotyczące usług i funkcji
Niektóre usługi i funkcje opisane w tej instrukcji obsługi są obsługiwane w
wybranych krajach lub regionach i przez wybrane sieci lub wybranych
usługodawców. Międzynarodowego numeru alarmowego GSM można zawsze
używać we wszystkich krajach, regionach oraz sieciach wszystkich usługodawców,
jeżeli urządzenie jest połączone z siecią komórkową. W celu ustalenia dostępności
określonych usług i funkcji oraz ewentualnych dodatkowych opłat z nimi
związanych należy skontaktować się z operatorem sieci lub usługodawcą.
Korzystanie z określonych funkcji i aplikacji opisanych w tej instrukcji może
wymagać dostępu do Internetu. Nawiązywanie połączenia z Internetem za
pomocą urządzenia może się wiązać z opłatami za transmisję danych. Więcej
informacji można uzyskać u dostawcy usług bezprzewodowych.
Wygląd
6
To jest wersja internetowa niniejszej publikacji. © Drukowanie dozwolone wyłącznie do użytku prywatnego.

1. Gniazdo zestawu słuchawkowego
2. Obszar wykrywania funkcji NFC™
3. Aparat z przodu
4. Głośnik słuchawki
5. Dioda ładowania/powiadomień
6. Czujnik zbliżeniowy/światła
7. Klawisz zasilania/czytnik odcisków
palców
8. Przycisk głośności/zoomu
9. Klawisz aparatu
10. Główny głośnik
11. Port ładowarki/przewodu USB
12. Mikrofon główny
13. Główna antena Wi-Fi/Bluetooth®
14. Obiektyw głównego aparatu
15. Lampa błyskowa LED
16. Mikrofon dodatkowy
17. Antena GPS
18. Osłona gniazda karty nano SIM i
karty pamięci
19. Obszar anteny Wi-Fi
Funkcja obsługi odcisków palców jest niedostępna w Stanach Zjednoczonych.
Składanie — urządzenie z obsługą jednej karty SIM
To urządzenie obsługuje tylko karty nano SIM. Urządzenia z obsługą jednej karty
SIM umożliwiają korzystanie z jednej karty SIM oraz karty pamięci.
Kartę SIM i kartę pamięci wkłada się do innych części uchwytu na kartę nano SIM i
kartę pamięci. Należy uważać, aby ich nie pomylić.
Informacje o tym, jak sprawdzić, czy urządzenie obsługuje jedną czy dwie karty
SIM, zawiera temat
Znajdowanie numerów IMEI urządzenia
na stronie 15.
Aby zapobiec utracie danych, pamiętaj o wyłączeniu urządzenia lub odłączeniu karty
pamięci przed wyciągnięciem uchwytu w celu wyjęcia karty nano SIM lub karty pamięci z
urządzenia.
7
To jest wersja internetowa niniejszej publikacji. © Drukowanie dozwolone wyłącznie do użytku prywatnego.

Jak włożyć kartę nano SIM i kartę pamięci
Nie wycinaj i nie przycinaj karty SIM, ponieważ może to spowodować uszkodzenie
urządzenia.
1 Wyciągnij uchwyt karty nano SIM i karty pamięci.
2 Włóż kartę pamięci do uchwytu odpowiednią stroną, jak pokazano na
ilustracji.
3 Umieść dokładnie kartę nano SIM w uchwycie na kartę SIM, jak pokazano to
na ilustracji.
4 Delikatnie wsuń uchwyt do otworu, aż znajdzie się na miejscu.
Składanie — urządzenie z obsługą dwóch kart SIM
To urządzenie obsługuje tylko karty nano SIM. Urządzenia z obsługą dwóch kart
SIM umożliwiają korzystanie z dwóch kart nano SIM lub z karty nano SIM i karty
pamięci.
Urządzenia z obsługą dwóch kart SIM są dostępne tylko na niektórych rynkach i u
niektórych operatorów.
Informacje o tym, jak sprawdzić, czy urządzenie obsługuje jedną czy dwie karty
SIM, zawiera temat
Znajdowanie numerów IMEI urządzenia
na stronie 15.
Aby zapobiec utracie danych, pamiętaj o wyłączeniu urządzenia lub odłączeniu karty
pamięci przed wyciągnięciem uchwytu w celu wyjęcia karty (lub kart) nano SIM albo karty
pamięci z urządzenia.
Jak włożyć kartę nano SIM i kartę pamięci
Nie wycinaj i nie przycinaj karty SIM, ponieważ może to spowodować uszkodzenie
urządzenia.
1 Wyciągnij uchwyt karty nano SIM i karty pamięci.
2 Włóż kartę pamięci do uchwytu odpowiednią stroną, jak pokazano na
ilustracji.
3 Umieść dokładnie kartę nano SIM w uchwycie na kartę SIM, jak pokazano to
na ilustracji.
4 Delikatnie wsuń uchwyt do otworu, aż znajdzie się na miejscu.
Jak włożyć jedną lub dwie karty nano SIM
Nie wycinaj i nie przycinaj kart SIM, ponieważ może to spowodować uszkodzenie
urządzenia. Tylko urządzenia z obsługą dwóch kart SIM umożliwiają jednoczesne
korzystanie z dwóch kart SIM.
8
To jest wersja internetowa niniejszej publikacji. © Drukowanie dozwolone wyłącznie do użytku prywatnego.

1 Wyciągnij uchwyt karty nano SIM i karty pamięci.
2 Umieść dokładnie główną kartę SIM w uchwycie na kartę SIM, jak pokazano
to na ilustracji.
3 Umieść dokładnie drugą kartę SIM w uchwycie na kartę pamięci
odpowiednią stroną, jak pokazano to na ilustracji.
4 Delikatnie wsuń uchwyt do otworu, aż znajdzie się na miejscu.
Folia ochronna
Przed użyciem urządzenia zdejmij wszystkie folie ochronne, aby móc korzystać ze
wszystkich funkcji.
Osłony i folie ochronne mogą pomóc w zabezpieczeniu urządzenia przed
uszkodzeniami. Zalecamy stosowanie tylko takich osłon ekranu, które są
przeznaczone do danego urządzenia Xperia. Używanie akcesoriów ochronnych
innych producentów może spowodować nieprawidłowe działanie urządzenia, jeśli
zasłonięte zostaną czujniki, obiektyw, głośniki lub mikrofon, a także skutkować
unieważnieniem gwarancji.
Uruchamianie urządzenia po raz pierwszy
Przed włączeniem urządzenia po raz pierwszy zaleca się ładowanie baterii co
najmniej przez 30 minut. Podczas ładowania można korzystać z urządzenia. Aby
uzyskać więcej informacji na temat ładowania, zobacz temat
Ładowanie
urządzenia
na stronie 34.
Po uruchomieniu urządzenia po raz pierwszy otwiera się kreator konfiguracji, który
ułatwia skonfigurowanie podstawowych ustawień, spersonalizowanie urządzenia i
zalogowanie się do niektórych kont (np. konta Google™).
Jak włączyć urządzenie
Do ładowania urządzenia należy używać przewodu USB dodanego w komplecie, ponieważ
przewody USB innego typu mogą uszkodzić urządzenie. Przed włączeniem urządzenia po
raz pierwszy zaleca się ładowanie baterii przez co najmniej 30 minut.
1 Naciśnij klawisz zasilania i przytrzymaj go, aż urządzenie zawibruje.
2 Wprowadź kod PIN karty SIM, jeśli jest wymagany, i stuknij pozycję .
3 Zaczekaj, aż urządzenie się uruchomi.
Kod PIN karty SIM jest dostarczany przez operatora sieci, ale można go później zmienić
w menu Ustawienia.
Jak wyłączyć urządzenie
1 Naciśnij długo klawisz zasilania do momentu otwarcia menu opcji.
2 W menu opcji stuknij pozycję Wyłącz.
Wyłączanie urządzenia może chwilę potrwać.
Do czego jest potrzebne konto Google?
Urządzenie Xperia firmy Sony działa pod kontrolą systemu Android opracowanego
przez firmę Google. Po zakupieniu urządzenia można korzystać z wielu aplikacji i
usług firmy Google, na przykład Gmail™, Mapy Google™, YouTube™ i Sklep Play™.
Aby móc w pełni wykorzystać możliwości tych usług, wymagane jest konto
Google. Konto Google umożliwia na przykład wykonywanie następujących
czynności:
• Pobieranie i instalowanie aplikacji z usługi Google Play™.
• Synchronizowanie wiadomości e-mail, kontaktów i kalendarza za pomocą usługi
Gmail.
• Czat ze znajomymi przy użyciu aplikacji Duo™.
9
To jest wersja internetowa niniejszej publikacji. © Drukowanie dozwolone wyłącznie do użytku prywatnego.

• Synchronizacja historii przeglądania i zakładek za pomocą przeglądarki
internetowej Google Chrome™.
• Identyfikowanie się jako autoryzowany użytkownik po naprawie oprogramowania
za pomocą aplikacji Xperia Companion.
• Znajdowanie, blokowanie lub zdalne czyszczenie zawartości skradzionego bądź
zgubionego urządzenia za pomocą usług Znajdź moje urządzenie.
Więcej informacji na temat systemu Android i firmy Google można znaleźć na
stronie
http://support.google.com
.
Nazwę użytkownika i hasło do konta Google należy koniecznie zapamiętać, ponieważ ze
względów bezpieczeństwa w niektórych przypadkach może być wymagana identyfikacja za
pomocą konta Google. Jeżeli w takiej sytuacji nie podasz nazwy użytkownika i hasła do
konta Google, urządzenie zostanie zablokowane. Jeśli masz więcej niż jedno konto Google,
dopilnuj, by wprowadzone dane były właściwe dla danego konta.
Jak skonfigurować konto Google na urządzeniu
1 Znajdź i stuknij kolejno pozycje Ustawienia > Użytkownicy i konta > Dodaj
konto > Google.
2 Postępuj zgodnie z instrukcjami na ekranie, aby utworzyć konto Google, lub
zaloguj się, jeżeli masz już konto.
Konto Google możesz także założyć, korzystając z kreatora konfiguracji po pierwszym
uruchomieniu urządzenia lub przechodząc później do strony
https://myaccount.google.com/
.
Jak usunąć konto Google
1 Znajdź i stuknij kolejno pozycje Ustawienia > Użytkownicy i konta.
2 Wybierz konto Google, które chcesz usunąć.
3 Stuknij pozycję USUŃ KONTO.
4 Aby potwierdzić, ponownie stuknij pozycję USUŃ KONTO.
Jeśli usuniesz swoje konto Google, wszelkie funkcje zabezpieczające powiązane z Twoim
kontem Google nie będą już dostępne.
10
To jest wersja internetowa niniejszej publikacji. © Drukowanie dozwolone wyłącznie do użytku prywatnego.

Bezpieczeństwo urządzenia
Zabezpieczanie urządzenia
Urządzenie oferuje opcje zabezpieczeń, których używanie jest bardzo zalecane na
wypadek zgubienia lub kradzieży urządzenia:
Używanie opcji zabezpieczeń urządzenia wymaga zapamiętania informacji podawanych
podczas konfiguracji.
Blokada ekranu
Ustaw bezpieczną blokadę ekranu urządzenia w postaci kodu PIN, hasła, wzoru lub
odcisku palca, aby uniemożliwić niepowołanym osobom używanie urządzenia bez
Twojej zgody. Po ustawieniu blokady nie będzie można odblokować ekranu ani
usunąć zawartości przez przywrócenie danych fabrycznych bez podania informacji
wymaganych przez blokadę ekranu.
Na ekranie blokady można dodać informacje kontaktowe, na przykład swój adres e-mail,
które mogą pomóc w odzyskaniu zgubionego urządzenia.
Konto Google
Aby móc korzystać z usługi Znajdź moje urządzenie, dodaj konto Google. Ze
względów bezpieczeństwa w niektórych przypadkach wymagana będzie także
identyfikacja za pomocą konta Google.
Znajdowanie urządzenia
Za pomocą usługi Znajdź moje urządzenie można zdalnie znaleźć, zablokować lub
odblokować utracone urządzenie, a także usunąć jego zawartość. Kiedy zalogujesz
się na konto Google, usługa Znajdź moje urządzenie jest domyślnie włączona.
Blokada karty SIM
Karty SIM można zablokować przy użyciu kodu PIN, aby chronić swój abonament
przed niepowołanymi osobami. Podanie kodu PIN jest wymagane po każdym
uruchomieniu urządzenia.
Numer IMEI
Zachowaj numer IMEI. W przypadku kradzieży urządzenia niektórzy operatorzy
mogą zablokować dostęp do sieci w danym kraju lub regionie urządzeniom o tym
numerze.
Kopia zapasowa
Na wypadek uszkodzenia, zgubienia lub kradzieży urządzenia utwórz kopię
zapasową jego zawartości. Zobacz temat
Tworzenie i przywracanie kopii
zapasowych zawartości
na stronie 41.
Blokada ekranu
Funkcja obsługi odcisków palców jest niedostępna w Stanach Zjednoczonych.
Do odblokowania zablokowanego ekranu należy użyć gestu przeciągnięcia palcem
lub osobistego wzoru, kodu PIN, hasła albo odcisku palca. Początkowo ustawione
jest niezapewniające ochrony przeciągnięcie palcem, ale zaleca się stosowanie
bezpieczniejszej blokady ekranu w celu ochrony urządzenia.
Poziomy bezpieczeństwa wszystkich typów blokad są wymienione poniżej (od
najniższego do najwyższego):
• Przeciąganie — brak ochrony, ale ma się szybki dostęp do ekranu głównego.
11
To jest wersja internetowa niniejszej publikacji. © Drukowanie dozwolone wyłącznie do użytku prywatnego.

• Wzór — aby odblokować urządzenie, należy narysować palcem prosty wzór.
• Kod PIN odblokowania — aby odblokować urządzenie, należy wprowadzić kod PIN
składający się z co najmniej czterech cyfr.
• Hasło — aby odblokować urządzenie, należy wprowadzić hasło składające się z liter
i cyfr.
• Odcisk palca — aby odblokować urządzenie, należy umieścić na czujniku palec z
wcześniej zarejestrowanym odciskiem.
Przed użyciem odcisków palców należy je zarejestrować w Menedżerze odcisków
palców. Aby skonfigurować powiadomienia na ekranie blokady, zobacz
Powiadomienia
stronie 27.
Jak utworzyć lub zmienić blokadę ekranu
Zapamiętanie wzoru, kodu PIN lub hasła do odblokowania ekranu jest bardzo ważne. Jeśli
go nie zapamiętasz, przywrócenie ważnych danych, takich jak kontakty i wiadomości, może
okazać się niemożliwe. Zobacz wskazówki dotyczące rozwiązywania problemów z
urządzeniem pod adresem
http://support.sonymobile.com
.
1
Znajdź i stuknij kolejno pozycje Ustawienia > Ekran blokady i
zabezpieczenia > Blokada ekranu.
2 Jeżeli wyświetli się monit, potwierdź bieżącą blokadę ekranu.
3 Wybierz opcję i postępuj zgodnie z instrukcjami wyświetlanymi na ekranie.
4 Jeżeli używasz bezpiecznej blokady ekranu, możesz ustawić blokowanie
ekranu klawiszem zasilania, czas włączania blokady ekranu oraz wiadomość
wyświetlaną na ekranie blokady po naciśnięciu pozycji
.
Jeżeli używasz konta Microsoft Exchange ActiveSync (EAS), ustawienia zabezpieczeń EAS
mogą ograniczać typ blokady ekranu do kodu PIN lub hasła. Aby poznać stosowane zasady
zabezpieczeń sieci, skontaktuj się z administratorem.
Automatyczne odblokowywanie urządzenia
Funkcja Smart Lock umożliwia automatyczne odblokowywanie urządzenia w
pewnych sytuacjach, na przykład gdy jest połączone z urządzeniem Bluetooth lub
gdy masz je przy sobie.
Funkcja Smart Lock jest dostępna na większości rynków (krajów lub regionów).
Aby uzyskać więcej informacji na temat funkcji Smart Lock, przejdź do strony
http://www.support.google.com/
i wyszukaj hasło „smart lock”.
Jak włączyć funkcję Smart Lock
1 Jeżeli nie masz jeszcze ustawionej blokady ekranu, ustaw w tym celu wzór,
kod PIN lub hasło.
2 Znajdź i stuknij kolejno pozycje Ustawienia > Ekran blokady i
zabezpieczenia > Agenty zaufania.
3 Stuknij suwak Smart Lock (Google), aby włączyć tę funkcję jeśli jeszcze nie
jest włączona.
4 Stuknij pozycję
.
5 Znajdź i stuknij pozycję Smart Lock.
6 Wprowadź wzór, kod PIN lub hasło. Wprowadź te poświadczenia, aby
zmienić ustawienia funkcji Smart Lock.
7 Wybierz typ blokady Smart Lock.
Menedżer odcisków palców
Funkcja obsługi odcisków palców jest niedostępna w Stanach Zjednoczonych.
Zarejestruj swój odcisk palca jako dodatkowy środek zabezpieczający w celu
odblokowywania urządzenia, uwierzytelniania zakupów lub uzyskiwania dostępu
do aplikacji. Na urządzeniu można zarejestrować maksymalnie pięć odcisków
palca.
12
To jest wersja internetowa niniejszej publikacji. © Drukowanie dozwolone wyłącznie do użytku prywatnego.

Kiedy odcisku palca używa się do blokowania ekranu, blokada ekranu ze wzorem,
kodem PIN lub hasłem działa jako zapasowa metoda odblokowywania. Przed
zarejestrowaniem odcisku palca sprawdź, czy czujnik jest czysty i nie ma na nim
widocznych śladów wilgoci.
Zmiana blokady ekranu powoduje wyczyszczenie ustawień odcisków palców.
Odblokowywanie odciskiem palca
Funkcja obsługi odcisków palców jest niedostępna w Stanach Zjednoczonych.
Odcisku palca można używać do szybkiego odblokowywania urządzenia. Aby móc
korzystać z tej funkcji, trzeba najpierw zarejestrować odcisk palca i włączyć tę
funkcję w Menedżerze odcisków palców.
Po włączeniu opcji odblokowywania odciskiem palca skonfigurowana blokada
ekranu ze wzorem, kodem PIN lub hasłem działa jako zapasowa metoda
odblokowywania. Wybranie innych typów blokady ekranu spowoduje
wyczyszczenie wszystkich ustawień odcisków palców.
Jak odblokować urządzenie za pomocą odcisku palca
• Przy włączonej blokadzie ekranu umieść palec na klawiszu zasilania, aby
urządzenie mogło zeskanować odcisk palca i odblokować ekran. Pamiętaj,
aby użyć palca zarejestrowanego w Menedżerze odcisków palców.
Jeśli odblokowanie ekranu odciskiem palca nie powiedzie się pięć razy z rzędu, użyj wzoru,
zapasowego kodu PIN lub hasła.
Jak zarejestrować odcisk palca po raz pierwszy
1 Znajdź i stuknij kolejno pozycje Ustawienia > Ekran blokady i
zabezpieczenia > Menedżer odcisków palców.
2 Stuknij pozycję DALEJ. Jeżeli wyświetli się monit, potwierdź wzór, kod PIN lub
hasło.
3 Stuknij pozycję DALEJ i postępuj zgodnie z instrukcjami na ekranie, aby
zarejestrować odcisk palca.
Podczas rejestracji odcisku palca po raz pierwszy pojawi się także monit o skonfigurowanie
wzoru, kodu PIN lub hasła jako zapasowego zabezpieczenia, jeżeli nie zostało ono jeszcze
skonfigurowane.
Czytnik odcisku palca znajduje się w klawiszu zasilania, a nie na ekranie urządzenia. Przed
użyciem czytnika odcisków palców sprawdź, czy jest czysty i nie ma na nim widocznych
śladów wilgoci.
Jak zarejestrować dodatkowe odciski palców
1 Znajdź i stuknij kolejno pozycje Ustawienia > Ekran blokady i
zabezpieczenia > Menedżer odcisków palców.
2 Potwierdź wzór, kod PIN lub hasło.
3 Stuknij pozycję Dodaj odcisk palca, a następnie postępuj zgodnie z
instrukcjami wyświetlanymi na ekranie.
Jak usunąć zarejestrowany odcisk palca
1 Znajdź i stuknij kolejno pozycje Ustawienia > Ekran blokady i
zabezpieczenia > Menedżer odcisków palców.
2 Potwierdź wzór, kod PIN lub hasło.
3 Stuknij zarejestrowany odcisk palca, a następnie stuknij pozycję USUŃ >
USUŃ.
Jak zmienić nazwę zarejestrowanego odcisku palca
1 Znajdź i stuknij kolejno pozycje Ustawienia > Ekran blokady i
zabezpieczenia > Menedżer odcisków palców.
2 Stuknij zarejestrowany odcisk palca na liście, a następnie wprowadź nazwę i
stuknij pozycję OK.
13
To jest wersja internetowa niniejszej publikacji. © Drukowanie dozwolone wyłącznie do użytku prywatnego.

Ochrona karty SIM
Każdą używaną kartę SIM można zablokować i odblokować za pomocą kodu PIN.
Gdy karta SIM jest zablokowana, abonament powiązany z kartą jest zabezpieczony
przed niewłaściwym wykorzystaniem, co oznacza, że za każdym razem, gdy
urządzenie jest uruchamiane, trzeba wprowadzić kod PIN.
Wprowadzenie niepoprawnego kodu PIN zbyt wiele razy spowoduje zablokowanie
karty SIM. Należy wówczas wprowadzić kod PUK (Personal Unblocking Key), a
następnie nowy kod PIN. Kody PIN i PUK są dostarczane przez operatora sieci.
Jak skonfigurować blokadę karty SIM
1 Znajdź i stuknij kolejno pozycje Ustawienia > Ekran blokady i
zabezpieczenia > Blokada karty SIM.
2 W przypadku urządzenia z obsługą dwóch kart SIM wybierz kartę SIM.
3 Stuknij suwak Zablokuj kartę SIM, aby włączyć tę funkcję.
4 Wprowadź kod PIN karty SIM i stuknij pozycję OK. Blokada karty SIM jest
teraz aktywna i po każdym ponownym uruchomieniu urządzenia będzie
pojawiać się monit o wprowadzenie kodu PIN.
Jak zmienić kod PIN karty SIM
1 Znajdź i stuknij kolejno pozycje Ustawienia > Ekran blokady i
zabezpieczenia > Blokada karty SIM.
2 Wybierz kartę SIM.
3 Stuknij pozycję Zmień PIN do karty SIM.
4 Wprowadź stary kod PIN karty SIM i stuknij pozycję OK.
5 Wprowadź nowy kod PIN karty SIM i stuknij pozycję OK.
6 Wprowadź ponownie nowy kod PIN karty SIM i stuknij pozycję OK.
Jak odblokować zablokowaną kartę SIM za pomocą kodu PUK
1 Wprowadź kod PUK i stuknij pozycję
.
2 Wprowadź nowy kod PIN i stuknij pozycję .
3 Ponownie wprowadź nowy kod PIN i stuknij pozycję
.
Jeśli zbyt wiele razy wprowadzisz niepoprawny kod PUK, trzeba będzie skontaktować się z
operatorem sieci w celu uzyskania nowej karty SIM.
Używanie wielu kart SIM
Ta funkcja dotyczy tylko urządzeń z dwiema kartami SIM.
Urządzenia z obsługą dwóch kart SIM działają z jedną z dwóch włożonych kart SIM.
Połączenia przychodzące można odbierać przy użyciu obu kart SIM i wybierać, z
którego numeru mają być nawiązywane połączenia wychodzące. Aby było
możliwe używanie więcej niż jednej karty SIM, należy je włączyć i wybrać kartę SIM
do obsługi transferu danych.
Gdy jedna z kart SIM nie jest osiągalna, można przekierowywać jej połączenia
przychodzące do drugiej karty SIM. Jest to tak zwana funkcja osiągalności dwóch
kart SIM. Trzeba włączyć ją ręcznie. Zobacz
Przekazywanie połączeń
na stronie 72.
Jak włączyć lub wyłączyć korzystanie z dwóch kart SIM
1 Znajdź i stuknij kolejno pozycje Ustawienia > Sieć i internet > Dwie karty
SIM.
2 Stuknij suwaki SIM1 i SIM2, aby włączyć lub wyłączyć karty SIM.
Jak zmienić nazwę karty SIM
1 Znajdź i stuknij kolejno pozycje Ustawienia > Sieć i internet > Dwie karty
SIM.
2 Wybierz kartę SIM i wprowadź jej nową nazwę.
3 Stuknij pozycję OK.
14
To jest wersja internetowa niniejszej publikacji. © Drukowanie dozwolone wyłącznie do użytku prywatnego.

Jak wybrać kartę SIM do obsługi transferu danych
1 Znajdź i stuknij kolejno pozycje Ustawienia > Sieć i internet > Dwie karty
SIM > Dane mobilne.
2 Wybierz kartę SIM, której chcesz używać do transferu danych.
Aby uzyskać większe szybkości transferu, wybierz kartę SIM obsługującą najszybszą sieć
komórkową, na przykład LTE.
Znajdowanie numerów IMEI urządzenia
Urządzenie ma dwa niepowtarzalne numery identyfikacyjne, który noszą nazwę
IMEI lub identyfikatora produktu. Należy zachować kopię tych numerów. Mogą być
potrzebne w przypadku kradzieży urządzenia lub podczas kontaktu z działem
pomocy technicznej.
Jak sprawdzić numery IMEI przy użyciu panelu numerycznego
1 Znajdź i stuknij pozycję
.
2 Stuknij pozycję
.
3 Na panelu numerycznym wprowadź numer *#06#. Numery IMEI są
wyświetlane automatycznie.
Jak sprawdzić numery IMEI na pasku z etykietą
1 Wyciągnij uchwyt karty nano SIM i karty pamięci.
2 Wyciągnij pasek paznokciem. Na pasku widać numery IMEI.
Znajdowanie i blokowanie utraconego urządzenia oraz
usuwanie jego zawartości
Firma Google oferuje internetową usługę lokalizacji i zabezpieczenia urządzeń o
nazwie Znajdź moje urządzenie. Kiedy zalogujesz się na konto Google, usługa
Znajdź moje urządzenie jest domyślnie włączona. Jeżeli zgubisz urządzenie,
możesz użyć usługi Znajdź moje urządzenie, aby:
• znaleźć urządzenie i wyświetlić jego lokalizację na mapie;
• zablokować urządzenie i wyświetlić wiadomość na ekranie blokady;
• odblokować urządzenie i je zresetować, usuwając jego zawartość;
• włączyć dzwonek, nawet jeżeli dźwięk jest wyłączony.
Urządzenie musi być włączone i połączone z Internetem, a usługa lokalizacji musi
być aktywna. W niektórych krajach lub regionach funkcja Znajdź moje urządzenie
może być niedostępna.
Jeżeli zdalnie zresetujesz swoje urządzenie za pomocą usługi Znajdź moje urządzenie,
musisz wprowadzić nazwę użytkownika i hasło do konta Google, aby móc ponownie
korzystać z urządzenia. Może to być dowolne konto Google, które zostało założone na
urządzeniu przez Ciebie jako właściciela. Podanie tych informacji podczas konfiguracji jest
wymagane — w przeciwnym razie nie będzie można używać urządzenia po zresetowaniu.
Więcej informacji na temat usługi Znajdź moje urządzenie można znaleźć na
stronie
https://www.support.google.com/
po wyszukaniu tematu „Znajdź moje
urządzenie”.
15
To jest wersja internetowa niniejszej publikacji. © Drukowanie dozwolone wyłącznie do użytku prywatnego.

Jak sprawdzić, czy można odnaleźć urządzenie
• Przejdź do strony
https://www.google.com/android/find
i zaloguj się przy
użyciu konta Google.
Korzystanie z usług lokalizacji
Usługi lokalizacji umożliwiają aplikacjom takim jak Mapy czy Aparat określanie
lokalizacji użytkownika na podstawie informacji z sieci Wi-Fi oraz systemu Global
Positioning System (GPS). Jeżeli dane miejsce nie jest widoczne bezpośrednio dla
satelitów systemu GPS, urządzenie może określić lokalizację za pomocą funkcji Wi-
Fi. Jeśli będziesz poza zasięgiem sieci, urządzenie może określić Twoją lokalizację,
korzystając z sieci komórkowej.
Aby móc określać miejsce pobytu za pomocą urządzenia, trzeba włączyć usługi
lokalizacji.
Nawiązywanie połączenia z Internetem z urządzenia może się wiązać z opłatami za
transmisję danych.
Jak włączyć lub wyłączyć usługi lokalizacji
• Znajdź i stuknij kolejno pozycje Ustawienia > Ekran blokady i
zabezpieczenia > Lokalizacja. Stuknij suwak, aby włączyć lub wyłączyć
usługi lokalizacji.
Usługi lokalizacji można także włączyć, wybierając kolejno pozycje Ustawienia > Google >
Lokalizacja.
Jak włączyć lub wyłączyć funkcję Udostępnianie lokalizacji Google
1 Znajdź i stuknij kolejno pozycje Ustawienia > Ekran blokady i
zabezpieczenia > Lokalizacja.
2 Stuknij kolejno pozycje Udostępnianie lokalizacji Google >
.
3 Wybierz okres działania funkcji, a następnie opcję, aby określić kontakt,
któremu chcesz udostępnić lokalizację, i stuknij pozycję Udostępnij. Sposób
wyboru lokalizacji możesz też wybrać, stukając pozycję Więcej.
Historię lokalizacji możesz także śledzić w sekcji Historia lokalizacji Google.
Zwiększanie dokładności funkcji GPS
Znalezienie położenia podczas pierwszego użycia funkcji GPS w urządzeniu może
zająć kilka minut. Aby przyśpieszyć określenie aktualnej lokalizacji, należy
zapewnić niezakłóconą widoczność nieba. Należy stać w jednym miejscu i nie
zakrywać anteny GPS (obszar zaznaczony na ilustracji). Sygnał GPS przechodzi
przez chmury i przedmioty z tworzyw sztucznych, ale nie przez większe
przeszkody, takie jak budynki lub góry. Jeżeli położenia nie uda się znaleźć po kilku
minutach, przejdź w inne miejsce.
16
To jest wersja internetowa niniejszej publikacji. © Drukowanie dozwolone wyłącznie do użytku prywatnego.

Podstawy obsługi urządzenia
Korzystanie z ekranu dotykowego
Stukanie
• Otwieranie lub wybieranie elementu.
• Zaznaczanie lub usuwanie zaznaczenia pola wyboru lub opcji.
• Wprowadzanie tekstu za pomocą klawiatury ekranowej.
Dotykanie i przytrzymywanie
• Przesuń element.
• Aktywuj menu elementu.
• Aktywuj tryb wyboru, aby na przykład wybrać kilka elementów na liście.
Ściskanie i rozsuwanie
• Gest zsuwania i rozsuwania palców umożliwia powiększanie i zmniejszanie stron
internetowych, zdjęć, map oraz obrazu podczas robienia zdjęć i nagrywania wideo.
17
To jest wersja internetowa niniejszej publikacji. © Drukowanie dozwolone wyłącznie do użytku prywatnego.

Przeciąganie palcem
• Przewijanie listy w górę lub w dół.
• Przewijanie w lewo lub w prawo, na przykład między okienkami ekranu głównego.
• Przeciąganie palcem w lewo lub w prawo w celu wyświetlenia dodatkowych opcji.
Muskanie
• Pozwala na szybkie przewijanie zawartości ekranu, na przykład listy lub strony
internetowej. Przewijanie można zatrzymać, stukając ekran.
Włączanie lub wyłączanie ekranu
Ekran jest automatycznie przyciemniany w celu oszczędzania energii baterii oraz
wyłączany, kiedy urządzenie jest włączone i pozostaje nieużywane przez określony
czas. Czas aktywności ekranu przed wyłączeniem można zmienić.
Kiedy ekran jest wyłączony, urządzenie może być zablokowane lub odblokowane
w zależności od ustawień blokady ekranu. Zobacz
Blokada ekranu
na stronie 11.
Jak włączyć lub wyłączyć ekran
• Naciśnij krótko przycisk zasilania
.
Jak dostosować czas bezczynności przed wyłączeniem ekranu
1 Znajdź i stuknij kolejno pozycje Ustawienia > Wyświetlacz > Uśpienie.
2 Wybierz jedną z opcji.
Inteligentne podświetlenie
Funkcja inteligentnego podświetlenia sprawia, że ekran pozostaje włączony,
dopóki trzymasz urządzenie w ręce. Dopiero gdy je odłożysz, ekran wyłączy się
zgodnie z ustawieniami usypiania.
18
To jest wersja internetowa niniejszej publikacji. © Drukowanie dozwolone wyłącznie do użytku prywatnego.

Jak włączyć lub wyłączyć funkcję inteligentnego podświetlenia
1 Znajdź i stuknij kolejno pozycje Ustawienia > Wyświetlacz > Inteligentne
sterowanie podświetleniem.
2 Stuknij suwak, aby włączyć lub wyłączyć tę funkcję.
Ekran główny
Ekran główny jest dla użytkownika miejscem początkowym. Pełni rolę podobną do
pulpitu na ekranie komputera. O liczbie takich okienek informują kropki w dolnej
części ekranu głównego. Wyróżniona kropka wskazuje aktualnie wyświetlane
okienko.
Jeżeli jest włączony Asystent Google, ikona ekranu głównego jest wyświetlana jako na
pasku nawigacyjnym.
Wygląd ekranu głównego
1 Widżet Xperia — witamy! — stuknij widżet, aby go otworzyć, i wybierz zadanie, takie jak
skopiowanie zawartości ze starego urządzenia lub skonfigurowanie usług Xperia
2 Kropki — reprezentują liczbę okienek ekranu głównego
Jak przejść do ekranu głównego
• Naciśnij klawisz
.
Jak przeglądać ekran główny
Okienka ekranu głównego
Na ekranie głównym można dodawać nowe okienka (maksymalnie dwadzieścia) i
usuwać istniejące. Można też zdecydować, które okienko ma być traktowane jako
główne.
19
To jest wersja internetowa niniejszej publikacji. © Drukowanie dozwolone wyłącznie do użytku prywatnego.

Jak ustawić okienko jako główne okienko ekranu głównego
1 Dotknij pustego obszaru na ekranie głównym i przytrzymaj go, aż urządzenie
zawibruje.
2 Muśnij ekran w lewo lub w prawo, aby przejść do okienka, które chcesz
ustawić jako główne okienko ekranu głównego, a następnie stuknij pozycję
.
Kiedy jest włączona usługa Google Feed, lewe okienko jest zarezerwowane na jej potrzeby i
nie można zmienić głównego okienka ekranu głównego. Aby uzyskać więcej informacji,
zobacz temat
Google Feed
na stronie 110.
Jak dodać okienko do ekranu głównego
1 Dotknij pustego obszaru na ekranie głównym i przytrzymaj go, aż urządzenie
zawibruje.
2 Aby przejrzeć okienka, muśnij palcem do prawej lub lewej krawędzi ekranu,
a następnie stuknij pozycję
.
Kiedy jest włączona usługa Google Feed, lewe okienko jest zarezerwowane na jej potrzeby i
nie można dodać nowych okienek po lewej stronie. Aby uzyskać więcej informacji, zobacz
temat
Google Feed
na stronie 110.
Jak usunąć okienko z ekranu głównego
1 Dotknij pustego obszaru na ekranie głównym i przytrzymaj go, aż urządzenie
zawibruje.
2 Muśnij ekran w lewo lub w prawo, aby przejść do okienka do usunięcia, a
następnie stuknij pozycję
w prawym górnym rogu okienka.
Ustawienia ekranu głównego
Jak wyłączyć lub odinstalować aplikację z ekranu głównego
Wyłączenie zainstalowanej fabrycznie aplikacji powoduje usunięcie wszystkich danych, ale
aplikację można włączyć ponownie, wybierając pozycje Ustawienia > Apps. Całkowicie
odinstalować można tylko pobrane aplikacje.
1 Dotknij dowolnego miejsca na ekranie głównym i przytrzymaj je, aż
urządzenie zawibruje.
2 Aby przeglądać okienka, muśnij ekran w lewo lub w prawo. Wszystkie
aplikacje, które można wyłączyć lub odinstalować, są oznaczone ikoną
.
3 Stuknij odpowiednią aplikację, a następnie stuknij pozycję Wyłącz, jeżeli
aplikacja została zainstalowana fabrycznie na urządzeniu, lub OK, jeżeli
aplikacja została pobrana i chcesz ją odinstalować.
20
To jest wersja internetowa niniejszej publikacji. © Drukowanie dozwolone wyłącznie do użytku prywatnego.
Strona się ładuje...
Strona się ładuje...
Strona się ładuje...
Strona się ładuje...
Strona się ładuje...
Strona się ładuje...
Strona się ładuje...
Strona się ładuje...
Strona się ładuje...
Strona się ładuje...
Strona się ładuje...
Strona się ładuje...
Strona się ładuje...
Strona się ładuje...
Strona się ładuje...
Strona się ładuje...
Strona się ładuje...
Strona się ładuje...
Strona się ładuje...
Strona się ładuje...
Strona się ładuje...
Strona się ładuje...
Strona się ładuje...
Strona się ładuje...
Strona się ładuje...
Strona się ładuje...
Strona się ładuje...
Strona się ładuje...
Strona się ładuje...
Strona się ładuje...
Strona się ładuje...
Strona się ładuje...
Strona się ładuje...
Strona się ładuje...
Strona się ładuje...
Strona się ładuje...
Strona się ładuje...
Strona się ładuje...
Strona się ładuje...
Strona się ładuje...
Strona się ładuje...
Strona się ładuje...
Strona się ładuje...
Strona się ładuje...
Strona się ładuje...
Strona się ładuje...
Strona się ładuje...
Strona się ładuje...
Strona się ładuje...
Strona się ładuje...
Strona się ładuje...
Strona się ładuje...
Strona się ładuje...
Strona się ładuje...
Strona się ładuje...
Strona się ładuje...
Strona się ładuje...
Strona się ładuje...
Strona się ładuje...
Strona się ładuje...
Strona się ładuje...
Strona się ładuje...
Strona się ładuje...
Strona się ładuje...
Strona się ładuje...
Strona się ładuje...
Strona się ładuje...
Strona się ładuje...
Strona się ładuje...
Strona się ładuje...
Strona się ładuje...
Strona się ładuje...
Strona się ładuje...
Strona się ładuje...
Strona się ładuje...
Strona się ładuje...
Strona się ładuje...
Strona się ładuje...
Strona się ładuje...
Strona się ładuje...
Strona się ładuje...
Strona się ładuje...
Strona się ładuje...
Strona się ładuje...
Strona się ładuje...
Strona się ładuje...
Strona się ładuje...
Strona się ładuje...
Strona się ładuje...
Strona się ładuje...
Strona się ładuje...
Strona się ładuje...
Strona się ładuje...
Strona się ładuje...
Strona się ładuje...
Strona się ładuje...
Strona się ładuje...
Strona się ładuje...
Strona się ładuje...
-
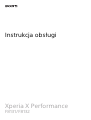 1
1
-
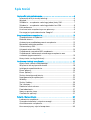 2
2
-
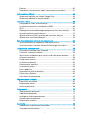 3
3
-
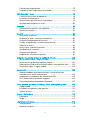 4
4
-
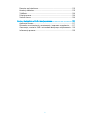 5
5
-
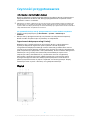 6
6
-
 7
7
-
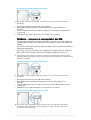 8
8
-
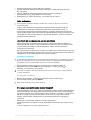 9
9
-
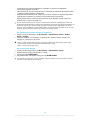 10
10
-
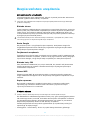 11
11
-
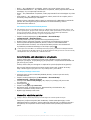 12
12
-
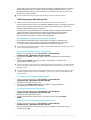 13
13
-
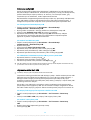 14
14
-
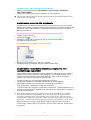 15
15
-
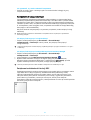 16
16
-
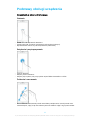 17
17
-
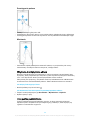 18
18
-
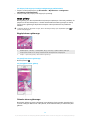 19
19
-
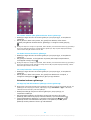 20
20
-
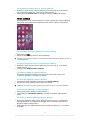 21
21
-
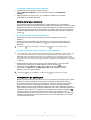 22
22
-
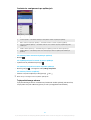 23
23
-
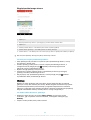 24
24
-
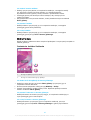 25
25
-
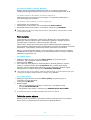 26
26
-
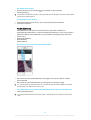 27
27
-
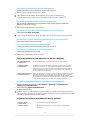 28
28
-
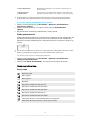 29
29
-
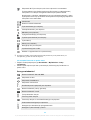 30
30
-
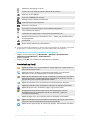 31
31
-
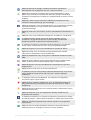 32
32
-
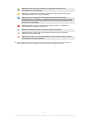 33
33
-
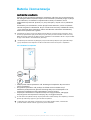 34
34
-
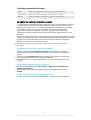 35
35
-
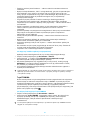 36
36
-
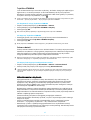 37
37
-
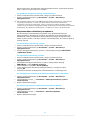 38
38
-
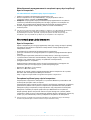 39
39
-
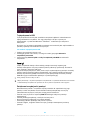 40
40
-
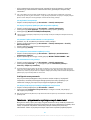 41
41
-
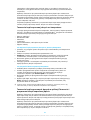 42
42
-
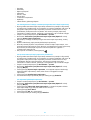 43
43
-
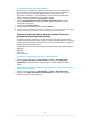 44
44
-
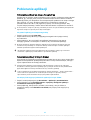 45
45
-
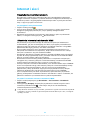 46
46
-
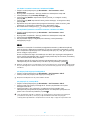 47
47
-
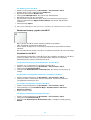 48
48
-
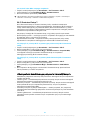 49
49
-
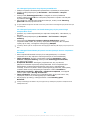 50
50
-
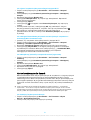 51
51
-
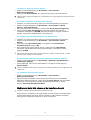 52
52
-
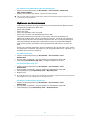 53
53
-
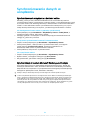 54
54
-
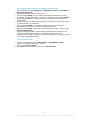 55
55
-
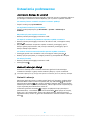 56
56
-
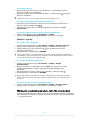 57
57
-
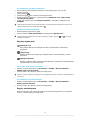 58
58
-
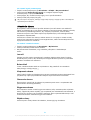 59
59
-
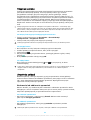 60
60
-
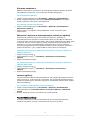 61
61
-
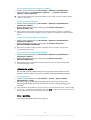 62
62
-
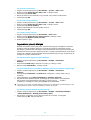 63
63
-
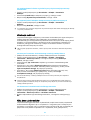 64
64
-
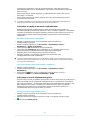 65
65
-
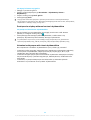 66
66
-
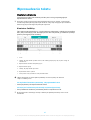 67
67
-
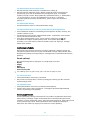 68
68
-
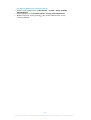 69
69
-
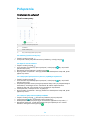 70
70
-
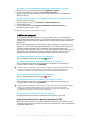 71
71
-
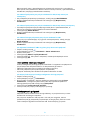 72
72
-
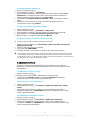 73
73
-
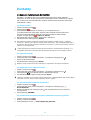 74
74
-
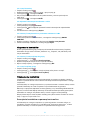 75
75
-
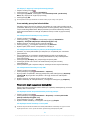 76
76
-
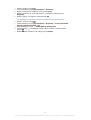 77
77
-
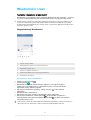 78
78
-
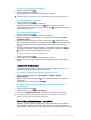 79
79
-
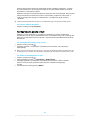 80
80
-
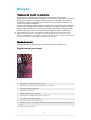 81
81
-
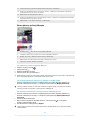 82
82
-
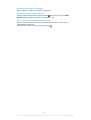 83
83
-
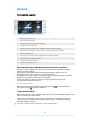 84
84
-
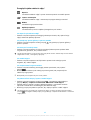 85
85
-
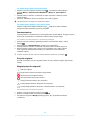 86
86
-
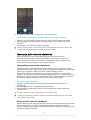 87
87
-
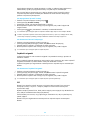 88
88
-
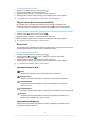 89
89
-
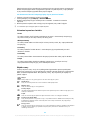 90
90
-
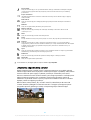 91
91
-
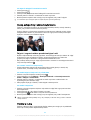 92
92
-
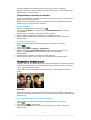 93
93
-
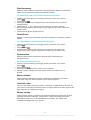 94
94
-
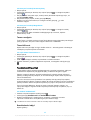 95
95
-
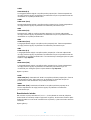 96
96
-
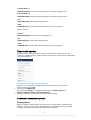 97
97
-
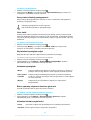 98
98
-
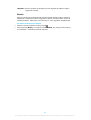 99
99
-
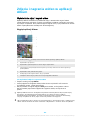 100
100
-
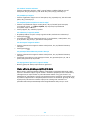 101
101
-
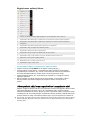 102
102
-
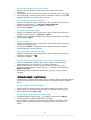 103
103
-
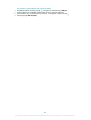 104
104
-
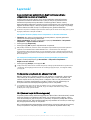 105
105
-
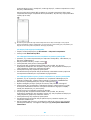 106
106
-
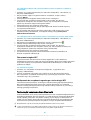 107
107
-
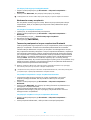 108
108
-
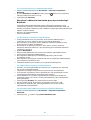 109
109
-
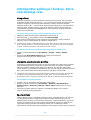 110
110
-
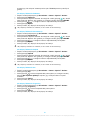 111
111
-
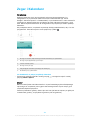 112
112
-
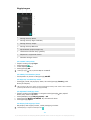 113
113
-
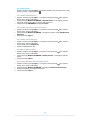 114
114
-
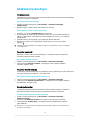 115
115
-
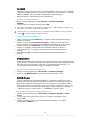 116
116
-
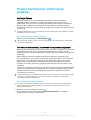 117
117
-
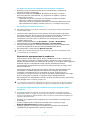 118
118
-
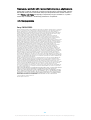 119
119
Sony Xperia X Performance instrukcja
- Kategoria
- Smartfony
- Typ
- instrukcja
Powiązane artykuły
-
Sony Xperia XA1 instrukcja
-
Sony Xperia XA1 Ultra instrukcja
-
Sony Xperia XZ1 instrukcja
-
Sony Xperia XZ Premium instrukcja
-
Sony Xperia Z5 Compact instrukcja
-
Sony Xperia X instrukcja
-
Sony Xperia XA2 instrukcja
-
Sony Xperia XZ2 Compact instrukcja
-
Sony Xperia XA2 Ultra instrukcja
-
Sony MDR-NC750 instrukcja