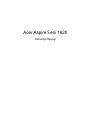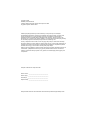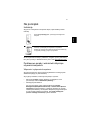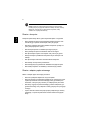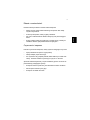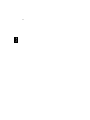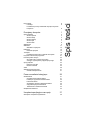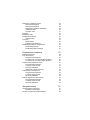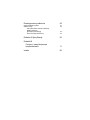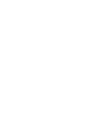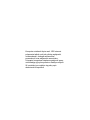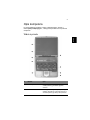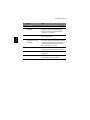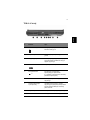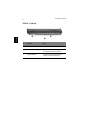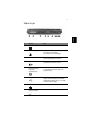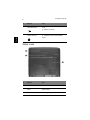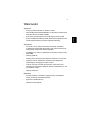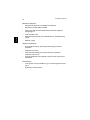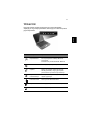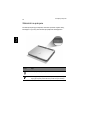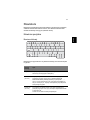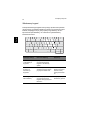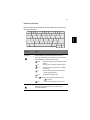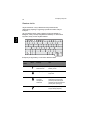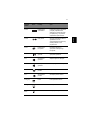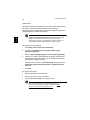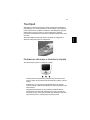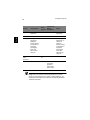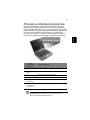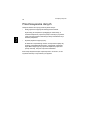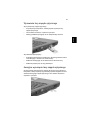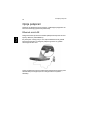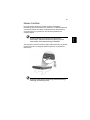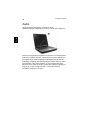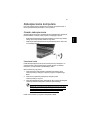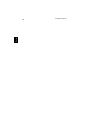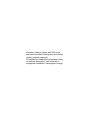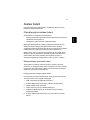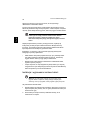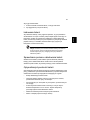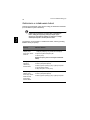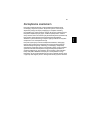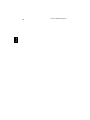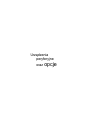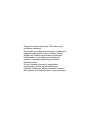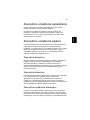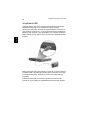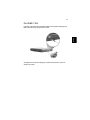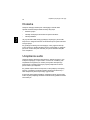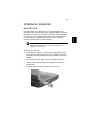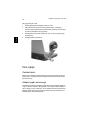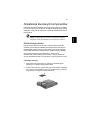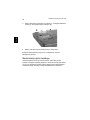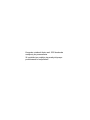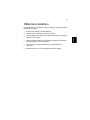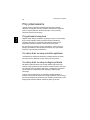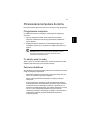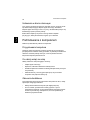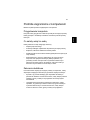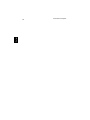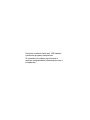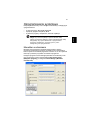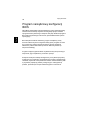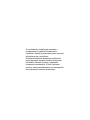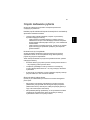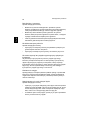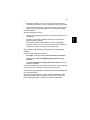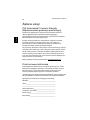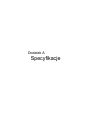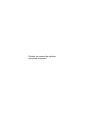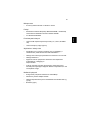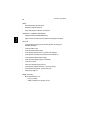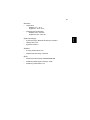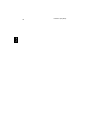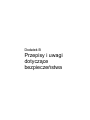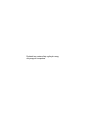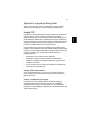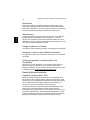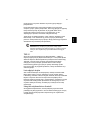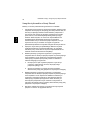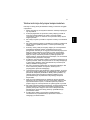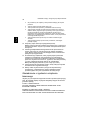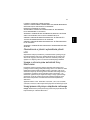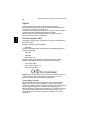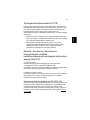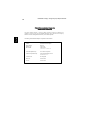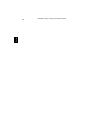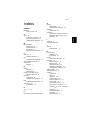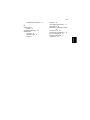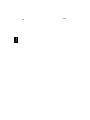Acer Aspire Serii 1620
Instrukcja Obsługi

Publikacja ta podlega okresowym zmianom zawartych w niej informacji, bez obowiązku
powiadamiania kogokolwiek o wykonanych poprawkach lub zmianach. Zmiany o których mowa
zostaną uwzględnione w nowych wydaniach tej instrukcji lub dodatkowych dokumentach i
publikacjach. Firma nie udziela żadnych zabezpieczeń lub gwarancji, zarówno wyraźnych lub
domniemanych, w odniesieniu do niniejszej publikacji, a w szczególności domniemanych gwarancji
lub warunków przydatności handlowej lub użyteczności do określonego celu.
Prosimy o zapisanie numeru modelu, numeru seryjnego, daty zakupu i umieszczenie informacji
dotyczących zakupu w miejscu określonym poniżej. Numer seryjny i numer modelu znajdują się na
etykiecie przymocowanej do komputera. Cała korespondencja związana z urządzeniem powinna
zawierać numer seryjny, numer modelu i informacje dotyczące zakupu.
Żadnej z części tej publikacji nie można kopiować, zapisywać w systemie odzyskiwania danych lub
transmitować, w jakiejkolwiek formie lub przy poprzez powielanie elektroniczne, mechaniczne,
fotokopie, nagrywanie albo wykonywane w inny sposób, bez wcześniejszej pisemnej zgody Acer
Incorporated.
Numer modelu : __________________________________
Numer seryjny: ___________________________________
Data zakupu: ____________________________________
Miejsce zakupu: __________________________________
Copyright © 2004
Wszelkie prawa zastrzeżone
Instrukcja obsługi komputera notebook Acer Aspire serii 1620
Oryginalne wydanie: Kwiecień 2004
Komputer notebook Acer Aspire serii 1620
Wszystkie znaki towarowe oraz zastrzeżone znaki towarowe są własnością indywidualnych firm.

iii
Polski
Na początek
Instrukcje
Aby pomóc w korzystaniu z komputera Aspire, opracowaliśmy zestaw
instrukcji:
W celu uzyskania informacji o produktach, usługach i pomocy technicznej
firmy Acer, prosimy o odwiedzenie strony sieci web: http://
www.acer.com.
Podstawowe porady i wskazówki dotyczące
używania komputera
Włączanie i wyłączanie komputera
Aby włączyć komputer, otwórz pokrywę wyświetlacza i naciśnij przycisk
zasilania znajdujący się nad klawiaturą.
Aby wyłączyć zasilanie, można wykonać jedną z czynności:
• Kliknij przycisk Start systemu Windows, a następnie w menu
pomocniczym zaznacz Shut Down (Zamknij).
•Naciśnij przycisk zasilania.
Aby użyć tej metody, należy najpierw kliknąć ikonę Power
Management (Zarządzanie zasilaniem) w Control Panel (Panelu
sterowania) systemu Windows, a następnie sprawdź, czy przycisk
zasilania jest ustawiony na zamykanie komputera po jego naciśnięciu.
W celu uzyskania dalszych informacji, patrz Help and Support
(Pomoc i obsługa techniczna) systemu Windows.
Poster Dla początkujących… pokazuje jak skonfigurować
komputer.
Ta Instrukcja obsługi dostarcza jasnych i zwięzłych
informacji o produktywnym korzystaniu z komputerze.
Doradza się uważne przeczytanie tej instrukcji i zachowanie jej
na wypadek potrzeby jej użycia w przyszłości.

iv
Polski
Uwaga: Jeżeli nie można zamknąć komputera w zwykły sposób,
naciśnij i przytrzymaj przycisk zasilania na dłużej niż cztery sekundy.
Następnie, przed ponownym włączeniem komputera, należy
odczekać co najmniej dwie sekundy.
Dbanie o komputer
Komputer będzie służył dobrze, jeżeli użytkownik będzie o niego dbał.
• Nie wystawiaj komputera na bezpośrednie światło słoneczne. Nie
umieszczaj go w pobliżu źródeł ciepła, takich jak grzejnik.
• Nie należy poddawać komputera działaniu temperatur poniżej 0°C
(32°F) lub powyżej 50°C (122°F).
• Nie narażaj komputera na działanie pól magnetycznych.
• Nie wystawiaj komputera na działanie deszczu lub wilgoci.
• Nie dopuszczaj do wylania na komputer wody lub innych płynów.
• Nie dopuszczaj do poddawania komputera silnym wstrząsom lub
wibracji.
• Nie dopuszczaj do zakurzenia lub zabrudzenia komputera.
• Nie ustawiaj na komputerze przedmiotów.
• Nie trzaskaj pokrywą wyświetlacza. Delikatnie zamykaj komputer.
• Nie stawiaj komputera na niestablinym lub nierównym podłożu.
Dbanie o adapter prądu zmiennego
Dbanie o adapter prądu zmiennego jest ważne.
• Nie wolno podłączać adaptera do innych urządzeń.
• Nie wolno stawać na przewodzie zasilającym lub umieszczać na nim
ciężkich przedmiotów. Przewód zasilający należy prowadzić poza
obszarami, w których byłby narażony na nadeptywanie przez ludzi.
• Nie należy ciągnąć za przewód zasilający podczas odłączania go z
gniazda sieciowego. Przy odłączaniu należy przytrzymać i pociągnąć
za wtykę.
• Łączna wartość znamionowa prądu sprzętu podłączonego do listwy
zasilającej, nie powinna przekraczać wartości znamionowej prądu
listwy.

v
Polski
Dbanie o zestaw baterii
Również ważne jest dbanie o zestaw baterii komputera.
•Należy używać modelu baterii dla danego komputera. Nie należy
używać innych baterii.
• Przed wymianą baterii, należy wyłączyć zasilanie.
• Nie wolno rozbierać baterii. Baterie należy trzymać poza zasięgiem
dzieci.
•Zużytych baterii należy się pozbywać w sposób zgodny z lokalnymi
zasadami. Możliwe jest poddanie baterii recyklingowi.
Czyszczenie i naprawa
Podczas czyszczenia komputera, należy wykonać następujące czynności:
•Wyłącz zasilanie komputera i wyjmij baterię.
•Odłącz adapter prądu zmiennego.
• Do czyszczenia użyj miękkiej szmatki, lekko zwilżonej w wodzie. Nie
należy stosować środków czyszczących w płynie i w aerozolu.
Sprawdź rozdział zatytułowany “Często zadawane pytania” na stronie 62
jeżeli zaistnieją następujące sytuacje:
• Komputer zostanie upuszczony lub uszkodzona zostanie obudowa.
• Na komputer zostanie wylany płyn.
• Komputer nie działa normalnie.

vi
Polski

Na początek iii
Instrukcje iii
Podstawowe porady i wskazówki dotyczące używania
komputera iii
Poznajemy komputer 1
Opis komputera 3
Widok z przodu 3
Widok z lewej 5
Widok z prawej 6
Widok z tyłu7
Widok z dołu8
Właściwości 9
Wskaźniki 11
Wskaźniki na pokrywie 12
Klawiatura 13
Klawisze specjalne 13
Touchpad 19
Podstawowe informacje o obsłudze touchpada 19
Przyciski uruchamiania programów 21
Przechowywanie danych 22
Wysuwanie tacy napędu optycznego 23
Awaryjne wysunięcie tacy napędu optycznego 23
Opcje połączeń 24
Ethernet oraz LAN 24
Modem Fax/Data 25
Audio 26
Zabezpieczanie komputera 27
Gniazdo zabezpieczenia 27
Praca na zasilaniu bateryjnym 29
Zestaw baterii 31
Charakterystyka zestawu baterii 31
Instalacja i wyjmowanie zestawu baterii 32
Ładowanie baterii 33
Sprawdzanie poziomu naładowania baterii 33
Optymalizacja żywotności baterii 33
Ostrzeżenie o rozładowaniu baterii 34
Zarządzanie zasilaniem 35
Urządzenia peryferyjne oraz opcje 37
Zewnętrzne urządzenia wyświetlania 39
Spis treści

Zewnętrzne urządzenia wejścia 39
Zewnętrzna klawiatura 39
Zewnętrzna klawiatura 39
Zewnętrzne urządzenie wskazujące 39
Urządzenia USB 40
Port IEEE 1394 41
Drukarka 42
Urządzenia audio 42
Urządzenia rozszerzeń 43
Karta PC Card 43
Inne opcje 44
Zestaw baterii 44
Adapter prądu zmiennego 44
Aktualizacja kluczowych komponentów 45
Modernizacja pamięci 45
Modernizacja dysku twardego 46
Przenoszenie komputera 47
Odłączanie desktopu 49
Przy przenoszeniu 50
Przygotowanie komputera 50
Co należy brać ze sobą na krótkie spotkania 50
Co należy brać ze sobą na długie spotkania 50
Przenoszenie komputera do domu 51
Przygotowanie komputera 51
Co należy wziąć ze sobą 51
Zalecenia dodatkowe 51
Ustawienia w biurze domowym 52
Podróżowanie z komputerem 52
Przygotowanie komputera 52
Co należy wziąć ze sobą 52
Zalecenia dodatkowe 52
Podróże zagraniczne z komputerem 53
Przygotowanie komputera 53
Co należy wziąć ze sobą 53
Zalecenia dodatkowe 53
Oprogramowanie 55
Oprogramowanie systemowe 57
Menedżer uruchamiania 57
Program narzędziowy konfiguracji BIOS 58


Poznajemy
komputer

Komputer notebook Aspire serii 1620 stanowi
połączenie takich cech jak solidna wydajność,
uniwersalność, obsługa multimediów,
przenośność oraz eleganckie wzornictwo.
Używanie komputera zwiększa wydajność pracy,
umożliwiając jej wykonywanie w każdym miejscu.
W rozdziale tym znajduje się pełny opis
właściwości komputera.

3
Polski
Opis komputera
Po przeprowadzeniu ustawień nowego notebooka Aspire, zgodnie z
ilustracją Dla początkujących..., należy poświęcić kilka minut na poznanie
urządzenia.
Widok z przodu
# Element Opis
1 Ekran wyświetlacza LCD (Liquid-Crystal Display [Wyświetlacz
ciekłokrystaliczny]) umożliwia oglądanie
obrazów.
2Wskaźniki stanu LEDs (Light-Emitting Diodes [Diody emitujące
światło]), włączają się i wyłączają informując o
stanie komputera, jego funkcji i komponentów.

Poznajemy komputer
4
Polski
3 Przycisk zasilania Umożliwia włączanie i wyłączanie komputera.
4 Przyciski uruchamiania
programów
Przyciski do uruchamiania często używanych
programów. W celu uzyskania dalszych
informacji, patrz“Przyciski uruchamiania
programów” na stronie 21.
5 Podkładka pod nadgarstki Wygodna powierzchnia pod nadgarstki przy
pracy z komputerem.
6 Przyciski kliknięcia oraz
4-kierunkowy przycisk
przewijania
Funkcje lewego i prawego przycisku są takie
same jak funkcje lewego i prawego przycisku
myszy; 4-kierunkowy przycisk przewijania,
umożliwia przewijanie zawartości okna w
górę, w dół, w lewo i w prawo.
7 Touchpad Dotykowe urządzenie wskazujące z takimi
samymi funkcjami jak mysz komputerowa.
8 Klawiatura Umożliwia wprowadzanie danych do
komputera.
9 Szczelina wentylacyjna Umożliwia chłodzenie komputera, nawet
podczas przedłużonego używania.
# Element Opis

5
Polski
Widok z lewej
# Element Opis
1 Gniazda na karty PC Obsługa jednej karty CardBus PC typu III
lub dwóch kart typu II.
2 Przyciski wysuwania Umożliwiają wysunięcie kart(y) PC z
gniazd.
3Napęd optyczny Wewnętrzny napęd optyczny; akceptuje
płyty CD lub DVD w zależności od typu
napędu optycznego.
4 Port IEEE 1394 Do podłączania urządzeń IEEE 1394.
5 Port podczerwieni Do połączeń z urządzeniami
wykorzystującymi podczerwień
(tj., drukarka na podczerwień i sterowany
podczerwienią komputer).
6Wskaźnik LED Świeci przy aktywności napędu
optycznego.
7 Szczelina awaryjnego
wysunięcia tacy
Umożliwia wysunięcie tacy napędu
optycznego przy wyłączonym komputerze.
W celu uzyskania dalszych informacji,
patrz strona 23.
8 Przycisk wysuwania Do wysuwania tacy napędu optycznego.
9Głośnik Udostępnia stereofoniczne wyjście audio.

Poznajemy komputer
6
Polski
Widok z prawej
# Element Opis
1Głośnik Udostępnia stereofoniczne wyjście audio.
2 Szczeliny wentylacyjne Umożliwiają chłodzenie komputera, nawet
podczas przedłużonego używania.
3 Gniazdo blokady Do połączenia z blokadą komputera
zgodną z systemem Kensington.

7
Polski
Widok z tyłu
# Element Opis
1 Gniazdo zasilania Do połączenia z adapterem prądu zmiennego.
2
Port równoległy
Do połączenia z urządzeniem komunikującym
się poprzez port równoległy
(tj., drukarka portu równoległego).
3 Szczeliny wentylacyjne Umożliwiają chłodzenie komputera, nawet
podczas przedłużonego używania.
4
Port S-video
Do podłączania telewizora lub urządzenia
wyświetlania z wejściem S-video.
5
Port zewnętrznego
urządzenia
wyświetlającego
Do podłączania urządzenia wyświetlającego
(tj., zewnętrznego monitora VGA oraz
projektora LCD).
6
Cztery porty USB 2.0
Do podłączania urządzeń wykorzystujących
USB (Universal Serial Bus [Uniwersalna
magistrala szeregowa]) 2.0 (tj., mysz USB
oraz aparat cyfrowy USB).
7
Gniazdo sieciowe
Do podłączania sieci Ethernet LAN.
8
Gniazdo modemu
Do podłączania linii telefonicznej.

Poznajemy komputer
8
Polski
Widok z dołu
9 Gniazdo Głośnik/Wyjście
liniowe/Słuchawki
Do podłączania urządzeń liniowego wyjścia
audio
(tj., głośniki i słuchawki).
10 Gniazdo wejście liniowe/
wejście mikrofonu
Akceptuje urządzenia liniowego wejścia audio
(tj., odtwarzacz audio CD oraz walkman
stereo).
# Element Opis
1Wnęka na baterie Obudowa zestawu baterii komputera.
2 Zatrzask zwalniania
baterii
Do zwalniania pokrywy w celu wyjęcia
zestawu baterii.
3Wnęka na pamięć Obudowa głównej pamięci komputera.
# Element Opis

9
Polski
Właściwości
Wydajność
• Procesory Intel® Pentium® 4 2.80 GHz i nowsze
• 256/512 MB pamięci DDR333 SDRAM, z możliwością rozszerzenia do
2048 MB z dwoma modułami soDIMM
• Dysk twardy wysokiej pojemności 30 GB i więcej, Enhanced-IDE
• System zarządzania zasilaniem ACPI (Advanced Configuration Power
Interface [Zaawansowany interfejs konfiguracji zasilania])
Wyświetlacz
• Panel TFT LCD 15” XGA (rozdzielczość 1024x768), lub SXGA+
(rozdzielczość 1400x1050) zapewniający duży obszar widzenia przy
maksymalnej efektywności i łatwości używania
• ATI MOBILITY™ Radeon™ 9200/9700 z zewnętrznym pamięci video
DDR 64MB
•Obsługa grafiki 3D
•Obsługa równoczesnego wyświetlania na monitorach LCD oraz CRT
•Wyjście S-video do połączenia z telewizorem lub urządzeniem
wyświetlającym obsługującym wejście S-video
• Funkcja “Automatic LCD dim (Automatyczne ściemnienie LCD)”,
automatycznie wybierająca najlepsze ustawienie wyświetlacza, w celu
oszczędzania energii
•Obsługa DualView™
Multimedia
• Wysokiej szybkości, wbudowany napęd optyczny: DVD/CD-RW
Combo, DVD-Dual, lub DVD Super-Multi
• Zgodność z MS DirectSound
• Wbudowane dwa głośniki

Poznajemy komputer
10
Polski
Możliwości połączeń
• Zintegrowane połączenie 10/100 Mbps Fast Ethernet
• Wbudowany modem 56Kbps fax/data
• Cztery porty USB (Universal Serial Bus [Uniwersalna magistrala
szeregowa]) 2.0
• Jeden port IEEE 1394
•Obsługa bezprzewodowej sieci LAN IEEE 802.11b lub IEEE 802.11g
(opcja)
• Bluetooth (opcja)
Wygodna konstrukcja
• Wytrzymała konstrukcja, zapewniająca bezawaryjną mobilność
komputera
• Eleganckie wzornictwo
•Pełnowymiarowa klawiatura z programowalnymi przyciskami
szybkiego uruchomienia
• Wygodna podstawka pod nadgarstki z ergonomicznie usytuowanym
touchpadem
Rozszerzenia
• Jedno gniazdo na kartę CardBus PC typu III lub dwa gniazda na karty
typu II.
• Wymienialne moduły pamięci
Strona jest ładowana ...
Strona jest ładowana ...
Strona jest ładowana ...
Strona jest ładowana ...
Strona jest ładowana ...
Strona jest ładowana ...
Strona jest ładowana ...
Strona jest ładowana ...
Strona jest ładowana ...
Strona jest ładowana ...
Strona jest ładowana ...
Strona jest ładowana ...
Strona jest ładowana ...
Strona jest ładowana ...
Strona jest ładowana ...
Strona jest ładowana ...
Strona jest ładowana ...
Strona jest ładowana ...
Strona jest ładowana ...
Strona jest ładowana ...
Strona jest ładowana ...
Strona jest ładowana ...
Strona jest ładowana ...
Strona jest ładowana ...
Strona jest ładowana ...
Strona jest ładowana ...
Strona jest ładowana ...
Strona jest ładowana ...
Strona jest ładowana ...
Strona jest ładowana ...
Strona jest ładowana ...
Strona jest ładowana ...
Strona jest ładowana ...
Strona jest ładowana ...
Strona jest ładowana ...
Strona jest ładowana ...
Strona jest ładowana ...
Strona jest ładowana ...
Strona jest ładowana ...
Strona jest ładowana ...
Strona jest ładowana ...
Strona jest ładowana ...
Strona jest ładowana ...
Strona jest ładowana ...
Strona jest ładowana ...
Strona jest ładowana ...
Strona jest ładowana ...
Strona jest ładowana ...
Strona jest ładowana ...
Strona jest ładowana ...
Strona jest ładowana ...
Strona jest ładowana ...
Strona jest ładowana ...
Strona jest ładowana ...
Strona jest ładowana ...
Strona jest ładowana ...
Strona jest ładowana ...
Strona jest ładowana ...
Strona jest ładowana ...
Strona jest ładowana ...
Strona jest ładowana ...
Strona jest ładowana ...
Strona jest ładowana ...
Strona jest ładowana ...
Strona jest ładowana ...
Strona jest ładowana ...
Strona jest ładowana ...
Strona jest ładowana ...
Strona jest ładowana ...
Strona jest ładowana ...
Strona jest ładowana ...
Strona jest ładowana ...
Strona jest ładowana ...
Strona jest ładowana ...
Strona jest ładowana ...
Strona jest ładowana ...
Strona jest ładowana ...
Strona jest ładowana ...
-
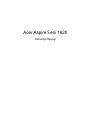 1
1
-
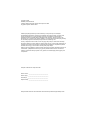 2
2
-
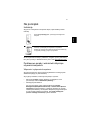 3
3
-
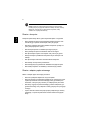 4
4
-
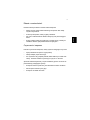 5
5
-
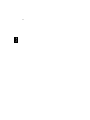 6
6
-
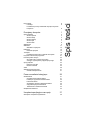 7
7
-
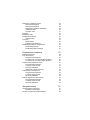 8
8
-
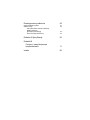 9
9
-
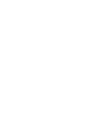 10
10
-
 11
11
-
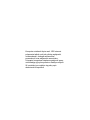 12
12
-
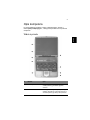 13
13
-
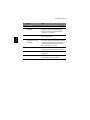 14
14
-
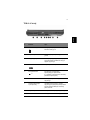 15
15
-
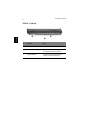 16
16
-
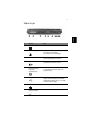 17
17
-
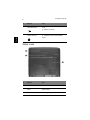 18
18
-
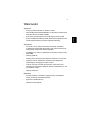 19
19
-
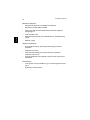 20
20
-
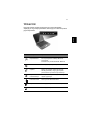 21
21
-
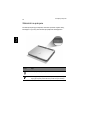 22
22
-
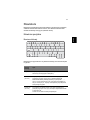 23
23
-
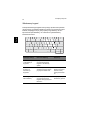 24
24
-
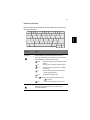 25
25
-
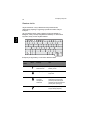 26
26
-
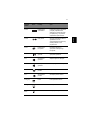 27
27
-
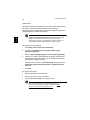 28
28
-
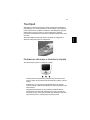 29
29
-
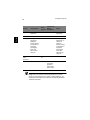 30
30
-
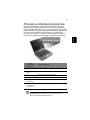 31
31
-
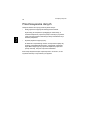 32
32
-
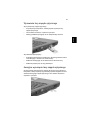 33
33
-
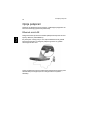 34
34
-
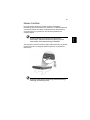 35
35
-
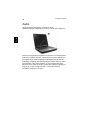 36
36
-
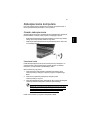 37
37
-
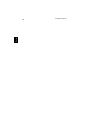 38
38
-
 39
39
-
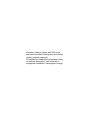 40
40
-
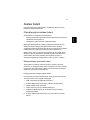 41
41
-
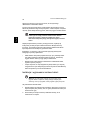 42
42
-
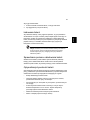 43
43
-
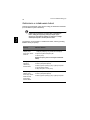 44
44
-
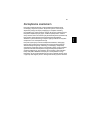 45
45
-
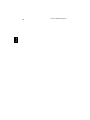 46
46
-
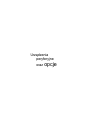 47
47
-
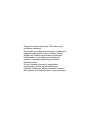 48
48
-
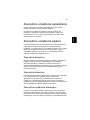 49
49
-
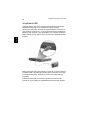 50
50
-
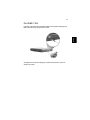 51
51
-
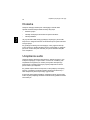 52
52
-
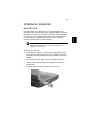 53
53
-
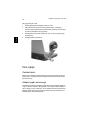 54
54
-
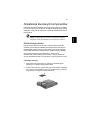 55
55
-
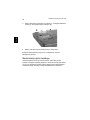 56
56
-
 57
57
-
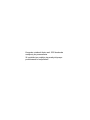 58
58
-
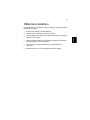 59
59
-
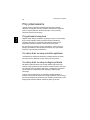 60
60
-
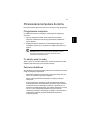 61
61
-
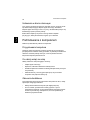 62
62
-
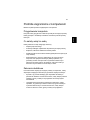 63
63
-
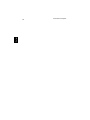 64
64
-
 65
65
-
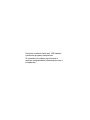 66
66
-
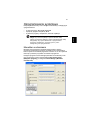 67
67
-
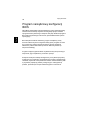 68
68
-
 69
69
-
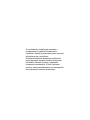 70
70
-
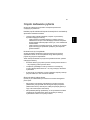 71
71
-
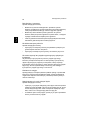 72
72
-
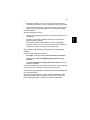 73
73
-
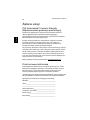 74
74
-
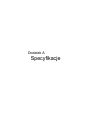 75
75
-
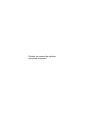 76
76
-
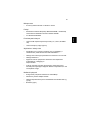 77
77
-
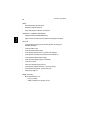 78
78
-
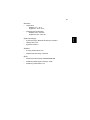 79
79
-
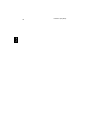 80
80
-
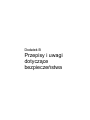 81
81
-
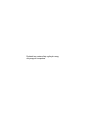 82
82
-
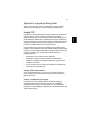 83
83
-
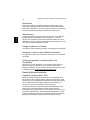 84
84
-
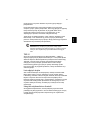 85
85
-
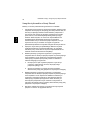 86
86
-
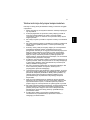 87
87
-
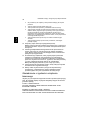 88
88
-
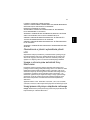 89
89
-
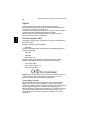 90
90
-
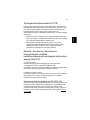 91
91
-
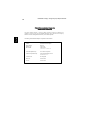 92
92
-
 93
93
-
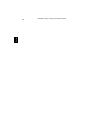 94
94
-
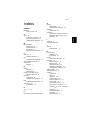 95
95
-
 96
96
-
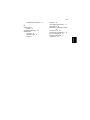 97
97
-
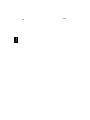 98
98
Powiązane dokumenty
-
Acer Aspire 1660 Instrukcja obsługi
-
Acer TravelMate 4500 Instrukcja obsługi
-
Acer Extensa 3000 Instrukcja obsługi
-
Acer Aspire 3510 Instrukcja obsługi
-
Acer Aspire 1650 Instrukcja obsługi
-
Acer Aspire 5030 Instrukcja obsługi
-
Acer TravelMate 3220 Instrukcja obsługi
-
Acer TravelMate 4100 Instrukcja obsługi
-
Acer Aspire 3610 Instrukcja obsługi
-
Acer TravelMate 2410 Instrukcja obsługi