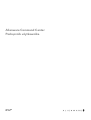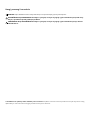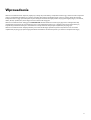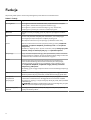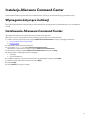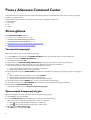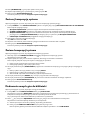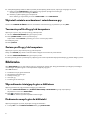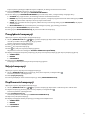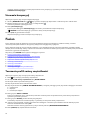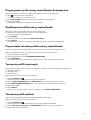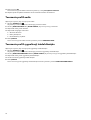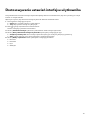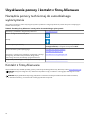Alienware Command Center
Podręcznik użytkownika
January 2021
Wer. A00

Uwagi, przestrogi i ostrzeżenia
UWAGA: Napis UWAGA oznacza ważną wiadomość, która pomoże lepiej wykorzystać komputer.
OSTRZEŻENIE: Napis PRZESTROGA informuje o sytuacjach, w których występuje ryzyko uszkodzenia sprzętu lub utraty
danych, i przedstawia sposoby uniknięcia problemu.
PRZESTROGA: Napis OSTRZEŻENIE informuje o sytuacjach, w których występuje ryzyko uszkodzenia sprzętu, obrażeń
ciała lub śmierci.
© 2018 Dell Inc. lub podmioty zależne. Wszelkie prawa zastrzeżone. Dell, EMC i inne znaki towarowe są znakami towarowymi firmy Dell Inc. lub jej
spółek zależnych. Inne znaki towarowe mogą być znakami towarowymi ich właścicieli.

Wprowadzenie
Alienware Command Center zapewnia pojedynczy interfejs do personalizacji i zwiększenia komfortu gry. Panel sterowania wyświetla
ostatnio uruchamiane lub dodane gry i zawiera informacje dotyczące poszczególnych gier, motywy, profile i dostęp do ustawień
komputera. Można z jego poziomu szybko uzyskać dostęp do ustawień takich jak profile i motywy poszczególnych gier, oświetlenie,
makra, dźwięk i podkręcanie, które mają kluczowe znaczenie dla rozgrywki.
Alienware Command Center obsługuje także AlienFX 2.0. AlienFX umożliwia tworzenie, przypisywanie i udostępnianie map
oświetlenia dostosowanych do poszczególnych gier w celu zwiększenia komfortu gry. Umożliwia również tworzenie własnych,
indywidualnych efektów świetlnych i stosowanie ich na komputerze lub dołączonych urządzeniach peryferyjnych.
Alienware Command Center obejmuje elementy kontrolne umożliwiające przetaktowywanie częstotliwości oraz sterowanie
urządzeniami peryferyjnymi, zapewniające jednolite doświadczenie i możliwość łączenia tych ustawień z komputerem lub grą.
3

Funkcje
W poniższej tabeli opisano różne funkcje obsługiwane przez Alienware Command Center.
Tabela 1. Funkcje
Cecha Opis
Strona główna
Strona główna Alienware Command Center, skąd można łatwo zarządzać
swoimi grami i ustawieniami oraz poprawić wrażenia z gry.
Strona główna wyświetla również informacje o grach, ustawieniach,
kompozycjach systemowych i ostatnio uruchamianych grach.
Biblioteka Znajdź, konsoliduj i zarządzaj grami, aby zapewnić jak najlepsze wrażenia
z gry.
FX
Utwórz strefy AlienFX i zarządzaj nimi. Określ kolor, wzór i kompozycje
poszczególnych części komputera i urządzeń peryferyjnych.
W komputerze można tworzyć kompozycje i podświetlać różne strefy.
Fusion
Zawiera możliwość dostosowania specyficznych dla gry funkcji zarządzania
zasilaniem, zarządzania dźwiękiem, przetaktowywania oraz zarządzania
temperaturą.
Dodatkowo, obejmuje często używane ustawienia, takie jak funkcja przycisku
zasilania, reakcja na zamknięcie pokrywy oraz opóźnienie uśpienia.
Kompozycje
Łączy ustawienia komputera lub gry, takie jak oświetlenie, makra i ustawienia
dla poszczególnych urządzeń. Ta funkcja umożliwia zmianę całego środowiska
w zależności od uruchomienia lub zakończenia rozgrywki.
Profile
Profile są specyficznymi ustawieniami (różniącymi się od kompozycji),
które również umożliwiają dostosowanie środowiska, lecz zazwyczaj są
zmieniane rzadziej niż kompozycje. Przykładami profili są elementy takie
jak zarządzanie dźwiękiem, zarządzanie energią, elementy sterowania
temperaturą i podkręcanie
Dla każdej gry lub twojego komputera może stosować kombinację kompozycji
i profili.
Makra Umożliwia tworzenie, edycję, przełączanie, przypisywanie i nagrywanie makr.
Można wyświetlić aktywny profil makr, a także zmienić istniejący profil makr.
Zarządzanie
urządzeniami
peryferyjnymi
Umożliwia wyświetlanie i zarządzanie urządzeniami peryferyjnymi
w Alienware Command Center. Obsługuje kluczowe ustawienia urządzeń
peryferyjnych i kojarzy je z innymi funkcjami, takimi jak profile, makra, AlienFX
i biblioteka gier.
UWAGA: Zarządzanie urządzeniami peryferyjnymi obsługiwane jest tylko
przez wybrane urządzenia peryferyjne Alienware.
Over clocking (OC)
Controls
Pozwalają ustawić procesor i pamięć tak, aby pracowały one z prędkością
wyższą niż określony zakres.
4

Instalacja Alienware Command Center
Przed zainstalowaniem programu Alienware Command Center upewnij się, że odinstalowano jego poprzednią wersję.
Wymagania dotyczące instalacji
Oprogramowanie Alienware Command Center można zainstalować na komputerach z systemem Windows 10 w wersji RS3 lub
nowszej.
Instalowanie Alienware Command Center
Oprogramowanie Alienware Command Center jest zainstalowane fabrycznie.
Wykonaj te czynności w przypadku ponownej instalacji programu Alienware Command Center:
1. Pobierz i zainstaluj najnowszą wersję programu Alienware Command Center z jednej z następujących lokalizacji:
●
witryna pomocy technicznej firmy Dell
● Microsoft Store
2. Wprowadź znacznik serwisowy komputera.
3. Uruchom plik Setup.exe z pakietu Alienware Command Center.
Wyświetlony zostanie kreator instalacji programu Alienware Command Center.
4. W kreatorze instalacji programu Alienware Command Center kliknij przycisk Dalej.
5. Wybierz jeden z następujących typów konfiguracji:
● Tryb pełny
● Tryb niestandardowy
6. Przejdź do lokalizacji, w której chcesz zainstalować program AWCC i kliknij przycisk Dalej.
7. Wybierz funkcje, które chcesz zainstalować i kliknij Dalej.
8. Kliknij Instaluj.
9. Kliknij Zakończ, aby wyjść z instalacji.
5

Praca z Alienware Command Center
Istnieje możliwość dostosowania interfejsu użytkownika aplikacji Alienware Command Center, aby móc wyświetlić ją w różnych
kolorach i z różnymi efektami.
Interfejs użytkownika Alienware Command Center składa się z następujących elementów:
● Strona główna
● Biblioteka
● FX
● Fusion
Strona główna
Okno STRONA GŁÓWNA umożliwia:
●
Tworzenie i stosowanie kompozycji do gier
● Tworzenie i stosowanie kompozycji systemowej
● Dodawanie nowych gier do biblioteki
● Wyświetlanie ostatnio uruchamianych lub instalowanych gier
● Zmienianie profilu zasilania dla gry lub systemu
Tworzenie kompozycji
Wykonaj te czynności, aby utworzyć kompozycję dla gry:
1. Z sekcji GRY po prawej stronie okna STRONA GŁÓWNA wybierz grę, dla której chcesz utworzyć kompozycję.
2. Po lewej stronie okna STRONA GŁÓWNA kliknij
.
Wyświetlone zostanie okno FX.
3. W polu tekstowym UTWÓRZ NOWĄ KOMPOZYCJĘ w lewym górnym rogu okna wpisz nazwę kompozycji.
4. Na obrazie urządzenia, wybierz jedną lub więcej stref, dla których chcesz zmienić oświetlenie.
Można wybrać jedną lub więcej stref na jeden z następujących sposobów:
● Kliknij samą strefę lub ponumerowane wywołania na urządzeniu.
● Kliknij opcję szybkiego wyboru, aby wybrać strefy.
5. W lewym panelu kliknij kartę OŚWIETLENIE i przypisz kolor oświetlenia do kompozycji, korzystając z jednej z następujących
opcji:
● Efekty: wybierz różne typy efektów z listy rozwijanej EFEKT.
● Paleta kolorów: wybierz odpowiedni kolor z palety kolorów.
● Wartości RGB: wprowadź wartości RGB, aby wybrać odpowiedni kolor.
6. W lewym panelu kliknij kartę MAKRA, aby utworzyć i przypisać makra do kompozycji.
7. W lewym panelu kliknij kartę USTAWIENIA, aby zastosować ustawienia właściwe dla danego urządzenia.
8. Kliknij przycisk ZAPISZ KOMPOZYCJĘ.
Zostanie wyświetlony komunikat Pomyślnie zapisano kompozycję!.
Zastosowanie kompozycji do gier
Wykonaj następujące czynności, aby zastosować istniejącą kompozycję do gry:
1. Kliknij FX, aby otworzyć okno FX.
2. Z sekcji KOMPOZYCJE wybierz kompozycję, która ma być zastosowana do gry.
Można wyświetlić listę dostępnych kompozycji w widoku listy lub siatki.
● Kliknij , aby wyświetlić dostępne kompozycje w widoku listy.
● Kliknij , aby wyświetlić dostępne kompozycje w widoku siatki.
3. Kliknij i wybierz Edytuj kompozycję.
Wyświetlone zostanie okno edycji FX.
6

4. Kliknij WYBIERZ GRĘ w górnej części panelu z lewej strony.
5. Wybierz odpowiednią grę z wyświetlonej listy i kliknij przycisk OK.
6. Kliknij przycisk ZAPISZ KOMPOZYCJĘ.
Zostanie wyświetlony komunikat Pomyślnie zapisano kompozycję!.
Zastosuj kompozycję systemu
Wykonaj następujące czynności, aby zastosować i aktywować kompozycję systemową do gry:
1. Z sekcji SYSTEM w oknie STRONA GŁÓWNA wybierz z rozwijalnej listy pozycję AKTYWNA KOMPOZYCJA SYSTEMOWA.
Można wybrać następujące opcje:
● WYŁĄCZ OŚWIETLENIE: tymczasowo wyłącz całe zewnętrzne oświetlenie komputera.
● ŚCIEMNIJ OŚWIETLENIE: tymczasowo przyciemnij całe zewnętrzne oświetlenie komputera do 50% jasności.
● WŁĄCZ OŚWIETLENIE: włącz ponownie oświetlenie zewnętrzne dla wszystkich stref komputera lub urządzeń
peryferyjnych. Tryb WŁĄCZ OŚWIETLENIE jest dostępny tylko po wybraniu trybu WYŁĄCZ OŚWIETLENIE.
● PRZEGLĄDAJ KOMPOZYCJE: przeglądanie istniejących kompozycji.
2. Kliknij
, aby edytować istniejącą kompozycję.
Wyświetlone zostanie okno FX.
3. W panelu sterowania FX, można zmieniać wymagane oświetlenie oraz ustawienia makr i urządzeń.
4. Kliknij przycisk ZAPISZ KOMPOZYCJĘ.
Zostanie wyświetlony komunikat Pomyślnie zapisano kompozycję!.
Zmiana kompozycji systemu
Wykonaj następujące czynności, aby zmodyfikować kompozycję systemu:
1. W dolnej części okna STRONA GŁÓWNA kliknij aby zmodyfikować kompozycję systemu.
Wyświetlone zostanie okno FX.
2. Wybierz jedną lub więcej stref na obrazie urządzenia, dla którego chcesz zmienić oświetlenie.
Można wybrać jedną lub więcej stref na jeden z następujących sposobów:
● Kliknij przycisk strefa lub kliknij ponumerowane wywołania.
● Kliknij opcję szybkiego wyboru, aby wybrać strefy.
3. W lewym panelu kliknij kartę OŚWIETLENIE i przypisz kolor oświetlenia do kompozycji, korzystając z jednej z następujących
opcji:
● Efekty: wybierz różne typy efektów z listy rozwijanej EFEKT.
● Paleta kolorów: wybierz odpowiedni kolor z palety kolorów.
● Wartości RGB: wprowadź wartości RGB, aby wybrać odpowiedni kolor.
4. W lewym panelu kliknij kartę MAKRA, aby utworzyć i przypisać makra do kompozycji.
5. W lewym panelu kliknij kartę USTAWIENIA, aby zastosować ustawienia oświetlenia do danego urządzenia.
6. Kliknij przycisk ZAPISZ KOMPOZYCJĘ.
Zostanie wyświetlony komunikat Pomyślnie zapisano kompozycję!.
Dodawanie nowych gier do biblioteki
Wykonaj następujące czynności, aby dodać nowe gry do biblioteki:
1. Z sekcji GRY w oknie STRONA GŁÓWNA kliknij opcję DODAJ GRY.
Wyświetlone zostanie okno BIBLIOTEKA. Alienware Command Center automatycznie przeszukuje gry zainstalowane na
komputerze. Funkcja automatycznego wyszukiwania potrzebuje około 20 sekund.
Gry są automatycznie dodawane do biblioteki po zakończeniu wyszukiwania.
2. Kliknij
, aby skorzystać z RĘCZNEGO skanowania gier, jeśli gra nie została znaleziona automatycznie.
Wyświetlona zostanie lista aplikacji odnalezionych na komputerze.
a. Zaznacz pole wyboru obok nazwy aplikacji, aby dodać ją do biblioteki.
b. Kliknij przycisk DODAJ DO BIBLIOTEKI w prawym dolnym rogu okna.
Nazwa wybranej aplikacji zostanie dodana do biblioteki i będzie wyświetlana w oknie BIBLIOTEKA.
7

3. Jeśli żądanej aplikacji nadal nie udało się znaleźć, można aplikację dodać ręcznie, wykonując następujące czynności:
a. Kliknij przycisk PRZEGLĄDAJ w lewym dolnym rogu panelu ręcznego skanowania gier.
Zostanie wyświetlone okno dialogowe Otwórz.
b. Odszukaj i wybierz żądaną grę na komputerze.
Nowo dodana gra wyświetlana jest na karcie WSZYSTKIE w oknie BIBLIOTEKA.
Wyświetl ostatnio uruchamiane i zainstalowane gry
Otwórz okno STRONA GŁÓWNA. Ostatnio uruchamiane i zainstalowane gry wyświetlane są w sekcji GRY.
Tworzenie profilu dla gry lub komputera
Wykonaj te czynności, aby utworzyć profil gry lub komputera:
1. W oknie STRONA GŁÓWNA kliknij pole wyboru profilu.
2. Kliknij NOWY PROFIL z końca wyświetlonej listy.
Odpowiedni moduł FUSION wyświetlany jest z nowo utworzonym profilem.
3. Zmodyfikuj profil.
4. Kliknij ZAPISZ.
Zmiana profilu gry lub komputera
Wykonaj te czynności, aby zmienić profil gry lub komputera:
Kliknij okno FUSION, aby zmienić ustawienia zasilania mające zastosowanie do profili zasilania.
1. W oknie STRONA GŁÓWNA kliknij pole wyboru profilu.
2. Kliknij dowolny profil z wyświetlonej listy. Wybrany profil zostanie profilem domyślnym dla bieżącej gry lub dla danego systemu.
Biblioteka
Okno BIBLIOTEKA łączy w sobie funkcje trybu gry i domyślnych ustawień gier. Służy jako biblioteka wyszukująca, konsolidująca
i umożliwiająca zarządzanie grami w celu zapewnienia najlepszej rozgrywki.
Okno FX umożliwia:
● Dodawanie nowych gier do biblioteki
● Wyświetlanie szczegółów gier
● Zmianę ilustracji gry
● Usunięcie gry
● Dodanie gier do Ulubionych
Wyszukiwanie istniejących gier w bibliotece
Wykonaj poniższe kroki, aby przeszukać istniejącą grę w bibliotece:
1. W oknie STRONA GŁÓWNA kliknij OTWÓRZ BIBLIOTEKĘ lub BIBLIOTEKA w górnej części aplikacji.
Wyświetlone zostanie okno BIBLIOTEKA.
2. Kliknij , a następnie wpisz nazwę gry.
W bibliotece zostanie wyświetlona przefiltrowana lista gier.
Dodawanie nowych gier do biblioteki
Wykonaj następujące czynności, aby dodać nowe gry do biblioteki:
1. Z sekcji GRY w oknie STRONA GŁÓWNA kliknij opcję DODAJ GRY.
8

Wyświetlone zostanie okno BIBLIOTEKA. Alienware Command Center automatycznie przeszukuje gry zainstalowane na
komputerze. Funkcja automatycznego wyszukiwania potrzebuje około 20 sekund.
Gry są automatycznie dodawane do biblioteki po zakończeniu wyszukiwania.
2. Kliknij , aby skorzystać z RĘCZNEGO skanowania gier, jeśli gra nie została znaleziona automatycznie.
Wyświetlona zostanie lista aplikacji odnalezionych na komputerze.
a. Zaznacz pole wyboru obok nazwy aplikacji, aby dodać ją do biblioteki.
b. Kliknij przycisk DODAJ DO BIBLIOTEKI w prawym dolnym rogu okna.
Nazwa wybranej aplikacji zostanie dodana do biblioteki i będzie wyświetlana w oknie BIBLIOTEKA.
3. Jeśli żądanej aplikacji nadal nie udało się znaleźć, można aplikację dodać ręcznie, wykonując następujące czynności:
a. Kliknij przycisk PRZEGLĄDAJ w lewym dolnym rogu panelu ręcznego skanowania gier.
Zostanie wyświetlone okno dialogowe Otwórz.
b. Odszukaj i wybierz żądaną grę na komputerze.
Nowo dodana gra wyświetlana jest na karcie WSZYSTKIE w oknie BIBLIOTEKA.
Wyświetlanie ostatnio uruchamianych i zainstalowanych gier
Otwórz okno STRONA GŁÓWNA. Ostatnio uruchamiane i zainstalowane gry wyświetlane są w sekcji GRY.
Zmiana ilustracji gry
Wykonaj następujące czynności, aby zmienić ilustrację gry:
1. W oknie STRONA GŁÓWNA kliknij OTWÓRZ BIBLIOTEKĘ.
Wyświetlone zostanie okno BIBLIOTEKA.
2. Kliknij
w odpowiedniej grze, a następnie kliknij Zmień ilustrację gry.
3. Przeglądaj i wybierz żądaną ilustrację gry.
4. Przytnij pożądaną ilustrację tak, aby ją dopasować.
5. Kliknij przycisk OK.
Usuwanie gry z biblioteki
Wykonaj następujące czynności, aby usunąć grę z biblioteki:
1. W oknie STRONA GŁÓWNA kliknij OTWÓRZ BIBLIOTEKĘ.
Wyświetlone zostanie okno BIBLIOTEKA.
2. W zakładce WSZYSTKIE wybierz grę, którą chcesz usunąć.
3. Kliknij
, a następnie wybierz opcję Usuń grę.
Gra została usunięta z biblioteki.
Dodawanie gry do Ulubionych
Wykonaj następujące czynności, aby dodać gry do karty ULUBIONE:
1. W oknie STRONA GŁÓWNA kliknij OTWÓRZ BIBLIOTEKĘ.
Wyświetlone zostanie okno BIBLIOTEKA.
2. Wybierz grę, którą chcesz dodać do karty ULUBIONE.
3. Kliknij , aby dodać wybrane grę do karty Ulubione.
Wybrana gra wyświetlana jest na karcie ULUBIONE.
FX
AlienFX umożliwia sterowanie oświetleniem komputera i innych urządzeń kompatybilnych z AlienFX, podłączonych do komputera
poprzez utworzoną kompozycję. Można przypisywać kompozycje wskazujące zdarzenia, takie jak odebranie nowej wiadomości
e-mail, przejście komputera w tryb uśpienia, otwarcie nowej aplikacji itd.
9

Okno FX umożliwia szybką zmianę oświetlenia urządzeń komputerowych zgodnych z AlienFX.
Okno FX umożliwia:
● Tworzenie kompozycji
● Przypisywanie kompozycji do gry
●
Tworzenie nowego makra
●
Przeglądanie istniejących kompozycji
●
Edytowanie istniejącej kompozycji
● Duplikowanie kompozycji
● Usunięcie istniejącej kompozycji
Tworzenie kompozycji
Wykonaj te czynności, aby utworzyć kompozycję dla gry:
1. Z sekcji GRY po prawej stronie okna STRONA GŁÓWNA wybierz grę, dla której chcesz utworzyć kompozycję.
2. Po lewej stronie okna STRONA GŁÓWNA kliknij
.
Wyświetlone zostanie okno FX.
3. W polu tekstowym UTWÓRZ NOWĄ KOMPOZYCJĘ w lewym górnym rogu okna wpisz nazwę kompozycji.
4. Na obrazie urządzenia, wybierz jedną lub więcej stref, dla których chcesz zmienić oświetlenie.
Można wybrać jedną lub więcej stref na jeden z następujących sposobów:
● Kliknij samą strefę lub ponumerowane wywołania na urządzeniu.
● Kliknij opcję szybkiego wyboru, aby wybrać strefy.
5. W lewym panelu kliknij kartę OŚWIETLENIE i przypisz kolor oświetlenia do kompozycji, korzystając z jednej z następujących
opcji:
● Efekty: wybierz różne typy efektów z listy rozwijanej EFEKT.
● Paleta kolorów: wybierz odpowiedni kolor z palety kolorów.
● Wartości RGB: wprowadź wartości RGB, aby wybrać odpowiedni kolor.
6. W lewym panelu kliknij kartę MAKRA, aby utworzyć i przypisać makra do kompozycji.
7. W lewym panelu kliknij kartę USTAWIENIA, aby zastosować ustawienia właściwe dla danego urządzenia.
8. Kliknij przycisk ZAPISZ KOMPOZYCJĘ.
Zostanie wyświetlony komunikat Pomyślnie zapisano kompozycję!.
Zastosowanie kompozycji do gier
Wykonaj następujące czynności, aby zastosować istniejącą kompozycję do gry:
1. Kliknij FX, aby otworzyć okno FX.
2. Z sekcji KOMPOZYCJE wybierz kompozycję, która ma być zastosowana do gry.
Można wyświetlić listę dostępnych kompozycji w widoku listy lub siatki.
● Kliknij
, aby wyświetlić dostępne kompozycje w widoku listy.
● Kliknij , aby wyświetlić dostępne kompozycje w widoku siatki.
3. Kliknij i wybierz Edytuj kompozycję.
Wyświetlone zostanie okno edycji FX.
4. Kliknij WYBIERZ GRĘ w górnej części panelu z lewej strony.
5. Wybierz odpowiednią grę z wyświetlonej listy i kliknij przycisk OK.
6. Kliknij przycisk ZAPISZ KOMPOZYCJĘ.
Zostanie wyświetlony komunikat Pomyślnie zapisano kompozycję!.
Tworzenie makr
Wykonaj następujące czynności, aby utworzyć makro:
1. W panelu kontrolnym FX kliknij kartę MAKRA.
2. W sekcji AKTYWNA KOMPOZYCJA SYSTEMOWA kliknij MAKRA.
10

Pojawi się menu wyskakujące z żądaniem wyboru urządzenia, do którego chcesz zastosować makra.
3. Na karcie MAKRA kliknij przycisk +, aby utworzyć makro.
Zostanie wyświetlone okno dialogowe UTWÓRZ NOWE MAKRO.
4. W oknie dialogowym UTWÓRZ NOWE MAKRO wprowadź nazwę makra, a następnie kliknij następujące karty:
● KLAWISZ: aby przypisać makro, do określonego klawisza na klawiaturze Alienware.
● MAKRO: aby utworzyć złożone makra, rejestrować czynności, a następnie przypisać klawisze do makra. Kliknij przycisk REC
i STOP, aby odpowiednio rozpocząć i zakończyć rejestrowanie makra.
● SKRÓT: aby wprowadzić skrót do programu, foldera lub strony internetowej. Kliknij przycisk ZAPISZ SKRÓT, aby zapisać
utworzony skrót.
● BLOK TEKSTOWY: aby wprowadzić pewne powtarzające się teksty, gdy naciśnięty jest klawisz.
5. Kliknij przycisk ZAPISZ MAKRO, aby zapisać makro.
6. Kliknij przycisk ZAPISZ KOMPOZYCJĘ, aby zastosować makro do kompozycji.
Przeglądanie kompozycji
Wykonaj te czynności, aby przejrzeć istniejące kompozycje:
1. W sekcji KOMPOZYCJE kliknij
lub , aby wyświetlić kompozycje odpowiednio w widoku listy lub w widoku siatki. Można
również wprowadzić nazwę kompozycji, aby ją wyszukać.
Na liście wyświetlona zostanie kompozycja.
2. Kliknij ją, aby dokonać niezbędnych zmian.
3. Kliknij , aby edytować kompozycję.
4. Kliknij , aby uaktywnić wybraną kompozycję główną.
Wyświetlone zostanie okno dialogowe AKTYWUJ KOMPOZYCJĘ GŁÓWNĄ.
5. Wybierz następujące komponenty kompozycji, aby aktywować wybraną kompozycję jako aktywną kompozycję główną.
● OŚWIETLENIE
● MAKRA
● USTAWIENIA
6. Kliknij przycisk AKTYWUJ.
Kompozycja została aktywowana jako aktywna kompozycja główna.
Edycja kompozycji
Wykonaj te czynności, aby edytować istniejącą kompozycję:
1. W sekcji KOMPOZYCJE wybierz kompozycję, którą chcesz edytować, a następnie kliknij .
Zostanie wyświetlone wyskakujące menu.
2. Kliknij Edytuj kompozycję.
3. Dokonaj niezbędnych zmian ustawień kompozycji i kliknij ZAPISZ KOMPOZYCJĘ.
Duplikowanie kompozycji
Wykonaj te czynności, aby zduplikować kompozycję:
1. W sekcji KOMPOZYCJE kliknij lub , aby wyświetlić kompozycje odpowiednio w widoku listy lub w widoku siatki.
2. Wybierz kompozycję, dla której chcesz utworzyć duplikat, a następnie kliknij
.
Zostanie wyświetlone wyskakujące menu.
3. Kliknij Duplikuj kompozycję.
Zostanie wyświetlone okno dialogowe ZDUPLIKUJ KOMPOZYCJĘ.
4. Wpisz nową nazwę dla kompozycji.
5. Wybierz następujące elementy kompozycji, które mają zostać zduplikowane:
● OŚWIETLENIE
● MAKRA
● USTAWIENIA
6. Kliknij DUPLIKUJ.
11

Istniejące ustawienia kompozycji zostaną skopiowane do nowej kompozycji i wyświetlony zostanie komunikat Pomyślnie
zaktualizowano kompozycję!.
Usuwanie kompozycji
Wykonaj te czynności, aby usunąć istniejącą kompozycję:
1. W sekcji KOMPOZYCJE kliknij
lub , aby wyświetlić kompozycje odpowiednio w widoku listy lub w widoku siatki.
2. Wybierz kompozycję, którą chcesz usunąć, a następnie kliknij .
Zostanie wyświetlone wyskakujące menu.
3. Kliknij Usuń kompozycję.
Pojawi się okno dialogowe Usuń kompozycję z monitem o potwierdzenie usunięcia kompozycji.
UWAGA: Ustawienia kompozycji są usuwane z chwilą usunięcia kompozycji.
4. Kliknij Tak, aby potwierdzić usunięcie.
Wybrana kompozycja zostanie usunięta z listy kompozycji.
Fusion
Fusion zapewnia dostęp do elementów sterowania zarządzaniem energią na komputerze i umożliwia zmianę, tworzenie
i dostosowywanie planu zasilania w celu poprawy efektywności energetycznej i wydajności.
Fusion zapewnia dostęp do innych ustawień komputera, w tym zarządzania energią, sterowania dźwiękiem, sygnalizacji źródeł
dźwięku, kontroli termicznej i zmiany częstotliwości taktowania. Ustawienia te można wykorzystać do tworzenia profili, które można
zastosować w grach lub na komputerze.
Za pomocą okna FUSION można wykonać następujące czynności:
●
Tworzyć profile zmiany częstotliwości
●
Przypisywać profil zmiany częstotliwości do komputera
● Zduplikować profil zmiany częstotliwości
● Przywrócić ustawienia profilu zmiany częstotliwości
● Utworzyć profil termiczny
● Utworzyć profil zasilania
● Utworzyć profil audio
● Utworzyć profil sygnalizacji źródeł dźwięku
Tworzenie profili zmiany częstotliwości
Wykonaj te czynności, aby utworzyć profil zmiany częstotliwości:
1. Kliknij
, aby utworzyć profil zmiany częstotliwości.
2. W części Profile zmiany częstotliwości kliknij NOWY PROFIL.
3. W lewym okienku wprowadź nazwę profilu.
4. W prawym okienku zmień ustawienia CPU i GPU.
5. W prawym okienku kliknij WIDOK ZAAWANSOWANY, a następnie przeciągnij suwak, aby określić następujące ustawienia:
● Częstotliwość
● Napięcie
● Przesunięcie napięcia
6. Kliknij przycisk TESTUJ I ZAPISZ.
Pojawi się wyskakujące okno i rozpocznie się testowanie ustawień profilu. Po przetestowaniu profilu zmiany częstotliwości
wyświetlony zostanie wynik testu.
7. Kliknij przycisk ZAPISZ, jeśli test zakończył się pomyślnie.
Profil zmiany częstotliwości zostanie zapisany i wyświetlony na liście profili zmiany częstotliwości.
8. Jeśli test się nie powiedzie, zostanie wyświetlone okno dialogowe z monitem o potwierdzenie ustawień zalecanych przez
Alienware Command Center. Kliknij Tak.
Zalecane ustawienia zostaną wyświetlone w prawym okienku pod kartą WIDOK ZAAWANSOWANY.
9. Kliknij ZAPISZ, aby zapisać zalecane ustawienia.
12

Przypisywanie profil zmiany częstotliwości do komputera
Wykonaj następujące czynności, aby przypisać profil zmiany częstotliwości do komputera:
1. Kliknij
obok profilu zmiany częstotliwości.
Profil zmiany częstotliwości został aktywowany.
2. Kliknij MÓJ SYSTEM, aby połączyć profil zmiany częstotliwości z komputerem.
3. Kliknij przycisk OK.
Profil zmiany częstotliwości został połączony z komputerem.
Duplikowanie profilu zmiany częstotliwości
Wykonaj te czynności, aby zduplikować profil zmiany częstotliwości:
1. Kliknij prawym przyciskiem myszy profil, który chcesz zduplikować.
Zostanie wyświetlone wyskakujące menu.
2. Kliknij Duplikuj.
Zostanie wyświetlone okno dialogowe ZDUPLIKUJ PROFIL.
3. Kliknij ZAPISZ.
Zduplikowany profil zmiany częstotliwości wyświetlany jest na liście profili zmiany częstotliwości.
Przywracanie ustawień profilu zmiany częstotliwości
Można przywrócić ustawienia profilu zmiany częstotliwości do ustawień wcześniej zapisanego profilu.
Wykonaj następujące czynności, aby przywrócić ustawienia profilu zmiany częstotliwości:
1. Kliknij profil zmiany częstotliwości.
2. W prawym okienku kliknij kartę ZAAWANSOWANE NOWE.
3. Kliknij PRZYWRÓĆ.
Ustawienia profilu zmiany częstotliwości zostaną przywrócone do wcześniej zapisanych ustawień.
Tworzenie profili termicznych
Można utworzyć profile termiczne, aby ustawić temperaturę i prędkość obrotową następujących wentylatorów:
● Wentylator procesora
● Wentylator GPU
● Wentylator PCI
Wykonaj te czynności, aby utworzyć profil termiczny:
1. W oknie FUSION kliknij
.
Wyświetlony zostanie moduł Fusion zawierający dane termiczne.
2. W sekcji PROFILE TERMICZNE kliknij NOWY PROFIL, aby utworzyć nowy profil termiczny.
3. Kliknij WIDOK ZAAWANSOWANY, aby ustawić temperaturę i prędkość obrotową wentylatora.
4. Kliknij przycisk OK.
5. Kliknij ZAPISZ.
Nowo utworzony profil termiczny zostanie wyświetlony na liście PROFILE TERMICZNE.
Tworzenie profili zasilania
Można tworzyć profili zasilania, aby określić ustawienia zasilania i akumulatora.
Wykonaj te czynności, aby utworzyć profil zasilania:
1. W oknie FUSION kliknij .
Wyświetlony zostanie moduł Fusion zawierający ustawienia zarządzania zasilaniem.
2. W sekcji Zarządzanie zasilaniem kliknij NOWY PROFIL, aby utworzyć nowy profil zasilania.
3. Wprowadź nazwę profilu zasilania.
13

4. Kliknij przycisk OK.
Nowo utworzony profil zasilania zostanie wyświetlony w sekcji Zarządzanie zasilaniem.
5. Wybierz profil zarządzania zasilaniem i określ ustawienia zasilania i akumulatora.
Tworzenie profili audio
Wykonaj te czynności, aby utworzyć profil audio:
1. W oknie FUSION kliknij
.
Wyświetlony zostanie moduł Fusion zawierający ustawienia audio.
2. W sekcji PROFILE AUDIO kliknij NOWY PROFIL, aby utworzyć nowy profil audio.
3. Wprowadź nazwę profilu zasilania.
4. Wprowadź następujące ustawienia:
● Głośność mikrofonu
● Efekty dźwiękowe
● Niestandardowy equalizer
5. Kliknij ZAPISZ.
Nowo utworzony profil audio zostanie wyświetlony na liście PROFILE AUDIO.
Tworzenie profili sygnalizacji źródeł dźwięku
Wykonaj te czynności, aby utworzyć profil sygnalizacji źródeł dźwięku:
1. W oknie FUSION kliknij .
Wyświetlony zostanie moduł Fusion zawierający ustawienia sygnalizacji źródeł dźwięku.
2. W sekcji PROFILE SYGNALIZACJI kliknij NOWY PROFIL, aby utworzyć nowy profil sygnalizacji źródeł dźwięku.
3. Wprowadź nazwę profilu sygnalizacji źródeł dźwięku.
4. Określ ustawienia sygnalizacji źródeł dźwięku.
5. Kliknij ZAPISZ.
Nowo utworzony profil sygnalizacji źródeł dźwięku zostanie wyświetlony na liście PROFILE SYGNALIZACJI.
14

Dostosowywanie ustawień interfejsu użytkownika
Istnieje możliwość dostosowania interfejsu użytkownika aplikacji Alienware Command Center, aby móc wyświetlić ją w różnych
kolorach i z różnymi efektami.
Wykonaj te czynności, aby dostosować interfejs użytkownika Alienware Command Center:
1. Zastosuj jeden z następujących trybów:
● Ciemny: aby wyświetlić interfejs w trybie ciemnym.
● Jasny: aby wyświetlić interfejs w trybie jasnym.
2. Kliknij
w górnej części Alienware Command Center.
Na liście rozwijanej wyświetlone zostanie menu.
3. W sekcji Ustawienia interfejsu wybierz kolor podświetlenia i efekt interfejsu użytkownika.
4. W sekcji Kolor podświetlenia interfejsu użytkownika wybierz jedną z następujących opcji:
● Zarządzany automatycznie: kolor interfejsu użytkownika oparty jest na aktywnej kompozycji systemowej.
● Stały: wybierz stały kolor, który chcesz wyświetlić w interfejsie użytkownika.
5. W sekcji Efekty cząsteczkowe można wybrać jeden z następujących efektów:
● Nie świeci
● Kształt fali
● Dym
● Galaktyka
15

Uzyskiwanie pomocy i kontakt z firmą Alienware
Narzędzia pomocy technicznej do samodzielnego
wykorzystania
Aby uzyskać informacje i pomoc dotyczącą korzystania z produktów i usług firmy Alienware, można skorzystać z następujących
zasobów internetowych:
Tabela 2. Produkty firmy Alienware i zasoby online do samodzielnego wykorzystania
Informacje o produktach i usługach firmy Alienware www.alienware.com
Pomoc i obsługa techniczna firmy Dell
Porady
Kontakt z pomocą techniczną W usłudze wyszukiwania systemu Windows wpisz Pomoc
i obsługa techniczna, a następnie naciśnij klawisz Enter.
Pomoc online dla systemu operacyjnego www.dell.com/support/windows
www.dell.com/support/linux
Informacje o rozwiązywaniu problemów, podręczniki, instrukcje
konfiguracji, dane techniczne produktów, blogi pomocy
technicznej, sterowniki, aktualizacje oprogramowania itd.
www.alienware.com/gamingservices
Filmy wideo przedstawiające instrukcje serwisowania komputera www.youtube.com/alienwareservices
Kontakt z firmą Alienware
Aby skontaktować się z działem sprzedaży, pomocy technicznej lub obsługi klienta firmy Alienware, zobacz
www.alienware.com.
UWAGA: Dostępność usług różni się w zależności od produktu i kraju, a niektóre z nich mogą być niedostępne w Twoim
regionie.
UWAGA: W przypadku braku aktywnego połączenia z Internetem informacje kontaktowe można znaleźć na fakturze,
w dokumencie dostawy, na rachunku lub w katalogu produktów firmy Dell.
16
-
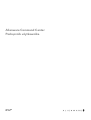 1
1
-
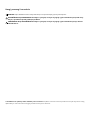 2
2
-
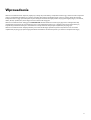 3
3
-
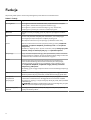 4
4
-
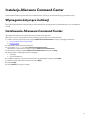 5
5
-
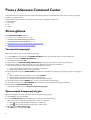 6
6
-
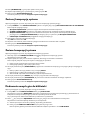 7
7
-
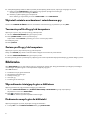 8
8
-
 9
9
-
 10
10
-
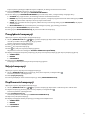 11
11
-
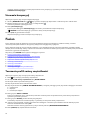 12
12
-
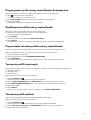 13
13
-
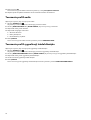 14
14
-
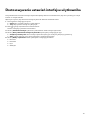 15
15
-
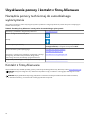 16
16