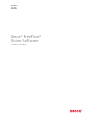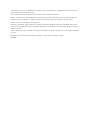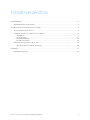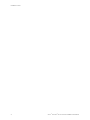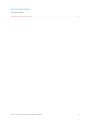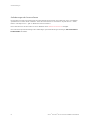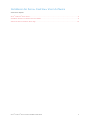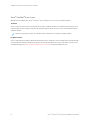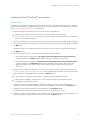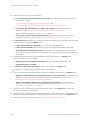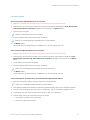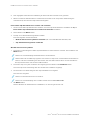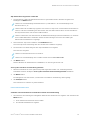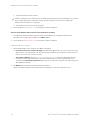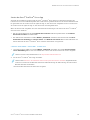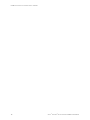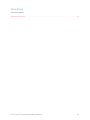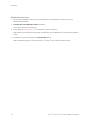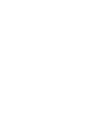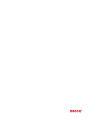Xerox FreeFlow Vision Instrukcja instalacji
- Typ
- Instrukcja instalacji

VERSION 1.1
JULI 2023
702P09035
Xerox®FreeFlow®
Vision-Software
Installationshandbuch

© 2023 Xerox Corporation. Alle Rechte vorbehalten. Xerox®und FreeFlow®sind Marken der Xerox Corporation
in den USA und/oder anderen Ländern.
Diese Software enthält von Adobe Systems Incorporated entwickelte Software.
Adobe, das Adobe-Logo, das Adobe PDF-Logo, PDF Converter SDK, Adobe Acrobat Pro DC, Adobe Reader DC
und PDF Library sind Marken von Adobe Systems Incorporated in den USA und/oder anderen Ländern.
Google Chrome™ist eine Marke von Google LLC.
Microsoft®, Windows®, Edge®, Microsoft Language Pack, Microsoft Office 2013, Microsoft Office 2016, Micro-
soft SQL Server und Internet Explorer®Marken der Microsoft Corporation in den Vereinigten Staaten und/oder
anderen Ländern.
Apple®, Macintosh®, Mac®, macOS®und Safari®sind Marken von Apple Computer, Inc. in den USA und anderen
Ländern.
Mozilla Firefox ist eine Marke der Mozilla Foundation in den USA und anderen Ländern.
BR38954

Xerox®FreeFlow®Vision-Software Installationshandbuch 3
Inhaltsverzeichnis
Voraussetzungen..............................................................................................................................5
Anforderungen der Serversoftware................................................................................................6
Installieren der Xerox®FreeFlow®Vision-Software..................................................................................7
Xerox®FreeFlow®Vision-Lizenz.....................................................................................................8
Installieren der Xerox®FreeFlow®Vision-Software............................................................................9
Installation........................................................................................................................9
Serveroptionen.................................................................................................................11
Benutzerverwaltung...........................................................................................................13
Einrichten der Lizenz..........................................................................................................14
Starten der Xerox®FreeFlow®Vision-App .....................................................................................15
Starten der Xerox®FreeFlow®Vision-App...............................................................................15
Verwaltung....................................................................................................................................17
Aktualisieren der Lizenz.............................................................................................................18

4Xerox®FreeFlow®Vision-Software Installationshandbuch
Inhaltsverzeichnis

Anforderungen der Serversoftware
Die Angaben zur CPU, zum Speicherplatz und zum Betriebssystem ändern sich häufig. Die Server- und Drucker-
spezifikationen sind den Xerox®FreeFlow®Vision-Versionshinweisen zu entnehmen. Zu jeder Version – Patch,
Neben- und Hauptversion – gibt es aktualisierte Versionshinweise.
Dieses Dokument ist auf der FreeFlow®Vision-Webseite unter www.xerox.com/vision verfügbar.
Um im Bereich Systemanforderungen die vollständigen Systemanforderungen anzuzeigen, VVeerrssiioonnsshhiinnwweeiissee
hheerruunntteerrllaaddeenn auswählen.
6Xerox®FreeFlow®Vision-Software Installationshandbuch
Voraussetzungen

Xerox®FreeFlow®Vision-Software Installationshandbuch 7
Installieren der Xerox®FreeFlow®Vision-Software
Inhalt dieses Kapitels:
Xerox®FreeFlow®Vision-Lizenz...........................................................................................................8
Installieren der Xerox®FreeFlow®Vision-Software..................................................................................9
Starten der Xerox®FreeFlow®Vision-App............................................................................................15

Xerox®FreeFlow®Vision-Lizenz
Während der Installation der Xerox®FreeFlow®Vision-Software muss eine Lizenz installiert werden.
TTeessttlliizzeennzz
Xerox®FreeFlow®Vision kann im Testmodus ohne Lizenz installiert werden. Der Zeitraum für die Testversion be-
trägt 45 Tage. Um die Software nach dem Testzeitraum weiter nutzen zu können, muss eine Produktionslizenz
erworben werden.
Hinweis: Die Testversion kann nur einmal auf einem bestimmten Computer installiert werden.
PPrroodduukkttiioonnsslliizzeennzz
Das im Lieferumfang enthaltene Aktivierungskit für die Xerox®FreeFlow®Vision-Softwarelizenz enthält den Akti-
vierungsschlüssel und die Produktseriennummer, die zum Herunterladen eine Lizenz (.dat-Datei) im Xerox-Soft-
wareaktivierungsportal, https://www.xeroxlicensing.xerox.com/fik/, verwendet werden können.
8Xerox®FreeFlow®Vision-Software Installationshandbuch
Installieren der Xerox®FreeFlow®Vision-Software

Installieren der Xerox®FreeFlow®Vision-Software
INSTALLATION
Vor Beginn der Installation unbedingt die wichtigen Informationen zur Produktsicherheit im Xerox®FreeFlow®
Vision Sicherheitshandbuch sorgfältig durchlesen. Dieses Dokument wird auf der Xerox-Webseite zur Sicherheit
unter https://security.business.xerox.com bereitgestellt.
1. Auf dem Installationsprogramm von Xerox®FreeFlow®Vision doppelklicken.
Hinweis: Das Installationsprogramm ist eine .exe-Datei. Der Dateiname beginnt mit
XeroxFreeFlowVisionSetup, gefolgt von mehreren Zahlen, die die Softwareversion, das Datum,
die Uhrzeit und das Build angeben.
2. Damit die App Änderungen an Ihrem Gerät vornehmen darf, die entsprechende Frage mit JJaa beantworten.
3. Die Sprache auswählen, die während der Installation benutzt werden soll. Die Standardsprache ist Englisch.
Auf OOKK klicken.
Daraufhin erscheint im Einrichtungsassistenten von Xerox®FreeFlow®Vision eine Begrüßungsmeldung.
4. Auf WWeeiitteerr klicken.
5. Die Lizenzvereinbarung lesen und dann eine der folgenden Optionen wählen:
• Um die Bedingungen zu akzeptieren, IIcchh aakkzzeeppttiieerree ddiiee BBeeddiinngguunnggeenn ddeerr LLiizzeennzzvveerreeiinnbbaarruunngg
auswählen und dann auf WWeeiitteerr klicken. Warten, während die Software installiert wird.
• Um die Bedingungen abzulehnen, IIcchh aakkzzeeppttiieerree ddiiee BBeeddiinngguunnggeenn ddeerr LLiizzeennzzvveerreeiinnbbaarruunngg nniicchhtt
auswählen und dann auf AAbbbbrreecchheenn klicken. Bei der daraufhin erscheinenden Aufforderung den
Abbruch bestätigen. Die Dateien werden nicht installiert und das Installationsprogramm wird
geschlossen.
6. Den Zielordner auswählen, in dem Xerox®FreeFlow®Vision installiert werden soll. Der Standardordner ist
C:\Programme\Xerox\FreeFlow Vision. Den Standardordner auswählen oder einen alternativen
Ordner ansteuern und auswählen. Zum Fortfahren auf WWeeiitteerr klicken.
Hinweis: Für die Installation wird mindestens 1 GB freie Festplattenkapazität benötigt.
Hinweis: Wenn der Ordner „FreeFlow Vision“ nicht existiert, erscheint ein Dialogfenster mit der
Aufforderung, den Ordner zu erstellen.
7. Daraufhin erscheint eine Aufforderung zur Auswahl des Ordners „Startmenü“. Den Standardordner
auswählen oder einen alternativen Ordner ansteuern und auswählen. Zum Fortfahren auf WWeeiitteerr klicken.
8. Daraufhin erscheint das Dialogfenster Installationsbereit. Auf IInnssttaalllliieerreenn klicken.
Der Installationsassistent führt durch die weiteren Schritte des Installationsprozesses.
9. Daraufhin erscheint ein Dialogfenster mit dem Hinweis, dass weitere Einrichtungsschritte erforderlich sind,
bevor FreeFlow Vision genutzt werden kann. Zum Fortfahren auf WWeeiitteerr klicken.
Xerox®FreeFlow®Vision-Software Installationshandbuch 9
Installieren der Xerox®FreeFlow®Vision-Software

10. Eine der folgenden Serveroptionen auswählen:
•EEiinneenn bbeesstteehheennddeenn SSQQLL--DDaatteennbbaannkksseerrvveerr vveerrwweennddeenn: Zum Verwenden eines bestehenden SQL-
Datenbankservers siehe
•Einen bestehenden SQL-Datenbankserver verwenden oder
•Voraussetzungen für die Verwendung eines bestehenden SQL-Datenbankservers
•EEiinneenn llookkaalleenn SSQQLL--DDaatteennbbaannkksseerrvveerr eerrsstteelllleenn uunndd vveerrwweennddeenn: Um die Datenbank jetzt
einzurichten, siehe Einen lokalen SQL-Datenbankserver erstellen und verwenden.
Wenn die Auswahl abgeschlossen ist, mit Schritt 11 fortfahren.
•SSeerrvveerr ssppäätteerr eeiinnrriicchhtteenn uunndd EEiinnrriicchhttuunngg bbeeeennddeenn: Wenn die Datenbank zu einem späteren
Zeitpunkt eingerichtet werden soll, siehe Server später einrichten und Einrichtung beenden.
11. Das WWiinnddoowwss--KKoonnttoo auswählen, das verwendet wird, um die FreeFlow Vision-Anwendung im Hintergrund
auszuführen. Zum Fortfahren auf WWeeiitteerr klicken.
•LLookkaalleenn DDiieennsstt vveerrwweennddeenn ((SSttaannddaarrdd)): Dies ist die empfohlene Einstellung.
•LLookkaalleess SSyysstteemm vveerrwweennddeenn: Diese Einstellung wird nur für fortgeschrittene Zwecke empfohlen.
•AAnnddeerree WWiinnddoowwss--AAnnmmeelldduunngg vveerrwweennddeenn: Zum Herstellen einer Verbindung zu einem entfernten
Server (nur für erweiterte Einstellungen). Sicherstellen, dass der gewählte Benutzer der Eigentümer der
Datenbank ist.
12. Das Authentifizierungsverfahren für SQL-Verbindung wählen. Zum Fortfahren auf WWeeiitteerr klicken.
Einen der folgenden Schritte ausführen:
•WWiinnddoowwss AAccttiivvee DDiirreeccttoorryy--NNaammeenn vveerrwweennddeenn (AD- oder lokale Windows-Benutzer) oder
•SSQQLL--BBeennuuttzzeerrnnaammeenn vveerrwweennddeenn
13. Den NNaammeenn ddeerr SSQQLL--SSeerrvveerr--DDaatteennbbaannkk eingeben. Zum Fortfahren auf WWeeiitteerr klicken.
Hinweis: Der standardmäßige Datenbankname ist FreeFlowVision.
14. Eine der folgenden Optionen für die Benutzerverwaltung auswählen: Zum Fortfahren auf WWeeiitteerr klicken.
•VVeerrwwaalltteenn vvoonn BBeennuuttzzeerrkkoonntteenn iinnnneerrhhaallbb ddeerr FFrreeeeFFllooww®VViissiioonn--AAnnwweenndduunngg: Zur Verwendung von
„Verwalten von Benutzerkonten innerhalb der FreeFlow®Vision-Anwendung“ siehe Verwalten von
Benutzerkonten innerhalb der FreeFlow Vision-Anwendung.
•ZZuullaasssseenn,, ddaassss WWiinnddoowwss AAccttiivvee DDiirreeccttoorryy BBeennuuttzzeerrkkoonntteenn vveerrwwaalltteett: Zur Verwendung von
„Zulassen, dass Windows Active Directory Benutzerkonten verwaltet“ siehe Zulassen, dass Windows
Active Directory Benutzerkonten verwaltet.
15. Das FreeFlow Vision-Installationsprogramm fährt mit den Schritten der EEiinnrriicchhttuunngg fort, die für den
Fortschritt der Installation relevant sind.
16. Wenn die Installation abgeschlossen ist, erhält der Benutzer eine Benachrichtigung, die den Abschluss der
FreeFlow Vision-Installation bestätigt. Um das Installationsprogramm zu beenden, auf SScchhlliieeßßeenn klicken.
17. Zum Starten der FreeFlow Vision-App siehe Starten der Xerox®FreeFlow®Vision-App.
10 Xerox®FreeFlow®Vision-Software Installationshandbuch
Installieren der Xerox®FreeFlow®Vision-Software

SERVEROPTIONEN
Einen bestehenden SQL-Datenbankserver verwenden
1. Siehe Voraussetzungen für die Verwendung eines bestehenden SQL-Datenbankservers.
2. Zum Einrichten des SQL-Servers mithilfe einer vorhanden SQL-Datenbank die Option EEiinneenn bbeesstteehheennddeenn
SSQQLL--DDaatteennbbaannkksseerrvveerr vveerrwweennddeenn auswählen. Zum Fortfahren auf WWeeiitteerr klicken.
3. Den Hostserver eingeben.
Hinweis: Die Standard-Hostserver ist localhost.
4. In dem Dropdown-Menü den Instanznamen auswählen.
Hinweis: Der standardmäßige Datenbankname ist FreeFlowVision.
5. Auf WWeeiitteerr klicken.
Zu dem Abschnitt der Dokumentation zurückkehren, von dem Sie gekommen sind.
Einen entfernten SQL-Datenbankserver verwenden
1. Siehe Voraussetzungen für die Verwendung eines bestehenden SQL-Datenbankservers.
2. Zum Einrichten des SQL-Servers mithilfe einer vorhanden entfernten SQL-Datenbank die Option EEiinneenn
bbeesstteehheennddeenn eennttffeerrnntteenn SSQQLL--DDaatteennbbaannkksseerrvveerr vveerrwweennddeenn auswählen. Zum Fortfahren auf WWeeiitteerr
klicken.
3. Die IP-Adresse des Hostservers eingeben.
4. In dem Dropdown-Menü den Instanznamen auswählen.
Hinweis: Der standardmäßige Datenbankname ist FreeFlowVision.
5. Auf WWeeiitteerr klicken.
Zu dem Abschnitt der Dokumentation zurückkehren, von dem Sie gekommen sind.
Voraussetzungen für die Verwendung eines bestehenden SQL-Datenbankservers
1. Eine leere Datenbank erstellen, die für FreeFlow Vision verwendet wird.
Hinweis: Der empfohlene Datenbankname ist FreeFlowVision.
2. Einen Windows AD-Benutzer wählen und diesem Eigentümerzugriff auf die neue Datenbank gewähren.
3. Den SQL Server Browser auf dem SQL-Server so konfigurieren, dass er automatisch ausgeführt wird.
4. Sicherstellen, dass das TCP-Protokoll für Ihre Instanz von SQL Server aktiviert ist.
5. Die benötigten Ports in der Firewall des SQL Servers öffnen.
• Den Port der FreeFlow Vision SQL-Instanz.
• Den Port des SQL Server Browsers.
Xerox®FreeFlow®Vision-Software Installationshandbuch 11
Installieren der Xerox®FreeFlow®Vision-Software

6. Dem angegebenen Benutzer die Ausführung als Dienst auf dem FreeFlow-Server gestatten.
7. Wenn ein entfernter Datenbankserver erstellt wird, bei Erscheinen der entsprechen Aufforderung die
maximale Größe der entfernten SQL-Datenbank angeben.
Einen lokalen SQL-Datenbankserver erstellen und verwenden
1. Um eine neue lokale SQL-Datenbank zu erstellen, im Fenster SQL-Datenbankserver auswählen die Option
EEiinneenn llookkaalleenn SSQQLL--DDaatteennbbaannkksseerrvveerr eerrsstteelllleenn uunndd vveerrwweennddeenn auswählen.
2. Zum Fortfahren auf WWeeiitteerr klicken.
3. Das SQL Server-Authentifizierungsverfahren wählen.
Einen der folgenden Schritte ausführen:
•WWiinnddoowwss AAccttiivvee DDiirreeccttoorryy--NNaammeenn vveerrwweennddeenn (AD- oder lokale Windows-Benutzer) oder
•SSQQLL--AAuutthheennttiiffiizziieerruunnggssnnaammeenn vveerrwweennddeenn
Windows Active Directory-Namen
1. Das Fenster zur Erstellung des lokalen SQL-Datenbankserver-Instanznamens erscheint. Zum Fortfahren auf
WWeeiitteerr klicken.
Hinweis: Der standardmäßige Datenbankname ist FreeFlowVision.
Hinweis: Wenn das Installationsprogramm eine Instanz von SQL-Server mit dem Namen FreeFlowVision
erkennt, erscheint eine Meldung mit dem Hinweis, dass die lokale FreeFlow Vision-Instanz installiert ist.
Die SQL-Software kann nicht erneut installiert werden.
2. Das Fenster SQL Server jetzt installieren wird angezeigt. Zum Fortfahren auf IInnssttaalllliieerreenn klicken.
Im Fenster SQL-Server-Einrichtung wird der Fortschritt der Installation angezeigt.
3. Die Information zur Verbindung mit dem SQL-Datenbankserver eingeben.
Den Hostserver eingeben.
Hinweis: Die Standard-Hostserver ist localhost.
Hinweis: Der standardmäßige zuvor erstellte Instanzname ist FREEFLOWVISION.
4. Auf WWeeiitteerr klicken.
Zu dem Abschnitt der Dokumentation zurückkehren, von dem Sie gekommen sind.
12 Xerox®FreeFlow®Vision-Software Installationshandbuch
Installieren der Xerox®FreeFlow®Vision-Software

SQL-Authentifizierungsnamen verwenden
1. Im Dialogfenster Lokale SQL-Datenbank erstellen ein Systemadministrator-Kennwort eingeben und
bestätigen. Auf WWeeiitteerr klicken.
Hinweis: Der standardmäßige Datenbankname ist „FreeFlowVision“, der standardmäßige Server-
Benutzername ist „sa“.
Hinweis: Wenn das Installationsprogramm eine Instanz von SQL-Server mit dem Namen FreeFlowVision
erkennt, erscheint eine Meldung mit dem Hinweis, dass die lokale FreeFlow Vision-Instanz installiert ist.
Die SQL-Software kann nicht erneut installiert werden.
Hinweis: Sicherstellen, dass das Kennwort die Mindestanforderungen (Kennwortrichtlinien) von FreeFlow
Vision erfüllt. Während der Installation werden die Anforderungen im Fenster zur Erstellung des
Administrator-Benutzerkontos angezeigt.
2. Zum Starten der SQL-Server-Installation auf IInnssttaalllliieerreenn klicken.
Im Fenster SQL-Server-Einrichtung wird der Fortschritt der Installation angezeigt.
3. Die Information zur Verbindung mit dem SQL-Datenbankserver eingeben.
Den Hostserver eingeben.
Hinweis: Die Standard-Hostserver ist localhost.
Hinweis: Der standardmäßige zuvor erstellte Instanzname ist FREEFLOWVISION.
4. Auf WWeeiitteerr klicken.
Zu dem Abschnitt der Dokumentation zurückkehren, von dem Sie gekommen sind.
Server später einrichten und Einrichtung beenden
1. Wenn die Datenbank zu einem späteren Zeitpunkt eingerichtet werden soll, auf der Registerkarte
Datenbank einrichten die Option SSeerrvveerr ssppäätteerr eeiinnrriicchhtteenn uunndd EEiinnrriicchhttuunngg bbeeeennddeenn auswählen.
2. Auf WWeeiitteerr klicken.
Ein Dialogfenster mit dem Hinweis „FreeFlow Vision-Installation unvollständig“ wird angezeigt.
3. Auf SScchhlliieeßßeenn klicken.
Die FreeFlow Vision-Software ist jetzt deinstalliert.
BENUTZERVERWALTUNG
Verwalten von Benutzerkonten innerhalb der FreeFlow Vision-Anwendung
1. Informationen zur Erstellung des anfänglichen Administrator-Benutzerkontos eingeben. Zum Fortfahren auf
WWeeiitteerr klicken.
a. Einen Administrator-Benutzernamen erstellen.
b. Eine Kontakt-E-Mail-Adresse eingeben.
Xerox®FreeFlow®Vision-Software Installationshandbuch 13
Installieren der Xerox®FreeFlow®Vision-Software

c. Ein Administratorkennwort erstellen.
Hinweis: Sicherstellen, dass das Kennwort die Mindestanforderungen (Kennwortrichtlinien) von FreeFlow
Vision erfüllt. Während der Installation werden die Anforderungen im Fenster zur Erstellung des
Administrator-Benutzerkontos angezeigt.
d. Das Administrator-Kennwort erneut eingeben.
2. Die im Abschnitt Einrichten der Lizenz beschriebenen Schritte ausführen.
Zulassen, dass Windows Active Directory Benutzerkonten verwaltet
1. Ihren Windows-authentifizierten Benutzernamen zur Verwendung als anfängliches Administrator-
Benutzerkonto eingeben. Zum Fortfahren auf WWeeiitteerr klicken.
2. Die im Abschnitt Einrichten der Lizenz beschriebenen Schritte ausführen.
EINRICHTEN DER LIZENZ
1. Auf der Registerkarte Lizenz einrichten eine Option auswählen:
•KKoosstteennlloossee TTeessttvveerrssiioonn ssttaarrtteenn ((4455 TTaaggee)): Bei Wahl dieser Option kann ab sofort eine kostenlose 45-
Tage-Testversion genutzt werden. Um die Anwendung nach Ablauf des Testzeitraums weiter nutzen zu
können, muss eine Lizenz erworben werden.
•JJeettzztt LLiizzeennzz eerrwweerrbbeenn: Über das Xerox-Softwareaktivierungsportal eine Lizenz beschaffen und die
Lizenzdatei auf Ihr USB-Speichergerät oder Flash-Laufwerk kopieren. Auf der Registerkarte Lizenz
einrichten auf LLiizzeennzzddaatteeii iimmppoorrttiieerreenn klicken und zu der .dat-Datei navigieren. Die Anweisungen auf
dem Bildschirm befolgen.
2. Auf WWeeiitteerr klicken. Mit den Einrichtungsschritten fortfahren.
Zu dem Installationsabschnitt der Dokumentation zurückkehren, von dem Sie gekommen sind.
14 Xerox®FreeFlow®Vision-Software Installationshandbuch
Installieren der Xerox®FreeFlow®Vision-Software

Starten der Xerox®FreeFlow®Vision-App
Am Ende des Installationsvorgangs wird der Xerox®FreeFlow®Vision-Dienst im Hintergrund gestartet. Ein
FreeFlow Vision Service-Taskleistensymbol wird erstellt. Dieses Symbol befindet sich am unteren Bildschirmrand.
Ein grüner Rand an der rechten Seite des Symbols zeigt an, dass der Dienst ausgeführt wird. Ein roter Rand an
der rechten Seite des Symbols zeigt an, dass der Dienst nicht ausgeführt wird.
Wenn der Dienst nicht ausgeführt wird., die nachstehenden Anweisungen zum Starten des Xerox®FreeFlow®
Vision-Dienstes ausführen:
• Mit der rechten Maustaste auf das FFrreeeeFFllooww VViissiioonn SSeerrvviiccee-Taskleistensymbol klicken und FFrreeeeFFllooww
VViissiioonn--DDiieennsstt ssttaarrtteenn auswählen. Oder
• Den während der Installation erstellten OOrrddnneerr „„SSttaarrttmmeennüü““ auswählen und nacheinander auf XXeerrooxx
FFrreeeeFFllooww VViissiioonn SStteeuueerruunngg und DDiieennsstt ssttaarrtteenn oder WWiinnddoowwss nneeuu ssttaarrtteenn klicken. Wenn Windows neu
startet wird auch die Xerox®FreeFlow®Vision-Software automatisch neu gestartet.
STARTEN DER XEROX®FREEFLOW®VISION-APP
1. Den während der Installation erstellten OOrrddnneerr „„SSttaarrttmmeennüü““ auswählen und auf die XXeerrooxx FFrreeeeFFllooww
VViissiioonn--AAnnmmeelldduunngg klicken oder einen Webbrowser öffnen und den Hostnamen des Servers eingeben.
Hinweis: Das Xerox-Standardverzeichnis ist http://localhost/FreeFlowVision/.
2. Bei der Xerox®FreeFlow®Vision-App anmelden.
Hinweis: Wenn Zulassen, dass Windows Active Directory Benutzerkonten verwaltet ausgewählt wurde,
erscheint im Fenster für die Windows-Sicherheitsauthentifizierung die Aufforderung, den autorisierten
Windows-Benutzer anzumelden.
Hostnamen\Benutzernamen und Kennwort eingeben.
Xerox®FreeFlow®Vision-Software Installationshandbuch 15
Installieren der Xerox®FreeFlow®Vision-Software

Aktualisieren der Lizenz
1. Mit der rechten Maustaste auf das am unteren Bildschirmrand befindliche FreeFlow Vision Service-
Taskleistensymbol klicken.
2. FFrreeeeFFllooww VViissiioonn--EEiinnsstteelllluunnggeenn ööffffnneenn auswählen.
Das Fenster Einrichten wird angezeigt.
3. Die im Abschnitt Einrichten der Lizenz beschriebenen Schritte ausführen.
Nach Abschluss der Aktualisierung bestätigt eine Meldung, dass die Aktualisierung erfolgreich durchgeführt
wurde.
4. Zum Beenden im Fenster Einrichten auf FFeerrttiigg sstteelllleenn klicken.
Nach der Aktualisierung der Lizenz kann die Xerox®FreeFlow®Visio-Software benutzt werden.
18 Xerox®FreeFlow®Vision-Software Installationshandbuch
Verwaltung


-
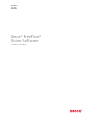 1
1
-
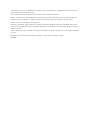 2
2
-
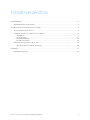 3
3
-
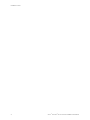 4
4
-
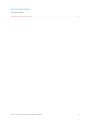 5
5
-
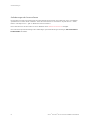 6
6
-
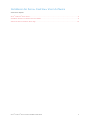 7
7
-
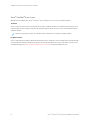 8
8
-
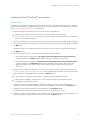 9
9
-
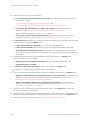 10
10
-
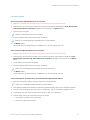 11
11
-
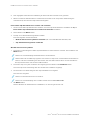 12
12
-
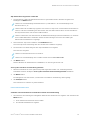 13
13
-
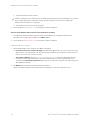 14
14
-
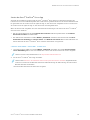 15
15
-
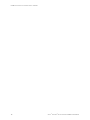 16
16
-
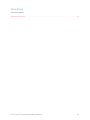 17
17
-
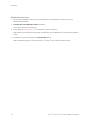 18
18
-
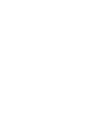 19
19
-
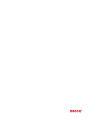 20
20