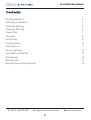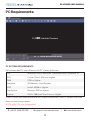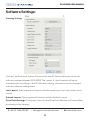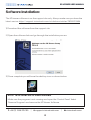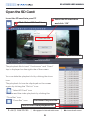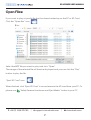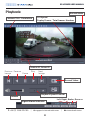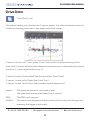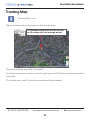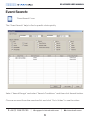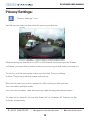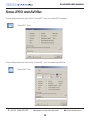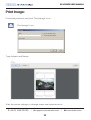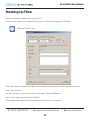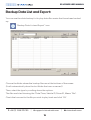Visiontrack SD Viewer for Instrukcja obsługi
- Typ
- Instrukcja obsługi

3
4
5
6
7
8
9
10
11
12
13
14
15
16
SD VIEWER USER MANUAL
t +44 (0) 1246 225 745 | s support.visiontrack.com | w visiontrack.com
2
P RequirC ements
Software Installation
Softwar e sgnitteS
Opening CarSD d
Open Files
Playback
Driv e ataD
Tracking Map
Ev Searent ch
Privac y sgnitteS
Save JPEG and AVI file
Print Image
Backup Files
Backup Data List and Export

PC SYSTEM REQUIREMENTS
Recommended PC specifications for PC Viewer Software
OS Windows Vista, Windows 7, Windows 8/8.1, Windows 10
CPU Corse 2 Duo 2.5GHz or Higher
RAM 2GB or Higher
Interface SD Memory Card Reader
HDD Install: 55MB or Higher
Free Space Backup: 4GB or Higher
Display 1024 x 768 pixel/True Color or Higher
If the PC does not meet the minimum system requirement, the PC Viewer Software
may not function properly.
NOTE: MAC OS is not supported
SD VIEWER USER MANUAL
t +44 (0) 1246 225 745 | s support.visiontrack.com | w visiontrack.com
3
PC Requirements:

Viewing Setting
Click the ‘Set Password’ button. Password for the SD Viewer Software can be set
with any number between 1000‐9999. The ‘speed’ & ‘date’ formats will be set
automatically according to the PC Windows setting. However it can be changed
with this software setting menu.
Last Layout: The program will launch with the same layout as it was when it was
closed.
Default Layout: The program will launch with the Default Layout
Drive Data Settings: The graph scales for the Drive Data Window will be modified
according to the Settings.
SD VIEWER USER MANUAL
t +44 (0) 1246 225 745 | s support.visiontrack.com | w visiontrack.com
5
Software Settings:

1) Download the software from the support site.
2) Open the software link and go through the installation process.
3) Once complete you will have the desktop icon as shown below.
SD VIEWER USER MANUAL
t +44 (0) 1246 225 745 | s support.visiontrack.com | w visiontrack.com
4
Software Installation:
The SD viewer software is on the support site only. Always make sure you have the
latest version. https://support.visiontrack.com/a/solutions/articles/76000012454
NOTE: To Un‐install the SD Viewer Software
Make sure the program is not running and open the ‘Control Panel’ Select
‘Remove Program’ and remove the SD Viewer Software.

Insert the SD card into your PC
The playback file list and “Continuous” and “Event”
tap is displayed on the right side of the screen.
You can hide the playback list by clicking the close
icon.
The playback list can be displayed on the screen
again by clicking the “File List” icon.
“Select SD Card” icon
You can end the video playback by clicking the
“Close files” icon.
“Close files” icon
SD VIEWER USER MANUAL
t +44 (0) 1246 225 745 | s support.visiontrack.com | w visiontrack.com
6
Open the SD Card:
Click “Select SD Card” icon
1
Click “Open SD Card”
3
Continous Play next file.
Check events from playback file.
Select the SD card drive
and click “OK”
2

If you want to play a specific file that has been backed up on the PC or SD Card,
Click the “Open files” icon
Select the MDT file you want to play and click “Open”.
The image of the selected file will then be displayed and you can click the “Play”
button to play the file.
“Eject SD Card” icon
When finished, click “Eject SD Card” icon and remove the SD card from your PC. Or
please use “Safely Remove Hardware and Eject Media” button in your PC.
SD VIEWER USER MANUAL
t +44 (0) 1246 225 745 | s support.visiontrack.com | w visiontrack.com
7
Open Files:

SD VIEWER USER MANUAL
t +44 (0) 1246 225 745 | s support.visiontrack.com | w visiontrack.com
8
Playback:
Vehicle ID, Driver ID
Playback Speed Control
Record Video
Volume
Record Mode
Camera Title - Resolution GPS Speed
Display Frame / Total frames Number
Previous
Image
Next
Image
Reverse Play
Pause
Left, Right, Brake, Reverse
Signal/Alarm Indicator
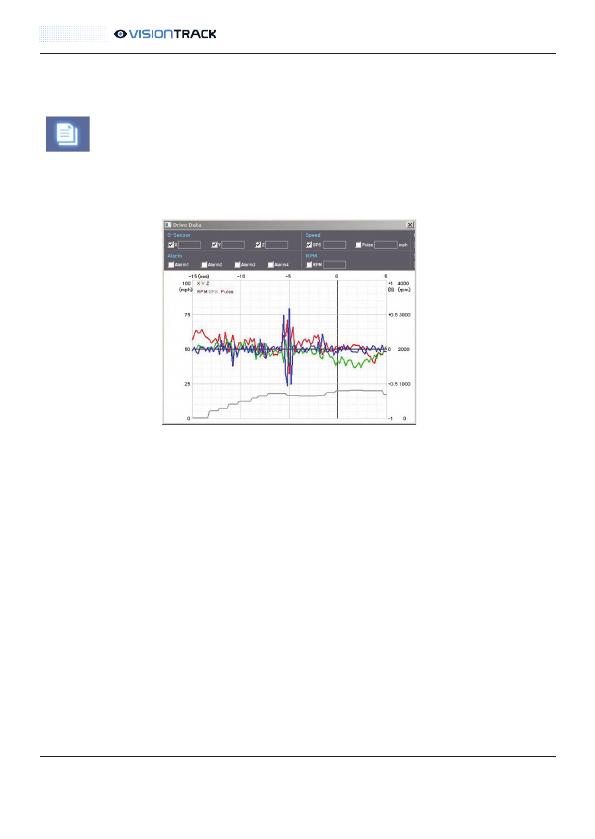
SD VIEWER USER MANUAL
t +44 (0) 1246 225 745 | s support.visiontrack.com | w visiontrack.com
9
Drive Data:
“Drive Data” icon
The default setting only displays the G‐sensor graphs but other information may be
added by checking the boxes in the upper part of the screen.
G‐Sensor: (X axis: red, Y axis: green, Z axis: blue, based on the positioning of the
main unit) is shown with the data reference point zero‐point calibrated and positive
shocks as (+) and negative shocks as (‐).
G sensor X value: Front & Back (like Quick brake or Quick Start)
G sensor Y value: Left & Right (like Quick Turn)
G sensor Z value: Up & Down (like prominence and depression)
Speed: GPS measured speed is displayed in grey.
The speed‐pulse measured speed is not support.
RPM: The RPM is not support.
ALARM: The alarms are displayed on the bottom of the screen with the grey bar
meaning the trigger is activated.

SD VIEWER USER MANUAL
t +44 (0) 1246 225 745 | s support.visiontrack.com | w visiontrack.com
10
Tracking Map:
“Tracking Map” icon
The route taken will be displayed on the Google map.
The blue markings show the route taken.
To see the route and position on the Google map, the GPS data should be recorded
with video.
*To see the map, the PC should be connected to the internet.
The playback position will be shown
on the map with the orange arrow.

SD VIEWER USER MANUAL
t +44 (0) 1246 225 745 | s support.visiontrack.com | w visiontrack.com
11
Event Search:
“Event Search” icon
The “Event Search” help to find a specific data quickly.
Select “Search Range” and select “Search Conditions” and then click Search button.
Choose an event from the searched list and click “Go to Video” to see the video.
11/16/2020
2020.11.16 19:04:52
2020.11.17 08:00:28
11/17/2020

SD VIEWER USER MANUAL
t +44 (0) 1246 225 745 | s support.visiontrack.com | w visiontrack.com
12
Privacy Settings:
“Privacy Settings” icon
Set the mosaic area on the video for privacy protection.
When backing up the data as a JPG or AVI format and playing in the Viewer
software, you are able to make a mosaic processing on the area you have set.
To do this, put the pause the video and click the ‘Privacy settings’
button. The privacy setting screen will pop up.
Blur out the area you wish to protect by left‐clicking on the sections.
You can select multiple areas.
You can also unselect, selected areas by right‐clicking the blurred areas.
To select all or clear all, click on the ‘Select all’ or ‘UnSelect All’ buttons on the
bottom, respectively.

SD VIEWER USER MANUAL
t +44 (0) 1246 225 745 | s support.visiontrack.com | w visiontrack.com
13
Save JPEG and AVI file:
Pause the playback and click “Save JPG” icon to make JPG images.
“Save JPG” icon
Pause the playback and click “Save AVI” icon to make an AVI file.
“Save AVI” icon
C:\Users\Tom\Documents\PCViewer\VT2000\JPG
C:\Users\Tom\Documents\PCViewer\VT2000\JPG
01/01/2021
01/01/2021
20201113_115000
20201113_061000

SD VIEWER USER MANUAL
t +44 (0) 1246 225 745 | s support.visiontrack.com | w visiontrack.com
14
Print Image:
Pause the playback and click “Print Image” icon.
“Print Image” icon
Type Subject and Memo
Alter the printer settings to change paper size/orientation etc.

SD VIEWER USER MANUAL
t +44 (0) 1246 225 745 | s support.visiontrack.com | w visiontrack.com
15
Backing Up Files:
Back up the recorded data on your PC.
There is an option to store data by type to easy management of data.
“Backup Data” icon
The start time is when the video was paused and cannot be changed once you
start this process.
Set the time you wish to backup and input Title and Memo.
And input Type and then click [Start].
The maximum amount of time you can back up is one hour.
01/01/2021
01/01/2021
VT2000TEST
Tom
C:\Users\Tom\Documents\PCViewer\

SD VIEWER USER MANUAL
t +44 (0) 1246 225 745 | s support.visiontrack.com | w visiontrack.com
16
Backup Data List and Export:
You can use the data backup list to play data files easier that have been backed
up.
“Backup Data List and Export” icon
Choose the folder where the backup files are at the bottom of the screen.
(It will automatically show the last folder that was accessed.)
Then, select the type by scrolling down the options.
The files are listed showing the “Date/Time, Vehicle ID, Driver ID, Memo Title”.
Check the box next to the file you wish to play back and click ‘OK’.
2021.01.01 07:20:00 VT2000T... TOM
C:\Users\Tom\Documents\PCViewer\VT2000\BACKUP
-
 1
1
-
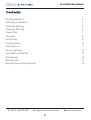 2
2
-
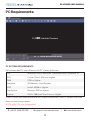 3
3
-
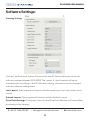 4
4
-
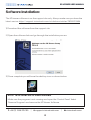 5
5
-
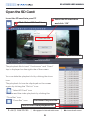 6
6
-
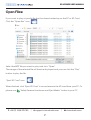 7
7
-
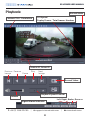 8
8
-
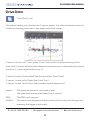 9
9
-
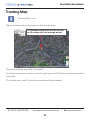 10
10
-
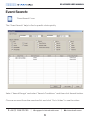 11
11
-
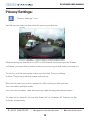 12
12
-
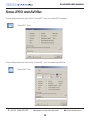 13
13
-
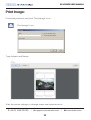 14
14
-
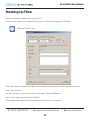 15
15
-
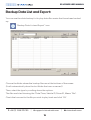 16
16
-
 17
17
Visiontrack SD Viewer for Instrukcja obsługi
- Typ
- Instrukcja obsługi
w innych językach
Inne dokumenty
-
 MGDVRs LIVCAP series Installation and User Manual
MGDVRs LIVCAP series Installation and User Manual
-
Novus NVR-4408P8-H1/F-II Instrukcja obsługi
-
Novus NV-WIFISET-1 Instrukcja obsługi
-
Novus NVR-6332-H2/F Instrukcja obsługi
-
Novus NVR-6332-H2/F Instrukcja obsługi
-
LG LGD955.ANLDTS Instrukcja obsługi
-
LG LGD505.AITABK Instrukcja obsługi
-
LG LGD686.AROMBK Instrukcja obsługi
-
LG Optimus L9 II - LG D605 Instrukcja obsługi
-
LG LGP875.ABYTWH Instrukcja obsługi