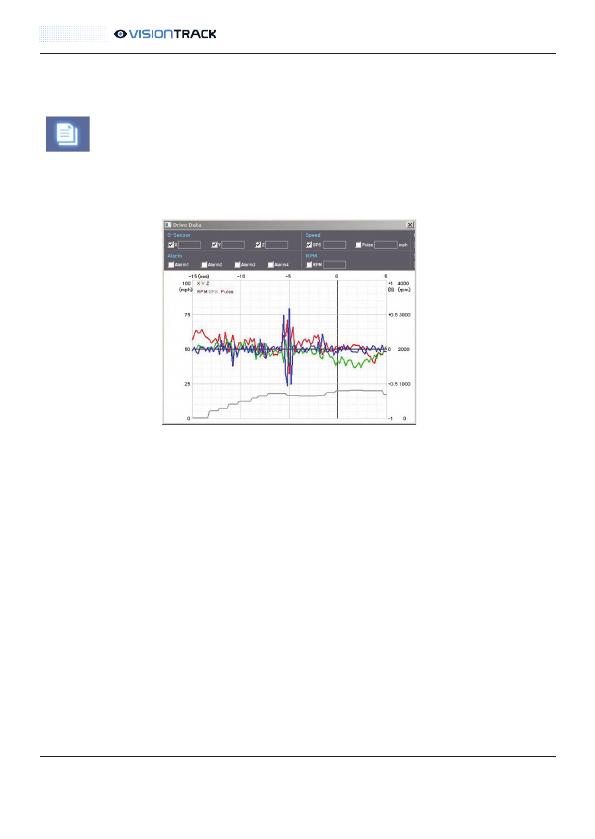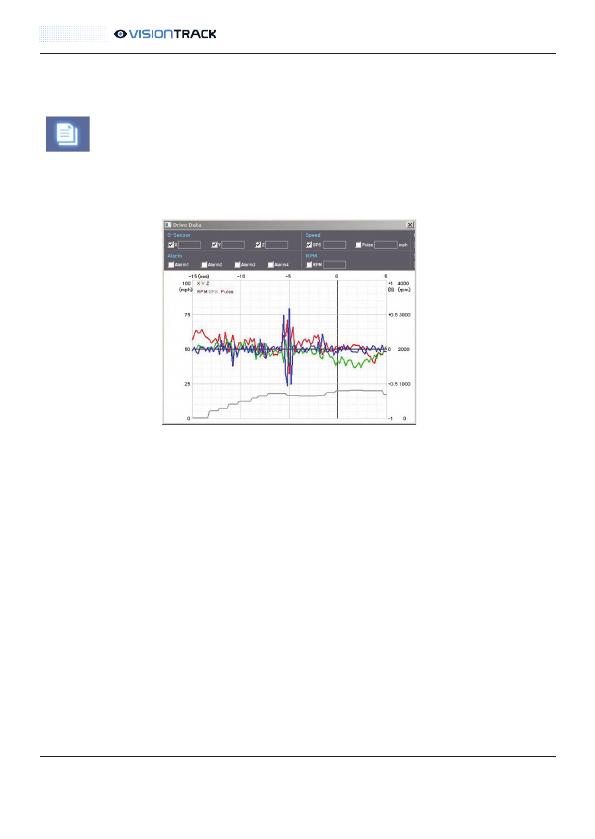
SD VIEWER USER MANUAL
t +44 (0) 1246 225 745 | s support.visiontrack.com | w visiontrack.com
9
Drive Data:
“Drive Data” icon
The default setting only displays the G‐sensor graphs but other information may be
added by checking the boxes in the upper part of the screen.
G‐Sensor: (X axis: red, Y axis: green, Z axis: blue, based on the positioning of the
main unit) is shown with the data reference point zero‐point calibrated and positive
shocks as (+) and negative shocks as (‐).
G sensor X value: Front & Back (like Quick brake or Quick Start)
G sensor Y value: Left & Right (like Quick Turn)
G sensor Z value: Up & Down (like prominence and depression)
Speed: GPS measured speed is displayed in grey.
The speed‐pulse measured speed is not support.
RPM: The RPM is not support.
ALARM: The alarms are displayed on the bottom of the screen with the grey bar
meaning the trigger is activated.