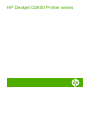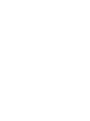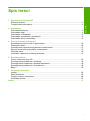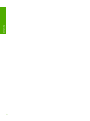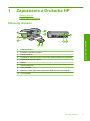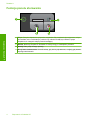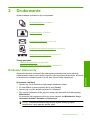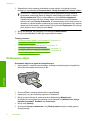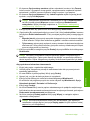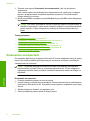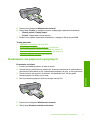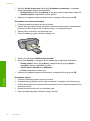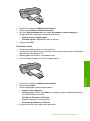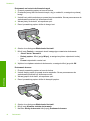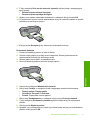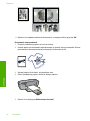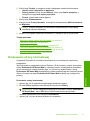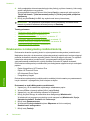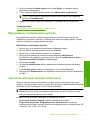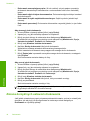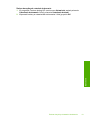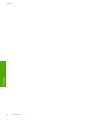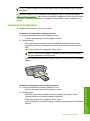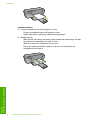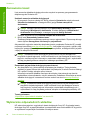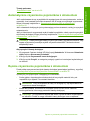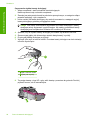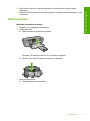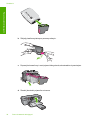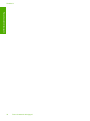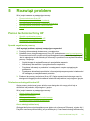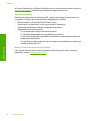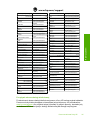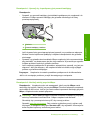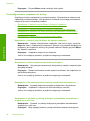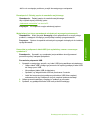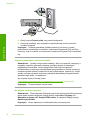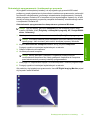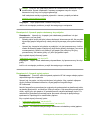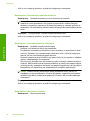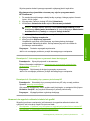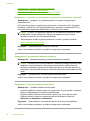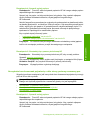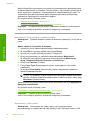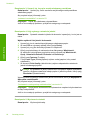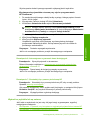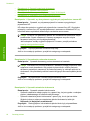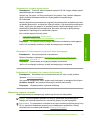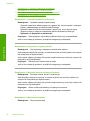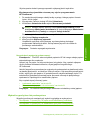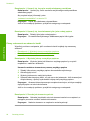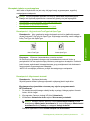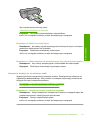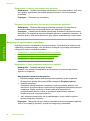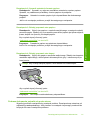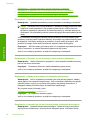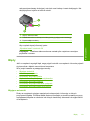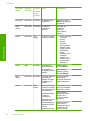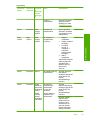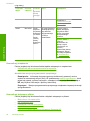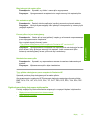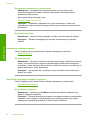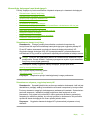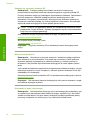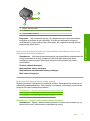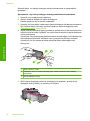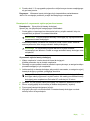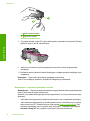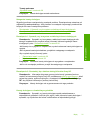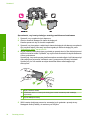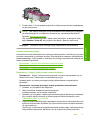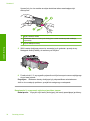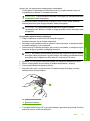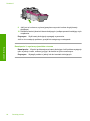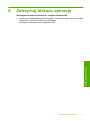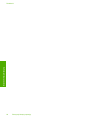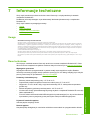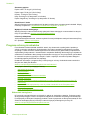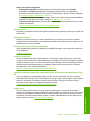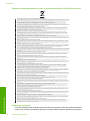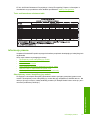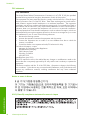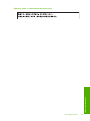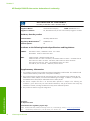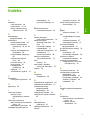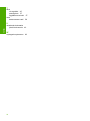HP Deskjet D2600 Printer series Instrukcja obsługi
- Typ
- Instrukcja obsługi

HP Deskjet D2600 Printer series
Pomoc dla systemu Windows

HP Deskjet D2600 Printer series


Spis treści
1 Zapoznanie z Drukarka HP
Elementy drukarki.......................................................................................................................3
Funkcje panelu sterowania.........................................................................................................4
2Drukowanie
Drukować dokumenty.................................................................................................................5
Drukowanie zdjęć.......................................................................................................................6
Drukowanie na kopertach...........................................................................................................8
Drukowanie ma papierach specjalnych......................................................................................9
Drukowanie strony internetowej...............................................................................................15
4 Praca z kasetami drukującymi
Sprawdzanie poziomu tuszu w pojemnikach............................................................................25
Zamawianie kaset.....................................................................................................................26
Automatyczne czyszczenie pojemników z atramentem...........................................................27
Ręczne czyszczenie pojemników z atramentem......................................................................27
Wymiana kaset.........................................................................................................................29
Informacja o gwarancji na kasety drukujące.............................................................................31
5Rozwiąż problem
Pomoc techniczna firmy HP......................................................................................................33
Rozwiązywanie problemów z instalacją...................................................................................36
Rozwiązywanie problemów z jakością drukowania..................................................................42
Rozwiązywanie problemów z drukowaniem.............................................................................58
Błędy.........................................................................................................................................63
7 Informacje techniczne
Uwaga.......................................................................................................................................83
Dane techniczne.......................................................................................................................83
Program ochrony środowiska...................................................................................................84
Informacje prawne....................................................................................................................87
Indeks............................................................................................................................................91
1
Spis treści

2
Spis treści

1 Zapoznanie z Drukarka HP
• Elementy drukarki
•
Funkcje panelu sterowania
Elementy drukarki
1 Panel sterowania
2 Prowadnica szerokości papieru
3 Zasobnik papieru
4 Przedłużenie zasobnika papieru (nazywane także przedłużeniem zasobnika)
5 Ograniczniki ułożenia papieru
6 Wkłady
7 Przednie drzwiczki
8 Tylny port USB
9 Zasilanie: Używaj tylko wraz z zasilaczem dostarczonym przez firmę HP.
10 Tylne drzwiczki
Elementy drukarki 3
Zapoznanie z Drukarka HP

Funkcje panelu sterowania
1 Włącz: Służy do włączania i wyłączania urządzenia. Gdy urządzenie jest wyłączone, wciąż
jest zasilane, ale na minimalnym poziomie. By całkowicie odłączyć zasilanie, wyłącz
urządzenie, a następnie odłącz przewód zasilający.
2 Wznów: Nakazuje urządzeniu Drukarka HP kontynuację po rozwiązaniu problemu.
3 Anuluj: Zatrzymuje bieżącą operację.
4 Diody kaset z atramentem: Kontroli świecą, gdy kończy się atrament, a migają, gdy kaseta
wymaga serwisowania.
Rozdział 1
4 Zapoznanie z Drukarka HP
Zapoznanie z Drukarka HP

2Drukowanie
Wybierz zadanie drukowania, aby kontynuować.
„Drukować dokumenty” na stronie 5
„Drukowanie zdjęć” na stronie 6
„Drukowanie na kopertach” na stronie 8
„Drukowanie ma papierach specjalnych” na stronie 9
„Drukowanie strony internetowej” na stronie 15
Tematy pokrewne
•„
Ładowanie materiałów” na stronie 23
•„
Zalecane rodzaje papieru do drukowania” na stronie 21
Drukować dokumenty
Większość ustawień drukowania jest obsługiwana automatycznie przez aplikację.
Ustawienia drukowania należy zmienić ręcznie, tylko aby wybrać jakość druku, drukować
na określonych rodzajach papieru lub folii albo używać funkcji specjalnych.
Drukowanie z aplikacji
1. Upewnij się, że do zasobnika wejściowego załadowano papier.
2. W menu Plik w używanej aplikacji kliknij opcję Drukuj.
3. Upewnij się, czy jako drukarkę wybrano to urządzenie.
4. Aby zmienić ustawienia, kliknij przycisk służący do otwierania okna dialogowego
Właściwości.
W zależności od programu przycisk ten może nazywać się Właściwości, Opcje,
Ustawienia drukarki, Drukarka
lub Preferencje.
Uwaga Podczas drukowania zdjęć musisz wybrać określony papier
fotograficzny i opcje poprawy jakości zdjęć.
Drukować dokumenty 5
Drukowanie

5. Odpowiednie opcje zadania drukowania można wybrać, korzystając z funkcji
dostępnych na zakładkach Zaawansowane, Skróty drukowania, Funkcje i Kolor.
Wskazówka Można w prosty sposób wybrać odpowiednie opcje zadania
drukowania, wskazując jedno ze wstępnie zdefiniowanych zadań na karcie
Skróty drukowania. Kliknij rodzaj zadania na liście Skróty drukowania.
Ustawienia domyślne dla tego rodzaju zadań drukowania są zdefiniowane i
zebrane na karcie Skróty drukowania. W razie potrzeby można tutaj zmienić te
ustawienia i zapisać własne ustawienia jako nowy skrót drukowania. Aby zapisać
własny skrót drukowania, wybierz skrót i kliknij przycisk Zapisz jako. Aby usunąć
skrót, wybierz skrót i kliknij przycisk Usuń.
6. Kliknij przycisk OK, aby zamknąć okno dialogowe Właściwości.
7. Kliknij przycisk Drukuj lub OK, aby rozpocząć drukowanie.
Tematy pokrewne
•„
Zalecane rodzaje papieru do drukowania” na stronie 21
•„
Ładowanie materiałów” na stronie 23
•„
Wyświetlanie rozdzielczości wydruku” na stronie 17
•„
Tworzenie własnych skrótów drukowania” na stronie 17
•„
Zmiana domyślnych ustawień drukowania” na stronie 18
•„
Zatrzymaj bieżącą operację” na stronie 81
Drukowanie zdjęć
Drukowanie zdjęcia na papierze fotograficznym
1. Wyjmij papier z zasobnika wejściowego, a następnie załaduj papier fotograficzny,
stroną do drukowania skierowaną w dół.
2. W menu Plik w używanej aplikacji kliknij opcję Drukuj.
3. Upewnij się, czy jako drukarkę wybrano to urządzenie.
4. Kliknij przycisk służący do otwierania okna dialogowego Właściwości.
W zależności od programu przycisk ten może nazywać się Właściwości, Opcje,
Ustawienia drukarki, Drukarka lub Preferencje.
5. Kliknij kartę Funkcje.
6. W obszarze Opcje podstawowe z listy Rodzaj papieru wybierz rodzaj papieru
fotograficznego.
Rozdział 2
6 Drukowanie
Drukowanie

7. W obszarze Opcje zmiany rozmiaru wybierz odpowiedni rozmiar z listy Format.
Jeżeli rozmiar i typ papieru nie są zgodne, oprogramowanie urządzenia wyświetli
ostrzeżenie i umożliwi ponowne wybranie innego rozmiaru i typu papieru.
8. W obszarze Opcje podstawowe z listy Jakość wydruku wybierz wysoką jakość
wydruku, na przykład Najlepsza.
Uwaga Maksymalna rozdzielczość ustawiana jest na karcie Zaawansowane,
na której trzeba wybrać Włączone z menu rozwijanego Rozdzielczość
maksymalna. Więcej informacji znajdziesz w „
Drukowanie z maksymalną
rozdzielczością” na stronie 16.
9. Kliknij przycisk OK, aby powrócić do okna dialogowego Właściwości.
10. (Opcjonalnie) By wydrukować zdjęcie w czerni i bieli, kliknij zakładkę Kolor i zaznacz
pole wyboru Druk w skali szarości. Z listy rozwijanej wybierz jedną z następujących
opcji:
• Wysoka jakość: wykorzystuje wszystkie dostępne kolory do drukowania zdjęcia
w skali szarości. Dzięki temu widoczne są gładkie i naturalne odcienie szarości.
• Tylko czarny: wykorzystuje wyłącznie czarny atrament do drukowania zdjęcia w
skali szarości. Szary odcień tworzony jest przez zmienny układ czarnych kropek,
przez co obraz może być ziarnisty.
11. Kliknij przycisk OK, a następnie przycisk Drukuj lub przycisk OK w oknie dialogowym
Drukowanie.
Uwaga Nie należy pozostawiać niewykorzystanego papieru fotograficznego w
zasobniku wejściowym. Papier może zacząć się zawijać, co spowoduje obniżenie
jakości wydruku. Papier fotograficzny używany do drukowania powinien być płaski.
Aby wydrukować obraz bez obramowania
1. Wyjmij cały papier z zasobnika wejściowego.
2. Umieść papier fotograficzny stroną do zadrukowania do dołu po prawej stronie
zasobnika wejściowego.
3. W menu Plik w używanej aplikacji kliknij opcję Drukuj.
4. Upewnij się, czy jako drukarkę wybrano to urządzenie.
5. Kliknij przycisk służący do otwierania okna dialogowego Właściwości.
W zależności od programu przycisk ten może nazywać się Właściwości, Opcje,
Ustawienia drukarki, Drukarka lub Preferencje.
6. Kliknij kartę Funkcje.
7. Na liście Format kliknij rozmiar papieru załadowanego do podajnika wejściowego.
Jeśli obraz bez obramowania można wydrukowa
ć w wybranym formacie, pole wyboru
Drukowanie bez obramowania jest włączone.
8. Na liście rozwijanej Rodzaj papieru kliknij opcję Więcej, a następnie wybierz
odpowiedni rodzaj papieru.
Uwaga Nie można wydrukować obrazu bez obramowania, jeśli wybranym
ustawieniem rodzaju papieru jest opcja Zwykły papier lub jeśli wybrano rodzaj
papieru inny niż fotograficzny.
Drukowanie zdjęć 7
Drukowanie

9. Zaznacz pole wyboru Drukowanie bez obramowania, jeśli nie jest jeszcze
zaznaczone.
Jeśli rozmiar papieru do drukowania bez obramowania nie zgadza się z rodzajem
papieru, oprogramowanie urządzenia wyświetla ostrzeżenie i umożliwia wybór
innego rodzaju lub rozmiaru.
10. Kliknij przycisk OK, a następnie przycisk Drukuj lub przycisk OK w oknie dialogowym
Drukowanie.
Uwaga Nie należy pozostawiać niewykorzystanego papieru fotograficznego w
zasobniku wejściowym. Papier może zacząć się zawijać, co spowoduje obniżenie
jakości wydruku. Papier fotograficzny używany do drukowania powinien być
płaski.
Tematy pokrewne
•„
Ładowanie materiałów” na stronie 23
•„
Drukowanie z maksymalną rozdzielczością” na stronie 16
•„
Wyświetlanie rozdzielczości wydruku” na stronie 17
•„
Tworzenie własnych skrótów drukowania” na stronie 17
•„
Zmiana domyślnych ustawień drukowania” na stronie 18
•„
Zatrzymaj bieżącą operację” na stronie 81
Drukowanie na kopertach
Do zasobnika wejściowego urządzenia Drukarka HP można załadować jedną lub więcej
kopert. Nie należy używać kopert błyszczących, tłoczonych ani kopert z metalowymi
zamknięciami lub okienkami.
Uwaga Informacje dotyczące formatowania tekstu drukowanego na kopertach
można znaleźć w plikach Pomocy używanego edytora tekstu. W celu osiągnięcia
najlepszych efektów należy rozważyć możliwość nanoszenia adresu zwrotnego na
etykietach.
Drukowanie na kopertach
1. Przesuń prowadnicę papieru w lewo do końca.
2. Umieść koperty po prawej stronie zasobnika. Strona przeznaczona do zadrukowania
powinna być skierowana w dół. Skrzydełko koperty powinno znajdować się po lewej
stronie.
3. Wsuwaj koperty do drukarki, aż napotkasz opór.
4. Dosuń prowadnicę papieru ściśle do brzegu kopert.
Rozdział 2
8 Drukowanie
Drukowanie

5. Otwórz okno dialogowe Właściwości drukarki.
6. Kliknij kartę Funkcje, a następnie wybierz następujące ustawienia drukowania:
• Rodzaj papieru: Zwykły papier
• Format: Odpowiedni rozmiar koperty
7. Wybierz inne żądane ustawienia drukowania, a następnie kliknij przycisk OK.
Tematy pokrewne
•„
Ładowanie materiałów” na stronie 23
•„
Wyświetlanie rozdzielczości wydruku” na stronie 17
•„
Tworzenie własnych skrótów drukowania” na stronie 17
•„
Zmiana domyślnych ustawień drukowania” na stronie 18
•„
Zatrzymaj bieżącą operację” na stronie 81
Drukowanie ma papierach specjalnych
Drukowanie na foliach
1. Przesuń prowadnicę papieru w lewo do końca.
2. Umieść folie po prawej stronie zasobnika. Strona przeznaczona do zadrukowania
powinna być skierowana w dół, a pasek samoprzylepny do góry, w stronę drukarki.
3. Ostrożnie wsuń arkusze folii do drukarki, aż napotkasz opór, tak aby paski
samoprzylepne nie skleiły się ze sobą.
4. Dosuń prowadnicę papieru ściśle do brzegu arkuszy folii.
5. Otwórz okno dialogowe Właściwości drukarki.
6. Kliknij kartę Klawisze skrótów drukowania.
Drukowanie ma papierach specjalnych 9
Drukowanie

7. Na liście Skróty drukowania kliknij opcję Drukowanie prezentacji, a następnie
określ następujące ustawienia drukowania:
• Rodzaj papieru: Kliknij opcję Więcej, a następnie wybierz odpowiedni rodzaj folii.
• Rozmiar papieru: Odpowiedni rozmiar papieru
8. Wybierz inne żądane ustawienia drukowania, a następnie kliknij przycisk OK.
Drukowanie na kartach pocztowych
1. Przesuń prowadnicę papieru w lewo do końca.
2. Umieść karty po prawej stronie zasobnika. Strona przeznaczona do zadrukowania
powinna być skierowana w dół, a krótszy brzeg — do wnętrza drukarki.
3. Wsuwaj karty do drukarki, aż napotkasz opór.
4. Dosuń prowadnicę papieru ściśle do brzegu kart.
5. Otwórz okno dialogowe Właściwości drukarki.
6. Kliknij kartę Funkcje, a następnie określ następujące ustawienia drukowania:
• Rodzaj papieru: Kliknij opcję Więcej, następnie kliknij pozycję Papier
specjalny i wybierz odpowiedni typ kart.
• Jakość druku: Normalna lub Najlepsza
• Format: odpowiedni rozmiar kart
7. Wybierz inne żądane ustawienia drukowania, a następnie kliknij przycisk OK.
Drukowanie etykiet
1. Przesuń prowadnicę papieru w lewo do końca.
2. Przekartkuj brzegi arkuszy etykiet, aby je rozdzielić, a następnie wyrównaj brzegi.
3. Umieść arkusze etykiet po prawej stronie zasobnika. Strona z etykietami powinna być
skierowana w dół.
4. Wsuwaj arkusze do drukarki, aż napotkasz opór.
5. Dosuń prowadnicę papieru ściśle do brzegu arkuszy.
Rozdział 2
10 Drukowanie
Drukowanie

6. Otwórz okno dialogowe Właściwości drukarki.
7. Kliknij kartę Klawisze skrótów drukowania.
8. Na liście Skróty drukowania kliknij opcję Drukowanie w jakości zwykłej, a
następnie określ następujące ustawienia drukowania:
• Rodzaj papieru: Zwykły papier
• Rozmiar papieru: Odpowiedni rozmiar papieru
9. Kliknij przycisk OK.
Drukowanie ulotek
1. Przesuń prowadnicę papieru w lewo do końca.
2. Umieść papier po prawej stronie zasobnika. Strona przeznaczona do zadrukowania
powinna być skierowana w dół.
3. Wsuwaj papier do drukarki, aż napotkasz opór.
4. Dosuń prowadnicę papieru ściśle do brzegu papieru.
5. Otwórz okno dialogowe Właściwości drukarki.
6. Kliknij kartę Funkcje.
7. Określ następujące ustawienia drukowania:
• Jakość druku: Najlepsza
• Rodzaj papieru: Kliknij opcję Więcej, a następnie wybierz odpowiedni papier do
drukarek atramentowych HP.
• Orientacja: Pionowa lub Pozioma
• Format: odpowiedni rozmiar papieru
• Drukowanie dwustronne: Ręcznie
8. Kliknij przycisk OK, aby wydrukować dokument.
Drukowanie ma papierach specjalnych 11
Drukowanie

Drukowanie na kartach okolicznościowych
1. Przesuń prowadnicę papieru w lewo do końca.
2. Przekartkuj brzegi kart okolicznościowych, aby je rozdzielić, a następnie wyrównaj
brzegi.
3. Umieść karty okolicznościowe po prawej stronie zasobnika. Strona przeznaczona do
zadrukowania powinna być skierowana w dół.
4. Wsuwaj karty do drukarki, aż napotkasz opór.
5. Dosuń prowadnicę papieru ściśle do brzegu kart.
6. Otwórz okno dialogowe Właściwości drukarki.
7. Kliknij kartę Funkcje, a następnie określ następujące ustawienia drukowania:
• Jakość druku: Normalna
• Rodzaj papieru: Kliknij opcję Więcej, a następnie wybierz odpowiedni rodzaj
kart.
• Format: odpowiedni rozmiar kart
8. Wybierz inne żądane ustawienia drukowania, a następnie kliknij przycisk OK.
Drukowanie broszur
1. Przesuń prowadnicę papieru w lewo do końca.
2. Umieść zwykły papier po prawej stronie zasobnika. Strona przeznaczona do
zadrukowania powinna być skierowana w dół.
3. Wsuwaj papier do drukarki, aż napotkasz opór.
4. Dosuń prowadnicę papieru ściśle do krawędzi papieru.
5. Otwórz okno dialogowe Właściwości drukarki.
6. Kliknij kartę Klawisze skrótów drukowania.
7. Na liście Skróty drukowania kliknij opcję Drukowanie broszur.
Rozdział 2
12 Drukowanie
Drukowanie

8. Z listy rozwijanej Druk na obu stronach (ręcznie) wybierz jedną z następujących
opcji oprawy:
• Broszura łączona lewym brzegiem
• Broszura łączona prawym brzegiem
9. Wybierz inne żądane ustawienia drukowania, a następnie kliknij przycisk OK.
10. Po wyświetleniu monitu umieść wydrukowane strony w zasobniku papieru w sposób
pokazany na poniższym rysunku.
11. Kliknij przycisk Kontynuuj, aby zakończyć drukowanie broszury.
Drukowanie plakatów
1. Przesuń prowadnicę papieru w lewo do końca.
2. Umieść zwykły papier po prawej stronie zasobnika. Strona przeznaczona do
zadrukowania powinna być skierowana w dół.
3. Wsuwaj papier do drukarki, aż napotkasz opór.
4. Dosuń prowadnicę papieru ściśle do brzegu papieru.
5. Otwórz okno dialogowe Właściwości drukarki.
6. Kliknij kartę Funkcje, a następnie określ następujące ustawienia drukowania:
• Rodzaj papieru: Zwykły papier
• Orientacja: Pionowa lub Pozioma
• Format: Odpowiedni rozmiar papieru
7. Kliknij kartę Zaawansowane, a następnie kliknij przycisk Funkcje drukarki.
8. Z listy rozwijalnej Drukowanie plakatów wybierz liczbę arkuszy do drukowania
plakatu.
9. Kliknij przycisk Wybierz podział.
10. Sprawdź, czy liczba wybranych części jest równa liczbie arkuszy do wydrukowania
plakatu i kliknij przycisk OK.
Drukowanie ma papierach specjalnych 13
Drukowanie

11. Wybierz inne żądane ustawienia drukowania, a następnie kliknij przycisk OK.
Drukowanie naprasowanek
1. Przesuń prowadnicę papieru w lewo do końca.
2. Umieść papier do drukowania naprasowanek po prawej stronie zasobnika. Strona
przeznaczona do zadrukowania powinna być skierowana w dół.
3. Wsuwaj papier do drukarki, aż napotkasz opór.
4. Dosuń prowadnicę papieru ściśle do brzegu papieru.
5. Otwórz okno dialogowe Właściwości drukarki.
Rozdział 2
14 Drukowanie
Drukowanie

6. Kliknij kartę Funkcje, a następnie określ następujące ustawienia drukowania:
• Jakość druku: Normalna lub Najlepsza
• Rodzaj papieru: Kliknij przycisk Więcej, kliknij opcję Papier specjalny, a
następnie pozycję Inne papiery specjalne.
• Format: Odpowiedni rozmiar papieru
7. Kliknij kartę Zaawansowane.
8. Kliknij przycisk Funkcje drukarki, a następnie ustaw parametr Odbicie lustrzane
na Włączone.
Uwaga Niektóre programy do drukowania naprasowanek nie wymagają
ustawienia odbicia lustrzanego.
9. Wybierz inne żądane ustawienia drukowania, a następnie kliknij przycisk OK.
Tematy pokrewne
•„
Zalecane rodzaje papieru do drukowania” na stronie 21
•„
Ładowanie materiałów” na stronie 23
•„
Wyświetlanie rozdzielczości wydruku” na stronie 17
•„
Tworzenie własnych skrótów drukowania” na stronie 17
•„
Zmiana domyślnych ustawień drukowania” na stronie 18
•„
Zatrzymaj bieżącą operację” na stronie 81
Drukowanie strony internetowej
Urządzenie Drukarka HP umożliwia drukowanie stron internetowych za pomocą
przeglądarki.
Jeśli korzystasz z przeglądarki Internet Explorer 6.0 lub nowszej, możesz skorzystać z
funkcji Drukowanie HP Smart Web by zapewnić proste i przewidywalne drukowanie
stron internetowych z pełną kontrolą tego, co i jak ma być wydrukowane. Opcja
Drukowanie HP Smart Web dostępna jest z paska narzędzi programu Internet Explorer.
Więcej informacji na temat Drukowanie HP Smart Web znajduje się w dołączonej
pomocy.
Drukowanie strony internetowej
1. Upewnij się, że do zasobnika wejściowego załadowano papier.
2. W menu Plik przeglądarki internetowej kliknij polecenie Drukuj.
Wskazówka W celu osiągnięcia najlepszych rezultatów, wybierz Drukowanie
HP Smart Web z menu Plik Opcja zostanie zaznaczona po wybraniu.
Zostanie wyświetlone okno dialogowe Drukowanie.
3. Upewnij się, czy jako drukarkę wybrano to urządzenie.
Drukowanie strony internetowej 15
Drukowanie

4. Jeśli przeglądarka internetowa obsługuje taką funkcję, wybierz elementy, które mają
zostać uwzględnione na wydruku.
W przeglądarce Internet Explorer kliknij kartę Opcje by zaznaczyć takie opcje jak
Tak jak na ekranie, Tylko zaznaczoną ramkę czy Drukuj wszystkie połączone
dokumenty.
5. Kliknij przycisk Drukuj lub OK, aby wydrukować stronę internetową.
Wskazówka Aby poprawnie wydrukować stronę internetową, konieczna może
okazać się zmiana ustawienia orientacji strony na Poziomą.
Tematy pokrewne
•„
Zalecane rodzaje papieru do drukowania” na stronie 21
•„
Ładowanie materiałów” na stronie 23
•„
Wyświetlanie rozdzielczości wydruku” na stronie 17
•„
Tworzenie własnych skrótów drukowania” na stronie 17
•„
Zmiana domyślnych ustawień drukowania” na stronie 18
•„
Zatrzymaj bieżącą operację” na stronie 81
Drukowanie z maksymalną rozdzielczością
Drukowanie obrazów wysokiej jakości z wykorzystaniem maksymalnej rozdzielczości.
Największe korzyści z drukowania w trybie maksymalnej rozdzielczości można osiągnąć
podczas drukowania obrazów wysokiej jakości, takich jak zdjęcia cyfrowe. Po wybraniu
ustawienia maksymalnej rozdzielczości, oprogramowanie drukarki wyświetli
zoptymalizowaną rozdzielczość w jakiej drukarka Drukarka HP będzie drukować.
Drukowanie w maksymalnej rozdzielczości jest obsługiwane wyłącznie na tych rodzajach
papieru:
• Papier fotograficzny HP Premium Plus
• Papier HP Premium Photo
• HP Advanced Photo Paper
• Fotograficzny Hagaki
Drukowanie w maksymalnej rozdzielczości trwa dłużej niż drukowanie przy zastosowaniu
innych ustawień i wymaga dużej ilości miejsca na dysku.
Drukowanie w trybie Maksymalna rozdzielczość
1. Upewnij się, że do zasobnika wejściowego załadowano papier.
2. W menu Plik w używanej aplikacji kliknij opcję Drukuj.
3. Upewnij się, czy jako drukarkę
wybrano to urządzenie.
4. Kliknij przycisk służący do otwierania okna dialogowego Właściwości.
W zależności od programu przycisk ten może nazywać się Właściwości, Opcje,
Ustawienia drukarki, Drukarka lub Preferencje.
5. Kliknij kartę Zaawansowane.
6. W obszarze Funkcje drukarki wybierz Włączone na liście rozwijanej
Rozdzielczość maksymalna.
7. Kliknij kartę Funkcje.
Rozdział 2
16 Drukowanie
Drukowanie

8. Na liście rozwijanej Rodzaj papieru kliknij opcję Więcej, a następnie wybierz
odpowiedni rodzaj papieru.
9. Z listy rozwijanej Jakość druku wybierz opcję Maksymalna rozdzielczość.
Uwaga Aby wyświetlić maksymalną rozdzielczość wydruku dla urządzenia,
kliknij opcję Rozdzielczość.
10. Wybierz inne żądane ustawienia drukowania, a następnie kliknij przycisk OK.
Tematy pokrewne
„
Wyświetlanie rozdzielczości wydruku” na stronie 17
Wyświetlanie rozdzielczości wydruku
Oprogramowanie drukarki wyświetli zoptymalizowaną rozdzielczość wydruku dla
urządzenia w punktach na cal (dpi). Rozdzielczość zależy od rodzaju papieru i jakości
wydruku określonej w oprogramowaniu drukarki.
Wyświetlanie rozdzielczości wydruku
1. Upewnij się, że do zasobnika wejściowego załadowano papier.
2. W menu Plik w używanej aplikacji kliknij opcję Drukuj.
3. Upewnij się, czy jako drukarkę wybrano to urządzenie.
4. Kliknij przycisk służący do otwierania okna dialogowego Właściwości.
W zależności od programu przycisk ten może nazywać się Właściwości, Opcje,
Ustawienia drukarki, Drukarka lub Preferencje.
5. Kliknij kartę Funkcje.
6.
W obszarze Jakość druku wybierz odpowiednie ustawienie jakości dla danego
projektu.
7. Z listy Rodzaj papieru wybierz rodzaj papieru, który został załadowany.
8. Kliknij przycisk Rozdzielczość, aby wyświetlić rozdzielczość wydruku w punktach na
cal (dpi).
Tworzenie własnych skrótów drukowania
Skróty drukowania służą do drukowania z wykorzystaniem najczęściej używanych
ustawień. Oprogramowanie drukarki zawiera kilka specjalnie zaprojektowanych skrótów
drukowania, które są dostępne na liście Skróty drukowania.
Uwaga Po wybraniu skrótu drukowania automatycznie zostaną wyświetlone
odpowiednie opcje. Można pozostawić je bez zmian, zmienić, lub utworzy nowe
skróty do najczęściej wykonywanych zadań.
Na karcie Skróty drukowania dostępne są następujące zadania:
• Drukowanie w jakości zwykłej: Szybkie drukowanie dokumentu.
• Drukowanie na papierze fotograficznym bez obramowania: Pozwala na
zadrukowanie górnego, dolnego i bocznych marginesów papieru fotograficznego HP
o formacie 10 x 15 cm i 13 x 18 cm.
Tworzenie własnych skrótów drukowania 17
Drukowanie
Strona się ładuje...
Strona się ładuje...
Strona się ładuje...
Strona się ładuje...
Strona się ładuje...
Strona się ładuje...
Strona się ładuje...
Strona się ładuje...
Strona się ładuje...
Strona się ładuje...
Strona się ładuje...
Strona się ładuje...
Strona się ładuje...
Strona się ładuje...
Strona się ładuje...
Strona się ładuje...
Strona się ładuje...
Strona się ładuje...
Strona się ładuje...
Strona się ładuje...
Strona się ładuje...
Strona się ładuje...
Strona się ładuje...
Strona się ładuje...
Strona się ładuje...
Strona się ładuje...
Strona się ładuje...
Strona się ładuje...
Strona się ładuje...
Strona się ładuje...
Strona się ładuje...
Strona się ładuje...
Strona się ładuje...
Strona się ładuje...
Strona się ładuje...
Strona się ładuje...
Strona się ładuje...
Strona się ładuje...
Strona się ładuje...
Strona się ładuje...
Strona się ładuje...
Strona się ładuje...
Strona się ładuje...
Strona się ładuje...
Strona się ładuje...
Strona się ładuje...
Strona się ładuje...
Strona się ładuje...
Strona się ładuje...
Strona się ładuje...
Strona się ładuje...
Strona się ładuje...
Strona się ładuje...
Strona się ładuje...
Strona się ładuje...
Strona się ładuje...
Strona się ładuje...
Strona się ładuje...
Strona się ładuje...
Strona się ładuje...
Strona się ładuje...
Strona się ładuje...
Strona się ładuje...
Strona się ładuje...
Strona się ładuje...
Strona się ładuje...
Strona się ładuje...
Strona się ładuje...
Strona się ładuje...
Strona się ładuje...
Strona się ładuje...
Strona się ładuje...
Strona się ładuje...
Strona się ładuje...
Strona się ładuje...
-
 1
1
-
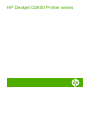 2
2
-
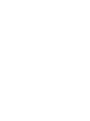 3
3
-
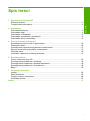 4
4
-
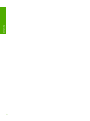 5
5
-
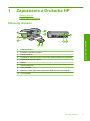 6
6
-
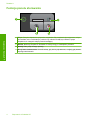 7
7
-
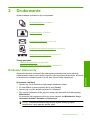 8
8
-
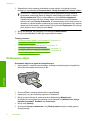 9
9
-
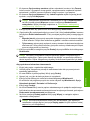 10
10
-
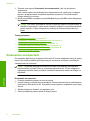 11
11
-
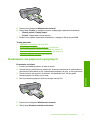 12
12
-
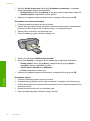 13
13
-
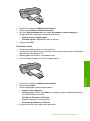 14
14
-
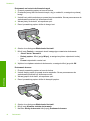 15
15
-
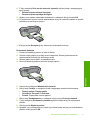 16
16
-
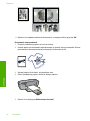 17
17
-
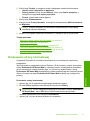 18
18
-
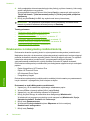 19
19
-
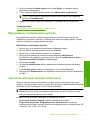 20
20
-
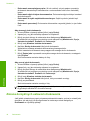 21
21
-
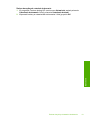 22
22
-
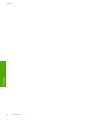 23
23
-
 24
24
-
 25
25
-
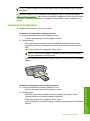 26
26
-
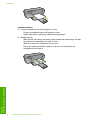 27
27
-
 28
28
-
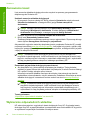 29
29
-
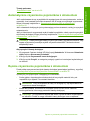 30
30
-
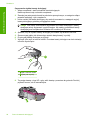 31
31
-
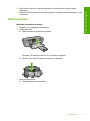 32
32
-
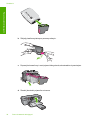 33
33
-
 34
34
-
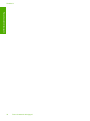 35
35
-
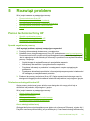 36
36
-
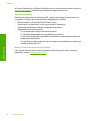 37
37
-
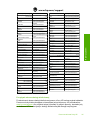 38
38
-
 39
39
-
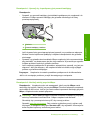 40
40
-
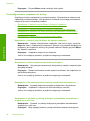 41
41
-
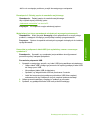 42
42
-
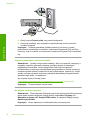 43
43
-
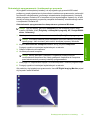 44
44
-
 45
45
-
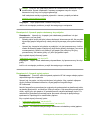 46
46
-
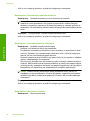 47
47
-
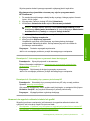 48
48
-
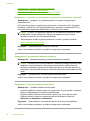 49
49
-
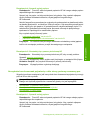 50
50
-
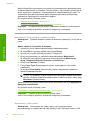 51
51
-
 52
52
-
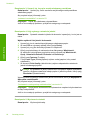 53
53
-
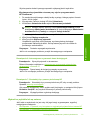 54
54
-
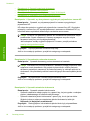 55
55
-
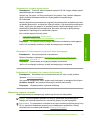 56
56
-
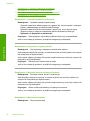 57
57
-
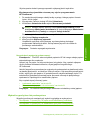 58
58
-
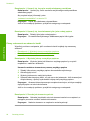 59
59
-
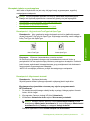 60
60
-
 61
61
-
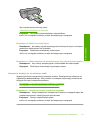 62
62
-
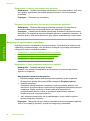 63
63
-
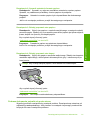 64
64
-
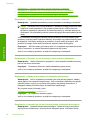 65
65
-
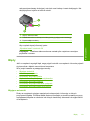 66
66
-
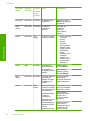 67
67
-
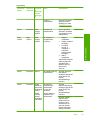 68
68
-
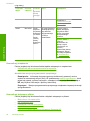 69
69
-
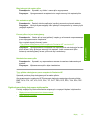 70
70
-
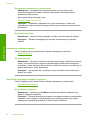 71
71
-
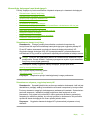 72
72
-
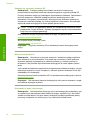 73
73
-
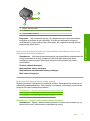 74
74
-
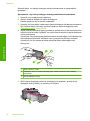 75
75
-
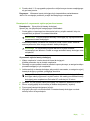 76
76
-
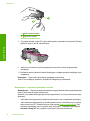 77
77
-
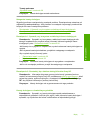 78
78
-
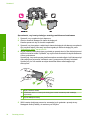 79
79
-
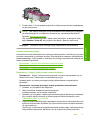 80
80
-
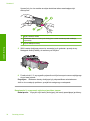 81
81
-
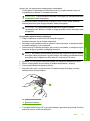 82
82
-
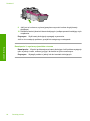 83
83
-
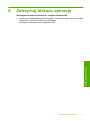 84
84
-
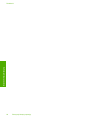 85
85
-
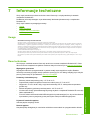 86
86
-
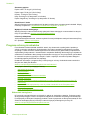 87
87
-
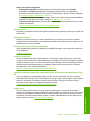 88
88
-
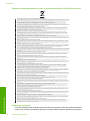 89
89
-
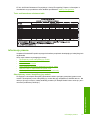 90
90
-
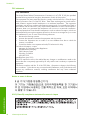 91
91
-
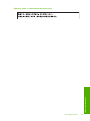 92
92
-
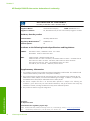 93
93
-
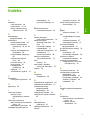 94
94
-
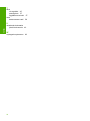 95
95
HP Deskjet D2600 Printer series Instrukcja obsługi
- Typ
- Instrukcja obsługi
Powiązane artykuły
-
HP Deskjet F4400 All-in-One Printer series Instrukcja obsługi
-
HP Deskjet Ink Advantage Printer series - K109 Instrukcja obsługi
-
HP Deskjet F2400 All-in-One series Instrukcja obsługi
-
HP Deskjet D1600 Printer series Instrukcja obsługi
-
HP Deskjet Ink Advantage D700 Printer series Instrukcja obsługi
-
HP Deskjet D2400 Printer series Instrukcja obsługi
-
HP Deskjet D1400 Printer series Instrukcja obsługi
-
HP Deskjet D4100 Printer series Instrukcja obsługi
-
HP Deskjet D1360 Printer series Instrukcja obsługi
-
HP Deskjet D5500 Printer series Instrukcja obsługi