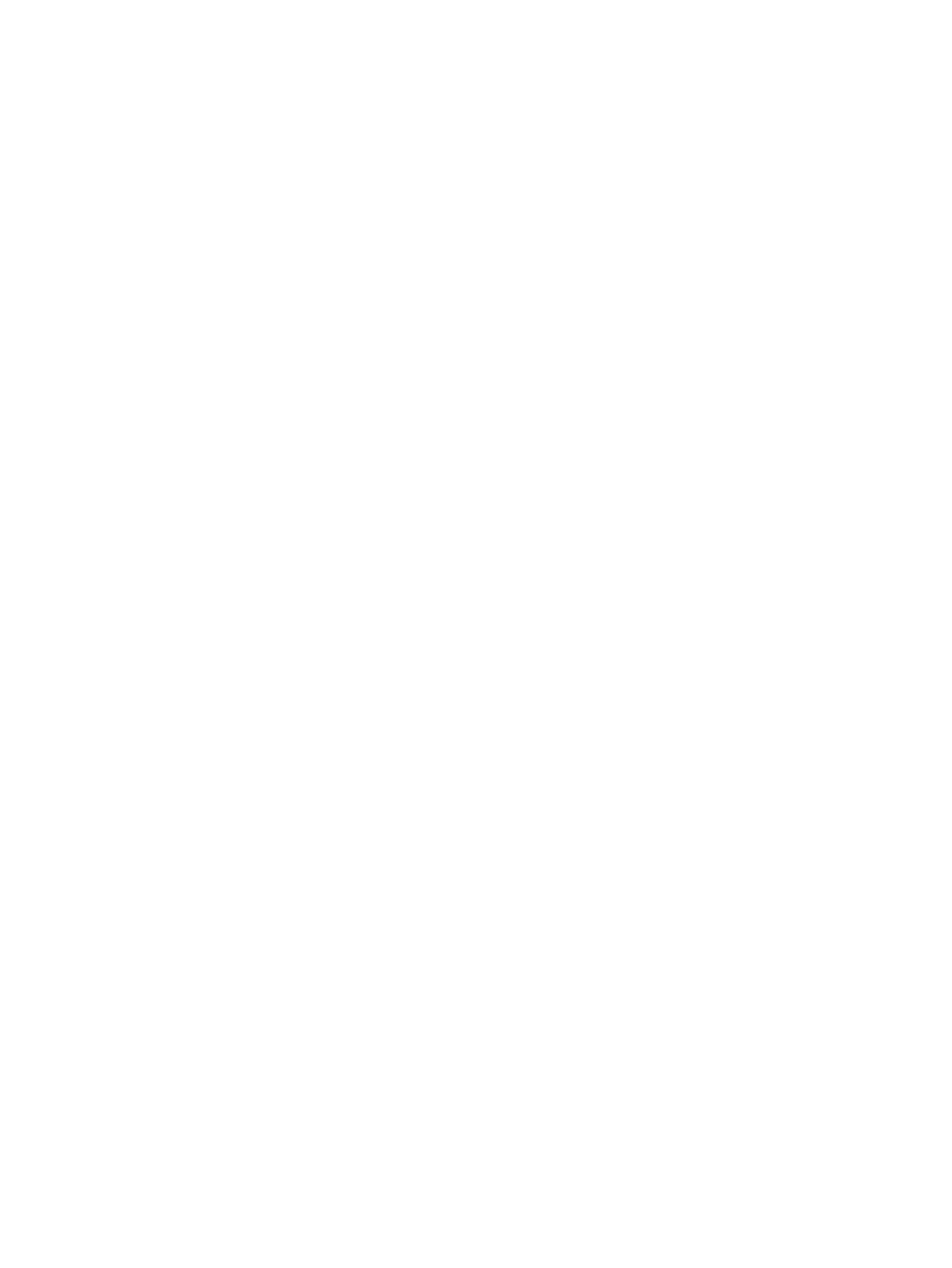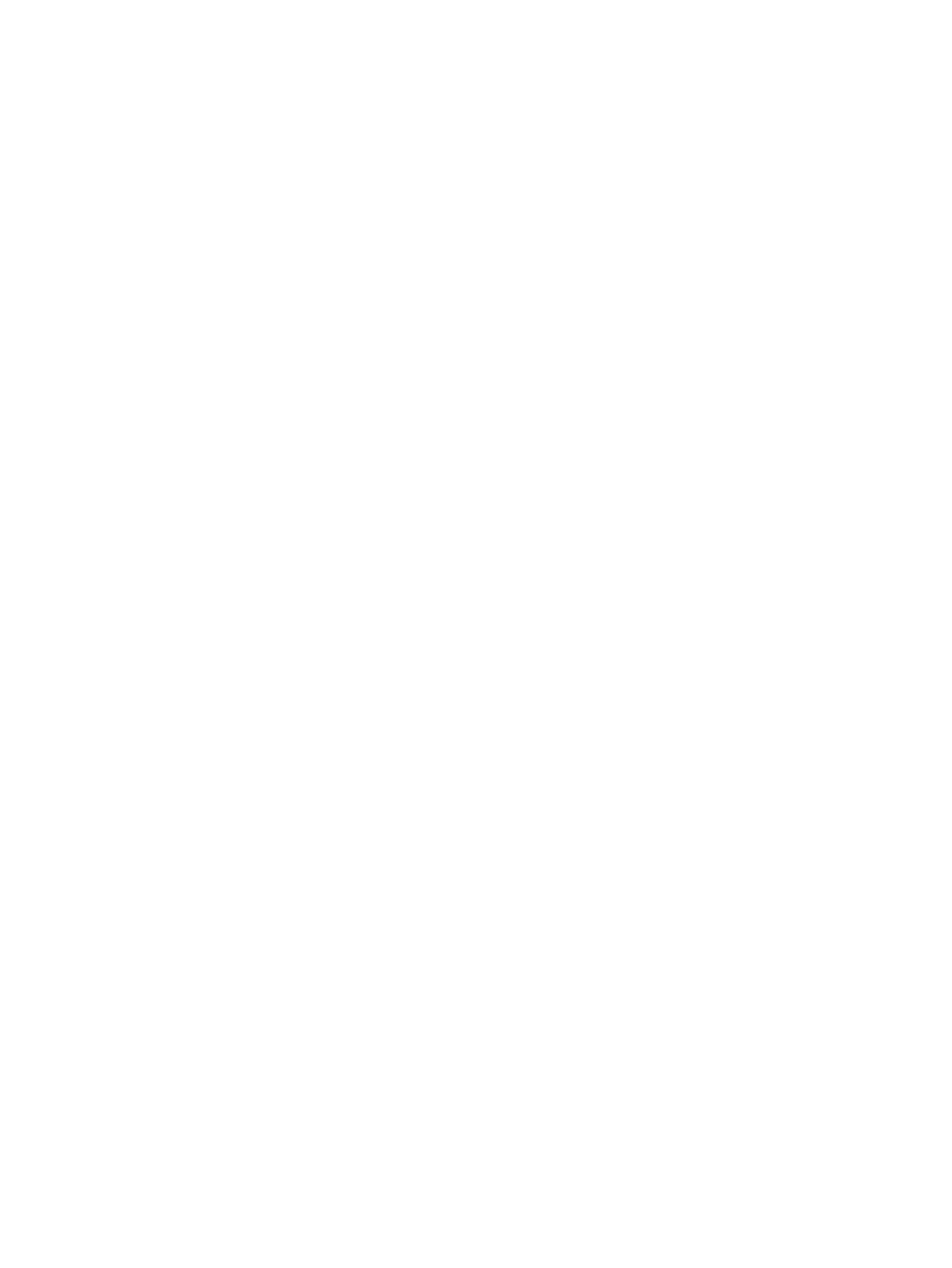
5 Usługi WWW ................................................................................................................................................ 52
Czym są usługi WWW? ......................................................................................................................................... 53
Konguracja usług WWW .................................................................................................................................... 54
Korzystanie z usług WWW ................................................................................................................................... 56
Usuwanie usług WWW ......................................................................................................................................... 57
6 Praca z pojemnikami z tuszem ...................................................................................................................... 58
Informacje na temat pojemników z tuszem i głowicy drukującej ....................................................................... 59
Sprawdzanie poziomu tuszu w pojemnikach ...................................................................................................... 60
Wymiana pojemników z tuszem .......................................................................................................................... 61
Pozostałe pojemniki ............................................................................................................................................ 63
Korzystanie z trybu jednego pojemnika .............................................................................................................. 64
Przechowywanie materiałów eksploatacyjnych ................................................................................................. 65
Cartridge warranty information .......................................................................................................................... 66
7 Konguracja sieci ........................................................................................................................................ 67
Konguracja drukarki do komunikacji bezprzewodowej .................................................................................... 68
Zmiana ustawień sieci ......................................................................................................................................... 72
Korzystanie z usługi Wi-Fi Direct ......................................................................................................................... 74
8 Narzędzia zarządzania drukarką ................................................................................................................... 78
Aplikacja HP Smart .............................................................................................................................................. 79
Przybornik (Windows) .......................................................................................................................................... 79
Narzędzie HP Utility (OS X i macOS) .................................................................................................................... 81
Wbudowany serwer internetowy ........................................................................................................................ 82
9 Rozwiąż problem ......................................................................................................................................... 85
Problemy związane z zacięciami i pobieraniem papieru .................................................................................... 86
Problemy związane z pojemnikami ..................................................................................................................... 91
Problem związany z drukowaniem ...................................................................................................................... 93
Problemy związane z kopiowaniem .................................................................................................................. 103
Problemy związane ze skanowaniem ............................................................................................................... 104
Problemy z siecią i połączeniem ....................................................................................................................... 105
Problemy sprzętowe drukarki ........................................................................................................................... 107
Pomoc z poziomu panelu sterowania drukarki ................................................................................................. 108
Uzyskiwanie pomocy za pośrednictwem aplikacji HP Smart ........................................................................... 109
Omówienie raportów drukarki .......................................................................................................................... 110
Rozwiązywanie problemów z usługami WWW ................................................................................................. 112
Konserwacja drukarki ........................................................................................................................................ 113
Przywracanie oryginalnych ustawień fabrycznych .......................................................................................... 115
iv PLWW