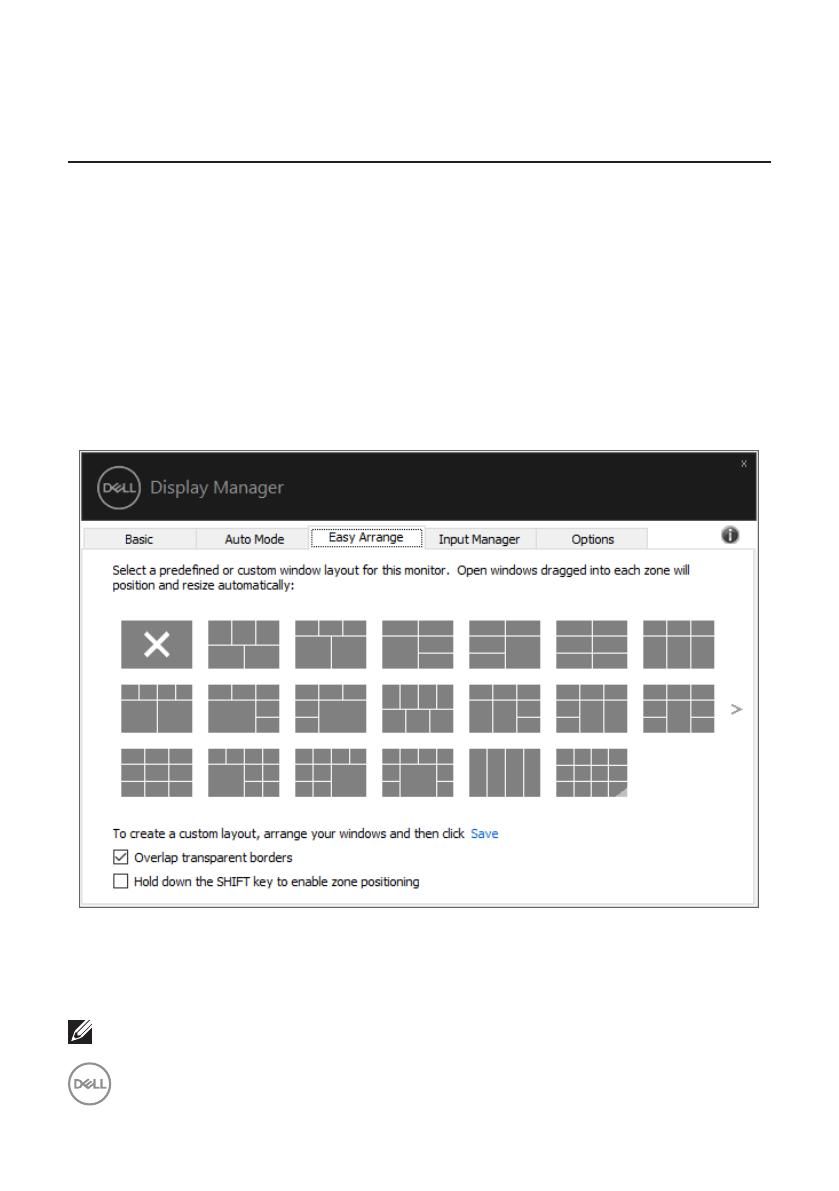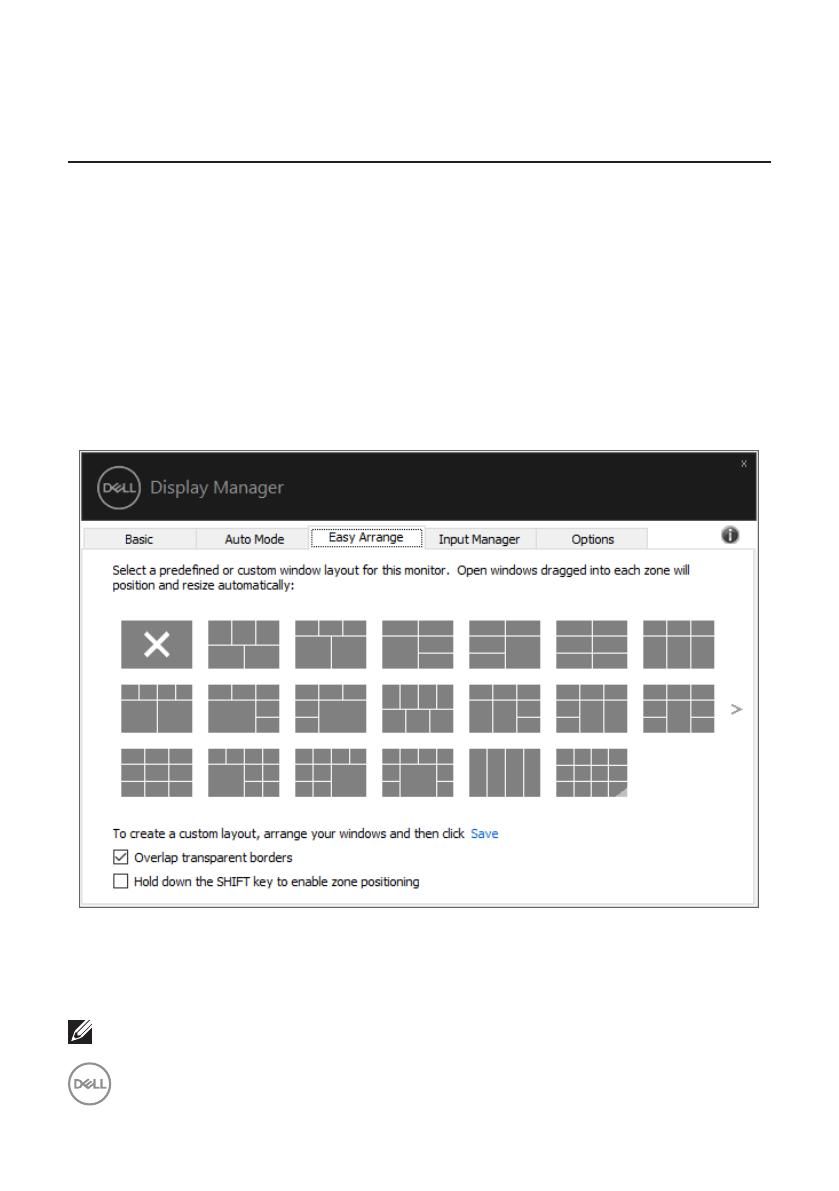
10 | Organizowanie okien z użyciem Łatwa organizacja
Organizowanie okien z użyciem Łatwa
organizacja
W obsługiwanych monitorach Dell karta Easy Arrange (Łatwa organizacja) umożliwia
łatwe rozmieszczenie otwartych okien zgodnie z wybranym wstępnie zdefiniowanym
układem poprzez ich przeciągnięcie do odpowiednich stref. Naciśnięcie „>” lub klawisza
Page Up/Page Down umożliwia wyświetlenie kolejnych układów. Aby utworzyć układ
niestandardowy, należy rozmieścić otwarte okna, a następnie kliknąć przycisk Save
(Zapisz).
Aby rozpocząć korzystanie z funkcji Easy Arrange (Łatwa organizacja), należy wybrać
monitor docelowy i jeden ze wstępnie zdefiniowanych układów. Obszary wybranego
układu zostaną wyświetlone na chwilę na monitorze. Następnie, przeciągnij otwarte
okno wzdłuż monitora. Podczas przeciągania okna wyświetlony zostanie bieżący układ
okien, a wraz z przesuwaniem okna podświetlane będą odpowiednie obszary aktywne. W
dowolnym momencie można upuścić okno w obszarze aktywnym, aby go w nim umieścić.
Dell P2720D
Aby utworzyć własny układ okien, określ najpierw rozmiar i położenie okien (maksymalnie
10) na pulpicie, a następnie kliknij łącze Save (Zapisz) na karcie Easy Arrange (Łatwa
organizacja). Rozmiar i położenie okien zostaną zapisane jako układ użytkownika, po
czym utworzona zostanie jego ikona.
UWAGA: Opcja ta nie zapisuje ani nie zapamiętuje otwartych aplikacji.
Zapisywane są tylko rozmiar i położenie okien.