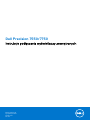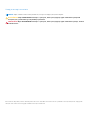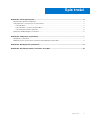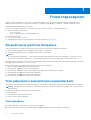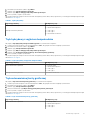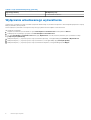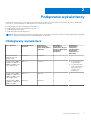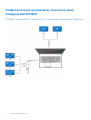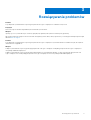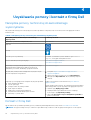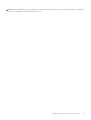Dell Precision 7550/7750
Instrukcje podłączania wyświetlaczy zewnętrznych
Model regulacji: P93F
Typ regulacji: P93F001
February 2021
Wer. A00

Uwagi, przestrogi i ostrzeżenia
UWAGA: Napis UWAGA oznacza ważną wiadomość, która pomoże lepiej wykorzystać komputer.
OSTRZEŻENIE: Napis PRZESTROGA informuje o sytuacjach, w których występuje ryzyko uszkodzenia sprzętu lub
utraty danych, i przedstawia sposoby uniknięcia problemu.
PRZESTROGA: Napis OSTRZEŻENIE informuje o sytuacjach, w których występuje ryzyko uszkodzenia sprzętu, obrażeń
ciała lub śmierci.
© 2021 Dell Inc. lub podmioty zależne. Wszelkie prawa zastrzeżone. Dell, EMC i inne znaki towarowe są znakami towarowymi firmy Dell Inc. lub jej spółek
zależnych. Inne znaki towarowe mogą być znakami towarowymi ich właścicieli.

Rodzdział 1: Przed rozpoczęciem......................................................................................................4
Sprawdź opcje graficzne komputera.................................................................................................................................. 4
Tryb połączenia z zewnętrznymi wyświetlaczami.............................................................................................................4
Tryb hybrydowy............................................................................................................................................................... 4
Tryb hybrydowy z wyjściem bezpośrednim..................................................................................................................5
Tryb autonomicznej karty graficznej............................................................................................................................. 5
Wyłączanie wbudowanego wyświetlacza...........................................................................................................................6
Rodzdział 2: Podłączanie wyświetlaczy............................................................................................. 7
Obsługiwany wyświetlacz..................................................................................................................................................... 7
Podłączanie wielu wyświetlaczy za pomocą stacji dokującej Dell WD19DC...................................................................8
Rodzdział 3: Rozwiązywanie problemów............................................................................................9
Rodzdział 4: Uzyskiwanie pomocy i kontakt z firmą Dell.................................................................... 10
Spis treści
Spis treści 3

Przed rozpoczęciem
Za pomocą złączy Thunderbolt 3 (USB Type-C), HDMI i Mini DisplayPort dostępnych w komputerze Precision 7550/7750 można
podłączyć maksymalnie cztery zewnętrzne wyświetlacze o rozdzielczości 4K lub jeden wyświetlacz o rozdzielczości 5K lub wyższej.
Maksymalna liczba obsługiwanych wyświetlaczy:
● Cztery wyświetlacze zewnętrzne o rozdzielczości 4K: 4 porty (dwa USB Type-C, HDMI, Mini DisplayPort)
● Jeden wyświetlacz zewnętrzny 5K:
○ 2 porty USB Type-C
○ 2 porty (jeden USB Type-C, jeden Mini DisplayPort)
Przed rozpoczęciem pracy:
● Sprawdź opcje graficzne komputera.
● Sprawdź porty dostępne na wyświetlaczach zewnętrznych i wybierz tryb połączenia.
Sprawdź opcje graficzne komputera.
Liczba obsługiwanych wyświetlaczy zewnętrznych zależy od typu karty graficznej dostępnej w komputerze:
● Zintegrowana karta graficzna może obsługiwać maksymalnie 3 wyświetlacze
● Autonomiczna karta graficzna może obsługiwać maksymalnie 4 wyświetlacze
UWAGA:
● Stacja dokująca Dell WD19DC — zachowanie wyświetlacza odpowiada zachowaniu portu Thunderbolt 3 (USB Type-C) hosta
● Porty HDMI 2.0 i MFDC (MFDP) Type-C stacji dokującej WD19DC nie mogą obsługiwać jednocześnie dwóch monitorów
Aby uzyskać więcej informacji na temat karty graficznej zainstalowanej w komputerze, należy uruchomić narzędzie Dell SupportAssist lub
sprawdzić sprzęt pod adresem www.Dell.com/support.
Poniżej przedstawiono opcje grafiki, które mogą być zainstalowane w komputerze:
● Intel UHD Graphics 630 (zintegrowana karta graficzna)
● NVIDIA Quadro T1000 (autonomiczna karta graficzna)
● NVIDIA Quadro T2000 (autonomiczna karta graficzna, dostępna tylko w modelu Precision 7550)
● NVIDIA Quadro RTX3000 (autonomiczna karta graficzna)
● NVIDIA Quadro RTX4000 (autonomiczna karta graficzna)
● NVIDIA Quadro RTX5000 (autonomiczna karta graficzna)
Tryb połączenia z zewnętrznymi wyświetlaczami
Tryb połączenia z zewnętrznymi wyświetlaczami wybrany w systemie BIOS określa liczbę wyświetlaczy obsługiwanych przez komputer.
UWAGA:
Tryb połączenia z zewnętrznymi wyświetlaczami nie ma zastosowania w konfiguracji korzystającej tylko ze zintegrowanej
karty graficznej.
Dostępne tryby połączenia z zewnętrznymi wyświetlaczami to:
● Tryb hybrydowy
● Tryb hybrydowy z wyjściem bezpośrednim
● Tryb autonomicznej karty graficznej
Tryb hybrydowy
Aby włączyć hybrydowy tryb graficzny w systemie BIOS komputera:
1. Uruchom ponownie komputer i od razu naciśnij klawisz <F2>, aby przejść do menu konfiguracji systemu BIOS.
1
4 Przed rozpoczęciem

2. Na ekranie systemu BIOS wybierz opcję Wideo.
3. Wybierz opcję Przełączalna karta graficzna.
4. Wybierz opcję Włącz obsługę przełączalnych kart graficznych.
5. Zastosuj zmiany i wyjdź z systemu BIOS.
Aby uzyskać więcej informacji na temat otwierania i konfiguracji systemu BIOS, należy zapoznać się z instrukcją serwisową komputera pod
adresemdell.com/support.
Tabela 1. Tryb hybrydowy
Typ karty graficznej Obsługiwane porty
Autonomiczna karta graficzna
● Interfejs HDMI
● Złącze Mini DisplayPort
Zintegrowana karta graficzna
● USB Type-C
● USB Type-C
● Wyświetlacz notebooka
Tryb hybrydowy z wyjściem bezpośrednim
Aby włączyć tryb hybrydowy z bezpośrednim wyjściem w systemie BIOS komputera:
1. Uruchom ponownie komputer i od razu naciśnij klawisz <F2>, aby przejść do menu konfiguracji systemu BIOS.
2. Na ekranie systemu BIOS wybierz opcję Wideo.
3. Wybierz opcję Przełączalna karta graficzna.
4. Wybierz opcję Włącz obsługę przełączalnych kart graficznych.
5. Wybierz opcję Tryb wyjścia bezpośredniego autonomicznej karty graficznej.
6. Zastosuj zmiany i wyjdź z systemu BIOS
Aby uzyskać więcej informacji na temat otwierania i konfiguracji systemu BIOS, należy zapoznać się z instrukcją serwisową komputera pod
adresemdell.com/support.
Tabela 2. Tryb hybrydowy z wyjściem bezpośrednim
Typ karty graficznej Obsługiwane porty
Autonomiczna karta graficzna
● Interfejs HDMI
● Złącze Mini DisplayPort
● USB Type-C
● USB Type-C
Zintegrowana karta graficzna Wyświetlacz notebooka
Tryb autonomicznej karty graficznej
Aby włączyć tryb autonomicznej karty graficznej w systemie BIOS komputera:
1. Uruchom ponownie komputer i od razu naciśnij klawisz <F2>, aby przejść do menu konfiguracji systemu BIOS.
2. Na ekranie systemu BIOS wybierz opcję Wideo.
3. Wybierz opcję Przełączalna karta graficzna.
4. Wyczyść zaznaczenie opcji Włącz obsługę przełączalnych kart graficznych.
5. Zastosuj zmiany i wyjdź z systemu BIOS
Aby uzyskać więcej informacji na temat otwierania i konfiguracji systemu BIOS, należy zapoznać się z instrukcją serwisową komputera pod
adresemdell.com/support.
Tabela 3. Tryb autonomicznej karty graficznej
Typ karty graficznej Obsługiwane porty
Autonomiczna karta graficzna
● Interfejs HDMI
● Złącze Mini DisplayPort
● USB Type-C
● USB Type-C
Przed rozpoczęciem 5

Tabela 3. Tryb autonomicznej karty graficznej
Typ karty graficznej Obsługiwane porty
● Wyświetlacz notebooka
Wyłączanie wbudowanego wyświetlacza
W niektórych sytuacjach może być potrzebne wyłączenie wbudowanego wyświetlacza komputera w celu nawiązania połączenia z większą
liczbą wyświetlaczy zewnętrznych.
Można wyłączyć wyświetlacz LCD komputera za pomocą programu Intel HD Graphics Command Center.
Aby wyłączyć wyświetlacz:
1. W pasku wyszukiwania systemu Windows wpisz Intel Graphics Command Center i naciśnij klawisz <Enter>.
2. Zaakceptuj umowę licencyjną oprogramowania Intel Graphics Command Center.
3. W oknie Intel Graphics Command Center kliknij opcję Wyświetlacz. Lista aktywnych wyświetlaczy jest wyświetlana w sekcji
podłączonych wyświetlaczy.
4. Kliknij wielokropek (...) w prawym górnym rogu wyświetlacza głównego, a następnie kliknij opcje Rozszerz > Wyświetlacz 2.
5. Kliknij wielokropek (...) w prawym górnym rogu wyświetlacza 2, a następnie kliknij opcję Ustaw jako główny.
6. Kliknij wielokropek (...) w prawym górnym rogu wyświetlacza komputera, a następnie kliknij przycisk Wyłącz.
6 Przed rozpoczęciem

Podłączanie wyświetlaczy
W zależności od złączy, które są dostępne na wyświetlaczach zewnętrznych, można podłączyć wyświetlacze do portów Thunderbolt 3
(USB Type-C), portu HDMI lub portu Mini DisplayPort w komputerze przy użyciu:
● kabli, przejściówek lub stacji dokujących Thunderbolt 3;
● kabli, przejściówek lub stacji dokujących USB Type-C;
● kabli lub przejściówek HDMI;
● kabli lub przejściówek Mini DisplayPort.
UWAGA: Aby uzyskać pełną rozdzielczość obsługiwaną przez wyświetlacze zewnętrzne, należy użyć odpowiednich kabli. Na przykład
obraz o rozdzielczości 4K lub wyższej wymaga kabli DisplayPort lub HDMI.
Obsługiwany wyświetlacz
Karta graficzna Przełączalna karta
graficzna
Tryb wyjścia
bezpośredniego
autonomicznej karty
graficznej
Obsługiwane
wyświetlacze
zewnętrzne, gdy jest
włączony wbudowany
wyświetlacz
komputera
Obsługiwane
wyświetlacze
zewnętrzne,
gdy wbudowany
wyświetlacz
komputera jest
wyłączony
Zintegrowana karta
graficzna Intel UHD
Graphics 630
Nie dotyczy Nie dotyczy 2 3
NVIDIA Quadro T1000/
T2000/RTX 3000/RTX
4000/RTX 5000 / Intel
UHD Graphics 630
Włączone Wyłączone 4
● 5 wyświetlaczy ze
stacją dokującą
● 4 wyświetlacze bez
stacji dokującej (dwa
złącza USB Type-
C, HDMI, Mini
DisplayPort)
NVIDIA Quadro T1000/
T2000/RTX 3000/RTX
4000/RTX 5000 / Intel
UHD Graphics 630
Włączone Włączone 4 4
NVIDIA Quadro T1000/
T2000/RTX 3000/RTX
4000/RTX 5000
Wyłączone Wyłączone 3 4
2
Podłączanie wyświetlaczy 7

Podłączanie wielu wyświetlaczy za pomocą stacji
dokującej Dell WD19DC
Przykład: 5 wyświetlaczy zewnętrznych, wyświetlacz wbudowany wyłączony
8 Podłączanie wyświetlaczy

Rozwiązywanie problemów
Problem
Po podłączeniu wyświetlacza 8K za pomocą przejściówki USB Type-C/DisplayPort rozdzielczość wynosi 4K.
Przyczyna
Może to być spowodowane nieprawidłowymi ustawieniami systemu BIOS.
Obejście
Upewnij się, że w systemie BIOS jest ustawiony specjalny tryb graficzny lub tryb autonomicznej karty graficznej.
Aby uzyskać więcej informacji na temat otwierania i konfiguracji systemu BIOS, należy zapoznać się z instrukcją serwisową komputera pod
adresemdell.com/support.
Problem
Po podłączeniu wyświetlacza 8K za pomocą przejściówki USB Type-C/DisplayPort wyświetlacz działa z rozdzielczością 8K, ale szybkość
odświeżania nie osiąga 60 Hz.
Obejście
Podłącz wyświetlacz 8K za pomocą podwójnej przejściówki USB Type-C/DisplayPort lub jednej przejściówki USB Type-C/DisplayPort
oraz jednego kabla Mini DisplayPort.
Podłącz wyświetlacz 8K za pomocą podwójnego kabla DisplayPort stacji dokującej WD19DC, za pomocą podwójnej przejściówki USB
Type-C/DisplayPort hosta lub jednej przejściówki USB Type-C/DisplayPort hosta oraz jednego kabla Mini DisplayPort.
3
Rozwiązywanie problemów 9

Uzyskiwanie pomocy i kontakt z firmą Dell
Narzędzia pomocy technicznej do samodzielnego
wykorzystania
Aby uzyskać informacje i pomoc dotyczącą korzystania z produktów i usług firmy Dell, można skorzystać z następujących zasobów
internetowych:
Tabela 4. Narzędzia pomocy technicznej do samodzielnego wykorzystania
Narzędzia pomocy technicznej do samodzielnego
wykorzystania
Lokalizacja zasobów
Informacje o produktach i usługach firmy Dell www.dell.com
Mój Dell
Porady
Kontakt z pomocą techniczną W usłudze wyszukiwania systemu Windows wpisz Contact
Support, a następnie naciśnij klawisz Enter.
Pomoc online dla systemu operacyjnego www.dell.com/support/windows
www.dell.com/support/linux
Informacje o rozwiązywaniu problemów, podręczniki, instrukcje
konfiguracji, dane techniczne produktów, blogi pomocy
technicznej, sterowniki, aktualizacje oprogramowania itd.
www.dell.com/support
Artykuły bazy wiedzy Dell Knowledge Base dotyczące różnych
kwestii związanych z komputerem.
1. Przejdź do https://www.dell.com/support/home/?
app=knowledgebase.
2. Wpisz temat lub słowo kluczowe w polu Wyszukiwanie.
3. Kliknij przycisk Wyszukiwanie, aby wyświetlić powiązane
artykuły.
Zapoznaj się z następującymi informacjami dotyczącymi produktu:
● Dane techniczne produktu
● System operacyjny
● Konfigurowanie i używanie produktu
● Kopie zapasowe danych
● Diagnostyka i rozwiązywanie problemów
● Przywracanie ustawień fabrycznych i systemu
● Informacje o systemie BIOS
Zobacz Ja i mój Dell na stronie internetowej www.dell.com/
support/manuals.
W celu zlokalizowania zasobów Ja i mój Dell dotyczących produktu
zidentyfikuj produkt za pomocą jednej z następujących czynności:
● Wybierz opcję Wykryj mój produkt.
● Znajdź produkt za pośrednictwem menu rozwijanego,
korzystając z opcji Wyświetl produkty.
● Wprowadź kod Service Tag lub Identyfikator produktu na
pasku wyszukiwania.
Kontakt z firmą Dell
Aby skontaktować się z działem sprzedaży, pomocy technicznej lub obsługi klienta firmy Dell, zobacz www.dell.com/contactdell.
UWAGA: Dostępność usług różni się w zależności od produktu i kraju, a niektóre z nich mogą być niedostępne w Twoim regionie.
4
10 Uzyskiwanie pomocy i kontakt z firmą Dell

UWAGA: W przypadku braku aktywnego połączenia z Internetem informacje kontaktowe można znaleźć na fakturze, w dokumencie
dostawy, na rachunku lub w katalogu produktów firmy Dell.
Uzyskiwanie pomocy i kontakt z firmą Dell 11
-
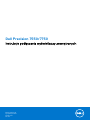 1
1
-
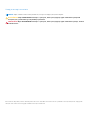 2
2
-
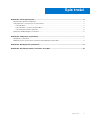 3
3
-
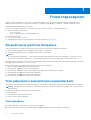 4
4
-
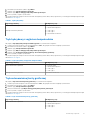 5
5
-
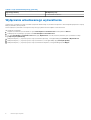 6
6
-
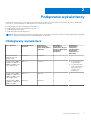 7
7
-
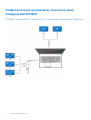 8
8
-
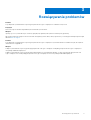 9
9
-
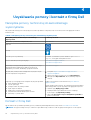 10
10
-
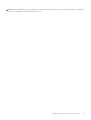 11
11
Powiązane artykuły
-
Dell Precision 3650 Tower Instrukcja obsługi
-
Dell Precision 5560 Instrukcja obsługi
-
Dell G5 15 5590 Skrócona instrukcja obsługi
-
Dell G7 17 7700 Skrócona instrukcja obsługi
-
Dell Precision 7550 Instrukcja obsługi
-
Dell G7 17 7790 Skrócona instrukcja obsługi
-
Dell G7 17 7700 Skrócona instrukcja obsługi
-
Dell G7 15 7500 Skrócona instrukcja obsługi