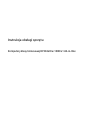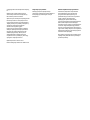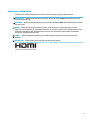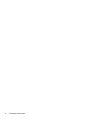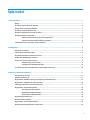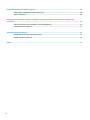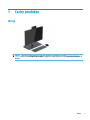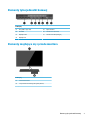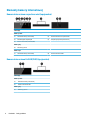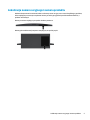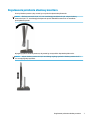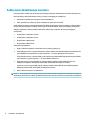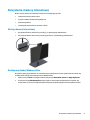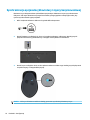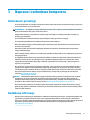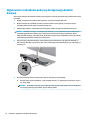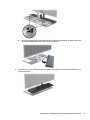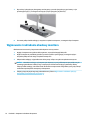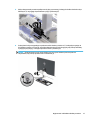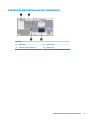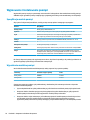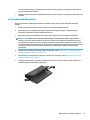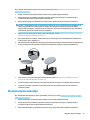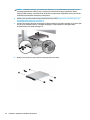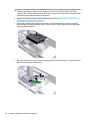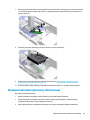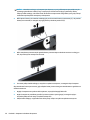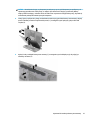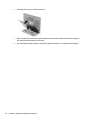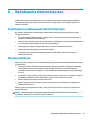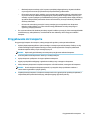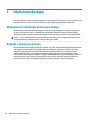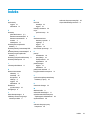Instrukcja obsługi sprzętu
Komputery klasy biznesowej HP EliteOne 1000 G1 All-in-One

© Copyright 2017 HP Development Company,
L.P.
Windows jest znakiem towarowym lub
zastrzeżonym znakiem towarowym rmy
Microsoft Corporation w Stanach
Zjednoczonych i/lub innych krajach/regionach.
Informacje zawarte w niniejszej broszurze
mogą zostać zmienione bez powiadomienia.
Jedyne gwarancje na produkty i usługi HP są
określone w stosownych wyraźnych
oświadczeniach gwarancyjnych
towarzyszących tym produktom i usługom.
Żadnych z podanych w niniejszej broszurze
informacji nie należy interpretować jako
dodatkowych gwarancji. HP nie ponosi
odpowiedzialności za błędy techniczne
i wydawnicze ani za pominięcia, jakie mogą
wystąpić w niniejszej broszurze.
Wydanie pierwsze: czerwiec 2017
Numer katalogowy dokumentu: 925655-241
Uwagi dotyczące produktu
Niniejszy podręcznik opisuje funkcje
występujące w większości modeli. Niektóre z
funkcji mogą być niedostępne w danym
komputerze.
Warunki użytkowania oprogramowania
Instalowanie, kopiowanie lub pobieranie
preinstalowanego na tym komputerze
oprogramowania bądź używanie go w
jakikolwiek inny sposób oznacza wyrażenie
zgody na objęcie zobowiązaniami
wynikającymi z postanowień Umowy
Licencyjnej Użytkownika Oprogramowania HP
(EULA). Jeżeli użytkownik nie akceptuje
warunków licencji, jedynym rozwiązaniem jest
zwrócenie całego nieużywanego produktu
(sprzętu i oprogramowania) do sprzedawcy w
ciągu 14 dni od daty zakupu w celu odzyskania
pełnej kwoty wydanej na jego zakup zgodnie z
zasadami zwrotu pieniędzy.
Aby uzyskać więcej informacji lub pełny zwrot
zapłaty, należy skontaktować się z lokalnym
punktem sprzedaży.

Informacje o podręczniku
Ten podręcznik zawiera podstawowe informacje na temat rozbudowy tego modelu komputera.
OSTRZEŻENIE! Wskazuje na niebezpieczną sytuację, której nieuniknięcie może spowodować śmierć lub
poważne obrażenia ciała.
OSTROŻNIE: Wskazuje na niebezpieczną sytuację, której nieuniknięcie może spowodować małe lub średnie
obrażenia ciała.
WAŻNE: Wskazuje informacje uznawane za ważne, ale niezwiązane z zagrożeniami (np. informacje
dotyczące szkód materialnych). Informuje użytkownika, że niezastosowanie się do opisanej procedury może
skutkować utratą danych albo uszkodzeniem sprzętu lub oprogramowania. Zawiera także podstawowe
informacje – objaśnienia lub instrukcje.
UWAGA: Zawiera dodatkowe informacje, które podkreślają lub uzupełniają ważne punkty w tekście
głównym.
WSKAZÓWKA: Zawiera pomocne porady dotyczące ukończenie zadania.
iii

iv Informacje o podręczniku

Spis treści
1 Cechy produktu ............................................................................................................................................. 1
Wstęp ..................................................................................................................................................................... 1
Elementy na górze jednostki bazowej ................................................................................................................... 2
Elementy boczne jednostki bazowej ..................................................................................................................... 2
Elementy tylne jednostki bazowej ........................................................................................................................ 3
Elementy znajdujące się z przodu monitora ......................................................................................................... 3
Elementy kamery internetowej ............................................................................................................................. 4
Kamera internetowa na podczerwień (opcjonalna) ............................................................................ 4
Kamera internetowa Full HD (FHD) (opcjonalna) ................................................................................ 4
Lokalizacja numeru seryjnego i numeru produktu ............................................................................................... 5
2 Konguracja ................................................................................................................................................. 6
Podłączenie zasilania ............................................................................................................................................ 6
Instalacja linki zabezpieczającej ............................................................................................................................ 6
Regulowanie położenia obudowy monitora ......................................................................................................... 7
Podłączanie dodatkowego monitora .................................................................................................................... 8
Korzystanie z kamery internetowej ...................................................................................................................... 9
Obsługa kamery internetowej ............................................................................................................. 9
Konguracja funkcji Windows Hello .................................................................................................... 9
Synchronizacja opcjonalnej klawiatury i myszy bezprzewodowej ..................................................................... 10
3 Naprawa i rozbudowa komputera .................................................................................................................. 11
Ostrzeżenia i przestrogi ....................................................................................................................................... 11
Dodatkowe informacje ........................................................................................................................................ 11
Wyjmowanie i zakładanie pokrywy dostępowej jednostki bazowej .................................................................. 12
Wyjmowanie i zakładanie obudowy monitora .................................................................................................... 14
Lokalizacja elementów wewnątrz komputera .................................................................................................... 17
Wyjmowanie i instalowanie pamięci ................................................................................................................... 18
Specykacja modułu pamięci ............................................................................................................ 18
Wypełnianie modułów pamięci ......................................................................................................... 18
Instalowanie modułów pamięci ........................................................................................................ 19
Wymiana akumulatora RTC ................................................................................................................................. 20
Wymiana dysku twardego ................................................................................................................................... 21
Wyjmowanie i montaż dysku SSD M.2 ................................................................................................................. 23
Wymiana lub instalacja kamery internetowej ..................................................................................................... 25
v

Załącznik A Wyładowania elektrostatyczne ..................................................................................................... 29
Zapobieganie wyładowaniom elektrostatycznym .............................................................................................. 29
Metody uziemiania .............................................................................................................................................. 29
Załącznik B Zalecenia dotyczące pracy komputera, rutynowa pielęgnacja i przygotowanie komputera do
transportu ..................................................................................................................................................... 30
Zalecenia dotyczące pracy komputera i rutynowa pielęgnacja .......................................................................... 30
Przygotowanie do transportu ............................................................................................................................. 31
Załącznik C Ułatwienia dostępu ....................................................................................................................... 32
Obsługiwane technologie ułatwiające dostęp .................................................................................................... 32
Kontakt z pomocą techniczną ............................................................................................................................. 32
Indeks ............................................................................................................................................................ 33
vi

Elementy na górze jednostki bazowej
Podzespoły
(1) Przycisk zasilania (5) Przycisk rozłączania
(2) Przycisk połączenia (6) Przycisk wyciszenia dźwięku
(3) Przycisk wyciszenia mikrofonu (7) Suwak głośności
(4) Przycisk wyciszenia kamery
Elementy boczne jednostki bazowej
Podzespoły
(1) Czytnik linii papilarnych (3) Port USB typu C (ładowanie)
(2) Zestaw słuchawkowy (4) Port ładowania USB 3.1 Type-A
2 Rozdział 1 Cechy produktu

Elementy tylne jednostki bazowej
Podzespoły
(1) Porty USB 3.1 Type-A (4) (5) Złącze zasilania
(2) Port HDMI (6) Gniazdo RJ-45 (sieciowe)
(3) DisplayPort Out (7) Gniazdo linki zabezpieczającej
(4) DisplayPort In
Elementy znajdujące się z przodu monitora
Podzespoły
(1) Kamera internetowa
(2) Przyciski menu ekranowego (do regulacji ekranu)
Elementy tylne jednostki bazowej 3

Elementy kamery internetowej
Kamera internetowa na podczerwień (opcjonalna)
Podzespoły
Widok z przodu
(1) Oświetlenie kamery internetowej (4) Kamera internetowa na podczerwień
(2) Wskaźnik płytki dotykowej IR (5) Pokrętło tylnej kamery internetowej
(3) Kamera internetowa, Full HD (FHD)
Widok z góry
(6) Mikrofony cyfrowe
Widok z tyłu
(7) Oświetlenie kamery internetowej (8) Kamera internetowa FHD
Kamera internetowa Full HD (FHD) (opcjonalna)
Podzespoły
Widok z przodu
(1) Oświetlenie kamery internetowej
(2) Kamera internetowa FHD
Widok z góry
(3) Mikrofony cyfrowe
4 Rozdział 1 Cechy produktu

Lokalizacja numeru seryjnego i numeru produktu
Każdemu komputerowi i monitorowi nadano unikatowy numer seryjny oraz numer identykacyjny produktu,
które znajdują się na zewnątrz urządzenia. Numery te należy przygotować przed skontaktowaniem się z
punktem serwisowym.
Numery monitora znajdują się na spodzie obudowy monitora.
Numery jednostki bazowej komputera znajdują się na spodniej części.
Lokalizacja numeru seryjnego i numeru produktu 5

2 Konguracja
Podłączenie zasilania
Aby podłączyć zasilanie, podłącz jeden koniec kabla zasilającego do zasilacza sieciowego (1), drugi koniec do
uziemionego gniazdka sieci elektrycznej (2), a następnie podłącz zasilacz sieciowy do złącza zasilania
prądem stałym bazy urządzenia (3).
Instalacja linki zabezpieczającej
Linka zabezpieczająca jest urządzeniem zamykanym na klucz, do którego dołączona jest stalowa linka. Jeden
koniec linki mocuje się do biurka (lub innego stałego obiektu), a drugi do gniazda linki zabezpieczającej w
jednostce bazowej komputera. Następnie linkę zabezpieczającą zamyka się na klucz.
6 Rozdział 2 Konguracja

Regulowanie położenia obudowy monitora
Przechyl obudowę monitora, aby ustawić go na wysokości odpowiedniej dla wzroku.
UWAGA: Obudowy monitorów 23,8”, 27” i 34” umożliwiają przechylanie do tyłu. Jedynie obudowy
monitorów 23,8” i 27” umożliwiają przechylanie do przodu. Obudowa monitora 34” nie umożliwia
przechylania do przodu.
Wyreguluj wysokość obudowy monitora, aby ustawić go na wysokości odpowiedniej dla wzroku.
UWAGA: Jedynie obudowy monitorów 23,8” umożliwiają regulację wysokości. Obudowy monitorów 27” i
34” nie mają regulacji wysokości.
Regulowanie położenia obudowy monitora 7

Podłączanie dodatkowego monitora
Porty DisplayPort i HDMI z tyłu komputera umożliwiają podłączenie dodatkowych monitorów do komputera.
Można podłączyć maksymalnie dwa monitory w jednej z następujących konguracji:
●
Dwa monitory podłączone szeregowo do portu DisplayPort
●
Jeden wyświetlacz podłączony do portu DisplayPort i jeden do portu HDMI
Jeżeli dodajesz monitor ze złączem DisplayPort lub HDMI, adapter wideo nie jest wymagany. Jeżeli dodajesz
monitor bez portu DisplayPort i HDMI, możesz kupić w rmie HP adapter wideo do stosowanej konguracji.
Adaptery DisplayPort, adaptery HDMI i kable wideo należy nabyć oddzielnie. HP oferuje następujące
przejściówki:
●
Przejściówka z DisplayPort na VGA
●
Przejściówka z DisplayPort na DVI
●
Przejściówka z HDMI na VGA
●
Przejściówka z HDMI na DVI
Podłączanie wyświetlacza:
1. Wyłącz zasilanie komputera i wyświetlacza, który ma być podłączony.
2. Jeżeli dodajesz monitor z portem DisplayPort, podłącz jeden koniec kabla DisplayPort bezpośrednio do
portu DisplayPort tyłu komputera, a jego drugi koniec — do portu DisplayPort na monitorze.
Jeżeli dodajesz monitor z portem HDMI, podłącz jeden koniec kabla HDMI bezpośrednio do portu HDMI z
tyłu komputera, a jego drugi koniec — do portu HDMI na monitorze.
3. Jeżeli monitor nie ma portu DisplayPort, należy podłączyć adapter wideo DisplayPort do portu
DisplayPort komputera. Następnie podłącz kabel (VGA lub DVI) do adaptera i monitora.
Jeżeli monitor nie ma portu HDMI, należy podłączyć adapter wideo HDMI do portu HDMI komputera.
Następnie podłącz kabel (VGA lub DVI) do adaptera i monitora.
4. Włącz zasilanie komputera i wyświetlacza.
UWAGA: W oprogramowaniu karty gracznej lub w funkcji Ustawienia wyświetlania w Windows skonguruj
wyświetlacz jako lustrzane odbicie wyświetlacza komputera, albo jako rozszerzenie wyświetlacza komputera.
8 Rozdział 2 Konguracja

Korzystanie z kamery internetowej
Możesz używać kamery internetowej na monitorze w następujący sposób:
●
odbywać konferencje wideo online
●
wysyłać i odbierać wiadomości błyskawiczne
●
planować spotkania
●
zachowywać bezpieczeństwo podczas rozmów
Obsługa kamery internetowej
●
Aby podnieść kamerę internetową, naciśnij ją, co spowoduje jej odblokowanie.
●
Aby zamknąć kamerę internetową, naciśnij ją ponownie, co spowoduje jej zablokowanie.
Konguracja funkcji Windows Hello
W systemie operacyjnym Windows 10 zainstalowanym na komputerze można wykonać poniższe kroki, aby
skongurować funkcję rozpoznawania twarzy Windows Hello.
1. Wybierz przycisk Start a następnie wybierz kolejno opcje Ustawienia, Konta oraz Opcje logowania.
2. W obszarze funkcji Windows Hello postępuj zgodnie z instrukcjami wyświetlanymi na ekranie, aby
dodać hasła i 4-cyfrowy kod PIN. Następnie zarejestruj swoje linie papilarne lub identykator twarzy.
Korzystanie z kamery internetowej 9

Synchronizacja opcjonalnej klawiatury i myszy bezprzewodowej
Klawiatura i mysz bezprzewodowa są składnikami opcjonalnymi. Klawiatura i mysz są synchronizowane
fabrycznie. Jeśli mysz i klawiatura są niesynchronizowane, postępuj zgodnie z niniejszą procedurą, aby
ręcznie zsynchronizować tę parę urządzeń.
1. Włóż urządzenie nadawczo-odbiorcze do gniazda USB w komputerze.
2. Umieść klawiaturę w odległości do 30 cm od urządzenia nadawczo-odbiorczego. Naciśnij przycisk
połączenia umieszczony pod klawiaturą, a następnie naciśnij klawisz na klawiaturze.
3. Umieść mysz w odległości do 30 cm od urządzenia nadawczo-odbiorczego. Naciśnij przycisk połączenia
na spodzie myszy, a następnie kliknij myszą.
UWAGA: Jeśli mysz i klawiatura nadal nie działają, ponownie zsynchronizuj klawiaturę i mysz.
10 Rozdział 2 Konguracja

3 Naprawa i rozbudowa komputera
Ostrzeżenia i przestrogi
Przed przystąpieniem do rozbudowy komputera należy uważnie przeczytać wszystkie instrukcje, przestrogi i
ostrzeżenia zawarte w tym podręczniku.
OSTRZEŻENIE! Ze względu na ryzyko odniesienia obrażeń ciała w wyniku porażenia prądem lub kontaktu z
gorącymi elementami lub ryzyko wzniecenia pożaru:
Odłącz kabel zasilający od gniazdka sieci elektrycznej przed zdjęciem obudowy. Wewnątrz znajdują się
elementy pod napięciem.
Przed dotknięciem elementów wewnętrznych komputera należy poczekać aż ostygną.
Przed ponownym podłączeniem zasilania należy zamontować obudowę.
Nie wolno podłączać złączy telekomunikacyjnych lub telefonicznych do gniazda karty sieciowej (network
interface controller, NIC).
Nie należy używać wtyczki kabla zasilającego pozbawionej uziemienia. Uziemienie pełni bardzo ważną
funkcję zabezpieczającą.
Kabel zasilający należy podłączyć do uziemionego gniazdka instalacji elektrycznej, znajdującego się w łatwo
dostępnym miejscu.
Ze względów bezpieczeństwa na przewodach lub kablach zasilania nie należy kłaść żadnych przedmiotów.
Układać je należy tak, aby nikt nie mógł na nie przypadkowo nadepnąć lub się o nie potknąć. Nie należy
ciągnąć przewodów ani kabli. Odłączając urządzenie od gniazdka sieci elektrycznej, należy pociągnąć za
wtyczkę, nie za przewód.
Aby zmniejszyć ryzyko odniesienia poważnych obrażeń, należy zapoznać się z instrukcją Bezpieczeństwo i
komfort pracy. Opisano w niej prawidłową kongurację stacji roboczej oraz wytyczne dotyczące postawy i
nawyków pracy, które zwiększą komfort i zmniejszą ryzyko dla zdrowia. Zawiera również ważne informacje
dotyczące bezpieczeństwa elektrycznego i mechanicznego. Podręcznik jest dostępny w sieci Web pod
adresem http://www.hp.com/ergo.
WAŻNE: Wyładowania elektrostatyczne mogą uszkodzić elementy elektryczne komputera lub urządzeń
dodatkowych. Przed przystąpieniem do wykonywania opisanych poniżej czynności należy pozbyć się
ładunków elektrostatycznych zgromadzonych na powierzchni skóry, dotykając uziemionego metalowego
przedmiotu. Aby uzyskać więcej informacji, zobacz Wyładowania elektrostatyczne na stronie 29.
Gdy komputer jest podłączony do źródła prądu przemiennego, napięcie jest zawsze dostarczane do płyty
głównej. Aby zapobiec uszkodzeniu wewnętrznych elementów komputera, przed otwarciem obudowy należy
odłączyć kabel zasilający.
Dodatkowe informacje
Więcej informacji dotyczących wyjmowania i zakładania elementów sprzętowych, zarządzania komputerami
typu desktop, programu Computer Setup oraz rozwiązywania problemów, można znaleźć w dokumencie
dotyczącym obsługi i konserwacji Maintenance and Service Guide (Instrukcja konserwacji i obsługi) (dokument
wyłącznie w języku angielskim) dla posiadanego modelu komputera, dostępnym pod adresem
http://www.hp.com/support.
Ostrzeżenia i przestrogi 11

Wyjmowanie i zakładanie pokrywy dostępowej jednostki
bazowej
Aby uzyskać dostęp do elementów wewnętrznych komputera, pokrywy dostępowe jednostki bazowej muszą
być zdjęte.
1. Wyjmij z komputera wszystkie nośniki wymienne, na przykład napędy ash USB.
2. Wyłącz komputer w prawidłowy sposób (z poziomu systemu operacyjnego), a następnie wyłącz
wszystkie podłączone do niego urządzenia zewnętrzne.
3. Odłącz kabel zasilający od gniazdka sieci elektrycznej i odłącz wszystkie urządzenia zewnętrzne.
WAŻNE: Niezależnie od tego, czy komputer jest włączony czy nie, jeśli komputer jest podłączony do
sprawnego gniazdka sieci elektrycznej, to napięcie jest dostarczane do płyty systemowej. Należy
odłączyć kabel zasilający i odczekać około 30 sekund na rozproszenie energii elektrycznej, aby uniknąć
uszkodzenia podzespołów wewnętrznych komputera.
4. Aby zdjąć tylną pokrywę dostępową, naciśnij dwa przyciski zwalniające z tyłu jednostki bazowej (1),
jednocześnie obracając w górę tylną część osłony (2). Następnie wysuń pokrywę do tyłu, aby wyjąć ją z
podstawy (3).
5. Aby zdjąć przednią pokrywę dostępową po zdjęciu tylnej pokrywy dostępowej:
a. Naciśnij dwa przyciski zwalniające z tyłu przedniej pokrywy (1) i wyjmij pokrywę pionowo do góry
(2), aby ją wyjąć.
UWAGA: Do prawej strony pokrywy przedniej podłączony jest kabel. Należy zwrócić uwagę, aby
nie pociągnąć pokrywy zbyt daleko, aby nie odłączyć kabla.
12 Rozdział 3 Naprawa i rozbudowa komputera

b. Obróć lewą stronę pokrywy w kierunku przeciwnym do jednostki bazowej, zwracając uwagę, aby
nie odłączyć kabla podłączonego do prawej strony pokrywy.
6. Aby założyć ponownie przednią pokrywę dostępową, wciśnij ją prosto w dół do jednostki bazowej, aż
wskoczy na miejsce.
Wyjmowanie i zakładanie pokrywy dostępowej jednostki bazowej 13

7. Aby założyć tylną pokrywę dostępową, wsuń wypusty z przodu tylnej pokrywy pod otwory z tyłu
przedniej pokrywy (1), a następnie wciśnij tylną część tylnej pokrywy w dół (2).
8. Ponownie podłącz kabel zasilający i wszystkie urządzenia zewnętrzne, a następnie włącz komputer.
Wyjmowanie i zakładanie obudowy monitora
Obudowa monitora może być wymieniona lub ulepszona na inny monitor.
1. Wyjmij z komputera wszystkie nośniki wymienne, na przykład napędy ash USB.
2. Wyłącz komputer w prawidłowy sposób (z poziomu systemu operacyjnego), a następnie wyłącz
wszystkie podłączone do niego urządzenia zewnętrzne.
3. Odłącz kabel zasilający od gniazdka sieci elektrycznej i odłącz wszystkie urządzenia zewnętrzne.
WAŻNE: Niezależnie od tego, czy komputer jest włączony czy nie, jeśli komputer jest podłączony do
sprawnego gniazdka sieci elektrycznej, to napięcie jest dostarczane do płyty systemowej. Należy
odłączyć kabel zasilający i odczekać około 30 sekund na rozproszenie energii elektrycznej, aby uniknąć
uszkodzenia podzespołów wewnętrznych komputera.
4. Zdejmij tylną pokrywę dostępową jednostki bazowej. Zobacz Wyjmowanie i zakładanie pokrywy
dostępowej jednostki bazowej na stronie 12.
14 Rozdział 3 Naprawa i rozbudowa komputera
Strona się ładuje...
Strona się ładuje...
Strona się ładuje...
Strona się ładuje...
Strona się ładuje...
Strona się ładuje...
Strona się ładuje...
Strona się ładuje...
Strona się ładuje...
Strona się ładuje...
Strona się ładuje...
Strona się ładuje...
Strona się ładuje...
Strona się ładuje...
Strona się ładuje...
Strona się ładuje...
Strona się ładuje...
Strona się ładuje...
Strona się ładuje...
-
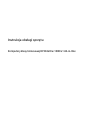 1
1
-
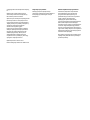 2
2
-
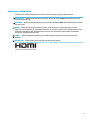 3
3
-
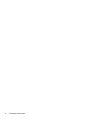 4
4
-
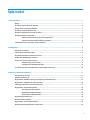 5
5
-
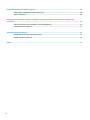 6
6
-
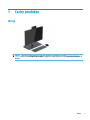 7
7
-
 8
8
-
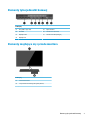 9
9
-
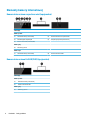 10
10
-
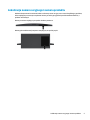 11
11
-
 12
12
-
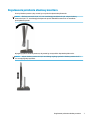 13
13
-
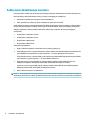 14
14
-
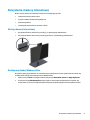 15
15
-
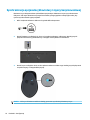 16
16
-
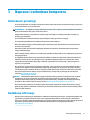 17
17
-
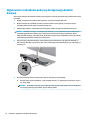 18
18
-
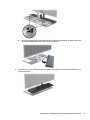 19
19
-
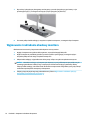 20
20
-
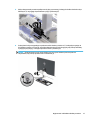 21
21
-
 22
22
-
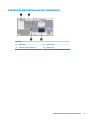 23
23
-
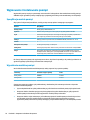 24
24
-
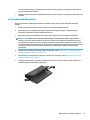 25
25
-
 26
26
-
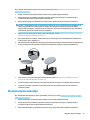 27
27
-
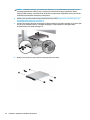 28
28
-
 29
29
-
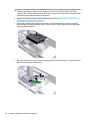 30
30
-
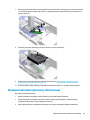 31
31
-
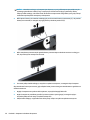 32
32
-
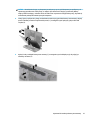 33
33
-
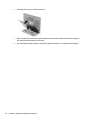 34
34
-
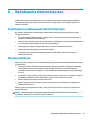 35
35
-
 36
36
-
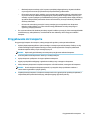 37
37
-
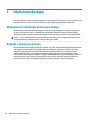 38
38
-
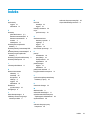 39
39
HP EliteOne 1000 G1 23.8-in All-in-One Business PC Instrukcja obsługi
- Typ
- Instrukcja obsługi
- Niniejsza instrukcja jest również odpowiednia dla
Powiązane artykuły
-
HP 260 G2 Desktop Mini PC Instrukcja obsługi
-
HP EliteOne 800 G5 23.8-inch All-in-One Instrukcja obsługi
-
HP EliteOne 800 G3 23.8-inch Touch All-in-One PC Instrukcja obsługi
-
HP EliteOne 800 G4 23.8-inch Non-Touch GPU All-in-One PC Instrukcja obsługi
-
HP Compaq Pro 6300 All-in-One Desktop PC series Instrukcja obsługi
-
HP ProOne 600 G1 Base Model All-in-One PC Instrukcja obsługi
-
HP ProOne 600 G1 All-in-One PC Instrukcja obsługi
-
HP ProOne 400 G4 Base Model 20-inch Non-Touch All-in-One Business PC instrukcja obsługi
-
HP EliteOne 800 G1 All-in-One PC Instrukcja obsługi