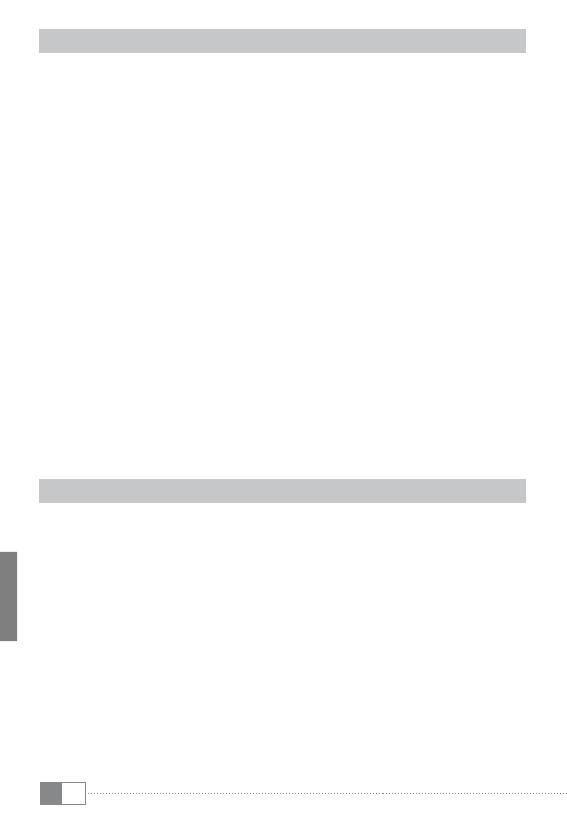
PL
66
3.5) Personalizacja ekranu startowego
Ekran startowy posiada dwie dodatkowe strony po lewej i prawej stronie,
dzięki czemu użytkownik może zaprojektować łącznie aż pięć stron. Aby
wyświetlić kolejne strony, przeciągnij palcem okno z prawej w lewo, lub
odwrotnie. Istnieje możliwość konfiguracji ekranu startowego (oraz czterech
dodatkowych stron), poprzez dodawanie lub usuwanie skrótów do aplikacji
i widżetów, a także zmianę tła pulpitu.
Aby zmienić ekran startowy, puknij w menu aplikacji w prawym górnym
rogu strony. Następnie wykonaj poniższe kroki:
Aplikacje
Po puknięciu w menu aplikacji pojawi się ekran z listą dostępnych aplikacji.
Przytrzymaj przez dłuższy czas aplikację, którą chcesz dodać do ekranu
startowego, a następnie przesuń ją w żądane miejsce.
Jeżeli przeciągniesz aplikację do górnej krawędzi ekranu, możliwe będzie
umieszczenie jej na następnym ekranie.
Widgets
Po puknięciu w menu aplikacji pojawi się ekran z listą dostępnych aplikacji.
Puknij w lewą górną część obrazka „
WiDgetS” lub przeciągnij palcem z prawej
na lewo, aby wyświetlić dostępne widżety.
Następnie przytrzymaj przez dłuższy czas widżet, który chcesz dodać do
ekranu startowego i przesuń go w żądane miejsce.
3.6) Usuwanie aplikacji z ekranu startowego
A) Aby z ekranu startowego usunąć aplikację lub widżet, przytrzymaj
odpowiednią ikonę do momentu pojawienia się na górze ekranu
komunikatu „
uSunąć” erscheint.
B) Przytrzymaj symbol i przeciągnij go na komunikat „uSunąć”.
C) Gdy symbol zmieni kolor na czerwony, możesz go puścić,
co spowoduje usunięcie aplikacji lub widżetu z ekranu startowego.
i
Niniejsza procedura umożliwia usunięcie skrótu z ekranu startowego bez
usuwania aplikacji z urządzenia. Informacje na temat pełnego usuwania
aplikacji z SurfTab znajdziesz w punkcie 4.2.




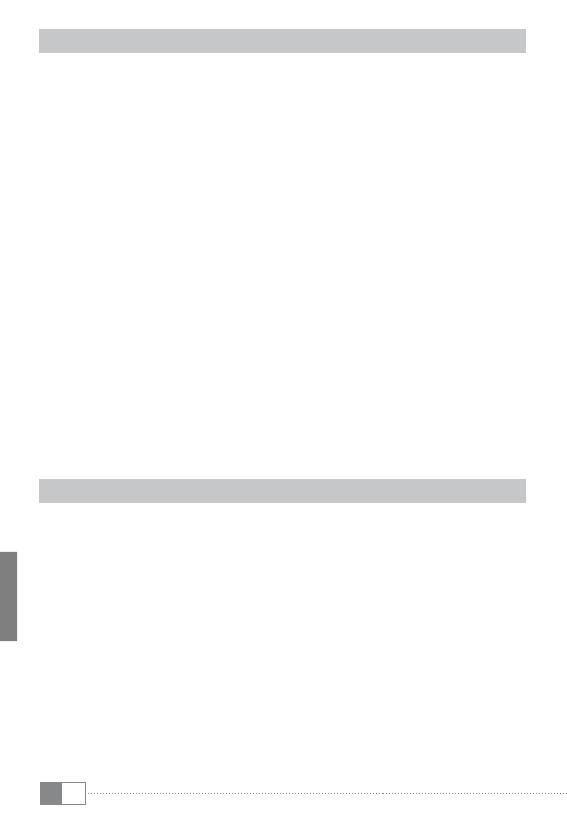





 Kruger&Matz EAGLE KM0975 Instrukcja obsługi
Kruger&Matz EAGLE KM0975 Instrukcja obsługi