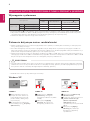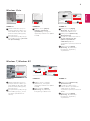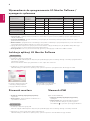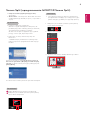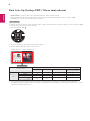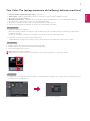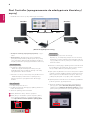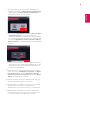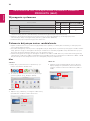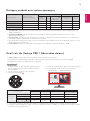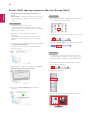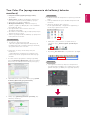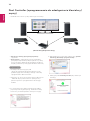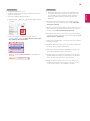2
POLSKI
y Wybór rozdzielczości innej niż zalecana (optymalna) może sprawiać, że tekst będzie rozmazany, a ekran przyciem-
niony, obcięty lub przesunięty.
y Procedura konfiguracji może być różna w przypadku różnych komputerów i systemów operacyjnych. Ponadto nie-
które karty graficzne mogą nie obsługiwać określonych rozdzielczości. W takim przypadku należy skontaktować się z
producentem komputera lub karty graficznej w celu uzyskania pomocy.
y Niektóre karty graficzne mogą nie obsługiwać rozdzielczości 4096 x 2160. Zaleca się zastosowanie karty graficznej
obsługującej rozdzielczość 4096 x 2160. Nawet w przypadku ustawienia na komputerze rozdzielczości 4096 x 2160
dotychczasowy monitor komputera może nie obsługiwać powyższej rozdzielczości.
Karta graficzna
Interfejs
HDMI (Mini) DisplayPort
Thunderbolt ( )
(Tylko model 31MU97Z)
4096 x 2160
Intel HD4600 lub lepsza O O O
AMD HD7800 lub lepsza O O -
NVIDIA GTX 780 lub lepsza O O -
PRZESTROGA
y
Sposób wyboru ustawień może różnić się w zależności od komputera i systemu operacyjnego. Wybranie niektórych
rozdzielczości może nie być możliwe w zależności od wydajności karty graficznej. W takich przypadkach więcej infor-
macji można znaleźć w instrukcji obsługi komputera lub karty graficznej.
<KROK 1> <KROK 2> <KROK 3>
3
Wybierz menu „Settings”
(Ustawienia), a następnie
optymalną rozdzielczość (4096
x 2160).
4
Kliknij przycisk [Apply]
(Zastosuj), aby zakończyć
konfigurację rozdzielczości.
5
Kliknij przycisk [Advanced]
(Zaawansowane).
6
Po wyborze ekranu monitora na
„Screen refresh rate (S)”
(ekranie częstotliwości
odświeżania) wybierz
częstotliwość pionową 24 Hz lub
60 Hz.
7
Kliknij przycisk [Apply]
(Zastosuj), aby zakończyć
konfigurację optymalnej
częstotliwości.
Windows XP
1
Ustaw wskaźnik w myszy na
pustym obszarze ekranu sys-
temu Windows (bez ikon lub
pasków zadań) i kliknij prawy
przycisk myszy
2
Po wyświetleniu podręcznego
menu kliknij pozycję „Property”
(Właściwości).
1
2
Zalecenia dotyczące zmian rozdzielczości
Wymagania systemowe
y Port Thunderbolt ( ) jest obsługiwany przez system Windows7, Windows 8.1 lub nowszy. (Tylko model 31MU97Z)
y Aby ustawić rozdzielczość 4096 x 2160, wymagana może być konfiguracja niestandardowych ustawień w panelu
sterowania karty graficznej lub aktualizacja sterownika karty graficznej do najnowszej wersji.
y Ustawienia dotyczące wsparcia mogą zostać zmienione.
INSTRUKCJE DOTYCZĄCE KORZYSTANIA Z FUNKCJI PRODUKTU (WINDOWS)
3440 by 1440 pixels
3440 by 1440 pixels
3
4
4096 by 2160 pixels
3440 by 1440 pixels
3440 by 1440 pixels
6
7
5
4096 by 2160 pixels
y Produkt może różnić się od pokazanego na ilustracji.

3
POLSKI
Windows Vista
3
Wybierz menu „Display
Settings” (Ustawienia
wyświetlania), a następnie
optymalną rozdzielczość (4096
x 2160).
4
Kliknij przycisk [Apply]
(Zastosuj), aby zakończyć
ustawianie rozdzielczości.
5
Kliknij przycisk [Advanced]
(Zaawansowane).
6
Po wyborze ekranu monitora na
„Screen refresh rate (S)”
(ekranie częstotliwości
odświeżania) wybierz
częstotliwość pionową 24 Hz lub
60 Hz.
7
Kliknij przycisk [Apply]
(Zastosuj), aby zakończyć
konfigurację optymalnej
częstotliwości.
1
Ustaw wskaźnik w myszy na
pustym obszarze ekranu sys-
temu Windows (bez ikon lub
pasków zadań) i kliknij prawy
przycisk myszy.
2
Po wyświetleniu podręcznego
menu kliknij pozycję „Personal-
ize” (Personalizuj).
1
2
Personalize
Display Settings
3
3
Wybierz menu „Settings”
(Ustawienia), a następnie
optymalną rozdzielczość (4096
x 2160).
4
Kliknij przycisk [Apply]
(Zastosuj), aby zakończyć
konfigurację rozdzielczości.
5
Kliknij przycisk [Advanced]
(Zaawansowane).
6
Po wyborze ekranu moni-
tora na ekranie częstotliwości
odświeżania (S) wybierz
częstotliwość pionową 24 Hz lub
60 Hz.
7
Kliknij przycisk [Apply]
(Zastosuj), aby zakończyć
konfigurację optymalnej
częstotliwości.
1
Ustaw wskaźnik w myszy na
pustym obszarze ekranu sys-
temu Windows (bez ikon lub
pasków zadań) i kliknij prawy
przycisk myszy.
2
Po wyświetleniu podręcznego
menu kliknij pozycję „Screen
resolution” (Rozdzielczość
ekranu).
Windows 7, Windows 8.1
Screen resolution
2
1
4
3
5
6
7
4096 x 2160 (recommended)
4
5
6
7
2560 by 1440 pixels
4096 by 2160 pixels
<KROK 1> <KROK 2> <KROK 3>
<KROK 1> <KROK 2> <KROK 3>

4
POLSKI
y Screen Split : Automatycznie dzieli ekran monitora według wybranego układu.
y True Color Pro : Kalibruje kolory wyświetlane na monitorze za pomocą funkcji kalibracji sprzętu. (Wymagany jest
odrębny kalibrator.)
y Sterownik TUSB3410 : Ten plik sterownika jest wymagany do komunikacji USB pomiędzy monitorem a opro-
gramowaniem komputera.
y Dual Controller: oprogramowanie umożliwiające korzystanie z klawiatury i myszy komputerowej w celu sterowania in-
nymi komputerami podłączonymi do tej samej sieci (routera).
y Oprogramowanie wymienione powyżej można zainstalować z płyty CD dołączonej do produktu lub pobrać jego
najnowszą wersję ze strony internetowej firmy LG Electronics.
y Karta graficzna: zaleca się zastosowanie karty graficznej obsługującej rozdzielczość 4096 x 2160.
Jak zainstalować
y Instalacja z dołączonej płyty CD :
Włóż do napędu CD komputera dołączoną do produktu płytę CD z instrukcją obsługi i zainstaluj oprogramowanie
LG Monitor Software.
Można zainstalować także oprogramowanie Screen Split i True Color Pro.
y Pobieranie ze strony internetowej firmy LG Electronics :
Odwiedź witrynę LG Electronics (www.lg.com) i pobierz najnowsze oprogramowanie dla swojego modelu.
Na ekranie głównym płyty CD
z instrukcją obsługi wybierz
pozycję LG Monitor Software.
W kroku wyboru funkcji wybierz
opcję instalacji programów.
Instalacja zakończona
Oprogramowanie
Kolejność instalacji
(wymagane/
opcjonalne)
Obsługiwany interfejs Obsługiwany system operacyjny
(Mini)
DisplayPort
HDMI
Thunderbolt ( )
(Tylko model 31MU97Z)
Win 7
(32 bity/64 bity)
Win 8.1
(32 bity/64 bity)
Screen Split Opcjonalne O O O O O
True Color Pro Opcjonalne O X O O O
Sterownik TUSB3410 Wymagane O X O O O
Sterownik monitora Opcjonalne O O O O O
Sterownik ASM
(Tylko model 31MU97Z)
Wymagane X X O O O
Dual Controller Opcjonalne O O O O O
Wprowadzenie do oprogramowania LG Monitor Software /
wymagania systemowe
Sterownik monitora
Instalacja aplikacji LG Monitor Software
y Kolejność instalacji (wymagane/opcjonalne) :
opcjonalne
y Zastosowanie : dostosowywanie rozdzielczości i
częstotliwości monitora.
Jak zainstalować
y Instalacja z dołączonej płyty CD :
Włóż do napędu CD komputera dołączoną do produktu płytę CD z instrukcją obsługi i zainstaluj sterownik.
y Pobieranie ze strony internetowej firmy LG Electronics :
Odwiedź witrynę LG Electronics (www.lg.com) i pobierz najnowsze sterowniki dla swojego modelu.
Sterownik ASM
(Tylko model 31MU97Z)
y Kolejność instalacji (wymagane/opcjonalne):
wymagane
y Zastosowanie: plik sterownika wykorzystywany
podczas transferu danych za pomocą portu
Thunderbolt ( ) w systemie operacyjnym Windows.

5
POLSKI
Screen Split (oprogramowanie MONITOR Screen Split)
y Kolejność instalacji (wymagane/opcjonalne) :
opcjonalne
y Zastosowanie : automatycznie dzieli ekran monitora
według wybranego układu (2 części, 3 części lub 4
części).
Jak zainstalować
y Instalacja z dołączonej płyty CD :
Włóż do napędu CD komputera dołączoną do
produktu płytę CD z instrukcją obsługi i zainstaluj
oprogramowanie LG Monitor Software.
W oknie Select Options (Wybierz opcje) wybierz
pozycję Screen Split, aby kontynuować.
y Pobieranie ze strony internetowej firmy LG
Electronics
: Odwiedź witrynę LG Electronics (www.lg.com) i
pobierz najnowsze oprogramowanie dla swojego
modelu.
Jak uruchomić
1
Kliknij dwukrotnie ikonę skrótu na pulpicie lub
2
Kliknij ikonę w zasobniku systemu w prawej dolnej
części ekranu komputera.
Zaznacz pole wyboru „I accept the license terms of
the license agreement” (Akceptuję warunki niniejszej
umowy) na ekranie umowy licencyjnej i kliknij przycisk
[Next] (Dalej).
Po zakończeniu instalacji uruchom ponownie komputer.
Jak korzystać
y Szczegółowe informacje dotyczące korzystania z
oprogramowania znajdują się w sekcji pomocy pro-
gramu dostępnej po kliknięciu opcji Help (Pomoc).
1
2
1 Kliknij ikonę w zasobniku systemu w prawej dolnej
części ekranu komputera.
2 Wybierz układ ekranu.
3 Zostanie zastosowany układ podzielonego ekranu.

6
POLSKI
Dual Link-Up (funkcja PBP / Obraz obok obrazu)
y Zastosowanie: monitor jednocześnie wyświetla obrazy z dwóch źródeł sygnału.
y Funkcja Dual Link-Up wymaga, aby jedno z dwóch źródeł sygnału było podłączone przez interfejs HDMI.
y Produkt może różnić się od pokazanego na ilustracji.
Jak uruchomić
1 Podłącz monitor do dwóch źródeł sygnału (jedno z dwóch źródeł sygnału musi być podłączone przez interfejs HDMI).
2 Naciśnij przycisk joysticka u dołu monitora.
3 Uruchom funkcję PBP.
1
Tryb Obrazu
Wyjście
Menu PBP
Monitor się wyłączy
1
4 Dostosuj ustawienia do podłączonych źródeł sygnału.
5 Funkcja DUAL LINK-UP zostanie zastosowana.
y Szczegółowe informacje dotyczące korzystania z oprogramowania znajdują się w instrukcji obsługi produktu.
y Instrukcja obsługi produktu znajduje się na płycie CD dołączonej do produktu i jest dostępna do pobrania ze strony
internetowej firmy LG Electronics.
Połączenie PBP
Ekran dodatkowy (Prawy)
HDMI 1 HDMI 2 (Mini) DisplayPort
Thunderbolt ( )
(Tylko model 31MU97Z)
Ekran główny
(Lewy)
HDMI 1 - O X X
HDMI 2 O - X X
(Mini) DisplayPort O O - X
Thunderbolt ( )
(Tylko model 31MU97Z)
O O X -
< Ekran główny > < Ekran dodatkowy >

7
POLSKI
True Color Pro (oprogramowanie do kalibracji kolorów monitora)
y Kolejność instalacji (wymagane/opcjonalne) : opcjonalne
y Zastosowanie : kalibruje wyświetlanie kolorów na monitorze za pomocą funkcji kalibracji sprzętu.
y Wymagany jest odrębny kalibrator.
y Obsługiwane kalibratory : kalibrator firmy LG, Spyder3, Spyder4, i1Display Pro oraz ColorMunki Photo/Design
y Oprogramowanie True Color Pro może nie obsługiwać trybu PBP.
y W zależności od modelu zdjęcia wykonywanych programów mogą się różnić.
y Zaleca się przeprowadzenie kalibracji po wyłączeniu funkcji dwóch monitorów.
Jak zainstalować
y Instalacja z dołączonej płyty CD :
Włóż do napędu CD komputera dołączoną do produktu płytę CD z instrukcją obsługi i zainstaluj oprogramowanie
LG Monitor Software.
W oknie Select Options (Wybierz opcje) wybierz pozycję True Color Pro, aby kontynuować.
y Pobieranie ze strony internetowej firmy LG Electronics
: Odwiedź witrynę LG Electronics (www.lg.com) i pobierz najnowsze oprogramowanie dla swojego modelu.
Jak uruchomić
1 Podłącz monitor do komputera za pomocą przewodu USB.
2 Podłącz kalibrator do portu USB IN komputera lub monitora.
3 Uruchom program True Color Pro.
1
Kliknij dwukrotnie ikonę na pulpicie.
2
Kliknij ikonę w zasobniku systemu w prawej dolnej części ekranu komputera uruchom program.
Jak korzystać
y Szczegółowe informacje dotyczące korzystania z oprogramowania znajdują się w sekcji pomocy programu dostępnej
po kliknięciu opcji Help (Pomoc).
Ekran startowy aplikacji True Color Pro Ekran startowy kalibracji
1
2

8
POLSKI
Ekran Ekran
Router
(Przewodowy/bezprzewodowy)
PC 1 PC 2
Win/Mac Win/Mac
Dual Controller (oprogramowanie do udostępniania klawiatury/
myszy)
y Kolejność instalacji (wymagane/opcjonalne) : opcjo-
nalne
y Zastosowanie: udostępnianie myszy i klawiatury
pomiędzy komputerami podłączonymi do tej samej
sieci; przesyłanie plików (pod warunkiem zgodności
między systemami operacyjnymi Windows i Mac OS).
Jak zainstalować
y Instalacja z dołączonej płyty CD.
: Włóż do napędu CD komputera dołączoną do
produktu płytę CD z instrukcją obsługi i zainstaluj
oprogramowanie Dual Controller.
y Pobieranie ze strony internetowej firmy LG Electronics.
: Odwiedź witrynę LG Electronics (www.lg.com) i
pobierz najnowsze oprogramowanie dla swojego
modelu.
Jak uruchomić
1 Podłącz komputer do sieci.
2 Podłącz monitor LG obsługujący aplikację Dual Con-
troller do komputera.
3 Uruchom aplikację Dual Controller.
1
Kliknij dwukrotnie ikonę skrótu na pulpicie.
2
Kliknij ikonę w zasobniku systemu w prawej dolnej
części ekranu komputera, a następnie kliknij pole-
cenie Open Dual Controller (Otwórz aplikację Dual
Controller).
1
2
Jak korzystać
1 Sprawdź stan połączenia sieciowego.
Upewnij się, że komputery, którymi chcesz sterować,
korzystając z funkcji udostępniania klawiatury lub my-
szy, są podłączone do tej samej sieci LAN za pośred-
nictwem routera.
Ú
Monitor LG obsługujący aplikację Dual Controller musi
być podłączony do komputera, który zostanie urucho-
miony w trybie Main PC (Komputer główny).
Ú
Tylko jeden użytkownik w sieci może korzystać z aplika-
cji Dual Controller. Aplikacja Dual Controller może być
także używana w środowiskach biurowych. Zaleca się
jednak, aby korzystał z niej tylko jeden użytkownik.
Ú
Aplikacja Dual Controller może nie działać prawidłowo
podczas grania w gry komputerowe.
2 Uruchom aplikację Dual Controller na komputerze
pracującym w trybie Main PC (Komputer główny).
: Kliknij przycisk Main PC (Komputer główny) na kom-
puterze, którego klawiatura i mysz będą udostępnione.
y Produkt może różnić się od pokazanego na ilustracji.

9
POLSKI
3 Uruchom aplikację Dual Controller na komputerze
dodatkowym w trybie Sub PC (Komputer dodatkowy).
: Kliknij przycisk Sub PC (Komputer dodatkowy) na
komputerze, którym chcesz sterować.
4 Kliknij przycisk Apply Dual Controller (Zastosuj aplika-
cję Dual Controller) na komputerze głównym.
: Komputer dodatkowy jest automatycznie wyszukiwa-
ny na ekranie trybu Main PC (Komputer główny). Klik-
nij przycisk Apply Dual Controller (Zastosuj aplikację
Dual Controller) na ekranie trybu Main PC (Komputer
główny).
y Po przesunięciu kursora myszy z ekranu komputera
głównego na ekran komputera dodatkowego można
używać klawiatury i myszy komputera głównego na
komputerze dodatkowym.
Ú
Użytkownik może ustawić komputer główny i dodat-
kowy w położeniu Left/Right (Lewy/prawy) lub Right/
Left (Prawy/lewy) w obszarze PC Position Control
(Sterowanie położeniem komputera) na karcie Option
(Opcje) w aplikacji Dual Controller.
Ú
Zalecamy ustawić komputer dodatkowy tak, aby jego
ekran był wyświetlany tylko na monitorze.
Ú
Jeśli dostępne jest aktywne połączenie z Internetem,
aplikacja Dual Controller jest automatycznie
aktualizowana do najnowszej wersji po uruchomieniu.
Ú
Aplikacja Dual Controller może nie być dostępna w
niektórych witrynach internetowych i sieciach w zależ-
ności od stosowanych zasad bezpieczeństwa.

10
POLSKI
Wymagania systemowe
Zalecenia dotyczące zmian rozdzielczośc
y Aby ustawić rozdzielczość 4096 x 2160, wymagana może być konfiguracja niestandardowych ustawień w panelu
sterowania karty graficznej lub aktualizacja sterownika karty graficznej do najnowszej wersji.
y Możliwość skonfigurowania dwóch monitorów za pomocą złącza Thunderbolt () i technologii połączenia
łańcuchowego zależy od osiągów karty graficznej. (Tylko model 31MU97Z)
y Ustawienia dotyczące wsparcia mogą zostać zmienione.
y Wybór rozdzielczości innej niż zalecana (optymalna) może sprawiać, że tekst będzie rozmazany, a ekran przyciem-
niony, obcięty lub przesunięty.
y Procedura konfiguracji może być różna w przypadku różnych komputerów i systemów operacyjnych. Ponadto niektóre
karty graficzne mogą nie obsługiwać określonych rozdzielczości. W takim przypadku należy skontaktować się z pro-
ducentem komputera lub karty graficznej w celu uzyskania pomocy.
y Niektóre karty graficzne mogą nie obsługiwać rozdzielczości 4096 x 2160. Zaleca się zastosowanie karty graficznej
obsługującej rozdzielczość 4096 x 2160. Nawet w przypadku ustawienia na komputerze rozdzielczości 4096 x 2160
dotychczasowy monitor komputera może nie obsługiwać powyższej rozdzielczości.
<Krok 1>
<Krok 3>
<Krok 2>
Mac
1 Kliknij ikonę System Preferences (Preferencje sys-
temu) na pasku Doc (Dokumenty).
4 Wybierz na karcie Display (Ekran) pozycję Best for
display (Najlepsze wyświetlanie). Teraz w monitorze
zostanie ustawiona zalecana rozdzielczość (4096 x
2160).
3 Wybierz opcję Skalowany, a następnie rozdzielczość,
wprowadzanie ustawień zostało zakończone.
2 Po otwarciu okna System Preferences (Preferencje
systemu) wybierz opcję „Displays” (Ekran).
Nazwa produktu
Interfejs
HDMI
(Mini)
DisplayPort
Thunderbolt ( )
(Tylko model 31MU97Z)
4096 x 2160
Mac Pro (koniec 2013r.) O O O
27-calowy iMac z wyświetlaczem Retina 5K (koniec 2014r.) - O O
15-calowy MacBook Pro z wyświetlaczem Retina (koniec 2013r.
lub nowsza wersja)
O O O
INSTRUKCJE DOTYCZĄCE KORZYSTANIA Z FUNKCJI
PRODUKTU (MAC)

11
POLSKI
Oprogramowanie
Kolejność instalacji
(wymagane/opcjonalne)
Obsługiwany interfejs Obsługiwany system operacyjny
(Mini)
DisplayPort
HDMI
Thunderbolt ( )
(Tylko model
31MU97Z)
Mac OS 10.10 lub
lepsza
Linux
Screen Split Opcjonalne O O O O X
True Color Pro Opcjonalne O X O O X
Sterownik TUSB3410 Wymagane O X O O X
Dual Controller Opcjonalne O O O O X
y Screen Split : Automatycznie dzieli ekran monitora według wybranego układu.
y True Color Pro : Kalibruje kolory wyświetlane na monitorze za pomocą funkcji kalibracji sprzętu. (Wymagany jest
odrębny kalibrator.)
y Sterownik TUSB3410: Ten plik sterownika jest wymagany do komunikacji USB pomiędzy monitorem a opro-
gramowaniem komputera.
y Dual Controller: oprogramowanie umożliwiające korzystanie z klawiatury i myszy komputerowej w celu sterowania in-
nymi komputerami podłączonymi do tej samej sieci (routera).
y Oprogramowanie wymienione powyżej można zainstalować z płyty CD dołączonej do produktu lub pobrać ze strony
internetowej firmy LG Electronics.
y Karta graficzna: zaleca się zastosowanie karty graficznej obsługującej rozdzielczość 4096 x 2160.
Dostępny produkt oraz system operacyjny
Dual Link-Up (funkcja PBP / Obraz obok obrazu)
y Zastosowanie: monitor jednocześnie wyświetla obrazy z dwóch źródeł sygnału.
y Funkcja Dual Link-Up wymaga, aby jedno z dwóch źródeł sygnału było podłączone przez interfejs HDMI.
y Produkt może różnić się od pokazanego na ilustracji.
y Szczegółowe informacje dotyczące korzystania z oprogramowania znajdują się w instrukcji obsługi produktu.
y Instrukcja obsługi produktu znajduje się na płycie CD dołączonej do produktu i jest dostępna do pobrania ze strony
internetowej firmy LG Electronics.
Połączenie PBP
Ekran dodatkowy (Prawy)
HDMI 1 HDMI 2 (Mini) DisplayPort
Thunderbolt ( )
(Tylko model 31MU97Z)
Ekran główny
(Lewy)
HDMI 1 - O X X
HDMI 2 O - X X
(Mini) DisplayPort O O - X
Thunderbolt ( )
(Tylko model 31MU97Z)
O O X -
< Ekran główny > < Ekran dodatkowy >
Jak uruchomić
1 Podłącz monitor do dwóch źródeł sygnału (jedno z
dwóch źródeł sygnału musi być podłączone przez
interfejs HDMI).
2 Naciśnij przycisk joysticka u dołu monitora.
3 Uruchom funkcję PBP.
1
Tryb Obrazu
Wyjście
Menu PBP
Monitor się wyłączy
1
4 Dostosuj ustawienia do podłączonych źródeł sygnału.
5 Funkcja DUAL LINK-UP zostanie zastosowana.

12
POLSKI
Screen Split (oprogramowanie Monitor Screen Split)
y Kolejność instalacji (wymagane/opcjonalne): opc-
jonalne
y Zastosowanie: automatycznie dzieli ekran monitora
według wybranego układu (2 części, 3 części lub 4
części).
Jak zainstalować
y Instalacja z dołączonej płyty CD
: Włóż do napędu CD komputera dołączoną do
produktu płytę CD z oprogramowaniem i zainstaluj
aplikację Screen Split.
y Pobieranie ze strony internetowej firmy LG
Electronics
: Odwiedź witrynę LG Electronics (www.lg.com) i
pobierz najnowsze oprogramowanie dla swojego
modelu.
Jak uruchomić
y Finder (Wyszukiwarka) Applications (Aplikacje)
uruchom program Screen Split
Jak korzystać
y Szczegółowe informacje dotyczące korzystania z
oprogramowania znajdują się w sekcji pomocy pro-
gramu dostępnej po kliknięciu opcji Help (Pomoc).
1 Po uruchomieniu programu instalacyjnego kliknij przy-
cisk [Continue] (Kontynuuj).
Podczas instalacji konieczne jest zaakceptowanie
umowy licencyjnej.
2 Wprowadź hasło Super User i kliknij opcję [Install
Software] (Zainstaluj oprogramowanie).
3 Kliknij opcję [Close] (Zamknij), aby zakończyć
instalację.
1 Kliknij ikonę w zasobniku systemu w prawej dolnej
części ekranu komputera.
2 Wybierz układ ekranu.
3 Zostanie zastosowany układ podzielonego ekranu.
y Kliknij ikonę programu Screen Split na pasku menu.
y Wyszukaj „Screen Split” w wyszukiwarce Spotlight.

13
POLSKI
y Kolejność instalacji (wymagane/opcjonalne) :
opcjonalne
y Zastosowanie : Kalibruje wyświetlanie kolorów na
monitorze za pomocą funkcji kalibracji sprzętu.
y Wymagany jest odrębny kalibrator.
y Obsługiwane kalibratory : kalibrator firmy LG,
Spyder3, Spyder4, i1Display Pro oraz ColorMunki
Photo/Design, iPro2
y Oprogramowanie True Color Pro może nie
obsługiwać trybu PBP.
y W zależności od modelu zdjęcia wykonywanych pro-
gramów mogą się różnić.
y Zaleca się przeprowadzenie kalibracji po wyłączeniu
funkcji dwóch monitorów.
Jak zainstalować
y Instalacja z dołączonej płyty CD
: Włóż do napędu CD komputera dołączoną do
produktu płytę CD z instrukcją obsługi i zainstaluj
oprogramowanie True Color Pro.
y Pobieranie ze strony internetowej firmy LG
Electronics
: Odwiedź witrynę LG Electronics (www.lg.com) i
pobierz najnowsze oprogramowanie dla swojego
modelu.
Jak uruchomić
1 Podłącz monitor do komputera za pomocą przewodu
USB.
2 Podłącz kalibrator do portu USB IN komputera lub
monitora.
3 Uruchom program True Color Pro.
Finder (Wyszukiwarka) Applications (Aplikacje)
uruchom program True Color Pro
Jak korzystać
y Szczegółowe informacje dotyczące korzystania z
oprogramowania znajdują się w sekcji pomocy pro-
gramu dostępnej po kliknięciu opcji Help (Pomoc).
2 Wprowadź hasło Super User i kliknij opcję [Install
Software] (Zainstaluj oprogramowanie).
3 Kliknij opcję [Restart] (Uruchom ponownie), aby
zakończyć instalację.
y Kliknij ikonę True Color Pro na pasku menu, a
następnie opcję „Start Program” (Uruchom pro-
gram).
y Wyszukaj „True Color Pro” w wyszukiwarce Spotlight.
1 Po uruchomieniu programu instalacyjnego kliknij
przycisk [Continue] (Kontynuuj). Podczas instalacji
konieczne jest zaakceptowanie umowy licencyjnej.
True Color Pro (oprogramowanie do kalibracji kolorów
monitora)
Ekran startowy aplikacji True Color Pro
Ekran startowy kalibracji
TrueColorPro
TrueColorPro

14
POLSKI
Ekran Ekran
Router
(Przewodowy/bezprzewodowy)
PC 1 PC 2
Win/Mac Win/Mac
Dual Controller (oprogramowanie do udostępniania klawiatury/
myszy)
1 Po uruchomieniu programu instalacyjnego kliknij
przycisk [Continue] (Kontynuuj). Podczas instalacji
konieczne jest zaakceptowanie umowy licencyjnej.
2 Wprowadź hasło Super User i kliknij opcję [Install
Software] (Zainstaluj oprogramowanie).
y Kolejność instalacji (wymagane/opcjonalne) :
opcjonalne
y Zastosowanie : udostępnianie myszy i klawiatury
pomiędzy komputerami podłączonymi do tej samej
sieci; przesyłanie plików (pod warunkiem zgodności
między systemami operacyjnymi Windows i Mac OS).
Jak zainstalować
y Instalacja z dołączonej płyty CD.
: Włóż do napędu CD komputera dołączoną do
produktu płytę CD z instrukcją obsługi i zainstaluj
oprogramowanie Dual Controller.
y Pobieranie ze strony internetowej firmy LG Electronics.
: Odwiedź witrynę LG Electronics (www.lg.com) i
pobierz najnowsze oprogramowanie dla swojego
modelu.
3 Kliknij przycisk Uruchom ponownie, aby zakończyć
instalację.
y Produkt może różnić się od pokazanego na ilustracji.

15
POLSKI
Jak uruchomić
1 Podłącz komputer do sieci.
2 Podłącz monitor LG obsługujący aplikację Dual Con-
troller do komputera.
3 Uruchom aplikację Dual Controller.
y Wyszukiwarka Aplikacje Uruchom aplikację Dual
Controller
y Kliknij ikonę Dual Controller na pasku menu, a
następnie kliknij polecenie Open Dual Controller (Ot-
wórz aplikację Dual Controller).
y Wyszukaj aplikację Dual Controller w wyszukiwarce
Spotlight.
Jak korzystać
y Wskazówki dotyczące uruchomienia aplikacji Dual
Controller dla komputerów Mac są takie same jak
w przypadku systemu Windows. Patrz instrukcja
dotycząca aplikacji Dual Controller dla systemu
Windows.
Ú
Komputer, którego klawiatura i mysz będą udostęp-
nione, muszą zostać uruchomione w trybie Main PC
(Komputer główny).
Ú
Monitor LG obsługujący aplikację Dual Controller musi
być podłączony do komputera, który zostanie urucho-
miony w trybie Main PC (Komputer główny).
Ú
Komputer, którym chcesz sterować za pomocą aplika-
cji Dual Controller, musi być uruchomiony w trybie Sub
PC (Komputer dodatkowy).
Ú
Tylko jeden użytkownik w sieci może korzystać z aplika-
cji Dual Controller.
Ú
Aplikacja Dual Controller może nie działać prawidłowo
podczas grania w gry komputerowe.
Ú
Zalecamy ustawić komputer dodatkowy tak, aby jego
ekran był wyświetlany tylko na monitorze.
Ú
Jeśli dostępne jest aktywne połączenie z Internetem,
aplikacja Dual Controller jest automatycznie aktualizo-
wana do najnowszej wersji po uruchomieniu.
Ú
Aplikacja Dual Controller może nie być dostępna w
niektórych witrynach internetowych i sieciach w zależ-
ności od stosowanych zasad bezpieczeństwa.

-
 1
1
-
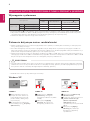 2
2
-
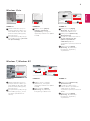 3
3
-
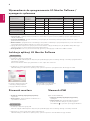 4
4
-
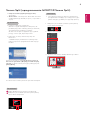 5
5
-
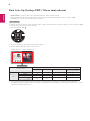 6
6
-
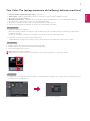 7
7
-
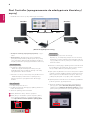 8
8
-
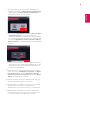 9
9
-
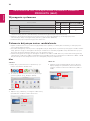 10
10
-
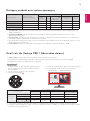 11
11
-
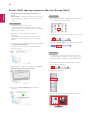 12
12
-
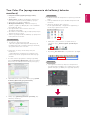 13
13
-
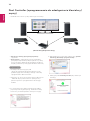 14
14
-
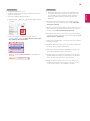 15
15
-
 16
16
Powiązane artykuły
-
LG 34UC87M-B Instrukcja obsługi
-
LG 31MU97-B Instrukcja obsługi
-
LG 38UC99-W Instrukcja obsługi
-
LG 34UC97C-B Instrukcja obsługi
-
LG 34UC87C-B Instrukcja obsługi
-
LG 34UC97 Instrukcja obsługi
-
LG 19HK312C-B Skrócona instrukcja obsługi
-
LG 29UC97C-B Instrukcja obsługi
-
LG 29UC97 Instrukcja obsługi
-
LG 31MU97-B Instrukcja obsługi