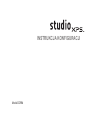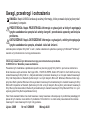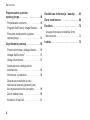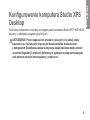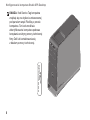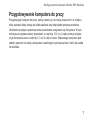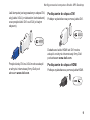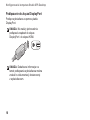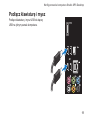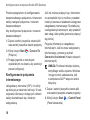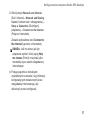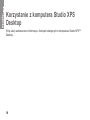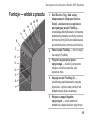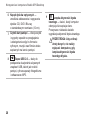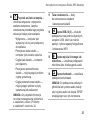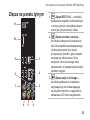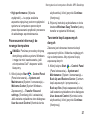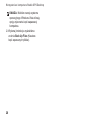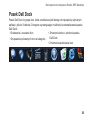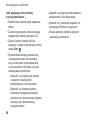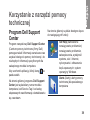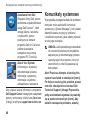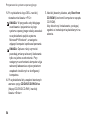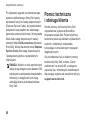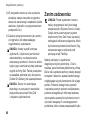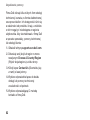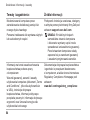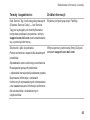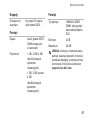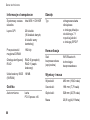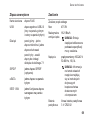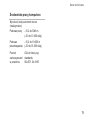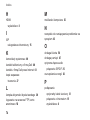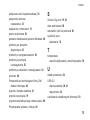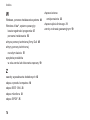Dell Studio XPS 435 MT Skrócona instrukcja obsługi
- Typ
- Skrócona instrukcja obsługi

INSTRUKCJA KONFIGURACJI
Model DCRM

Uwagi, przestrogi i ostrzeżenia
UWAGA: Napis UWAGA wskazuje ważną informację, która pozwala lepiej wykorzystać
posiadany komputer.
PRZESTROGA: Napis PRZESTROGA informuje o sytuacjach, w których występuje
ryzyko uszkodzenia sprzętu lub utraty danych i przedstawia sposoby uniknięcia
problemu.
OSTRZEŻENIE: Napis OSTRZEŻENIE informuje o sytuacjach, w których występuje
ryzyko uszkodzenia sprzętu, obrażeń ciała lub śmierci.
Jeśli zakupiono komputer firmy Dell
™
z serii n, żadne odwołania do systemów operacyjnych Microsoft
®
Windows
®
zawarte w tym dokumencie nie mają zastosowania.
__________________
Informacje zawarte w tym dokumencie mogą ulec zmianie bez uprzedzenia.
© 2009 Dell Inc. Wszelkie prawa zastrzeżone.
Powielanie tych materiałów w jakikolwiek sposób bez pisemnej zgody firmy Dell Inc. jest surowo zabronione.
Znaki towarowe użyte w tekście: Dell, logo DELL, YOURS IS HERE, Studio XPS, Dell On Call i DellConnect są
znakami towarowymi firmy Dell Inc.; Intel jest zastrzeżonym znakiem towarowym, a
Core
jest znakiem towarowym
firmy Intel Corporation w Stanach Zjednoczonych i w innych krajach; Microsoft, Windows, Windows Vista i logo
przycisku Start systemu Windows Vista są znakami towarowymi lub zastrzeżonymi znakami towarowymi firmy
Microsoft Corporation w Stanach Zjednoczonych i/lub w innych krajach; Blu-ray Disc jest znakiem towarowym
firmy Blu‑ray Disc Association; Bluetooth jest zastrzeżonym znakiem towarowym firmy Bluetooth SIG, Inc. i jest
używany przez firmę Dell na podstawie licencji.
Tekst może zawierać także inne znaki towarowe i nazwy towarowe odnoszące się do podmiotów posiadających
prawa do tych znaków i nazw lub do ich produktów. Firma Dell Inc. nie rości sobie praw własności do znaków
towarowych i nazw towarowych innych niż jej własne.
Lipiec 2009 Nr ref. G98VW Wersja A00

3
Konfigurowanie komputera
Studio XPS Desktop . . . . . . . . . . . . .5
Przygotowywanie komputera do pracy . . .7
Podłącz wyświetlacz . . . . . . . . . . . . . . .8
Podłącz klawiaturę i mysz . . . . . . . . . . 11
Podłącz kabel sieciowy (opcjonalnie) . . . 12
Podłącz kabel zasilania . . . . . . . . . . . . 13
Naciśnij przycisk zasilania . . . . . . . . . . 14
Skonfiguruj system Microsoft
Windows Vista. . . . . . . . . . . . . . . . . . . 14
Nawiąż połączenie z Internetem
(opcjonalnie) . . . . . . . . . . . . . . . . . . . . . . . . 15
Korzystanie z komputera
Studio XPS Desktop . . . . . . . . . . . . 18
Funkcje — widok z przodu. . . . . . . . . . 19
Funkcje — widok z tyłu . . . . . . . . . . . . 22
Złącza na panelu tylnym . . . . . . . . . . . 23
Funkcje oprogramowania . . . . . . . . . . 25
Pasek Dell Dock . . . . . . . . . . . . . . . . . 2 9
Rozwiązywanie problemów . . . . . . . 31
Kody dźwiękowe . . . . . . . . . . . . . . . . . 31
Problemy z siecią . . . . . . . . . . . . . . . . 33
Problemy z zasilaniem. . . . . . . . . . . . . 34
Problemy z pamięcią . . . . . . . . . . . . . 35
Blokowanie się komputera i problemy
z oprogramowaniem . . . . . . . . . . . . . . 36
Korzystanie z narzędzi pomocy
technicznej. . . . . . . . . . . . . . . . . . . . 39
Program Dell Support Center. . . . . . . . 39
Komunikaty systemowe . . . . . . . . . . . . 40
Narzędzie do rozwiązywania
problemów ze sprzętem . . . . . . . . . . . . 43
Program Dell Diagnostics . . . . . . . . . . 43
Spis treści

4
Spis treści
Przywracanie systemu
operacyjnego . . . . . . . . . . . . . . . . . . 48
Przywracanie systemu. . . . . . . . . . . . . 48
Program Dell Factory Image Restore . . . 50
Ponowne instalowanie systemu
operacyjnego. . . . . . . . . . . . . . . . . . . . 52
Uzyskiwanie pomocy. . . . . . . . . . . . 55
Pomoc techniczna i obsługa klienta . . . . 56
Usługa DellConnect
™
. . . . . . . . . . . . . 57
Usługi internetowe. . . . . . . . . . . . . . . . 57
Automatyczna obsługa stanu
zamówienia . . . . . . . . . . . . . . . . . . . . . 58
Informacje o produkcie . . . . . . . . . . . . 58
Zwracanie produktów w celu
dokonania naprawy gwarancyjnej
lub uzyskania zwrotu pieniędzy . . . . . . 59
Zanim zadzwonisz. . . . . . . . . . . . . . . . 60
Kontakt z firmą Dell . . . . . . . . . . . . . . . 61
Dodatkowe informacje i zasoby . . . 63
Dane techniczne . . . . . . . . . . . . . . . 66
Dodatek . . . . . . . . . . . . . . . . . . . . . . 72
Uwaga dotycząca produktów firmy
Macrovision. . . . . . . . . . . . . . . . . . . . . 72
Indeks. . . . . . . . . . . . . . . . . . . . . . . . 73

5
W tej sekcji zamieszczono informacje o przygotowywaniu komputera Studio XPS™ 435T/9000
do pracy i podłączaniu urządzeń peryferyjnych.
OSTRZEŻENIE: Przed rozpoczęciem procedur opisanych w tej sekcji należy
zapoznać się z instrukcjami dotyczącymi bezpieczeństwa dostarczonymi
z komputerem. Dodatkowe zalecenia dotyczące bezpieczeństwa można znaleźć
na stronie Regulatory Compliance (Informacje o zgodności z przepisami prawnymi)
pod adresem www.dell.com/regulatory_compliance.
Konfigurowanie komputera Studio XPS
Desktop

6
Konfigurowanie komputera Studio XPS Desktop
UWAGA: Kod Service Tag komputera
znajduje się na etykiecie umieszczonej
pod panelem wnęki FlexBay z przodu
komputera. Ten kod umożliwia
zidentyfikowanie komputera podczas
korzystania z witryny pomocy technicznej
firmy Dell lub kontaktowania się
z działem pomocy technicznej.
WWW.DELL.COM
Service Tag: XXXXX
Express Service Code: XXX–XXX–XX

7
Konfigurowanie komputera Studio XPS Desktop
Przygotowywanie komputera do pracy
Przygotowując komputer do pracy, należy ustawić go na równej powierzchni i w miejscu,
które zapewnia łatwy dostęp do źródła zasilania oraz odpowiedni przepływ powietrza.
Utrudnienie przepływu powietrza może spowodować przegrzanie się komputera. W celu
uniknięcia przegrzania należy pozostawić co najmniej 10,2 cm (4 cale) wolnego miejsca
z tyłu komputera oraz co najmniej 5,1 cm (2 cale) z boków. Włączonego komputera pod
żadnym pozorem nie należy umieszczać w zamkniętych pomieszczeniach, takich jak szafka
lub szuflada.

8
Konfigurowanie komputera Studio XPS Desktop
Podłącz wyświetlacz
Komputer nie jest wyposażony w zintegrowane
złącze wideo. Wyświetlacz należy podłączyć
do złącza na karcie graficznej zainstalowanej
w odpowiednim gnieździe rozszerzeń.
Podłącz kabel wideo do
wyświetlacza
Sprawdź, w jakiego typu złącza jest
wyposażony monitor lub odbiornik TV.
Poniższa tabela przedstawia typy złączy
używane w wyświetlaczach i umożliwia
wybranie odpowiedniego typu połączenia.
VGA
HDMI
DVI
DisplayPort
Podłącz wyświetlacz do złącza VGA, DVI,
HDMI lub DisplayPort.
Złącze HDMI jest szybkim złączem cyfrowym,
umożliwiającym przesyłanie sygnału wideo
i audio do wyświetlaczy takich jak odbiorniki
TV i monitory z wbudowanymi głośnikami.
Złącze VGA umożliwia przesyłanie tylko
sygnału wideo do odbiorników takich jak
monitory i projektory.
Podłączanie do złącza VGA
Podłącz wyświetlacz za pomocą kabla VGA
(kabel VGA ma zwykle niebieskie złącza na
obu końcach).

9
Konfigurowanie komputera Studio XPS Desktop
Jeśli komputer jest wyposażony w złącze DVI,
użyj kabla VGA (z niebieskimi końcówkami)
oraz przejściówki DVI‑na‑VGA (z białym
złączem).
Przejściówkę DVI‑na‑VGA można zakupić
w witrynie internetowej firmy Dell pod
adresem www.dell.com.
Podłączanie do złącza DVI
Podłącz wyświetlacz za pomocą kabla DVI.
Dodatkowe kable HDMI lub DVI można
zakupić w witrynie internetowej firmy Dell
pod adresem www.dell.com.
Podłączanie do złącza HDMI
Podłącz wyświetlacz za pomocą kabla HDMI.

10
Konfigurowanie komputera Studio XPS Desktop
Podłączanie do złącza DisplayPort
Podłącz wyświetlacz za pomocą kabla
DisplayPort.
UWAGA: Nie należy jednocześnie
podłączać urządzeń do złącza
DisplayPort i do złącza HDMI.
UWAGA: Dodatkowe informacje na
temat podłączania wyświetlacza można
znaleźć w dokumentacji dostarczonej
z wyświetlaczem.

11
Konfigurowanie komputera Studio XPS Desktop
Podłącz klawiaturę i mysz
Podłącz klawiaturę i mysz USB do złączy
USB na tylnym panelu komputera.

12
Konfigurowanie komputera Studio XPS Desktop
Podłącz kabel sieciowy
(opcjonalnie)
Połączenie sieciowe nie jest wymagane do
skonfigurowania komputera. Jeśli jednak
masz dostęp do sieci lub kablowego łącza
internetowego (na przykład urządzenia
szerokopasmowego lub gniazda sieci
Ethernet), możesz teraz podłączyć komputer
do sieci.
UWAGA: Do złącza sieciowego
(ze złączem RJ45) należy przyłączać
tylko kabel Ethernet. Nie należy
podłączać do złącza sieciowego kabla
telefonicznego (ze złączem RJ11).
Aby podłączyć komputer do sieci lub
urządzenia szerokopasmowego, podłącz
jedną końcówkę kabla sieciowego
do portu sieciowego lub urządzenia
szerokopasmowego. Drugą końcówkę kabla
sieciowego podłącz do złącza sieciowego
(ze złączem RJ45) na tylnym panelu
komputera. Kliknięcie oznacza, że kabel
sieciowy został właściwie zamocowany.

13
Konfigurowanie komputera Studio XPS Desktop
Podłącz kabel zasilania

14
Konfigurowanie komputera Studio XPS Desktop
Naciśnij przycisk
zasilania
Skonfiguruj system
Microsoft Windows Vista
Aby skonfigurować system Windows Vista
®
po raz pierwszy, należy postępować zgodnie
z instrukcjami wyświetlanymi na ekranie.
Wykonanie tych czynności jest konieczne
i może zająć nieco czasu. Wyświetlane
ekrany prowadzą użytkownika przez szereg
procedur konfiguracyjnych, obejmujących
zaakceptowanie umów licencyjnych,
ustawianie preferencji oraz konfigurowanie
połączenia z Internetem.
PRZESTROGA: Nie należy przerywać
procesu konfiguracji systemu
operacyjnego. Przerwanie procesu
może uniemożliwić korzystanie
z komputera do czasu ponownego
zainstalowania systemu operacyjnego.

15
Konfigurowanie komputera Studio XPS Desktop
UWAGA: Firma Dell zaleca pobranie
i zainstalowanie najnowszej aktualizacji
systemu BIOS i sterowników dla
komputera, dostępnych w witrynie
pomocy technicznej firmy Dell pod
adresem support.euro.dell.com.
Nawiąż połączenie
z Internetem (opcjonalnie)
Do łączności z Internetem jest potrzebny
modem zewnętrzny lub połączenie sieciowe
oraz usługodawca internetowy (ISP).
Jeśli razem z komputerem nie zamówiono
zewnętrznego modemu USB ani karty
sieci WLAN, można je zamówić w witrynie
internetowej firmy Dell pod adresem
www.dell.com.
Konfigurowanie połączenia
przewodowego
Jeśli używas• z połączenia telefonicznego,
zanim przystąpisz do konfigurowania
połączenia z Internetem, przyłącz przewód
linii telefonicznej do złącza zewnętrznego
modemu USB (opcjonalnego) oraz do
gniazdka telefonicznego w ścianie.
Jeśli do połączenia z Internetem •
użyciem modemu DSL, kablowego lub
satelitarnego, skontaktuj się ze swoim
usługodawcą internetowym (ISP) lub
z operatorem usług telefonii komórkowej
w celu uzyskania instrukcji konfiguracji.
Aby skonfigurować przewodowe połączenie
z Internetem, wykonaj instrukcje
zamieszczone w rozdziale „Konfigurowanie
połączenia internetowego” na stronie 16.
Konfigurowanie połączenia
bezprzewodowego
UWAGA: Informacje na temat
konfigurowania routera
bezprzewodowego można znaleźć
w dokumentacji dostarczonej z routerem.

16
Konfigurowanie komputera Studio XPS Desktop
Przed przystąpieniem do konfigurowania
bezprzewodowego połączenia z Internetem
należy nawiązać połączenie z routerem
bezprzewodowym.
Aby skonfigurować połączenie z routerem
bezprzewodowym:
Zapisz i zamknij wszystkie otwarte pliki 1.
oraz zamknij wszystkie otwarte programy.
Kliknij kolejno 2. Start
→ Connect To
(Połącz z).
Postępuj zgodnie z instrukcjami 3.
wyświetlanymi na ekranie, aby ukończyć
proces konfiguracji.
Konfigurowanie połączenia
internetowego
Usługodawcy internetowi (ISP) i ich oferty
są różnią się w zależności od kraju. W celu
uzyskania informacji o dostępnych ofertach
należy skontaktować się z lokalnym
usługodawcą.
Jeśli nie możesz połączyć się z Internetem,
a w przeszłości było to możliwe, powodem
może być przerwa w świadczeniu usług przez
usługodawcę internetowego. Skontaktuj się
z usługodawcą internetowym, aby sprawdzić
stan usługi, albo spróbuj ponownie połączyć
się później.
Przygotuj informacje o usługodawcy
internetowym. Jeśli nie masz usługodawcy
internetowego, pomoże go wybrać
Connect to the Internet (Kreator połączeń
internetowych).
UWAGA: Poniższe instrukcje dotyczą
domyślnego widoku systemu Windows
i mogą nie mieć zastosowania, jeśli
w komputerze Dell™ włączono widok
klasyczny.
Zapisz i zamknij wszystkie otwarte pliki 1.
oraz zamknij wszystkie otwarte programy.
Kliknij kolejno 2. Start
→ Control Panel
(Panel sterowania).

17
Konfigurowanie komputera Studio XPS Desktop
Kliknij kolejno 3. Network and Internet
(Sieć i Internet)→ Network and Sharing
Center (Centrum sieci i udostępniania)→
Setup a Connection (Skonfiguruj
połączenie)→ Connect to the Internet
(Połącz z Internetem).
Zostanie wyświetlone okno Connect to
the Internet (Łączenie z Internetem).
UWAGA: Jeśli nie wiesz, jaki typ
połączenia wybrać, kliknij opcję Help
me choose (Pomóż mi wybrać) albo
skontaktuj się ze swoim usługodawcą
internetowym.
Postępuj zgodnie z instrukcjami 4.
wyświetlanymi na ekranie i użyj informacji
konfiguracyjnych dostarczonych przez
usługodawcę internetowego, aby
dokończyć proces konfiguracji.

18
Korzystanie z komputera Studio XPS
Desktop
W tej sekcji zamieszczono informacje o funkcjach dostępnych w komputerze Studio XPS™
Desktop.

19
Korzystanie z komputera Studio XPS Desktop
Funkcje — widok z przodu
12
14
9
8
7
10
13
5
3
1
6
11
2
4
1
Kod Service Tag i kod usług
ekspresowych (Express Service
Code), umieszczone na etykiecie
pod pokrywą wnęki FlexBay —
umożliwiają zidentyfikowanie komputera
podczas korzystania z witryny pomocy
technicznej firmy Dell lub kontaktowania
się telefonicznie z pomocą techniczną.
2
Panel wnęki FlexBay — chroni wnęki
na napędy FlexBay.
3
Przycisk wysunięcia dysku
optycznego — naciśnij oznaczone
miejsce na dole przycisku, aby
wysunąć dysk.
4
Napędy wnęki FlexBay (2) —
umożliwiają zainstalowanie napędu
dyskietek, czytnika kart pamięci lub
dodatkowego dysku twardego.
5
Wnęka na napęd dysków
optycznych — może zawierać
dodatkowy napęd dysków optycznych.

20
Korzystanie z komputera Studio XPS Desktop
6
Napęd dysków optycznych —
umożliwia odtwarzanie i nagrywanie
dysków CD, DVD i Blu‑ray
o standardowym rozmiarze (12 cm).
7
Czytnik kart pamięci — oferuje szybki
i wygodny sposób na przeglądanie
i udostępnianie zdjęć w formacie
cyfrowym, muzyki oraz filmów wideo
zapisanych na karcie pamięci.
8
Złącze USB 2.0 — służy do
podłączania okazjonalnie używanych
urządzeń USB, takich jak nośniki
pamięci, cyfrowe aparaty fotograficzne
i odtwarzacze MP3.
9
Lampka aktywności dysku
twardego — świeci, kiedy komputer
odczytuje lub zapisuje dane.
Przerywane niebieskie światło
sygnalizuje aktywność dysku twardego.
PRZESTROGA: Aby uniknąć
utraty danych, nie należy
wyłączać komputera, gdy
lampka aktywności dysku
twardego błyska.
Strona się ładuje...
Strona się ładuje...
Strona się ładuje...
Strona się ładuje...
Strona się ładuje...
Strona się ładuje...
Strona się ładuje...
Strona się ładuje...
Strona się ładuje...
Strona się ładuje...
Strona się ładuje...
Strona się ładuje...
Strona się ładuje...
Strona się ładuje...
Strona się ładuje...
Strona się ładuje...
Strona się ładuje...
Strona się ładuje...
Strona się ładuje...
Strona się ładuje...
Strona się ładuje...
Strona się ładuje...
Strona się ładuje...
Strona się ładuje...
Strona się ładuje...
Strona się ładuje...
Strona się ładuje...
Strona się ładuje...
Strona się ładuje...
Strona się ładuje...
Strona się ładuje...
Strona się ładuje...
Strona się ładuje...
Strona się ładuje...
Strona się ładuje...
Strona się ładuje...
Strona się ładuje...
Strona się ładuje...
Strona się ładuje...
Strona się ładuje...
Strona się ładuje...
Strona się ładuje...
Strona się ładuje...
Strona się ładuje...
Strona się ładuje...
Strona się ładuje...
Strona się ładuje...
Strona się ładuje...
Strona się ładuje...
Strona się ładuje...
Strona się ładuje...
Strona się ładuje...
Strona się ładuje...
Strona się ładuje...
Strona się ładuje...
Strona się ładuje...
-
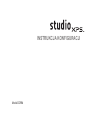 1
1
-
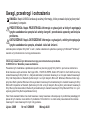 2
2
-
 3
3
-
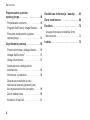 4
4
-
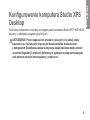 5
5
-
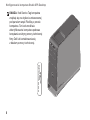 6
6
-
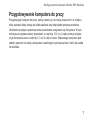 7
7
-
 8
8
-
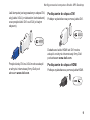 9
9
-
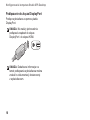 10
10
-
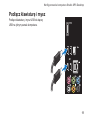 11
11
-
 12
12
-
 13
13
-
 14
14
-
 15
15
-
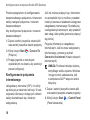 16
16
-
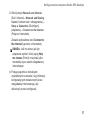 17
17
-
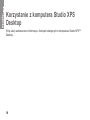 18
18
-
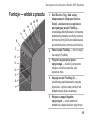 19
19
-
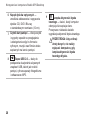 20
20
-
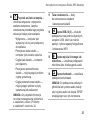 21
21
-
 22
22
-
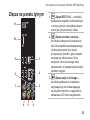 23
23
-
 24
24
-
 25
25
-
 26
26
-
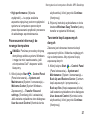 27
27
-
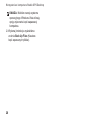 28
28
-
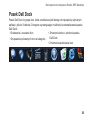 29
29
-
 30
30
-
 31
31
-
 32
32
-
 33
33
-
 34
34
-
 35
35
-
 36
36
-
 37
37
-
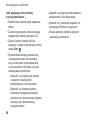 38
38
-
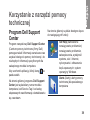 39
39
-
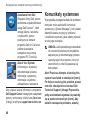 40
40
-
 41
41
-
 42
42
-
 43
43
-
 44
44
-
 45
45
-
 46
46
-
 47
47
-
 48
48
-
 49
49
-
 50
50
-
 51
51
-
 52
52
-
 53
53
-
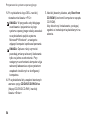 54
54
-
 55
55
-
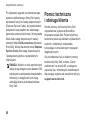 56
56
-
 57
57
-
 58
58
-
 59
59
-
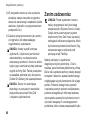 60
60
-
 61
61
-
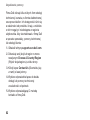 62
62
-
 63
63
-
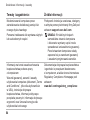 64
64
-
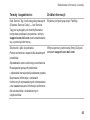 65
65
-
 66
66
-
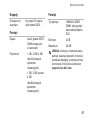 67
67
-
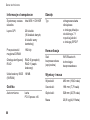 68
68
-
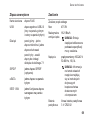 69
69
-
 70
70
-
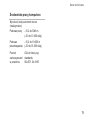 71
71
-
 72
72
-
 73
73
-
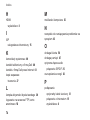 74
74
-
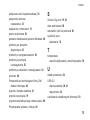 75
75
-
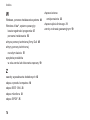 76
76
Dell Studio XPS 435 MT Skrócona instrukcja obsługi
- Typ
- Skrócona instrukcja obsługi
Powiązane artykuły
-
Dell Studio XPS 8000 Skrócona instrukcja obsługi
-
Dell Studio XPS 8100 Skrócona instrukcja obsługi
-
Dell Studio XPS M1340 Skrócona instrukcja obsługi
-
Dell Studio XPS 7100 Skrócona instrukcja obsługi
-
Dell XPS 8300 Skrócona instrukcja obsługi
-
Dell Studio XPS M1640 Skrócona instrukcja obsługi
-
Dell Studio D540 Skrócona instrukcja obsługi
-
Dell Studio Hybrid D140G Skrócona instrukcja obsługi
-
Dell Studio XPS 435T / 9000 Instrukcja obsługi
-
Dell Studio Slim D540S Skrócona instrukcja obsługi