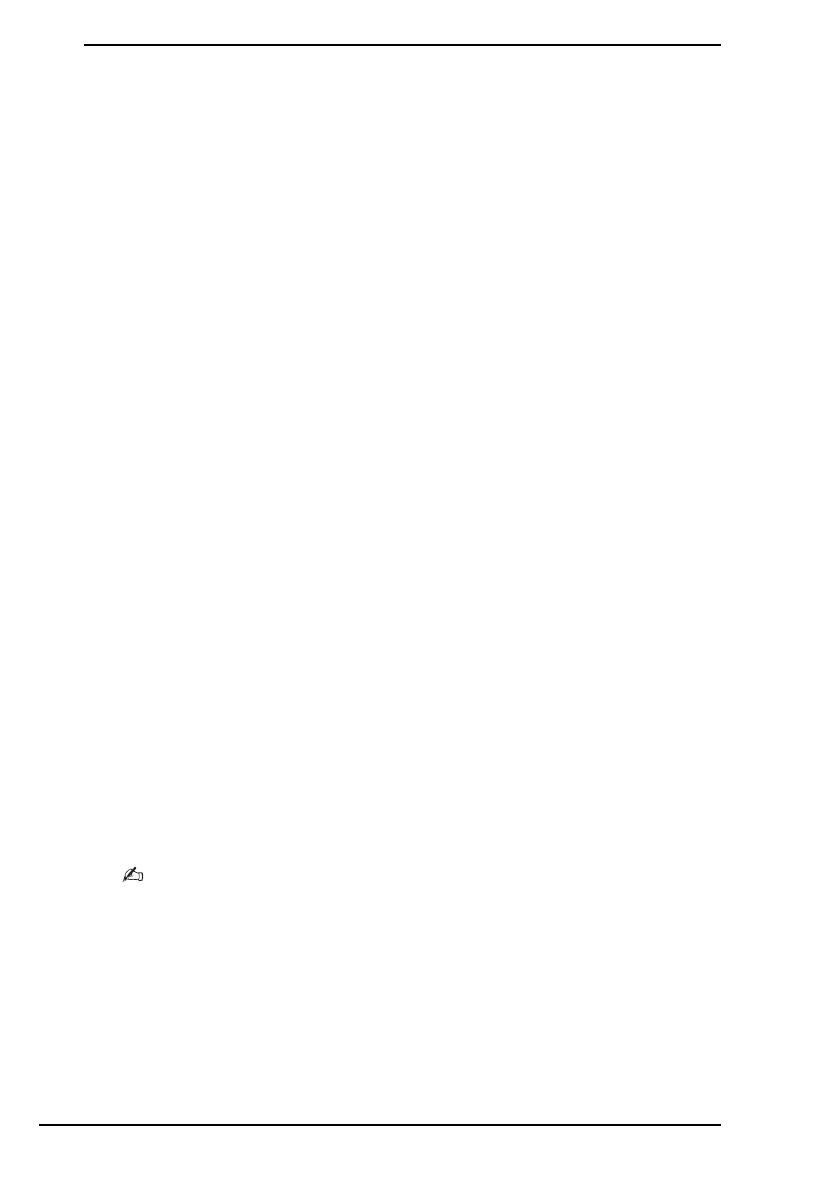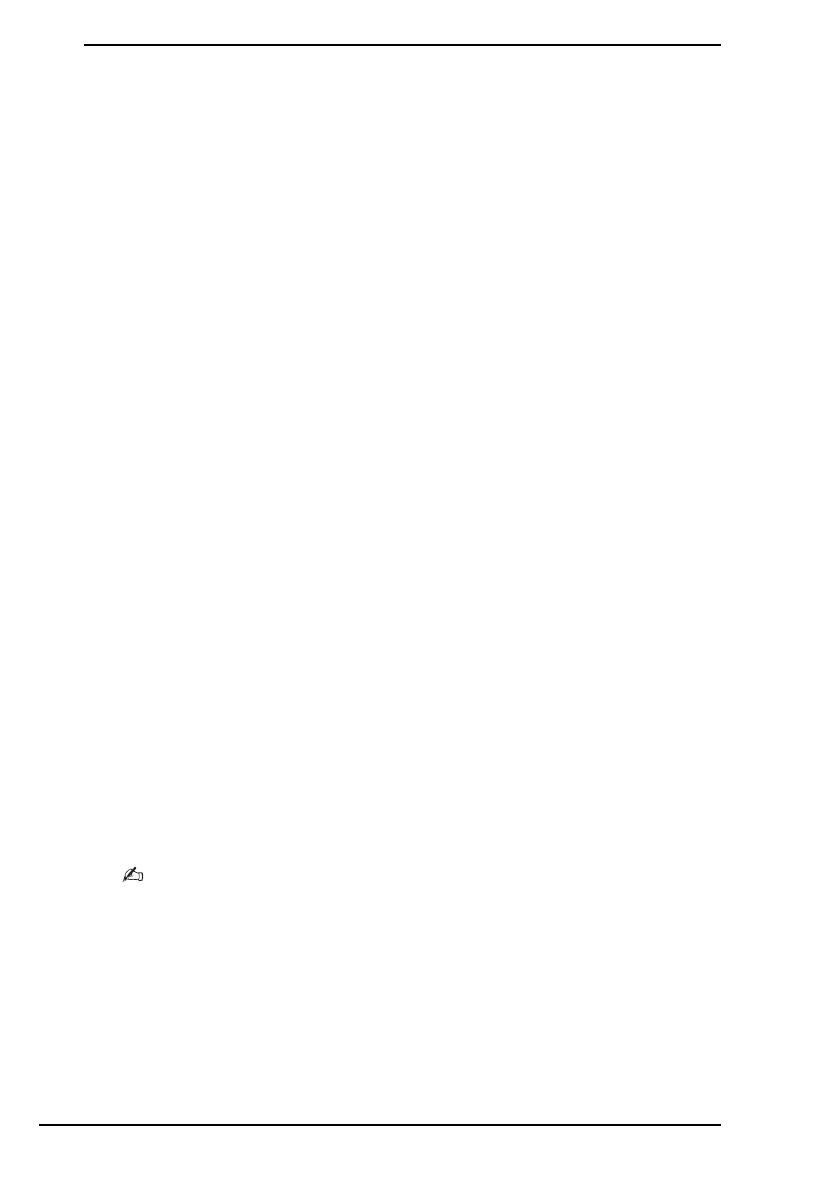
20
Opcja B: Tworzenie kopii zapasowej i odzyskiwanie
danych, gdy uruchomienie systemu Windows nie jest
możliwe
Kiedy system Windows nie daje się uruchomić, można użyć oprogramowania Rescue
Data (Ratowanie danych) do utworzenia kopii zapasowej oraz oprogramowania VAIO
Data Restore Tool (Przywracanie danych VAIO), aby odzyskać pliki zapisane przy
użyciu oprogramowania Rescue Data (Ratowanie danych).
Uwagi dotyczące użycia aplikacji Rescue Data (Ratowanie danych)
❑ Traktuj wyszukane pliki z należytą ostrożnością, aby uniknąć nieautoryzowanego
dostępu do nich.
❑ Aby uniknąć nieautoryzowanego kopiowania danych z wbudowanego urządzenia
pamięci masowej, przechowuj dyski odzyskiwania po awarii w bezpiecznym
miejscu, ponieważ dyski odzyskiwania po awarii wystarczą już do uruchomienia
oprogramowania.
❑ Przy użyciu dysków odzyskiwania po awarii możliwy jest nieautoryzowany dostęp
do wyszukanych plików, które nie były przechowywane na wbudowanym
urządzeniu pamięci masowej w postaci zaszyfrowanej.
Aby ochronić wyszukane pliki przed nieautoryzowanym dostępem, ustaw hasło
startowe komputera, hasło dostępu do dysku twardego lub użyj funkcji szyfrowania
dysku twardego w systemie Windows.
❑ Użycie tego oprogramowania nie gwarantuje, że w kopii zapasowej znajdą się
wszystkie dane zawarte na wbudowanym urządzeniu pamięci masowej. Firma
Sony nie ponosi odpowiedzialności za utratę danych wynikłą z procesu tworzenia
kopii zapasowej.
❑ Przed użyciem tego oprogramowania wyłącz funkcję szyfrowania dysku twardego
w systemie Windows.
❑ Używając tego oprogramowania, koniecznie zasilaj komputer za pomocą kabla
zasilania lub zasilacza sieciowego.
Jak uratować dane
1 Przy włączonym komputerze włóż do napędu dysk odzyskiwania po awarii, wyłącz
komputer, a następnie włącz go ponownie.
Zostanie wyświetlone okno Menedżer rozruchu systemu Windows.
Jeśli dyski odzyskiwania po awarii nie zostały jeszcze utworzone, wykonaj następujące czynności:
1 Włącz komputer.
2 Po wyświetleniu logo VAIO naciśnij klawisz
F10
.
Jeśli zostanie wyświetlone okno
Edit Boot Options
(Edycja opcji uruchamiania), naciśnij klawisz
Enter
.
W modelach wyposażonych w przycisk
ASSIST
można uruchomić aplikację
VAIO Recovery Center
(Centrum odzyskiwania VAIO), naciskając ten przycisk, gdy komputer jest wyłączony lub znajduje
się w trybie hibernacji. W takim przypadku wykonywanie opisanych wyżej czynności 1 i 2 nie jest
konieczne.
3 Pomiń czynność 2 i przejdź do czynności 3.