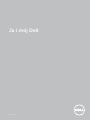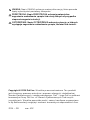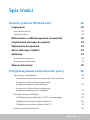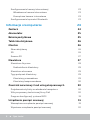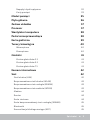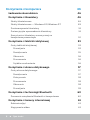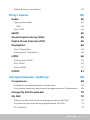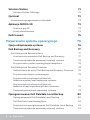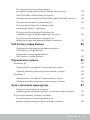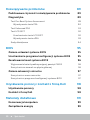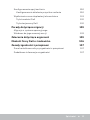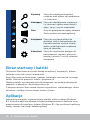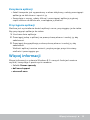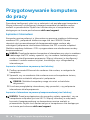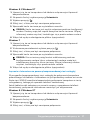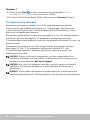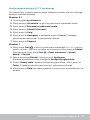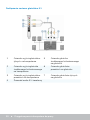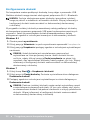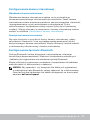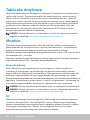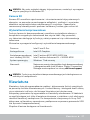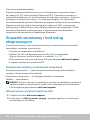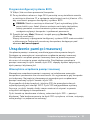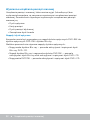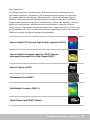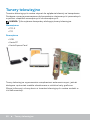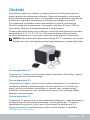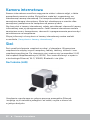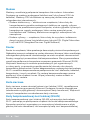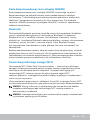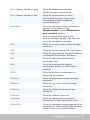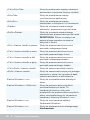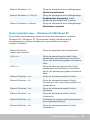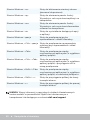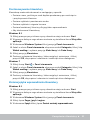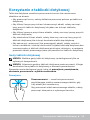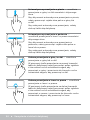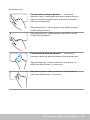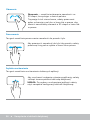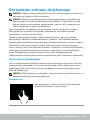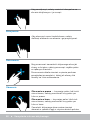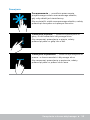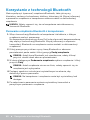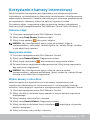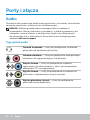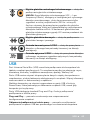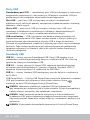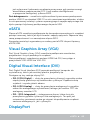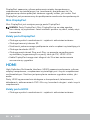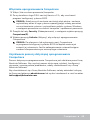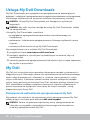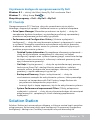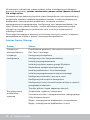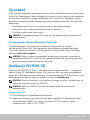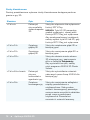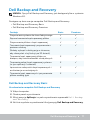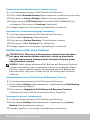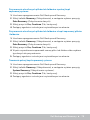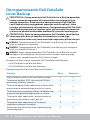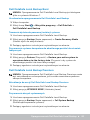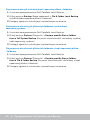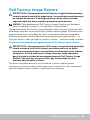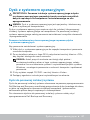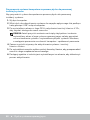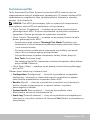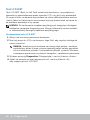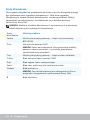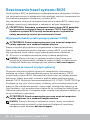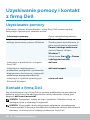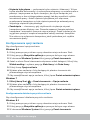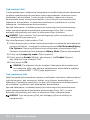Ja i mój Dell
© 2014 Dell Inc.

UWAGA: Napis UWAGA wskazuje ważną informację, która pozwala
lepiej wykorzystać posiadany komputer.
PRZESTROGA: Napis PRZESTROGA wskazuje potencjalne
zagrożenie uszkodzenia sprzętu lub utraty danych w przypadku
nieprzestrzegania instrukcji.
OSTRZEŻENIE: Napis OSTRZEŻENIE wskazuje sytuacje, w których
występuje zagrożenie uszkodzenia sprzętu, obrażeń lub śmierci.
Copyright © 2014 Dell Inc. Wszelkie prawa zastrzeżone. Ten produkt
jest chroniony prawem autorskim i prawem własności intelektualnej
Stanów Zjednoczonych i międzynarodowym. Dell
™
i logo Dell są znakami
towarowymi firmy Dell Inc. w Stanach Zjednoczonych i/lub innych
jurysdykcjach. Wszelkie pozostałe znaki i nazwy handlowe wspomniane
w tej dokumentacji mogą być znakami towarowymi odpowiednich firm.
2014 – 08 wer. A02

Spis treści 3
Spis treści
Funkcje systemu Windows 8.1 12
Logowanie 12
Konto Microsoft 12
Konto lokalne 12
Blokowanie i odblokowywanie komputera 12
Uzyskiwanie dostępu do pulpitu 13
Wyłączanie komputera 13
Ekran startowy i kafelki 14
Aplikacje 14
Zamykanie aplikacji 15
Przyciąganie aplikacji 15
Więcej informacji 15
Przygotowywanie komputera do pracy 16
Łączenie z Internetem 16
Łączenie z Internetem za pomocą sieci lokalnej 16
Łączenie z Internetem za pomocą
bezprzewodowej sieci lokalnej 16
Łączenie z Internetem za pomocą
bezprzewodowej sieci rozległej 17
Konfigurowanie dźwięku 18
Konfigurowanie dźwięku 5.1/7.1-kanałowego 19
Podłączanie zestawu głośników 5.1 20
Podłączanie zestawu głośników 7.1 21
Konfigurowanie drukarki 22

4 Spis treści
Konfigurowanie kamery internetowej 23
Wbudowana kamera internetowa 23
Zewnętrzna kamera internetowa 23
Konfigurowanie łączności Bluetooth 23
Informacje o komputerze 24
Zasilacz 24
Akumulator 25
Bateria pastylkowa 25
Tabliczka dotykowa 26
Monitor 26
Ekran dotykowy 26
3D 26
Kamera 3D 27
Klawiatura 27
Klawiatura fizyczna 28
Podświetlenie klawiatury 29
Klawiatura ekranowa 29
Typy połączeń klawiatury 29
Klawiatury przewodowe 29
Klawiatury bezprzewodowe 30
Znacznik serwisowy i kod usług ekspresowych 30
Znajdowanie etykiety na obudowie komputera 30
Witryna pomocy technicznej firmy Dell 30
Program konfiguracji systemu BIOS 31
Urządzenie pamięci masowej 31
Wewnętrzne urządzenia pamięci masowej 31
Wymienne urządzenia pamięci masowej 32

Spis treści 5
Napędy i dyski optyczne 32
Karty pamięci 33
Moduł pamięci 35
Płyta główna 36
Zestaw układów 37
Procesor 37
Wentylator komputera 38
Pasta termoprzewodząca 38
Karta graficzna 39
Tunery telewizyjne 40
Wewnętrzne 40
Zewnętrzne 40
Głośniki 41
Zestaw głośników 2.1 41
Zestaw głośników 5.1 41
Zestaw głośników 7.1 41
Kamera internetowa 42
Sieć 42
Sieć lokalna (LAN) 42
Bezprzewodowa sieć lokalna (WLAN) 43
Bezprzewodowa sieć rozległa (WWAN) 43
Bezprzewodowa sieć osobista (WPAN) 43
Modem 44
Router 44
Karta sieciowa 44
Karta bezprzewodowej sieci rozległej (WWAN) 45
Bluetooth 45
Komunikacja bliskiego zasięgu (NFC) 45

6 Spis treści
Korzystanie z komputera 46
Ładowanie akumulatora 46
Korzystanie z klawiatury 46
Skróty klawiaturowe 46
Skróty klawiaturowe — Windows 8.1/Windows RT 49
Dostosowywanie klawiatury 51
Zmiana języka wprowadzania klawiatury 51
Korzystanie z klawiatury numerycznej na
komputerze przenośnym 52
Korzystanie z tabliczki dotykowej 53
Gesty tabliczki dotykowej 53
Przewijanie 53
Powiększanie 55
Obracanie 56
Przesuwanie 56
Szybkie uruchamianie 56
Korzystanie z ekranu dotykowego 57
Gesty ekranu dotykowego 57
Powiększanie 57
Zatrzymanie 58
Przesuwanie 58
Obracanie 58
Przewijanie 59
Korzystanie z technologii Bluetooth 60
Parowanie urządzenia Bluetooth z komputerem 60
Korzystanie z kamery internetowej 61
Robienie zdjęć 61
Nagrywanie wideo 61

Spis treści 7
Wybór kamery i mikrofonu 61
Porty i złącza 62
Audio 62
Typy gniazd audio 62
USB 63
Porty USB 64
eSATA 65
Visual Graphics Array (VGA) 65
Digital Visual Interface (DVI) 65
DisplayPort 66
Mini-DisplayPort 66
Zalety portu DisplayPort 66
HDMI 66
Zalety portu HDMI 67
Mini HDMI 67
Micro HDMI 67
S/PDIF 67
Oprogramowanie i aplikacje 68
Computrace 68
Włączanie oprogramowania Computrace 69
Uzyskiwanie pomocy dotyczącej oprogramowania Computrace 69
Usługa My Dell Downloads 70
My Dell 70
Pobieranie lub uaktualnianie oprogramowania My Dell 70
Uzyskiwanie dostępu do oprogramowania My Dell: 71
PC CheckUp 71

8 Spis treści
Solution Station 71
Solution Station Offerings 72
Quickset 73
Instalowanie oprogramowania Quickset 73
Aplikacje NVIDIA 3D 73
Granie w gry 3D 73
Skróty klawiaturowe 74
DellConnect 75
Przywracanie systemu operacyjnego 76
Opcje odzyskiwania systemu 76
Dell Backup and Recovery 77
Dell Backup and Recovery Basic 77
Uruchamianie narzędzia Dell Backup and Recovery 77
Tworzenie dysków do ponownej instalacji systemu 78
Przywracanie systemu operacyjnego komputera 78
Dell Backup and Recovery Premium 78
Uaktualnianie do wersji Dell Backup and Recovery Premium 78
Przywracanie danych systemowych 78
Przywracanie określonych plików lub
folderów z pełnej kopii zapasowejsystemu 79
Przywracanie określonych plików lub
folderów z kopii zapasowej plików ifolderów 79
Tworzenie pełnej kopii zapasowej systemu 79
Oprogramowanie Dell DataSafe LocalBackup 80
Oprogramowanie Dell DataSafe Local Backup 80
Dell DataSafe Local Backup Basic 81
Uruchamianie oprogramowania Dell DataSafe Local Backup 81
Tworzenie dysków do ponownej instalacji systemu 81

Spis treści 9
Przywracanie systemu komputera
do określonego punktu lub ustawień fabrycznych 81
Dell DataSafe Local Backup Premium 81
Aktualizacja do wersji Dell DataSafe Local Backup Premium 81
Przywracanie danych systemowych 81
Przywracanie danych z lokalnej kopii
zapasowej plików i folderów 82
Przywracanie określonych plików lub
folderów z pełnej kopii zapasowejsystemu 82
Przywracanie określonych plików lub
folderów z kopii zapasowej plików ifolderów 82
Dell Factory Image Restore 83
Uzyskiwanie dostępu do oprogramowania
Dell Factory Image Restore 83
Uruchamianie oprogramowania
Dell Factory Image Restore 84
Przywracanie systemu 85
Windows 8.1 85
Korzystanie z narzędzia Przywracanie systemu 85
Cofanie ostatniej operacji przywracania systemu 86
Windows 7 86
Korzystanie z narzędzia Przywracanie systemu 86
Cofanie ostatniej operacji przywracania systemu 86
Dysk z systemem operacyjnym 87
Ponowne instalowanie systemu
operacyjnego za pomocą dysku zsystemem operacyjnym 87
Dyski do ponownej instalacji systemu 87
Przywracanie systemu komputera za
pomocą dysku do ponownej instalacjisystemu 88

10 Spis treści
Rozwiązywanie problemów 89
Podstawowe czynności rozwiązywania problemów 89
Diagnostyka 89
Test Pre-Boot System Assessment 89
Wywoływanie testu PSA 90
Test Enhanced PSA 91
Test LCD BIST 92
Uruchamianie testu LCD BIST 92
Wywoływanie testu ePSA 93
Kody dźwiękowe 94
BIOS 95
Zmiana ustawień systemu BIOS 95
Uruchamianie programu konfiguracji systemu BIOS 95
Resetowanie haseł systemu BIOS 96
Wyjmowanie baterii podtrzymującej pamięć CMOS 96
Korzystanie ze zworek na płycie głównej 96
Zmiana sekwencji rozruchu 97
Korzystanie z menu rozruchu 97
Korzystanie z programu konfiguracji systemu BIOS 97
Uzyskiwanie pomocy i kontakt z firmą Dell 98
Uzyskiwanie pomocy 98
Kontakt z firmą Dell 98
Materiały dodatkowe 99
Konserwacja komputera 99
Zarządzanie energią 99

Spis treści 11
Konfigurowanie opcji zasilania 100
Konfigurowanie działania przycisku zasilania 100
Wydłużanie czasu eksploatacji akumulatora 101
Tryb trwałości Dell 102
Tryb stacjonarny Dell 102
Porady dotyczące migracji 103
Migracja z systemu operacyjnego
Windows do jego nowszejwersji 103
Zalecenia dotyczące ergonomii 103
Dbałość firmy Dell o środowisko 106
Zasady zgodności z przepisami 107
Dane kontaktowe witryny zgodności z przepisami 107
Dodatkowe informacje o zgodności 107

12 Logowanie
Funkcje systemu Windows 8.1
Logowanie
Do systemu Windows 8.1 można się zalogować, korzystając z konta
Microsoft lub konta lokalnego.
Konto Microsoft
UWAGA: Aby pierwszy raz zalogować się za pomocą konta Microsoft,
komputer musi być połączony z Internetem.
Użycie konta Microsoft pozwala synchronizować ustawienia, dostosowania
i nie tylko z kontem Microsoft, a także innymi urządzeniami z systemem
Windows 8.1, na których użytkownik loguje się za pomocą tego samego
identyfikatora e-mail. Pozwala również powiązać adres e-mail, OneDrive
i inne połączone konta z profilem użytkownika na komputerze. Na koncie
Microsoft tworzona jest kopia zapasowa ustawień komputera, dzięki czemu
można je przywrócić w razie potrzeby.
Aby zalogować się za pomocą istniejącego konta Microsoft, należy
wprowadzić identyfikator e-mail i hasło.
Nowe konto Microsoft można utworzyć, stukając lub klikając pozycję
Utwórz konto, aby otrzymać nowy adres e-mail i postępując zgodnie z
instrukcjami wyświetlanymi na ekranie.
Konto lokalne
Aby zalogować się na konto lokalne, należy stuknąć lub kliknąć pozycję
Zaloguj się bez użycia konta Microsoft i postępować zgodnie z instrukcjami
wyświetlanymi na ekranie.
Blokowanie i odblokowywanie
komputera
Blokowanie komputera:
1. Otwórz panel wyszukiwania i stuknij lub kliknij pozycję Start.
2. Stuknij lub kliknij obraz konta w prawym górnym rogu ekranu,
anastępnie wybierz pozycję Zablokuj.

Uzyskiwanie dostępu do pulpitu 13
Odblokowywanie komputera:
1. Przesuń palcem w górę od dolnej krawędzi ekranu (lub naciśnij dowolny
klawisz, jeżeli używana jest klawiatura), aby wyłączyć ekran blokady.
2. Na ekranie logowania zaloguj się do komputera, korzystając z wybranej
metody.
UWAGA: Aby użyć innej metody logowania, należy stuknąć lub
kliknąć pozycję Opcje logowania, aby wyświetlić dostępne opcje.
Uzyskiwanie dostępu do pulpitu
Aby uzyskać dostęp do interfejsu pulpitu, takiego jak w poprzednich
wersjach systemu Windows, należy stuknąć lub kliknąć kafelek Pulpit na
ekranie Start.
Wyłączanie komputera
Na ekranie startowym kliknij lub dotknij ikony zasilania → Zamknij.
Panele funkcji
Panele umożliwiają szybki dostęp do najczęściej używanych funkcji,
takich jak wyszukiwanie, udostępnianie, ustawienia itd. Na panelu funkcji
wyświetlana jest lista dostępnych funkcji w zależności od aktywnego ekranu
lub aplikacji. Aby otworzyć panel funkcji, należy przesunąć palcem od
prawej krawędzi do środka ekranu lub wskazać myszą prawy górny/dolny
róg ekranu. Jeżeli używana jest tabliczka dotykowa obsługująca technologię
wielokrotnego dotyku, należy przesunąć palcem od prawej krawędzi do
środka tabliczki dotykowej.
Najczęściej używane panele funkcji to Wyszukaj, Udostępnij, Start,
Urządzenia i Ustawienia.

14 Ekran startowy i kafelki
Wyszukaj
Służy do znajdowania aplikacji,
ustawień oraz plików na komputerze
i w Internecie.
Udostępnij
Służy do udostępniania znajomym
i w serwisach społecznościowych
zdjęć, łączy i innych materiałów.
Start Służy do przełączania między ekranem
Start a ostatnio używaną aplikacją.
Urządzenia
Służy do wysyłania plików do
drukarek, innych komputerów itp.
Pozwala również wysyłać wideo i
audio na obsługiwane urządzenia,
takie jak telewizor.
Ustawienia
Służy do uzyskiwania dostępu do
powiadomień, regulacji głośności,
regulacji jasności i innych ustawień
komputera.
Ekran startowy i kafelki
Na ekranie Start można uzyskać dostęp do aplikacji, znajomych, plików i
folderów oraz wielu innych elementów.
Ekran Start można dostosować, dodając, zmieniając rozmiar lub usuwając
kafelki. Można też przenosić kafelki i grupować je.
Niektóre kafelki są automatycznie aktualizowane i pozwalają odczytywać
nagłówki wiadomości, aktualizacje stanu itp.
Z poziomu ekranu Start można również wyszukiwać, wprowadzając słowo
kluczowe i stukając lub naciskając klawisz <Enter>.
Aplikacje
Aplikacje to programy wykorzystujące interfejs metro systemu Windows
8.1. Wszystkie aplikacje działają w trybie pełnoekranowym. Aplikacje te są
przeznaczone dla interfejsu systemu Windows 8.1. Aby uruchomić aplikację,
należy stuknąć lub kliknąć kafelek aplikacji.

Więcej informacji 15
Zamykanie aplikacji
• Jeżeli komputer jest wyposażony w ekran dotykowy, należy przeciągnąć
aplikację na dół ekranu i upuścić ją.
• Korzystając z myszy, należy kliknąć i przeciągnąć aplikację z górnej
części ekranu na dół ekranu, a następnie ją zwolnić.
Przyciąganie aplikacji
Możliwe jest wyświetlanie dwóch aplikacji na raz, przyciągając je do siebie.
Aby przyciągnąć aplikacje do siebie:
1. Uruchom dwie aplikacje.
2. Przeciągnij jedną z aplikacji na prawą stronę ekranu i zwolnij ją, aby
zadokować.
3. Przeciągnij drugą aplikację na lewą stronę ekranu i zwolnij ją, aby
zadokować.
Wielkość aplikacji można zmienić, przytrzymując przycisk zmiany
wielkości i przeciągając go.
Więcej informacji
Więcej informacji o systemie Windows 8.1 i nowych funkcjach można
uzyskać, korzystając z poniższych zasobów.
• Kafelek Pomoc+porady
• dell.com/support
• microsoft.com

16 Przygotowywanie komputera do pracy
Przygotowywanie komputera
do pracy
Procedura konfiguracji różni się w zależności od posiadanego komputera.
Więcej informacji o konfiguracji danego komputera lub tabletu można
znaleźć w przewodniku Szybki start dostarczonym z komputerem lub
dostępnym na stronie pod adresem dell.com/support.
Łączenie z Internetem
Komputer można połączyć z Internetem za pomocą modemu kablowego,
modemu DSL, połączenia telefonicznego lub sieci WWAN. Można
również użyć przewodowego lub bezprzewodowego routera, aby
udostępnić połączenie internetowe kablowe lub DSL na wiele urządzeń.
Niektóre modemy kablowe i DSL są wyposażone we wbudowane routery
bezprzewodowe.
UWAGA: Przed połączeniem komputera z Internetem przy użyciu modemu
kablowego lub DSL należy upewnić się, że modem szerokopasmowy i
router są skonfigurowane poprawnie. Więcej informacji o konfiguracji
modemu i routera można uzyskać, kontaktując się z usługodawcą
internetowym.
Łączenie z Internetem za pomocą sieci lokalnej
1. Podłącz przewód Ethernet do modemu lub routera, a następnie do
komputera.
2. Sprawdź, czy na modemie lub routerze oraz na komputerze świecą
odpowiednie wskaźniki aktywności połączenia.
UWAGA: Niektóre komputery mogą nie mieć wskaźników
aktywności.
3. Uruchom przeglądarkę internetową, aby sprawdzić, czy połączenie
internetowe działa poprawnie.
Łączenie z Internetem za pomocą bezprzewodowej sieci lokalnej
UWAGA: Przed przystąpieniem do procedury należy sprawdzić, czy na
komputerze włączona jest sieć Wi-Fi. Więcej informacji o włączaniu
łączności bezprzewodowej na komputerze można znaleźć w
przewodniku Szybki start dostarczonym z komputerem lub dostępnym
na stronie pod adresem dell.com/support.

Przygotowywanie komputera do pracy 17
Windows 8.1/Windows RT
1. Upewnij się, że na komputerze lub tablecie włączona jest łączność
bezprzewodowa.
2. Na panelu funkcji wybierz pozycję Ustawienia.
3. Wybierz pozycję
.
4. Kliknij sieć, z którą ma być nawiązane połączenie.
5. Wprowadź hasło sieciowe po wyświetleniu monitu.
UWAGA: Hasło sieciowe jest zwykle ustawiane podczas konfiguracji
routera. Routery mają też często domyślne hasła sieciowe. Więcej
informacji można uzyskać, kontaktując się z producentem routera.
6. Włącz lub wyłącz udostępnianie plików (opcjonalnie).
Windows 7
1. Upewnij się, że na komputerze lub tablecie włączona jest łączność
bezprzewodowa.
2. W obszarze powiadomień wybierz pozycję
.
3. Kliknij sieć, z którą ma być nawiązane połączenie.
4. Wprowadź hasło sieciowe po wyświetleniu monitu.
UWAGA: Klucz sieciowy mógł zostać zdefiniowany podczas
konfigurowania routera lub w ustawieniach routera może być
zdefiniowany domyślny klucz sieciowy. Więcej informacji można
uzyskać, kontaktując się z producentem routera.
5. Włącz lub wyłącz udostępnianie plików (opcjonalnie).
Łączenie z Internetem za pomocą bezprzewodowej sieci rozległej
W przypadku bezprzewodowej sieci rozległej do połączenia komputera
przenośnego lub tabletu z Internetem nie jest potrzebny modem ani router.
Karta sieci WWAN umożliwia bezpośrednie połączenie komputera z siecią
usługodawcy, takiego jak operator telefonii komórkowej.
Jeżeli tablet został zakupiony w ramach umowy z operatorem telefonii
komórkowej, połączenie internetowe może być już aktywowane.
Windows 8.1/Windows RT
1. Upewnij się, że na komputerze lub tablecie włączona jest łączność
bezprzewodowa.
2. Na panelu funkcji wybierz pozycję Ustawienia.
3. Wybierz pozycję
.
4. Kliknij sieć, z którą ma być nawiązane połączenie.

18 Przygotowywanie komputera do pracy
Windows 7
1. Kliknij ikonę Start
, w polu wyszukiwania wprowadź Mobile
Broadband Utility i naciśnij klawisz <Enter>.
2. W oknie Mobile Broadband Utility kliknij przycisk Connect (Połącz).
Konfigurowanie dźwięku
Komputery przenośne i tablety firmy Dell mają wbudowane głośniki,
które umożliwiają odtwarzanie dźwięku 2-kanałowego. Aby korzystać
z wbudowanych głośników, odtwórz żądany plik multimedialny i ustaw
głośność na odpowiedni poziom.
Komputery wyposażone są również w gniazdo 3,5 mm, do którego można
podłączyć głośniki zewnętrzne. W przypadku konfiguracji dźwięku
2-kanałowego należy podłączyć głośniki do gniazda słuchawek 3,5 mm lub
gniazda audio.
Komputery stacjonarne firmy Dell mogą również obsługiwać zestawy
głośników 5.1 lub 7.1. W przypadku konfiguracji dźwięku 5.1- lub
7.1-kanałowego głośniki z zestawu głośników należy podłączyć do
odpowiednich gniazd.
UWAGA: Więcej informacji o gniazdach, w które wyposażony jest
komputer lub tablet, można znaleźć w dokumencie Dane techniczne
dostępnym pod adresem dell.com/support.
UWAGA: Aby uzyskać najlepsze rezultaty, głośniki należy rozmieścić
zgodnie z instrukcjami podanymi w dokumentacji dostarczonej z
głośnikami.
UWAGA: W przypadku komputerów wyposażonych w autonomiczną
kartę dźwiękową głośniki należy podłączyć do gniazd karty dźwiękowej.

Przygotowywanie komputera do pracy 19
Konfigurowanie dźwięku 5.1/7.1-kanałowego
W ustawieniach systemu operacyjnego komputera należy włączyć obsługę
dźwięku wielokanałowego.
Windows 8.1
1. Otwórz panel wyszukiwania.
2. Kliknij pozycję Ustawienia i w polu wyszukiwania wprowadź audio.
3. Kliknij pozycję Zarządzaj urządzeniami audio.
4. Kliknij pozycję Głośniki/słuchawki.
5. Kliknij przycisk Dalej.
6. Kliknij przycisk Konfiguruj, a następnie przycisk Testuj. Z każdego
głośnika powinien zostać wyemitowany dźwięk.
7. Kliknij przycisk Zakończ.
Windows 7
1. Kliknij ikonę Start
, w polu wyszukiwania wprowadź Dźwięk i naciśnij
klawisz <Enter>. Na liście wyników wyszukiwania kliknij pozycję Dźwięk.
Alternatywnie kliknij ikonę Start → Panel sterowania→ Sprzęt i
dźwięk→ Dźwięk.
2. Zaznacz pozycję Głośniki i kliknij przycisk Konfiguruj.
Zostanie wyświetlone okno dialogowe Konfiguracja głośników.
3. W polu Kanały audio: wybierz konfigurację głośników i kliknij przycisk
Testuj. Z każdego głośnika powinien być odtworzony dźwięk.
4. Kliknij przycisk Dalej i postępuj zgodnie z instrukcjami wyświetlanymi na
ekranie.

20 Przygotowywanie komputera do pracy
Podłączanie zestawu głośników 5.1
1 Gniazdo wyjścia głośników
tylnych na komputerze
5 Gniazdo głośnika
środkowego/niskotonowego
na głośniku
2 Gniazdo wyjścia głośnika
środkowego/niskotonowego
na komputerze
6 Gniazdo głośników
przednich na głośniku
3 Gniazdo wyjścia głośników
przednich na komputerze
7 Gniazdo głośników tylnych
na głośniku
4 Przewód audio 5.1-kanałowy
Strona się ładuje...
Strona się ładuje...
Strona się ładuje...
Strona się ładuje...
Strona się ładuje...
Strona się ładuje...
Strona się ładuje...
Strona się ładuje...
Strona się ładuje...
Strona się ładuje...
Strona się ładuje...
Strona się ładuje...
Strona się ładuje...
Strona się ładuje...
Strona się ładuje...
Strona się ładuje...
Strona się ładuje...
Strona się ładuje...
Strona się ładuje...
Strona się ładuje...
Strona się ładuje...
Strona się ładuje...
Strona się ładuje...
Strona się ładuje...
Strona się ładuje...
Strona się ładuje...
Strona się ładuje...
Strona się ładuje...
Strona się ładuje...
Strona się ładuje...
Strona się ładuje...
Strona się ładuje...
Strona się ładuje...
Strona się ładuje...
Strona się ładuje...
Strona się ładuje...
Strona się ładuje...
Strona się ładuje...
Strona się ładuje...
Strona się ładuje...
Strona się ładuje...
Strona się ładuje...
Strona się ładuje...
Strona się ładuje...
Strona się ładuje...
Strona się ładuje...
Strona się ładuje...
Strona się ładuje...
Strona się ładuje...
Strona się ładuje...
Strona się ładuje...
Strona się ładuje...
Strona się ładuje...
Strona się ładuje...
Strona się ładuje...
Strona się ładuje...
Strona się ładuje...
Strona się ładuje...
Strona się ładuje...
Strona się ładuje...
Strona się ładuje...
Strona się ładuje...
Strona się ładuje...
Strona się ładuje...
Strona się ładuje...
Strona się ładuje...
Strona się ładuje...
Strona się ładuje...
Strona się ładuje...
Strona się ładuje...
Strona się ładuje...
Strona się ładuje...
Strona się ładuje...
Strona się ładuje...
Strona się ładuje...
Strona się ładuje...
Strona się ładuje...
Strona się ładuje...
Strona się ładuje...
Strona się ładuje...
Strona się ładuje...
Strona się ładuje...
Strona się ładuje...
Strona się ładuje...
Strona się ładuje...
Strona się ładuje...
Strona się ładuje...
-
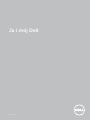 1
1
-
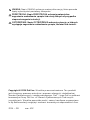 2
2
-
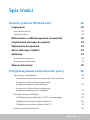 3
3
-
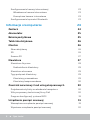 4
4
-
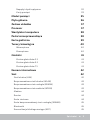 5
5
-
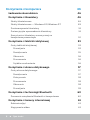 6
6
-
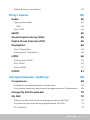 7
7
-
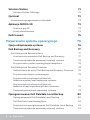 8
8
-
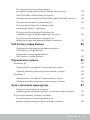 9
9
-
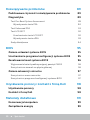 10
10
-
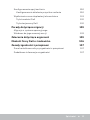 11
11
-
 12
12
-
 13
13
-
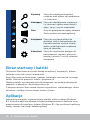 14
14
-
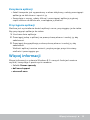 15
15
-
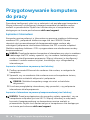 16
16
-
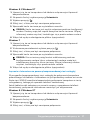 17
17
-
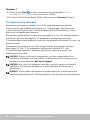 18
18
-
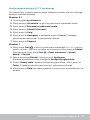 19
19
-
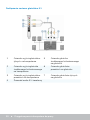 20
20
-
 21
21
-
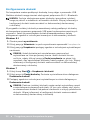 22
22
-
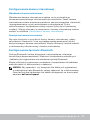 23
23
-
 24
24
-
 25
25
-
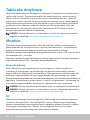 26
26
-
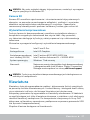 27
27
-
 28
28
-
 29
29
-
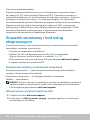 30
30
-
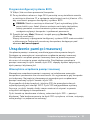 31
31
-
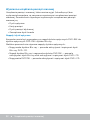 32
32
-
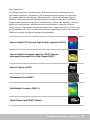 33
33
-
 34
34
-
 35
35
-
 36
36
-
 37
37
-
 38
38
-
 39
39
-
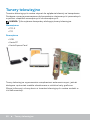 40
40
-
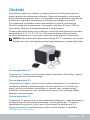 41
41
-
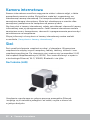 42
42
-
 43
43
-
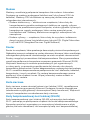 44
44
-
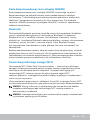 45
45
-
 46
46
-
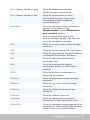 47
47
-
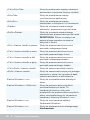 48
48
-
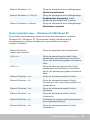 49
49
-
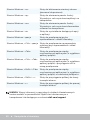 50
50
-
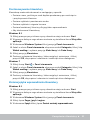 51
51
-
 52
52
-
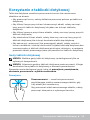 53
53
-
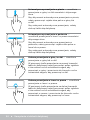 54
54
-
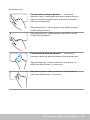 55
55
-
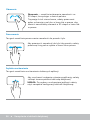 56
56
-
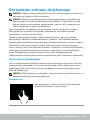 57
57
-
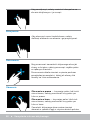 58
58
-
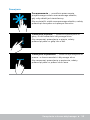 59
59
-
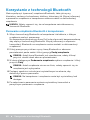 60
60
-
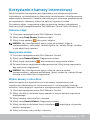 61
61
-
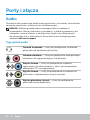 62
62
-
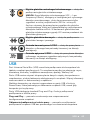 63
63
-
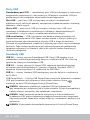 64
64
-
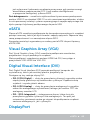 65
65
-
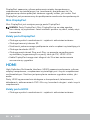 66
66
-
 67
67
-
 68
68
-
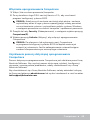 69
69
-
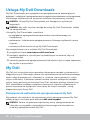 70
70
-
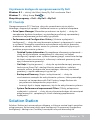 71
71
-
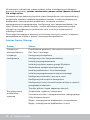 72
72
-
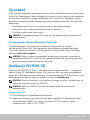 73
73
-
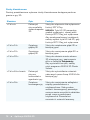 74
74
-
 75
75
-
 76
76
-
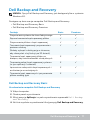 77
77
-
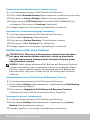 78
78
-
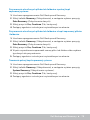 79
79
-
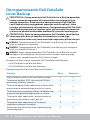 80
80
-
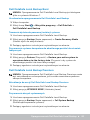 81
81
-
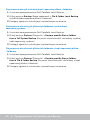 82
82
-
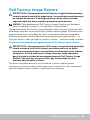 83
83
-
 84
84
-
 85
85
-
 86
86
-
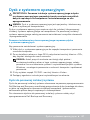 87
87
-
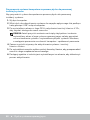 88
88
-
 89
89
-
 90
90
-
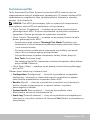 91
91
-
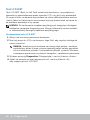 92
92
-
 93
93
-
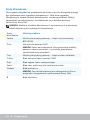 94
94
-
 95
95
-
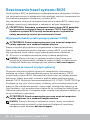 96
96
-
 97
97
-
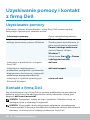 98
98
-
 99
99
-
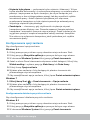 100
100
-
 101
101
-
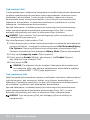 102
102
-
 103
103
-
 104
104
-
 105
105
-
 106
106
-
 107
107