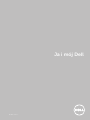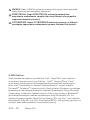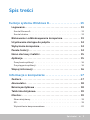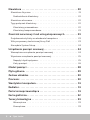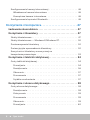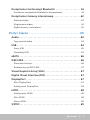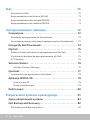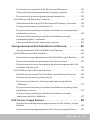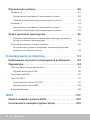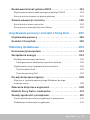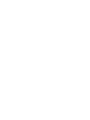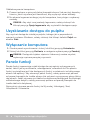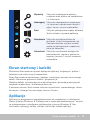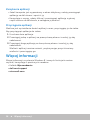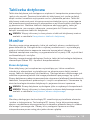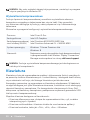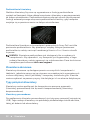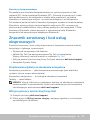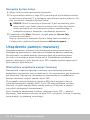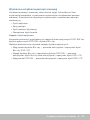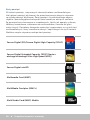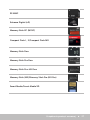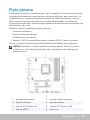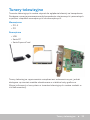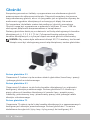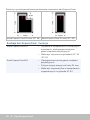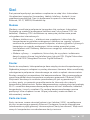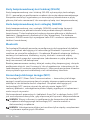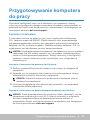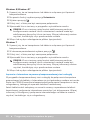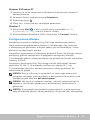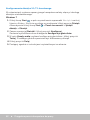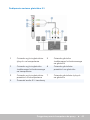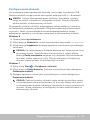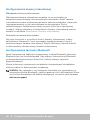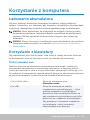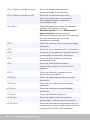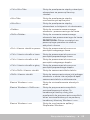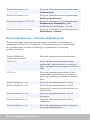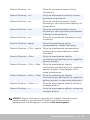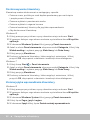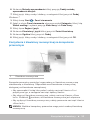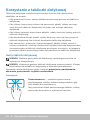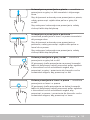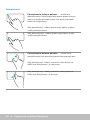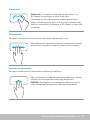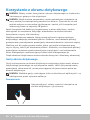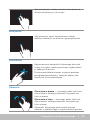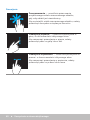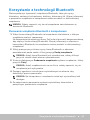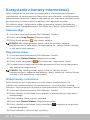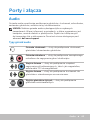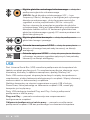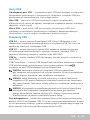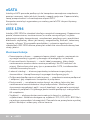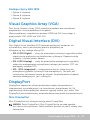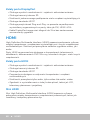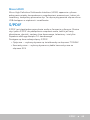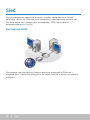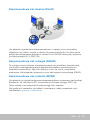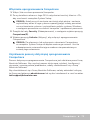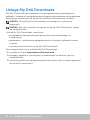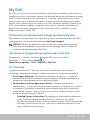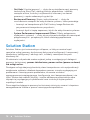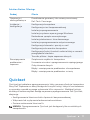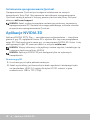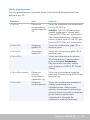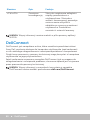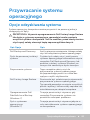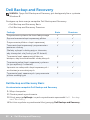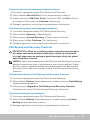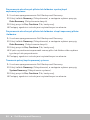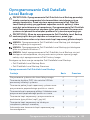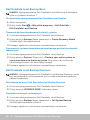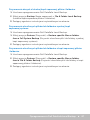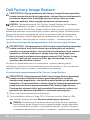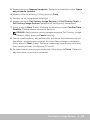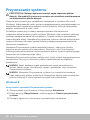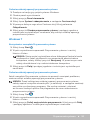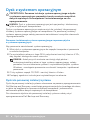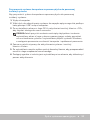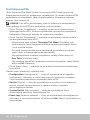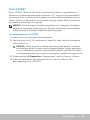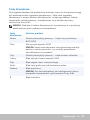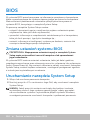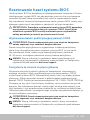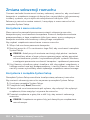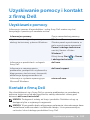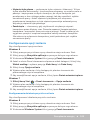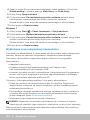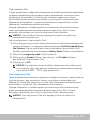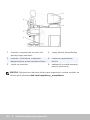Ja i mój Dell
© 2013 Dell Inc.

UWAGA: Napis UWAGA wskazuje ważną informację, która pozwala
lepiej wykorzystać posiadany komputer.
PRZESTROGA: Napis PRZESTROGA wskazuje potencjalne
zagrożenie uszkodzenia sprzętu lub utraty danych w przypadku
nieprzestrzegania instrukcji.
OSTRZEŻENIE: Napis OSTRZEŻENIE wskazuje sytuacje, w których
występuje zagrożenie uszkodzenia sprzętu, obrażeń lub śmierci.
© 2013 Dell Inc.
Znaki towarowe użyte w tym tekście: Dell
™
, logo DELL oraz Inspiron
™
są znakami towarowymi firmy DellInc.; Intel
®
, Centrino
®
oraz Core
™
są znakami towarowymi lub zarejestrowanymi znakami towarowymi
firmy Intel Corporation w Stanach Zjednoczonych i innych krajach;
Microsoft
®
, Windows
®
i logo przycisku Start systemu Windows są znakami
towarowymi lub zarejestrowanymi znakami towarowymi firmy Microsoft
Corporation w Stanach Zjednoczonych i/lub innych krajach; Bluetooth
®
jest zarejestrowanym znakiem towarowym firmy Bluetooth SIG, Inc.,
wykorzystywanym przez firmę Dell na licencji; Blu-ray Disc
™
jest znakiem
towarowym firmy Blu-ray Disc Association (BDA) i jest wykorzystywany na
dyskach oraz odtwarzaczach na zasadzie licencji.
2013 – 08 Wersja A01

Spis treści 3
Spis treści
Funkcje systemu Windows 8.....................13
Logowanie........................................... 13
Konto Microsoft. . . . . . . . . . . . . . . . . . . . . . . . . . . . . . . . 13
Konto lokalne . . . . . . . . . . . . . . . . . . . . . . . . . . . . . . . . . 13
Blokowanie i odblokowywanie komputera.............. 13
Uzyskiwanie dostępu do pulpitu ....................... 14
Wyłączanie komputera................................ 14
Panele funkcji ........................................ 14
Ekran startowy i kafelki ............................... 15
Aplikacje............................................. 15
Zamykanie aplikacji . . . . . . . . . . . . . . . . . . . . . . . . . . . . . 16
Przyciąganie aplikacji . . . . . . . . . . . . . . . . . . . . . . . . . . . . 16
Więcej informacji..................................... 16
Informacje o komputerze .......................17
Zasilacz...............................................17
Akumulator .......................................... 18
Bateria pastylkowa ................................... 18
Tabliczka dotykowa................................... 19
Monitor.............................................. 19
Ekran dotykowy. . . . . . . . . . . . . . . . . . . . . . . . . . . . . . . . 19
3D . . . . . . . . . . . . . . . . . . . . . . . . . . . . . . . . . . . . . . . . 19
Wyświetlanie bezprzewodowe. . . . . . . . . . . . . . . . . . . . . . . 20

4 Spis treści
Klawiatura ...........................................20
Klawiatura fizyczna. . . . . . . . . . . . . . . . . . . . . . . . . . . . . . 21
Podświetlenie klawiatury . . . . . . . . . . . . . . . . . . . . . . . . 22
Klawiatura ekranowa. . . . . . . . . . . . . . . . . . . . . . . . . . . . . 22
Typy połączeń klawiatury . . . . . . . . . . . . . . . . . . . . . . . . . . 22
Klawiatury przewodowe . . . . . . . . . . . . . . . . . . . . . . . . . 22
Klawiatury bezprzewodowe. . . . . . . . . . . . . . . . . . . . . . . 23
Znacznik serwisowy i kod usług ekspresowych.......... 23
Znajdowanie etykiety na obudowie komputera . . . . . . . . . . . . 23
Witryna pomocy technicznej firmy Dell . . . . . . . . . . . . . . . . . 23
Narzędzie System Setup. . . . . . . . . . . . . . . . . . . . . . . . . . . 24
Urządzenie pamięci masowej ..........................24
Wewnętrzne urządzenia pamięci masowej . . . . . . . . . . . . . . . 24
Wymienne urządzenia pamięci masowej. . . . . . . . . . . . . . . . . 25
Napędy i dyski optyczne . . . . . . . . . . . . . . . . . . . . . . . . . 25
Karty pamięci. . . . . . . . . . . . . . . . . . . . . . . . . . . . . . . . 26
Moduł pamięci .......................................28
Płyta główna......................................... 29
Zestaw układów......................................30
Procesor.............................................30
Wentylator komputera ................................ 31
Radiator ............................................. 31
Pasta termoprzewodząca ............................. 31
Karta graficzna ....................................... 32
Tunery telewizyjne ................................... 33
Wewnętrzne . . . . . . . . . . . . . . . . . . . . . . . . . . . . . . . . 33
Zewnętrzne . . . . . . . . . . . . . . . . . . . . . . . . . . . . . . . . . 33

Spis treści 5
Głośniki .............................................34
Zestaw głośników 2.1. . . . . . . . . . . . . . . . . . . . . . . . . . . 34
Zestaw głośników 5.1 . . . . . . . . . . . . . . . . . . . . . . . . . . . 34
Zestaw głośników 7.1 . . . . . . . . . . . . . . . . . . . . . . . . . . . 34
Kamera internetowa .................................. 35
Karta ExpressCard .................................... 35
Sieć ................................................. 37
Modem . . . . . . . . . . . . . . . . . . . . . . . . . . . . . . . . . . . . . 37
Router . . . . . . . . . . . . . . . . . . . . . . . . . . . . . . . . . . . . . 37
Karta sieciowa. . . . . . . . . . . . . . . . . . . . . . . . . . . . . . . . . 37
Karty bezprzewodowej sieci lokalnej (WLAN) . . . . . . . . . . . . . . 38
Karta bezprzewodowej sieci rozległej (WWAN). . . . . . . . . . . . . 38
Bluetooth . . . . . . . . . . . . . . . . . . . . . . . . . . . . . . . . . . . 38
Komunikacja bliskiego zasięgu (NFC). . . . . . . . . . . . . . . . . . . 38
Przygotowywanie komputera do pracy...........39
Łączenie z Internetem . . . . . . . . . . . . . . . . . . . . . . . . . . . . 39
Łączenie z Internetem za pomocą sieci lokalnej. . . . . . . . . . . 39
Łączenie z Internetem za pomocą bezprzewodowej
sieci lokalnej . . . . . . . . . . . . . . . . . . . . . . . . . . . . . . . . 39
Łączenie z Internetem za pomocą bezprzewodowej
sieci rozległej. . . . . . . . . . . . . . . . . . . . . . . . . . . . . . . . 40
Konfigurowanie dźwięku . . . . . . . . . . . . . . . . . . . . . . . . . . 41
Konfigurowanie dźwięku 5.1/7.1-kanałowego . . . . . . . . . . . . 42
Podłączanie zestawu głośników 5.1 . . . . . . . . . . . . . . . . . . 43
Podłączanie zestawu głośników 7.1 . . . . . . . . . . . . . . . . . . 44
Konfigurowanie drukarki . . . . . . . . . . . . . . . . . . . . . . . . . . 45

6 Spis treści
Konfigurowanie kamery internetowej . . . . . . . . . . . . . . . . . . 46
Wbudowana kamera internetowa . . . . . . . . . . . . . . . . . . . 46
Zewnętrzna kamera internetowa. . . . . . . . . . . . . . . . . . . . 46
Konfigurowanie łączności Bluetooth . . . . . . . . . . . . . . . . . . . 46
Korzystanie z komputera........................47
Ładowanie akumulatora .............................. 47
Korzystanie z klawiatury .............................. 47
Skróty klawiaturowe . . . . . . . . . . . . . . . . . . . . . . . . . . . . . 47
Skróty klawiaturowe — Windows 8/Windows RT. . . . . . . . . . . . 50
Dostosowywanie klawiatury . . . . . . . . . . . . . . . . . . . . . . . . 52
Zmiana języka wprowadzania klawiatury . . . . . . . . . . . . . . . . 52
Korzystanie z klawiatury numerycznej na
komputerze przenośnym . . . . . . . . . . . . . . . . . . . . . . . . . . 53
Korzystanie z tabliczki dotykowej......................54
Gesty tabliczki dotykowej. . . . . . . . . . . . . . . . . . . . . . . . . . 54
Przewijanie . . . . . . . . . . . . . . . . . . . . . . . . . . . . . . . . . 54
Powiększanie. . . . . . . . . . . . . . . . . . . . . . . . . . . . . . . . 56
Obracanie . . . . . . . . . . . . . . . . . . . . . . . . . . . . . . . . . . 57
Przesuwanie . . . . . . . . . . . . . . . . . . . . . . . . . . . . . . . . 57
Szybkie uruchamianie . . . . . . . . . . . . . . . . . . . . . . . . . . 57
Korzystanie z ekranu dotykowego .....................58
Gesty ekranu dotykowego . . . . . . . . . . . . . . . . . . . . . . . . . 58
Powiększanie. . . . . . . . . . . . . . . . . . . . . . . . . . . . . . . . 58
Zatrzymanie . . . . . . . . . . . . . . . . . . . . . . . . . . . . . . . . 59
Przesuwanie . . . . . . . . . . . . . . . . . . . . . . . . . . . . . . . . 59
Obracanie . . . . . . . . . . . . . . . . . . . . . . . . . . . . . . . . . . 59
Przewijanie . . . . . . . . . . . . . . . . . . . . . . . . . . . . . . . . . 60

Spis treści 7
Korzystanie z technologii Bluetooth ................... 61
Parowanie urządzenia Bluetooth z komputerem. . . . . . . . . . . . 61
Korzystanie z kamery internetowej..................... 62
Robienie zdjęć. . . . . . . . . . . . . . . . . . . . . . . . . . . . . . . . . 62
Nagrywanie wideo . . . . . . . . . . . . . . . . . . . . . . . . . . . . . . 62
Wybór kamery i mikrofonu . . . . . . . . . . . . . . . . . . . . . . . . . 62
Porty i złącza ..................................63
Audio................................................63
Typy gniazd audio . . . . . . . . . . . . . . . . . . . . . . . . . . . . . . 63
USB .................................................64
Porty USB . . . . . . . . . . . . . . . . . . . . . . . . . . . . . . . . . . . 65
Standardy USB . . . . . . . . . . . . . . . . . . . . . . . . . . . . . . . . 65
eSATA ...............................................66
IEEE 1394 ............................................66
Kluczowe funkcje. . . . . . . . . . . . . . . . . . . . . . . . . . . . . . . 66
Rodzaje złączy IEEE 1394 . . . . . . . . . . . . . . . . . . . . . . . . . . 67
Visual Graphics Array (VGA) ........................... 67
Digital Visual Interface (DVI) ........................... 67
DisplayPort .......................................... 67
Mini-DisplayPort . . . . . . . . . . . . . . . . . . . . . . . . . . . . . . . 67
Zalety portu DisplayPort . . . . . . . . . . . . . . . . . . . . . . . . . . 68
HDMI................................................68
Zalety portu HDMI . . . . . . . . . . . . . . . . . . . . . . . . . . . . . . 68
Mini HDMI . . . . . . . . . . . . . . . . . . . . . . . . . . . . . . . . . . . 68
Micro HDMI . . . . . . . . . . . . . . . . . . . . . . . . . . . . . . . . . . 69
S/PDIF ...............................................69

8 Spis treści
Sieć ...........................................70
Sieć lokalna (LAN) . . . . . . . . . . . . . . . . . . . . . . . . . . . . . . 70
Bezprzewodowa sieć lokalna (WLAN) . . . . . . . . . . . . . . . . . . 71
Bezprzewodowa sieć rozległa (WWAN) . . . . . . . . . . . . . . . . . 71
Bezprzewodowa sieć osobista (WPAN). . . . . . . . . . . . . . . . . . 71
Oprogramowanie i aplikacje.....................72
Computrace ......................................... 72
Włączanie oprogramowania Computrace . . . . . . . . . . . . . . . . 73
Uzyskiwanie pomocy dotyczącej oprogramowania Computrace. . . 73
Usługa My Dell Downloads . . . . . . . . . . . . . . . . . . . . . . . . . . . . 74
My Dell .............................................. 75
Pobieranie lub uaktualnianie oprogramowania My Dell. . . . . . . . 75
Uzyskiwanie dostępu do oprogramowania My Dell: . . . . . . . . . . 75
PC CheckUp . . . . . . . . . . . . . . . . . . . . . . . . . . . . . . . . . . 75
Solution Station ...................................... 76
Solution Station Offerings . . . . . . . . . . . . . . . . . . . . . . . . 77
Quickset............................................. 77
Instalowanie oprogramowania Quickset. . . . . . . . . . . . . . . . . 78
Aplikacje NVIDIA 3D .................................. 78
Granie w gry 3D . . . . . . . . . . . . . . . . . . . . . . . . . . . . . . 78
Skróty klawiaturowe . . . . . . . . . . . . . . . . . . . . . . . . . . . 79
DellConnect .........................................80
Przywracanie systemu operacyjnego.............81
Opcje odzyskiwania systemu .......................... 81
Dell Backup and Recovery............................. 82
Dell Backup and Recovery Basic . . . . . . . . . . . . . . . . . . . . . . 82

Spis treści 9
Uruchamianie narzędzia Dell Backup and Recovery . . . . . . . . 82
Tworzenie dysków do ponownej instalacji systemu . . . . . . . . 83
Przywracanie systemu operacyjnego komputera . . . . . . . . . . 83
Dell Backup and Recovery Premium . . . . . . . . . . . . . . . . . . . 83
Uaktualnianie do wersji Dell Backup and Recovery Premium . . . 83
Przywracanie danych systemowych . . . . . . . . . . . . . . . . . . 83
Przywracanie określonych plików lub folderów z pełnej kopii
zapasowejsystemu . . . . . . . . . . . . . . . . . . . . . . . . . . . . 84
Przywracanie określonych plików lub folderów z kopii
zapasowej plików ifolderów . . . . . . . . . . . . . . . . . . . . . . 84
Tworzenie pełnej kopii zapasowej systemu . . . . . . . . . . . . . 84
Oprogramowanie Dell DataSafe LocalBackup ..........85
Oprogramowanie Dell DataSafe Local Backup. . . . . . . . . . . . 85
Dell DataSafe Local Backup Basic . . . . . . . . . . . . . . . . . . . . . 86
Uruchamianie oprogramowania Dell DataSafe Local Backup. . . 86
Tworzenie dysków do ponownej instalacji systemu . . . . . . . . 86
Przywracanie systemu komputera do określonego punktu lub
ustawień fabrycznych . . . . . . . . . . . . . . . . . . . . . . . . . . 86
Dell DataSafe Local Backup Premium. . . . . . . . . . . . . . . . . . . 86
Aktualizacja do wersji Dell DataSafe Local Backup Premium . . . 86
Przywracanie danych systemowych . . . . . . . . . . . . . . . . . . 86
Przywracanie danych z lokalnej kopii zapasowej plików
i folderów. . . . . . . . . . . . . . . . . . . . . . . . . . . . . . . . . . 87
Przywracanie określonych plików lub folderów z pełnej kopii
zapasowejsystemu . . . . . . . . . . . . . . . . . . . . . . . . . . . . 87
Przywracanie określonych plików lub folderów z kopii
zapasowej plików ifolderów . . . . . . . . . . . . . . . . . . . . . . 87
Dell Factory Image Restore ............................88
Uzyskiwanie dostępu do oprogramowania Dell Factory Image
Restore . . . . . . . . . . . . . . . . . . . . . . . . . . . . . . . . . . . 88
Uruchamianie oprogramowania Dell Factory Image Restore . . . 88

10 Spis treści
Przywracanie systemu ................................90
Windows 8 . . . . . . . . . . . . . . . . . . . . . . . . . . . . . . . . . . . 90
Korzystanie z narzędzia Przywracanie systemu . . . . . . . . . . . 90
Cofanie ostatniej operacji przywracania systemu . . . . . . . . . . 91
Windows 7 . . . . . . . . . . . . . . . . . . . . . . . . . . . . . . . . . . . 91
Korzystanie z narzędzia Przywracanie systemu . . . . . . . . . . . 91
Cofanie ostatniej operacji przywracania systemu . . . . . . . . . 91
Dysk z systemem operacyjnym ........................92
Ponowne instalowanie systemu operacyjnego za pomocą
dysku zsystemem operacyjnym . . . . . . . . . . . . . . . . . . . . 92
Dyski do ponownej instalacji systemu . . . . . . . . . . . . . . . . . . 92
Przywracanie systemu komputera za pomocą dysku do
ponownej instalacjisystemu . . . . . . . . . . . . . . . . . . . . . . 93
Rozwiązywanie problemów .....................94
Podstawowe czynności rozwiązywania problemów .....94
Diagnostyka .........................................94
Test Pre-Boot System Assessment. . . . . . . . . . . . . . . . . . . . . 94
Wywoływanie testu PSA . . . . . . . . . . . . . . . . . . . . . . . . . 95
Test Enhanced PSA . . . . . . . . . . . . . . . . . . . . . . . . . . . . . . 96
Test LCD BIST . . . . . . . . . . . . . . . . . . . . . . . . . . . . . . . . . 97
Uruchamianie testu LCD BIST . . . . . . . . . . . . . . . . . . . . . . 97
Wywoływanie testu ePSA . . . . . . . . . . . . . . . . . . . . . . . . 98
Kody dźwiękowe . . . . . . . . . . . . . . . . . . . . . . . . . . . . . . . 99
BIOS .........................................100
Zmiana ustawień systemu BIOS .......................100
Uruchamianie narzędzia System Setup ................100

Spis treści 11
Resetowanie haseł systemu BIOS ..................... 101
Wyjmowanie baterii podtrzymującej pamięć CMOS . . . . . . . . . .101
Korzystanie ze zworek na płycie głównej . . . . . . . . . . . . . . . .101
Zmiana sekwencji rozruchu ..........................102
Korzystanie z menu rozruchu . . . . . . . . . . . . . . . . . . . . . . 102
Korzystanie z narzędzia System Setup . . . . . . . . . . . . . . . . . 102
Uzyskiwanie pomocy i kontakt z firmą Dell ......103
Uzyskiwanie pomocy ................................103
Kontakt z firmą Dell..................................103
Materiały dodatkowe ..........................104
Konserwacja komputera .............................104
Zarządzanie energią .................................104
Konfigurowanie opcji zasilania. . . . . . . . . . . . . . . . . . . . . . 105
Konfigurowanie działania przycisku zasilania . . . . . . . . . . . 105
Wydłużanie czasu eksploatacji akumulatora . . . . . . . . . . . . . 106
Tryb trwałości Dell . . . . . . . . . . . . . . . . . . . . . . . . . . . .107
Tryb stacjonarny Dell . . . . . . . . . . . . . . . . . . . . . . . . . . .107
Porady dotyczące migracji ...........................108
Migracja z systemu operacyjnego Windows do jego
nowszejwersji. . . . . . . . . . . . . . . . . . . . . . . . . . . . . . . . 108
Zalecenia dotyczące ergonomii.......................108
Dbałość firmy Dell o środowisko.......................111
Zasady zgodności z przepisami ....................... 112
Dane kontaktowe witryny zgodności z przepisami . . . . . . . . . .112
Dodatkowe informacje o zgodności . . . . . . . . . . . . . . . . . . .112


Logowanie 13
Funkcje systemu Windows 8
Logowanie
Do systemu Windows 8 można się zalogować, korzystając z konta Microsoft
lub konta lokalnego.
Konto Microsoft
UWAGA: Aby pierwszy raz zalogować się za pomocą konta Microsoft,
komputer musi być połączony z Internetem.
Użycie konta Microsoft pozwala synchronizować ustawienia, dostosowania
i nie tylko z kontem Microsoft, a także innymi urządzeniami z systemem
Windows 8, na których użytkownik loguje się za pomocą tego samego
identyfikatora e-mail. Możliwe jest również powiązanie adresu e-mail,
dysku SkyDrive i innych połączonych kont z profilem użytkownika na tym
komputerze. Na koncie Microsoft tworzona jest kopia zapasowa ustawień
komputera, dzięki czemu można je przywrócić w razie potrzeby.
Aby zalogować się za pomocą istniejącego konta Microsoft, należy
wprowadzić identyfikator e-mail i hasło.
Nowe konto Microsoft można utworzyć, stukając lub klikając pozycję
Utwórz konto, aby otrzymać nowy adres e-mail i postępując zgodnie z
instrukcjami wyświetlanymi na ekranie.
Konto lokalne
Aby zalogować się na konto lokalne, należy stuknąć lub kliknąć pozycję
Zaloguj się bez użycia konta Microsoft i postępować zgodnie z instrukcjami
wyświetlanymi na ekranie.
Blokowanie i odblokowywanie
komputera
Blokowanie komputera:
1. Otwórz panel wyszukiwania i stuknij lub kliknij pozycję Start.
2. Stuknij lub kliknij obraz konta w prawym górnym rogu ekranu,
anastępnie wybierz pozycję Zablokuj.

14 Uzyskiwanie dostępu do pulpitu
Odblokowywanie komputera:
1. Przesuń palcem w górę od dolnej krawędzi ekranu (lub naciśnij dowolny
klawisz, jeżeli używana jest klawiatura), aby wyłączyć ekran blokady.
2. Na ekranie logowania zaloguj się do komputera, korzystając z wybranej
metody.
UWAGA: Aby użyć innej metody logowania, należy stuknąć lub
kliknąć pozycję Opcje logowania, aby wyświetlić dostępne opcje.
Uzyskiwanie dostępu do pulpitu
Aby uzyskać dostęp do interfejsu pulpitu, takiego jak w poprzednich
wersjach systemu Windows, należy stuknąć lub kliknąć kafelek Pulpit na
ekranie Start.
Wyłączanie komputera
1. Otwórz panel wyszukiwania i stuknij lub kliknij pozycję Ustawienia.
2. Stuknij lub kliknij pozycję Zasilanie, a następnie wybierz pozycję Zamknij.
UWAGA: Dostęp do trybów uśpienia i hibernacji można uzyskać,
wykonując opisane powyżej czynności.
Panele funkcji
Panele funkcji zapewniają szybki dostęp do najczęściej wykonywanych
zadań, takich jak wyszukiwanie, udostępnianie, ustawienia itd. Na panelu
funkcji wyświetlana jest lista dostępnych funkcji w zależności od aktywnego
ekranu lub aplikacji. Aby otworzyć panel funkcji, należy przesunąć palcem
od prawej krawędzi do środka ekranu lub wskazać myszą prawy górny/dolny
róg ekranu. Jeżeli używana jest tabliczka dotykowa obsługująca technologię
wielokrotnego dotyku, należy przesunąć palcem od prawej krawędzi do
środka tabliczki dotykowej.
Najczęściej używane panele funkcji to Wyszukaj, Udostępnij, Start,
Urządzenia i Ustawienia.

Ekran startowy i kafelki 15
Wyszukaj
Służy do znajdowania aplikacji,
ustawień oraz plików na komputerze
i w Internecie.
Udostępnij
Służy do udostępniania znajomym
i w serwisach społecznościowych
zdjęć, łączy i innych materiałów.
Start Służy do przełączania między ekranem
Start a ostatnio używaną aplikacją.
Urządzenia
Służy do wysyłania plików do
drukarek, innych komputerów itp.
Pozwala również wysyłać wideo i
audio na obsługiwane urządzenia,
takie jak telewizor.
Ustawienia
Służy do uzyskiwania dostępu do
powiadomień, regulacji głośności,
regulacji jasności i innych ustawień
komputera.
Ekran startowy i kafelki
Na ekranie Start można uzyskać dostęp do aplikacji, znajomych, plików i
folderów oraz wielu innych elementów.
Ekran Start można dostosować, dodając, zmieniając rozmiar lub usuwając
kafelki. Można też przenosić kafelki i grupować je.
Niektóre kafelki są automatycznie aktualizowane i pozwalają odczytywać
nagłówki wiadomości, aktualizacje stanu itp.
Z poziomu ekranu Start można również wyszukiwać, wprowadzając słowo
kluczowe i stukając lub naciskając klawisz <Enter>.
Aplikacje
Aplikacje są programami zaprojektowanymi do współpracy z interfejsem
Metro systemu Windows 8. Działają one w trybie pełnoekranowym i zwykle
są zintegrowane z interfejsem użytkownika systemu Windows 8. Aby
uruchomić aplikację, należy stuknąć lub kliknąć kafelek aplikacji.

16 Więcej informacji
Zamykanie aplikacji
•Jeżeli komputer jest wyposażony w ekran dotykowy, należy przeciągnąć
aplikację na dół ekranu i upuścić ją.
•Korzystając z myszy, należy kliknąć i przeciągnąć aplikację z górnej
części ekranu na dół ekranu, a następnie ją zwolnić.
Przyciąganie aplikacji
Możliwe jest wyświetlanie dwóch aplikacji na raz, przyciągając je do siebie.
Aby przyciągnąć aplikacje do siebie:
1. Uruchom dwie aplikacje.
2. Przeciągnij jedną z aplikacji na prawą stronę ekranu i zwolnij ją, aby
zadokować.
3. Przeciągnij drugą aplikację na lewą stronę ekranu i zwolnij ją, aby
zadokować.
Wielkość aplikacji można zmienić, przytrzymując przycisk zmiany
wielkości i przeciągając go.
Więcej informacji
Więcej informacji o systemie Windows 8 i nowych funkcjach można
uzyskać, korzystając z poniższych zasobów.
•Kafelek Wprowadzenie
•dell.com/support
•microsoft.com

Zasilacz 17
Informacje o komputerze
Zasilacz
Zasilacze służą do zasilania komputerów przenośnych i niektórych komputerów
stacjonarnych. Zestaw zasilacza firmy Dell składa się z zasilacza i przewodu
zasilającego. Moc znamionowa zasilacza (65 W, 90 W itd.) zależy od
komputera, z którym będzie używany. Przewód zasilający jest dostarczany
w wersji przeznaczonej do użytku w kraju, do którego zasilacz jest
dostarczany.
PRZESTROGA: Aby zapobiec uszkodzeniu komputera, zaleca się
używanie tylko zasilacza dostarczonego z komputerem lub zasilacza
zamiennego zatwierdzonego przez firmę Dell.

18 Akumulator
Akumulator
Akumulatory są klasyfikowane głównie ze względu na pojemność, tj. 45 Wh,
65Wh itp., i umożliwiają korzystanie z urządzenia, gdy nie jest ono podłączone
do gniazda elektrycznego.
Czas eksploatacji akumulatora jest określany jako liczba cykli rozładowywania
i ładowania, które nie powodują znaczącego skrócenia czasu pracy na
akumulatorze. Po upływie czasu eksploatacji należy wymienić akumulator
na nowy.
W zależności od modelu komputera akumulator może być wymieniany
przez użytkownika lub wyłącznie przez pracownika serwisu firmy Dell.
UWAGA: Akumulatory o wysokiej pojemności zwykle mają dłuższy
czas eksploatacji, ponieważ trzeba je ładować znacznie rzadziej niż
akumulatory o niskiej pojemności.
UWAGA: Więcej informacji o wydłużaniu czasu eksploatacji akumulatora
można znaleźć w rozdziale Wydłużanie czasu eksploatacji akumulatora.
Bateria pastylkowa
Bateria pastylkowa służy do zasilania mikroukładu pamięci CMOS
(Complementary Metal-Oxide Semiconductor — dodatkowy półprzewodnik
z tlenku metalu), gdy komputer jest wyłączony. W mikroukładzie pamięci
CMOS przechowywane są ustawienia godziny i daty oraz inne informacje o
konfiguracji sprzętu komputera.
W normalnych warunkach użytkowania bateria pastylkowa może działać
przez kilka lat. Na żywotność baterii pastylkowej wywierają wpływ takie
czynniki, jak typ płyty głównej, temperatura, okres wyłączenia komputera itd.

Tabliczka dotykowa 19
Tabliczka dotykowa
Tabliczka dotykowa jest dostępna w większości komputerów przenośnych
i pełni rolę myszki. Powierzchnia tabliczki dotykowej jest czuła na dotyk,
dzięki czemu umożliwia wykrywanie ruchu i położenia palców. Tabliczki
dotykowej można używać do przesuwania wskaźnika myszy, przeciągania
lub przenoszenia zaznaczonych elementów oraz klikania przez stuknięcie
jej powierzchni. Niektóre tabliczki dotykowe obsługują gesty, takie jak
powiększanie, rozsuwanie, obracanie, przewijanie itd. Można również
zakupić zewnętrzne tabliczki dotykowe.
UWAGA: Więcej informacji o korzystaniu z tabliczki dotykowej można
znaleźć w rozdziale Korzystanie z tabliczki dotykowej.
Monitor
Monitory mają różne parametry, takie jak wielkość ekranu, rozdzielczość,
gama kolorów itp. Na ogół ekran o wyższej rozdzielczości i wyświetlający
większą liczbę kolorów zapewnia znacznie lepszą jakość obrazu.
Niektórezewnętrzne monitory są wyposażone też w porty USB, czytniki kart
multimedialnych i nie tylko.
Monitory mogą również obsługiwać funkcje, takie jak technologia dotykowa,
stereoskopia (obraz 3D) i łączność bezprzewodowa.
Ekran dotykowy
Ekran dotykowy jest urządzeniem wyświetlającym, które umożliwia
interakcję z elementami wyświetlanymi na ekranie przez dotyk zamiast
myszy, tabliczki dotykowej lub klawiatury. Obsługa ekranu dotykowego jest
możliwa za pomocą palców lub innego przedmiotu pasywnego, np. rysika.
Ekrany dotykowe są obecnie powszechnie używane w telefonach komórkowych,
tabletach, komputerach przenośnych i innych urządzeniach. Stosowane są
dwie technologie ekranów dotykowych: pojemnościowa i oporowa.
UWAGA: Ekrany dotykowe są dostępne tylko w wybranych komputerach.
UWAGA: Więcej informacji o korzystaniu z ekranu dotykowego można
znaleźć w rozdziale Korzystanie z ekranu dotykowego.
3D
Monitory obsługujące technologię 3D umożliwiają wyświetlanie obrazów
i wideo w trójwymiarze. Technologia 3D tworzy iluzję trójwymiarowego
obrazu na podstawie dwuwymiarowych obrazów przeznaczonych osobno
dla lewego i prawego oka. Obrazy te są następnie łączone ze sobą i
interpretowane przez mózg jako jeden obraz z głębią.

20 Klawiatura
UWAGA: Aby móc oglądać obrazy trójwymiarowe, może być wymagane
użycie specjalnych okularów 3D.
Wyświetlanie bezprzewodowe
Funkcja łączności bezprzewodowej umożliwia wyświetlanie obrazu z
komputera na zgodnym telewizorze bez użycia kabli. Aby sprawdzić,
czy telewizor obsługuje tę funkcję, należy zapoznać się z dokumentacją
telewizora.
Minimalne wymagania konfiguracji wyświetlania bezprzewodowego:
Procesor Intel Core i3-3xx
Karta graficzna Intel HD Graphics
Karta bezprzewodowej
sieci lokalnej (WLAN)
Intel Centrino 6100/6200/6300 lub
IntelCentrinoAdvanced-N + WiMAX 6250
System operacyjny Windows 7 Home Premium lub
Windows 8
Sterownik Najnowszą wersję sterowników karty bezprzewodowej
i oprogramowania Intel Wireless Display Connection
Manager można pobrać ze strony dell.com/support.
UWAGA: Funkcja wyświetlania bezprzewodowego jest obsługiwana na
niektórych komputerach.
Klawiatura
Klawiatury służą do wprowadzania znaków i aktywowania funkcji specjalnych
za pomocą skrótów klawiaturowych. Liczba klawiszy i dostępne znaki różnią
się w zależności od kraju, do którego klawiatura jest dostarczana.
Komputery przenośne są wyposażone w klawiatury wbudowane. W tabletach
na ogół dostępna jest tylko klawiatura ekranowa, a niektóre z nich obsługują
również klawiatury zewnętrzne. Do komputerów stacjonarnych firmy Dell
dołączane są klawiatury zewnętrzne, podłączane za pomocą przewodu USB
lub łączności bezprzewodowej.
Wspólne klawisze dostępne na klawiaturach:
•Klawisze alfanumeryczne służące do wprowadzania liter, cyfr, znaków
interpunkcyjnych i symboli
•Klawisze multimedialne i klawisze skrótu do uruchamiania aplikacji
•Klawisze kontrolne, takie jak <Ctrl>, <Alt>, <Esc> i Windows
Strona się ładuje...
Strona się ładuje...
Strona się ładuje...
Strona się ładuje...
Strona się ładuje...
Strona się ładuje...
Strona się ładuje...
Strona się ładuje...
Strona się ładuje...
Strona się ładuje...
Strona się ładuje...
Strona się ładuje...
Strona się ładuje...
Strona się ładuje...
Strona się ładuje...
Strona się ładuje...
Strona się ładuje...
Strona się ładuje...
Strona się ładuje...
Strona się ładuje...
Strona się ładuje...
Strona się ładuje...
Strona się ładuje...
Strona się ładuje...
Strona się ładuje...
Strona się ładuje...
Strona się ładuje...
Strona się ładuje...
Strona się ładuje...
Strona się ładuje...
Strona się ładuje...
Strona się ładuje...
Strona się ładuje...
Strona się ładuje...
Strona się ładuje...
Strona się ładuje...
Strona się ładuje...
Strona się ładuje...
Strona się ładuje...
Strona się ładuje...
Strona się ładuje...
Strona się ładuje...
Strona się ładuje...
Strona się ładuje...
Strona się ładuje...
Strona się ładuje...
Strona się ładuje...
Strona się ładuje...
Strona się ładuje...
Strona się ładuje...
Strona się ładuje...
Strona się ładuje...
Strona się ładuje...
Strona się ładuje...
Strona się ładuje...
Strona się ładuje...
Strona się ładuje...
Strona się ładuje...
Strona się ładuje...
Strona się ładuje...
Strona się ładuje...
Strona się ładuje...
Strona się ładuje...
Strona się ładuje...
Strona się ładuje...
Strona się ładuje...
Strona się ładuje...
Strona się ładuje...
Strona się ładuje...
Strona się ładuje...
Strona się ładuje...
Strona się ładuje...
Strona się ładuje...
Strona się ładuje...
Strona się ładuje...
Strona się ładuje...
Strona się ładuje...
Strona się ładuje...
Strona się ładuje...
Strona się ładuje...
Strona się ładuje...
Strona się ładuje...
Strona się ładuje...
Strona się ładuje...
Strona się ładuje...
Strona się ładuje...
Strona się ładuje...
Strona się ładuje...
Strona się ładuje...
Strona się ładuje...
Strona się ładuje...
Strona się ładuje...
-
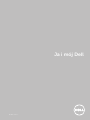 1
1
-
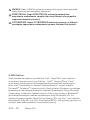 2
2
-
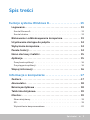 3
3
-
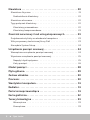 4
4
-
 5
5
-
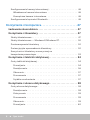 6
6
-
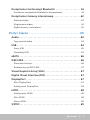 7
7
-
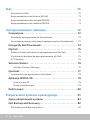 8
8
-
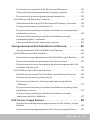 9
9
-
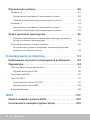 10
10
-
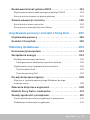 11
11
-
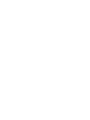 12
12
-
 13
13
-
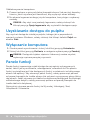 14
14
-
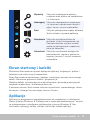 15
15
-
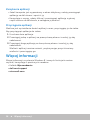 16
16
-
 17
17
-
 18
18
-
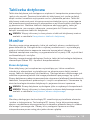 19
19
-
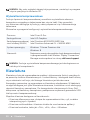 20
20
-
 21
21
-
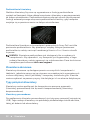 22
22
-
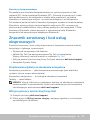 23
23
-
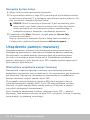 24
24
-
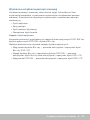 25
25
-
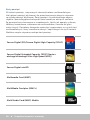 26
26
-
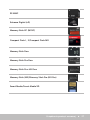 27
27
-
 28
28
-
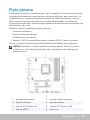 29
29
-
 30
30
-
 31
31
-
 32
32
-
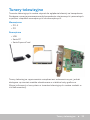 33
33
-
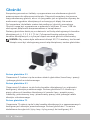 34
34
-
 35
35
-
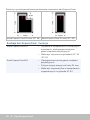 36
36
-
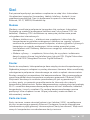 37
37
-
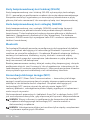 38
38
-
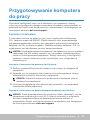 39
39
-
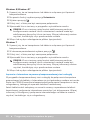 40
40
-
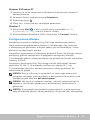 41
41
-
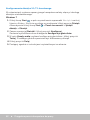 42
42
-
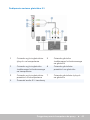 43
43
-
 44
44
-
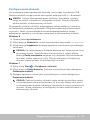 45
45
-
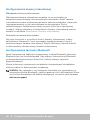 46
46
-
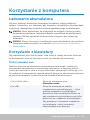 47
47
-
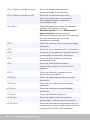 48
48
-
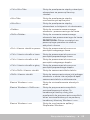 49
49
-
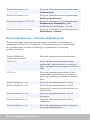 50
50
-
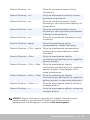 51
51
-
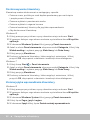 52
52
-
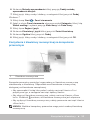 53
53
-
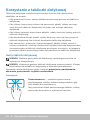 54
54
-
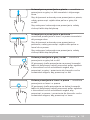 55
55
-
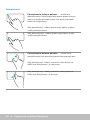 56
56
-
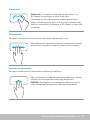 57
57
-
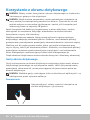 58
58
-
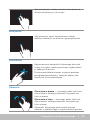 59
59
-
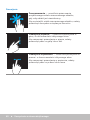 60
60
-
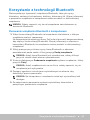 61
61
-
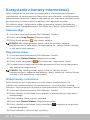 62
62
-
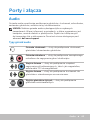 63
63
-
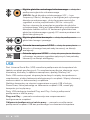 64
64
-
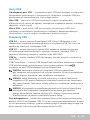 65
65
-
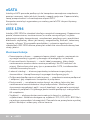 66
66
-
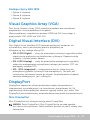 67
67
-
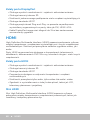 68
68
-
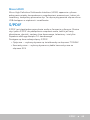 69
69
-
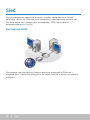 70
70
-
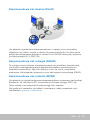 71
71
-
 72
72
-
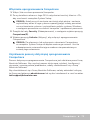 73
73
-
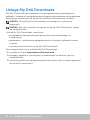 74
74
-
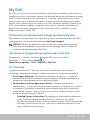 75
75
-
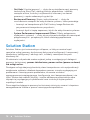 76
76
-
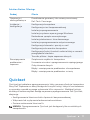 77
77
-
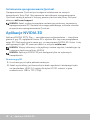 78
78
-
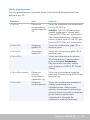 79
79
-
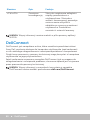 80
80
-
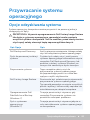 81
81
-
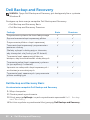 82
82
-
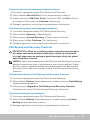 83
83
-
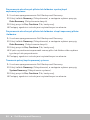 84
84
-
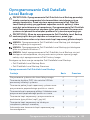 85
85
-
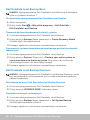 86
86
-
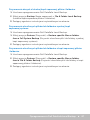 87
87
-
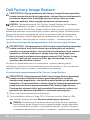 88
88
-
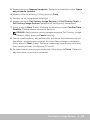 89
89
-
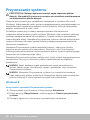 90
90
-
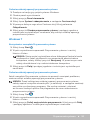 91
91
-
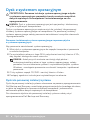 92
92
-
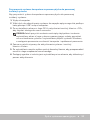 93
93
-
 94
94
-
 95
95
-
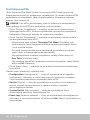 96
96
-
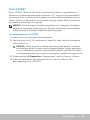 97
97
-
 98
98
-
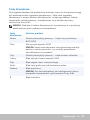 99
99
-
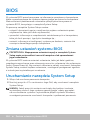 100
100
-
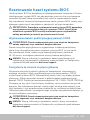 101
101
-
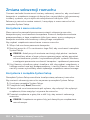 102
102
-
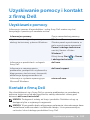 103
103
-
 104
104
-
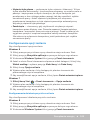 105
105
-
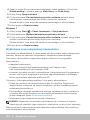 106
106
-
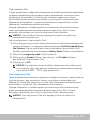 107
107
-
 108
108
-
 109
109
-
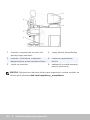 110
110
-
 111
111
-
 112
112