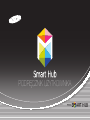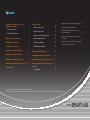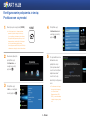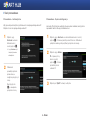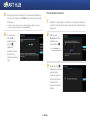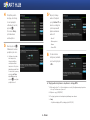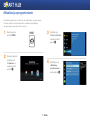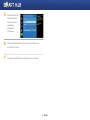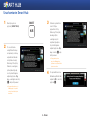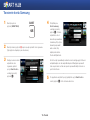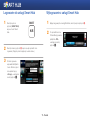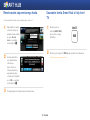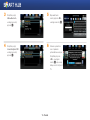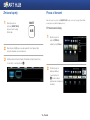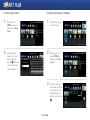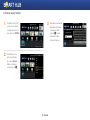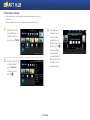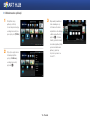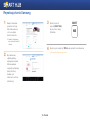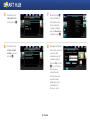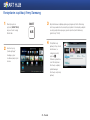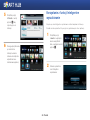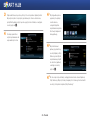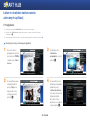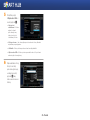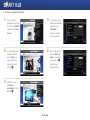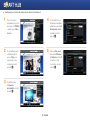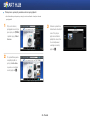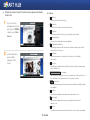PODRĘCZNIK UŻYTKOWNIKA

K
Ko
nf
ig
g
urow
a
n
ie p
oł
ł
ącze
ni
i
a z si
e
ec
ią:
P
Po
ds
ta
a
wo
we
e
czy
nn
n
ości 3
• Sieci przewodowe 4
• Sieci bezprzewodowe 5
A
Ak
tu
al
izacja oprog
r
ra
mo
wa
a
nia 7
U
Ur
uc
ha
a
mian
i
e
Sma
r
rt
Hub 9
T
Tw
or
ze
e
nie
ko
o
nta
Sa
a
msun
g
g
10
L
Lo
go
w
wa
nie
d
do
usł
ug
g
i Sm
a
ar
t Hu
b
b
11
W
Wy
lo
g
o
wani
e
e
z us
łu
u
gi S
m
a
rt H
u
ub
11
R
Re
se
to
o
wani
e
e
zapo
m
mn
ia
ne
e
go h
as
s
ła 12
U
Us
uw
a
an
ie k
o
on
ta S
m
ma
rt H
u
ub
z l
is
s
ty kon
t
t
TV 12
Z
Zm
ia
na
a
tap
et
t
y 14
P
Pr
aca z ikon
a
am
i 14
• Przenoszenie ikony 14
• Utwórz nowy folder 15
• Umieszczanie ikony w folderze 15
• Zmiana nazwy folderu 16
• Blokowanie aplikacji 17
• Odblokowanie aplikacji 18
R
Re
je
st
ra
cja
k
ko
nta
S
Sa
ms
un
n
g 19
K
Ko
rz
ys
s
tanie
z
z
apli
ka
a
cji fi
rm
m
y Sa
m
ms
ung 21
K
Ko
rz
ys
s
ta
nie z funkcj
i
Inteli
ge
e
ntne
w
w
yszu
k
ki
wanie
22
Ł
Ła
twe w ob
s
sł
udze
z
z
asto
so
o
wani
a
a
zale
c
ca
nych
a
ap
lika
c
cj
i 24
• Przeglądarka 24
- Konfiguracja strony startowej przeglądarki 24
- Ustawianie prędkości wskaźnika 26
- Konfiguracja ustawień dla podręcznych
okien internetowych 27
- Przełączanie pomiędzy wieloma oknami
przeglądarki 28
- Przejdź do przodu, Powrót, Powrót do strony
głównej, Zakładki, Historia itd. 29
S
S
p
p
i
s
s
s
t
t
r
r
e
e
e
ś
ś
c
c
c
c
i
Funkcje mogą się różnić w zależności od modelu odtwarzacza.
Rysunki w poniższej instrukcji zostały utworzone tylko w celach ilustracyjnych i mogą się różnić nieznacznie od rzeczywistego wyglądu urządzenia.

3 - Polski
Konfigurowanie połączenia z siecią:
Podstawowe czynności
1
Naciśnij na pilocie przycisk [HOME].
※ Jeśli dostępna jest sieć bezprzewodowa,
sprawdź, czy punkt dostępu, do którego
chcesz podłączyć odtwarzacz, jest włączony.
Rolę punktu dostępu może pełnić np. router
bezprzewodowy, modem itd. Jeśli dostępna
jest sieć przewodowa, podłącz jedną
końcówkę przewodu LAN do portu LAN z tyłu
odtwarzacza, a drugą do routera lub modemu.
2
Na ekranie głównym
przejdź do opcji
<Ustawienia>, a
następnie naciśnij
przycisk
e
.
3
Przejdź do opcji
<Sieć>, a następnie
naciśnij przycisk
e
.
4
Przejdź do opcji
<Ustawienia sieci>,
a następnie naciśnij
przycisk
e
.
5
Po wyświetleniu okna
Ustawienia sieci,
przejdź do sekcji
„Sieci przewodowe”
na stronie 4 lub „Sieci
bezprzewodowe”
na stronie 5, aby
zakończyć konfigurację
sieci.
※ Ten odtwarzacz obsługuje
różne metody konfiguracji
sieci (Przewodowa/
Bezprzewodowa, WPS
(PBC)), co umożliwia łatwą
i szybką konfigurację danej
sieci.
HOME

4 - Polski
❙
Sieci przewodowe
Przewodowa - Automatyczna
Użyj procedury automatycznej, jeśli dana sieć nie wymaga stałego adresu IP.
Większość sieci nie wymaga stałego adresu IP.
1
Wybierz opcję
Uruchom na ekranie
Ustawienia sieci i
naciśnij przycisk
e
.
✎
Opcja <Uruchom> jest
zazwyczaj zaznaczana
automatycznie.
2
Odtwarzacz
sprawdzi połączenie
przewodowe, a
następnie połączy się z
siecią.
Naciśnij przycisk
e
po nawiązaniu
połączenia z siecią.
Przewodowa - Ręczna konfiguracja
Jeśli adres IP jest stały lub automatyczna procedura nie działa, należy ręcznie
wprowadzić wartości dla opcji Ustawienia sieci.
1
Wybierz opcję <Uruchom> na ekranie Ustawienia sieci i naciśnij
przycisk
e
. Zostanie wyświetlony ekran Stan sieci. Odtwarzacz
podejmie nieudaną próbę weryfikacji połączenia sieciowego.
2
Wybierz opcję <Ustaw.
IP> z prawej strony
ekranu i naciśnij
przycisk
e
. Zostanie
wyświetlony ekran
ustawień IP.
3
Wybierz pole Tryb IP i ustaw je na Ręczne.

5 - Polski
4
Za pomocą przycisków numerycznych na pilocie wprowadź wartości
sieci. Za pomocą przycisków ▲▼◄► na pilocie przechodź pomiędzy
polami wpisu.
✎
Wartości te można uzyskać od dostawcy usług internetowych. Wartości te są także
dostępne w większości komputerów z systemem Windows.
5
Po zakończeniu
zaznacz OK, a
następnie naciśnij
przycisk
e
.
Odtwarzacz
sprawdzi połączenie
przewodowe, a
następnie połączy się z
siecią.
❙
Sieci bezprzewodowe
1
Sprawdź, czy punkt dostępu, do którego chcesz podłączyć odtwarzacz,
jest włączony. Rolę punktu dostępu może pełnić router bezprzewodowy,
modem itd.
2
Wybierz opcję
Uruchom na ekranie
Ustawienia sieci i
naciśnij przycisk
e
.
✎
Opcja <Uruchom> jest
zaznaczana automatycznie.
3
Naciśnij przycisk
e
.
Odtwarzacz rozpocznie
skanowanie dla
punktów dostępu. Po
zakończeniu zostanie
wyświetlona lista
znalezionych punktów
dostępu.

6 - Polski
4
Przejdź do punktu
dostępu, do którego
chcesz podłączyć
odtwarzacz i naciśnij
przycisk
e
.
Polecenie <Dalej>
jest zaznaczane
automatycznie.
5
Naciśnij przycisk
e
.
Odtwarzacz zostanie
podłączony do sieci.
✎
Jeśli dana sieć posiada
klucz zabezpieczeń,
zostanie wyświetlone
okno Wprowadź klucz
zabezpieczeń. Przy użyciu
klawiatury wprowadź klucz.
Po zakończeniu za pomocą
przycisków ▲▼◄►
wybierz Dalej, naciśnij
przycisk
e
, a następnie
przejdź do Kroku 6.
5
-1
Aby użyć stałego
adresu IP, wybierz
opcję <Ustaw. IP> na
ekranie, a następnie
ręcznie wprowadź
żądane ustawienia
adresu IP.
- Adres IP
- Maska podsieci
- Brama
- Serwer DNS
6
Po zakończeniu
konfiguracji ustawień
sieci naciśnij przycisk
<OK>.
✔
W przypadku korzystania z urządzenia z obsługą WPS
1. Wykonaj kroki od 1 do 5 przedstawione w sekcji „Konfigurowanie połączenia
z siecią: Podstawowe czynności”.
2. Wybierz opcję „WPS(PBC)”.
3. Postępuj zgodnie z instrukcjami wyświetlanymi na ekranie.
✎
Uwagi
- Urządzenia obsługujące WPS posiadają przycisk WPS (PBC).

7 - Polski
Aktualizacja oprogramowania
Firma Samsung dokonuje od czasu do czasu aktualizacji oprogramowania,
jeśli takie są dostępne. Aby zainstalować w odtwarzaczu aktualizację
oprogramowania, wykonaj poniższe czynności.
1
Naciśnij na pilocie
przycisk [HOME].
HOME
2
Na ekranie głównym
przejdź do opcji
<Ustawienia>, a
następnie naciśnij
przycisk
e
.
3
Przejdź do opcji
<Pomoc techniczna>,
a następnie naciśnij
przycisk
e
.
4
Przejdź do pozycji
<Aktualizacja
oprogramowania> i
naciśnij przycisk
e
.

8 - Polski
5
Oprogramowanie, które
wymaga aktualizacji
zostanie wyszukane,
a aktualizacja
automatycznie
zainstalowana.
6
Okno wyświetlające aktualizację może się różnić w zależności od
poszczególnych metod.
7
Inne aplikacje są aktualizowane automatycznie po uruchomieniu.

9 - Polski
Uruchamianie Smart Hub
1
Naciśnij na pilocie
przycisk [SMART HUB].
SMART
HUB
2
Po uruchomieniu
usługi Smart Hub po
raz pierwszy, zostaną
wyświetlone Warunki
korzystania z usługi
Samsung. Przeczytaj
Warunki, a następnie,
jeśli wyrażasz zgodę
na ich przestrzeganie,
wybierz przycisk <Zg.
się>, a następnie naciśnij
e
, aby kontynuować.
※ W przypadku wyboru opcji
<Nie zg. się>, korzystanie
z usługi Smart Hub będzie
niemożliwe.
3
Zostanie wyświetlone
okno Polityka
prywatności firmy
Samsung. Przeczytaj
zasady polityki,
a następnie, jeśli
wyrażasz zgodę na
ich przestrzeganie,
wybierz przycisk <Zg.
się> i naciśnij
e
, aby
kontynuować.
※ W przypadku wyboru
przycisku <Nie zg. się>,
pobieranie usługi Smart Hub
będzie niemożliwe.
4
Po wyświetleniu okna
Aktualizacja Smart Hub
wybierz <OK> i naciśnij
przycisk
e
.

10 - Polski
Tworzenie konta Samsung
1
Naciśnij na pilocie
przycisk [SMART HUB].
SMART
HUB
2
Naciśnij czerwony przycisk
a
na pilocie, aby wyświetlić okno logowania.
(Opis przycisku znajduje się na dole ekranu.)
3
Kiedy ponownie zostanie
wyświetlone okno
logowania, wybierz
opcję <Stwórz konto>,
a następnie naciśnij
przycisk
e
.
4
Przejdź do pola
Konto Samsung,
a następnie naciśnij
przycisk
e
. Zostanie
wyświetlone okno z
ekranem wprowadzania
i klawiaturą. Przy użyciu
klawiatury wprowadź
adres e-mail, który
będzie jednocześnie
Twoim identyfikatorem.
Konto musi być prawidłowym adresem e-mail w następującym formacie:
[email protected] lub [email protected]. Następnie wprowadź
hasło w polu Hasło i w taki sam sposób wprowadź identyczne hasło w
polu Powtórz hasło.
5
Po wypełnieniu wszystkich pozycji przejdź do opcji <Stwórz konto> i
naciśnij przycisk
e
. Konto zostanie utworzone.

11 - Polski
Logowanie do usługi Smart Hub
1
Naciśnij na pilocie
przycisk [SMART HUB],
aby uruchomić Smart
Hub.
SMART
HUB
2
Naciśnij czerwony przycisk
a
na pilocie, aby wyświetlić okno
logowania. (Opis przycisku znajduje się na dole ekranu.)
3
W oknie logowania
wprowadź identyfikator
i hasło. W dolnej części
okna wybierz opcję
<Zaloguj>, a następnie
naciśnij przycisk
e
.
Wylogowanie z usługi Smart Hub
1
Będąc zalogowanym do usługi Smart Hub, naciśnij na pilocie przycisk
a
.
2
Po wyświetleniu okna
Potwierdź wylogowanie
przejdź do <OK>,
a następnie naciśnij
przycisk
e
.

12 - Polski
Resetowanie zapomnianego hasła
Jeśli nie pamiętasz hasła, wykonaj następujące czynności.
1
Wprowadź konto (adres
e-mail), do którego nie
pamiętasz hasła, przejdź
do opcji <Resetuj
hasło>, a następnie
naciśnij przycisk
e
.
2
Zostanie wyświetlone
okno potwierdzenia
z informację o
tym, że instrukcje
zostaną przesłane na
wprowadzony adres
e-mail (konto). Przejdź do
opcji <OK>, a następnie
naciśnij przycisk
e
.
3
Postępuj zgodnie z instrukcjami, aby zresetować hasło.
Usuwanie konta Smart Hub z listy kont
TV
1
Naciśnij na pilocie
przycisk [SMART HUB],
aby uruchomić usługę
Smart Hub.
SMART
HUB
2
Naciśnij na pilocie przycisk [TOOLS], aby wyświetlić okno Ustawienia.
※ Opis przycisku znajduje się na dole ekranu.

13 - Polski
3
Przejdź do pozycji
<Menedżer kont>,
a następnie naciśnij
przycisk
e
.
4
Przejdź do pozycji
<Usuń z listy kont TV>,
a następnie naciśnij
przycisk
e
.
5
Wprowadź hasło i
naciśnij przycisk <OK>,
a następnie naciśnij
e
.
6
Zostanie wyświetlone
okno z żądaniem
potwierdzenia usunięcia.
Przejdź do przycisku
<OK>, a następnie
naciśnij
e
, aby usunąć
bieżące konto z listy kont
TV.

14 - Polski
Zmiana tapety
1
Naciśnij na pilocie
przycisk [SMART HUB],
aby uruchomić usługę
Smart Hub.
SMART
HUB
2
Naciśnij przycisk
b
na pilocie, aby wyświetlić okno Tapeta. (Opis
przycisku znajduje się na dole ekranu.)
3
Użytkownik może zmienić Tapetę. Przejdź do metody zmiany, której
chcesz użyć, i naciśnij przycisk
e
.
Praca z ikonami
Naciśnij na pilocie przycisk [SMART HUB], aby uruchomić usługę Smart Hub,
a następnie przejdź do żądanej ikony.
❙
Przenoszenie ikony
1
Naciśnij na pilocie
przycisk [TOOLS] i
wybierz opcję <Przen.>.
2
Przenieś ikonę do
żądanej lokalizacji
i naciśnij przycisk
e
. Ikona zostanie
przeniesiona do wybranej
lokalizacji.

15 - Polski
❙
Utwórz nowy folder
1
Naciśnij przycisk
[TOOLS] na pilocie i
wybierz opcję <Nowy
folder>.
2
Wprowadź nazwę
folderu, który chcesz
utworzyć i naciśnij
przycisk
e
. Utworzony
zostanie folder wraz z
odpowiednią ikoną.
❙
Umieszczanie ikony w folderze
1
Przejdź do ikony, którą
chcesz przenieść.
2
Naciśnij na pilocie
przycisk [TOOLS] i
wybierz opcję <Przen.
do fold.>.
3
Zostanie wyświetlona
lista folderów, do których
można przenieść ikonę.
Przejdź do żądanego
folderu i naciśnij przycisk
e
.

16 - Polski
❙
Zmiana nazwy folderu
1
Przejdź do ikony, której
nazwę chcesz zmienić,
a następnie naciśnij na
pilocie przycisk [TOOLS].
2
Przejdź za pomocą
przycisków strzałek
do pozycji <Zmień n.
fold.>, a następnie
naciśnij przycisk
e
.
3
Wprowadź nową nazwę
dla wybranego folderu,
a następnie naciśnij
przycisk
e
. Nazwa
wybranego folderu
zostanie zmieniona.

17 - Polski
❙
Blokowanie aplikacji
• Można zablokować określone aplikacje, aby uniemożliwić innym osobom ich
użytkowanie.
(Nie można zablokować folderów i aplikacji zainstalowanych domyślnie.)
1
Przejdź do ikony, którą
chcesz zablokować, a
następnie naciśnij na
pilocie przycisk [TOOLS].
2
Przy użyciu przycisków
strzałek przejdź do
pozycji <Zablokuj>,
a następnie naciśnij
przycisk
e
.
3
Wprowadź hasło
składające się z 4
znaków. Zostanie
wyświetlone okno
Blokada usługi aktywna.
Naciśnij przycisk
e
.
Zostanie zamknięty
symbol blokady
obok danej aplikacji.
Aby uzyskać dostęp
do aplikacji, należy
wprowadzić hasło.

18 - Polski
❙
Odblokowanie aplikacji
1
Przejdź do ikony
aplikacji, do której
chcesz uzyskać dostęp,
a następnie naciśnij na
pilocie przycisk [TOOLS].
2
Przy użyciu przycisków
strzałek przejdź do
pozycji <Odblokuj>,
a następnie naciśnij
przycisk
e
.
3
Wprowadź prawidłowe
hasło składające się
z 4 znaków. Zostanie
wyświetlone okno Usługa
odblokowana. Naciśnij
przycisk
e
. Zostanie
otwarty symbol blokady
obok danej aplikacji. Aby
ponownie zablokować
aplikację, wykonaj
czynności opisane na
stronie 17.

19 - Polski
Rejestracja konta Samsung
1
Nawiąż z komputera
połączenie ze stroną
http://www.samsung.
com/, a następnie
utwórz nowe konto.
✎
Zawartość strony głównej
może się różnić w zależności
od kraju.
2
Aby zainstalować
odpłatną aplikację,
wymagana jest opłata.
Można naładować
swoją kartę gotówkową.
(Więcej informacji
znajduje się w
instrukcjach na stronie
internetowej.)
3
Naciśnij na pilocie
przycisk [SMART HUB],
aby uruchomić usługę
Smart Hub.
SMART
HUB
4
Naciśnij na pilocie przycisk [TOOLS], aby wyświetlić okno Ustawienia.
※ Opis przycisku znajduje się na dole ekranu.

20 - Polski
5
Przejdź do pozycji
<Menedżer kont> i
naciśnij przycisk
e
.
6
Przejdź do pozycji
<Połącz z innymi
kontami> i naciśnij
przycisk
e
.
7
Naciśnij przycisk
e
na pozycji Aplikacje
firmy Samsung, aby
zmienić ustawienia
subskrypcji. Wybierz
pozycję <Zarejestruj>, a
następnie naciśnij
e
.
8
Wprowadź identyfikator
konta i hasło utworzone
na stronie „http://
www.samsung.com/”,
a następnie wybierz
przycisk <OK> i naciśnij
e
. Po uruchomieniu
zarejestrowanej
usługi użytkownik
zostanie zalogowany
w zarejestrowanej
Usłudze przy użyciu
wprowadzonych
informacji o koncie.
Strona się ładuje...
Strona się ładuje...
Strona się ładuje...
Strona się ładuje...
Strona się ładuje...
Strona się ładuje...
Strona się ładuje...
Strona się ładuje...
Strona się ładuje...
-
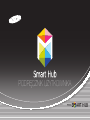 1
1
-
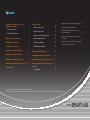 2
2
-
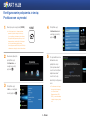 3
3
-
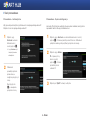 4
4
-
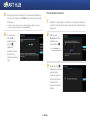 5
5
-
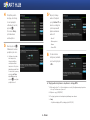 6
6
-
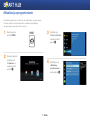 7
7
-
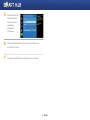 8
8
-
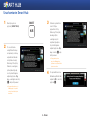 9
9
-
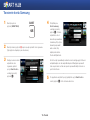 10
10
-
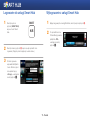 11
11
-
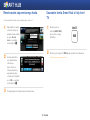 12
12
-
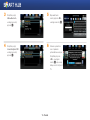 13
13
-
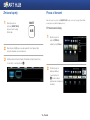 14
14
-
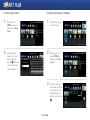 15
15
-
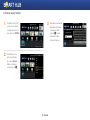 16
16
-
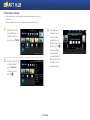 17
17
-
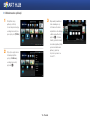 18
18
-
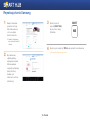 19
19
-
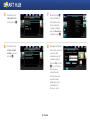 20
20
-
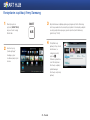 21
21
-
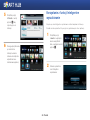 22
22
-
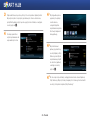 23
23
-
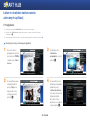 24
24
-
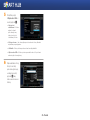 25
25
-
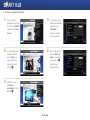 26
26
-
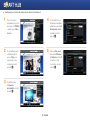 27
27
-
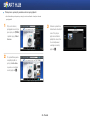 28
28
-
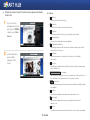 29
29
Samsung BD-E8300 Instrukcja obsługi
- Typ
- Instrukcja obsługi
Powiązane artykuły
-
Samsung BD-ES5000 Instrukcja obsługi
-
Samsung UE65HU8500L Instrukcja obsługi
-
Samsung PS60E550D1W Instrukcja obsługi
-
Samsung UE40ES6100W Instrukcja obsługi
-
Samsung SEK-2000 Instrukcja obsługi
-
Samsung UE75ES9000S Instrukcja obsługi
-
Samsung T24B750EW Instrukcja obsługi
-
Samsung T27B550EW Instrukcja obsługi
-
Samsung UE55H8000SL Instrukcja obsługi