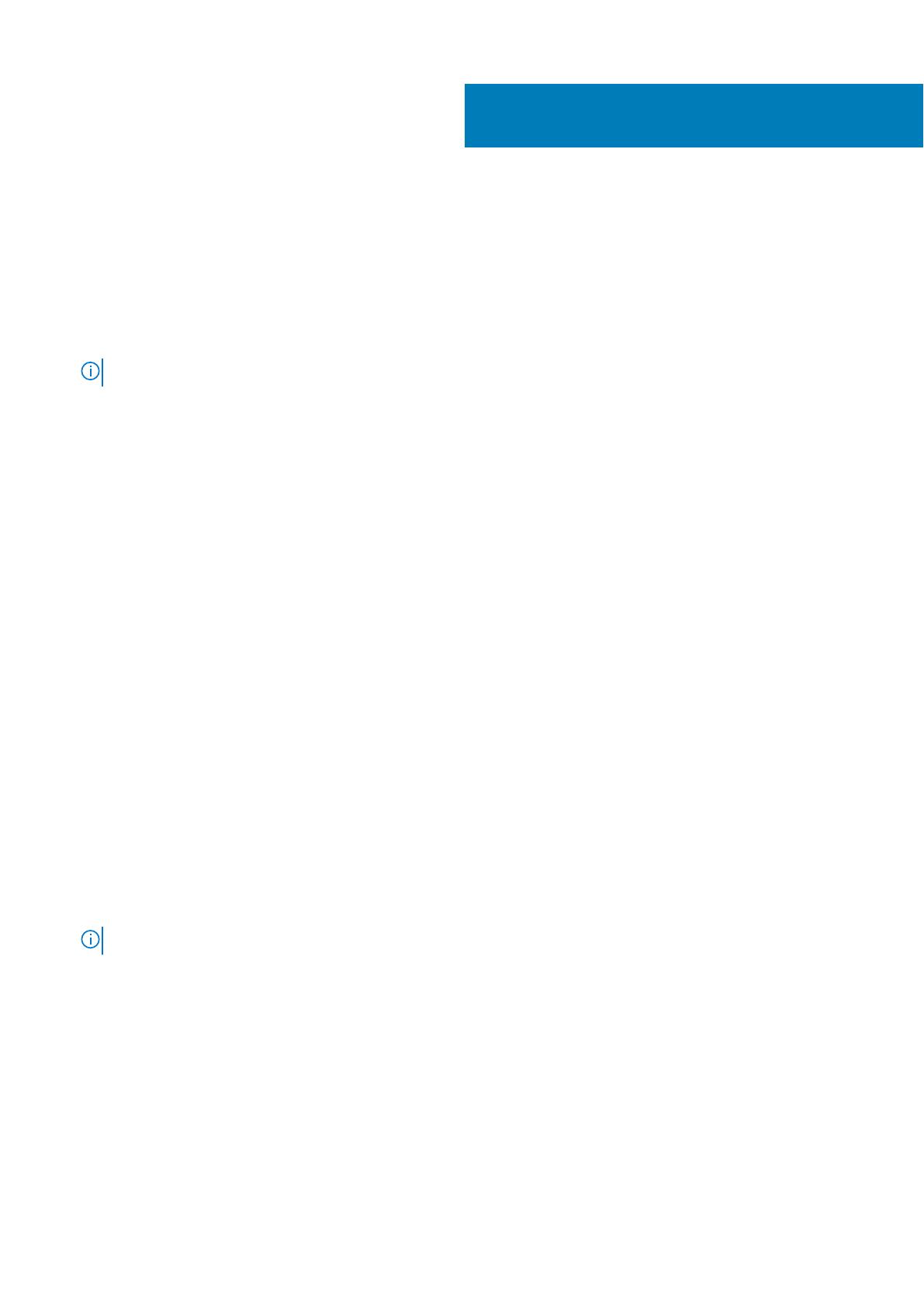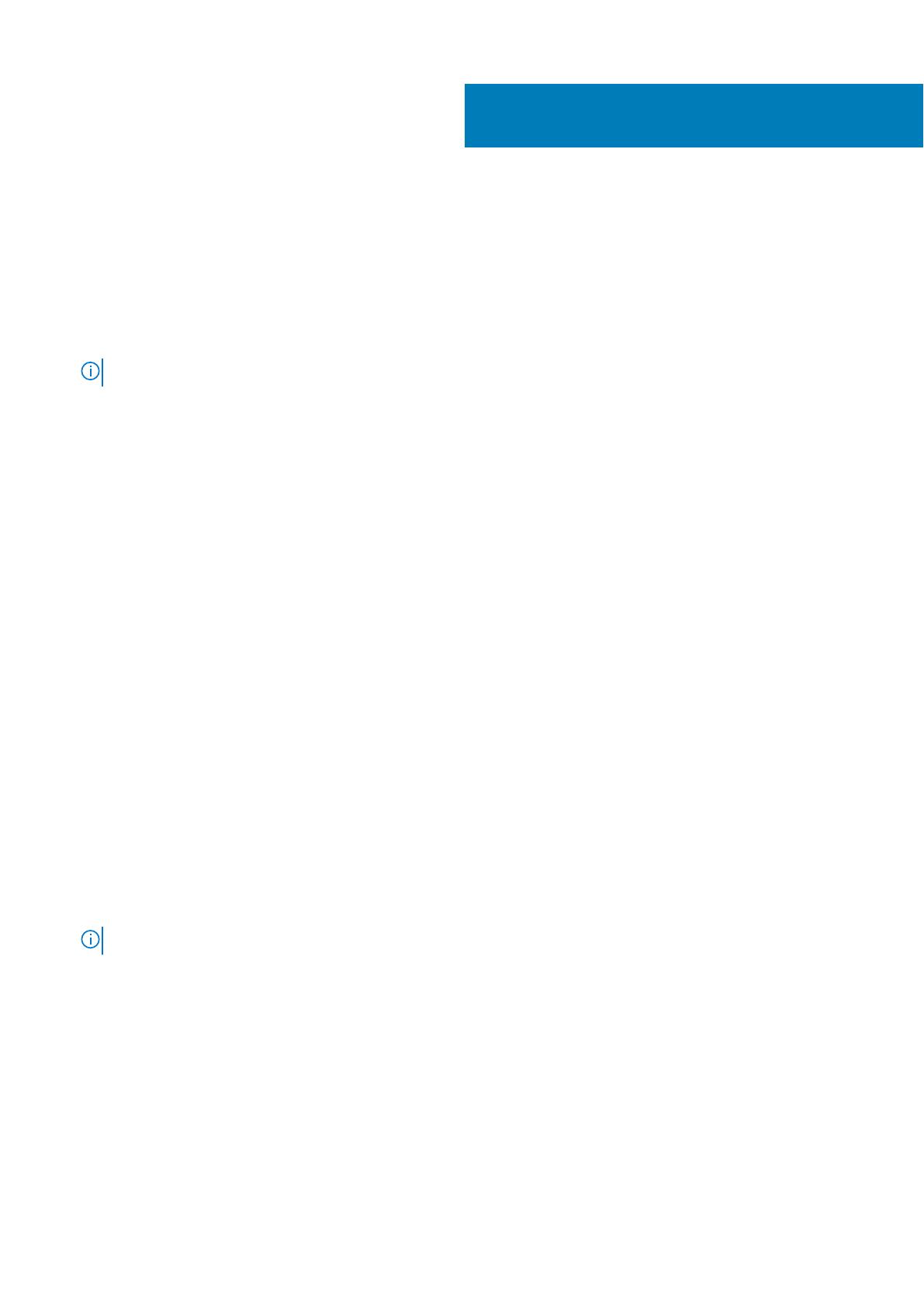
Konfigurowanie karty hosta dostępu zdalnego
Aby skonfigurować kartę hosta:
1. Wyłącz i uruchom ponownie komputer zarządzający.
2. Na komputerze zarządzającym przejdź do okna Network Settings (Ustawienia sieciowe) i wprowadź następujący adres IP:
● Adres: 192.168.1.200
● Maska podsieci: 255.255.0.0
UWAGA: Parametry takie jak Gateway i DNS mogą być puste.
3. Wyłącz komputer Precision Host Workstation i uruchom go ponownie. Odczekaj minutę (tylko za pierwszym razem, ze względu na
opóźnienie protokołu DHCP), a następnie przejdź do następnego punktu procedury.
4. Uruchom przeglądarkę internetową na komputerze zarządzającym i wpisz następujący adres: 192.168.1.100 (domyślny adres IP karty
hosta).
5. Kliknij opcję Continue to the website (not recommended) (Przejdź do strony WWW (niezalecane)), nie zważając na komunikat.
6. Zostanie wyświetlony ekran logowania.
7. Na karcie hosta nie ma ustawionego hasła domyślnego. Ustaw w polu Timeout (Limit czasu bezczynności) wartość Never (Nigdy), a
następnie kliknij przycisk Log In (Zaloguj się).
8. Wybierz kartę Konfiguracja, a następnie zakładkę Ustawienia konfiguracji początkowej. Karta konfiguracji Audio może zostać
pominięta, jeśli nie chcesz włączać HD Audio.
9. Aby skonfigurować sieć:
a. Wyczyść pole wyboru Enable DHCP (Włącz protokół DHCP).
b. Zmień domyślny adres IP na docelowy adres IP.
c. Zmień domyślny adres maski podsieci (Subnet Mask) na docelowy adres maski podsieci.
d. Zanotuj adres IP karty hosta oraz adres maski podsieci. Dane te będą niezbędne do skonfigurowania terminala klienckiego PCoIP
typu zero Wyse lub Amulet Hotkey DXZ4.
e. W polach Primary DNS Server (Główny serwer DNS) i Secondary DNS Server (Dodatkowy serwer DNS) pozostaw wartości
zerowe.
10. Aby skonfigurować sesję:
a. Pozostaw pole wyboru Accept any client (Akceptuj każdego klienta) zaznaczone, chyba że chcesz ograniczyć dostęp do stacji
roboczej do określonego terminala klienckiego PCoIP typu zero Wyse lub Amulet Hotkey DXZ4; w takim wypadku wprowadź adres
MAC terminala.
b. Kliknij Apply Changes (Zaakceptuj zmiany).
11. Na ekranie Success (Operacja zakończona pomyślnie) kliknij przycisk Continue (Kontynuuj).
12. W menu u góry ekranu wybierz polecenie Info Version (Informacje o wersji). Zostanie wyświetlony ekran Version (Wersja).
13. Odszukaj adres MAC na ekranie i zanotuj go. Adres ten będzie niezbędny do skonfigurowania terminala klienckiego PCoIP typu zero
Wyse lub Amulet Hotkey DXZ4.
UWAGA: Adres MAC jest także umieszczony na etykiecie karty hosta.
14. Z menu u góry ekranu wybierz polecenie Configuration Monitor Emulation (Emulacja monitora konfiguracji).
15. Na ekranie Monitor Emulation (Emulacja monitora) sprawdź, czy oba pola (port wideo 1 i 2 dla portu karty graficznej 5030) są
zaznaczone, a następnie kliknij Apply (Zastosuj).
16. Po wyświetleniu komunikatu potwierdzającego wprowadzenie zmian kliknij przycisk Reset (Resetuj).
17. Kliknij przycisk OK, gdy wyświetlony zostanie komunikat.
18. Zamknij przeglądarkę internetową.
19. Wyłącz i uruchom ponownie stację roboczą Precision.
20. Karta hosta jest teraz skonfigurowana w celu komunikacji z terminalem klienckim PCoIP typu zero Wyse lub Amulet Hotkey DXZ4.
4
Konfigurowanie karty hosta dostępu zdalnego 7