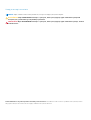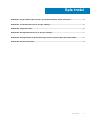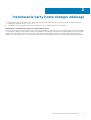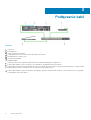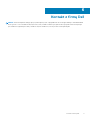Podłączanie do kart hosta dostępu zdalnego w
stacjach roboczych hosta Dell Precision
Przewodnik po systemie
1.0
December 2020
Wer. A02

Uwagi, przestrogi i ostrzeżenia
UWAGA: Napis UWAGA oznacza ważną wiadomość, która pomoże lepiej wykorzystać komputer.
OSTRZEŻENIE: Napis PRZESTROGA informuje o sytuacjach, w których występuje ryzyko uszkodzenia sprzętu lub
utraty danych, i przedstawia sposoby uniknięcia problemu.
PRZESTROGA: Napis OSTRZEŻENIE informuje o sytuacjach, w których występuje ryzyko uszkodzenia sprzętu, obrażeń
ciała lub śmierci.
© 2015 2020 Dell Inc. lub podmioty zależne. Wszelkie prawa zastrzeżone. Dell, EMC i inne znaki towarowe są znakami towarowymi firmy Dell Inc.
lub jej spółek zależnych. Inne znaki towarowe mogą być znakami towarowymi ich właścicieli.

Rodzdział 1: Stacje robocze Dell Precision z terminalami klienckimi PCoIP Zero Client.......................... 4
Rodzdział 2: Instalowanie karty hosta dostępu zdalnego.....................................................................5
Rodzdział 3: Podłączanie kabli..........................................................................................................6
Rodzdział 4: Konfigurowanie karty hosta dostępu zdalnego................................................................ 7
Rodzdział 5: Konfigurowanie terminala klienckiego PCoIP Zero Client Wyse lub Amulet DXZ4............... 8
Rodzdział 6: Kontakt z firmą Dell......................................................................................................9
Spis treści
Spis treści 3

Stacje robocze Dell Precision z terminalami
klienckimi PCoIP Zero Client
1:1 Zdalny dostęp z dowolnego miejsca
1. Karta graficzna
2. Karta hosta dostępu zdalnego
3. Centrum przetwarzania danych / lokalizacja centralna — stacje robocze Dell Precision 3930 Rack, 7920 Rack oraz 3000, 5000, 7000
Tower
4. Klient programowy Teradici PCoIP (Windows, Mac OS, iOS, Android i Chromebook)
5. Terminal kliencki PCoIP Zero Client Wyse lub Amulet Hotkey DXZ4
6. LAN/WAN
UWAGA:
Instrukcje pobierania i podłączania klienta programowego Teradici PCoIP do karty hosta dostępu zdalnego PCoIP są
dostępne w witrynie Teradici pod następującym adresem. W celu uzyskania bezpłatnego oprogramowania klienta należy
skonfigurować konto w firmie Teradici.
https://www.teradici.com/products/cloud-access/cloud-access-software
1
4 Stacje robocze Dell Precision z terminalami klienckimi PCoIP Zero Client

Instalowanie karty hosta dostępu zdalnego
● W przypadku stacji roboczej Dell Precision zakupionej z kartą hosta dostępu zdalnego PCoIP karta jest fabrycznie zainstalowana w
komputerze. Przejdź do tematu Podłącz kable
● Jeśli zakupiono zestaw instalacyjny klienta, zainstaluj kartę hosta w komputerze głównym Dell Precision.
Dwuekranowe i czteroekranowe karty hosta dostępu zdalnego PCoIP
Firma Dell oferuje dwie wersje dwuekranowych kart hosta dostępu zdalnego o połówkowej wysokości: jedną z niskim wspornikiem, a drugą
ze wspornikiem o pełnej wysokości. Wersja z niskim wspornikiem jest dostępna tylko dla stacji roboczej Rack 7910, która ma trzy gniazda
niskoprofilowe w konfiguracji z dwoma procesorami, a także dla stacji roboczej Rack 7920, która ma jedno gniazdo niskoprofilowe (6)
podłączone do pierwszego procesora. W stacji roboczej Dell Precision Rack 3930 karty można instalować w gnieździe drugim lub trzecim.
2
Instalowanie karty hosta dostępu zdalnego 5

Podłączanie kabli
Rysunek 1.
1. Karta hosta
2. Karta graficzna
3. Stacje robocze Precision Rack
4. Terminal kliencki PCoIP Zero Client Wyse lub Amulet Hotkey DXZ4
5. Dell Management Computer (PC)
6. Zewnętrzny przełącznik
Aby podłączyć kable:
1. Połącz kartę hosta z kartą graficzną jednym lub dwoma kablami Mini DisplayPort–Display Port.
2. Połącz jednym kablem Category 5e kartę hosta z gniazdem w przełączniku sieciowym Ethernet.
3. Połącz kablem kategorii 5e terminal kliencki typu zero Wyse lub Amulet Hotkey DXZ4 z portem przełącznika Ethernet. Uwaga: terminal
kliencki typu zero DXZ4 ma dwa porty sieciowe. Należy użyć tylko jednego portu.
4. Połącz jednym kablem Category 5e komputer zarządzający (komputer stacjonarny lub notebook w sieci, z kartą sieciową) z gniazdem
w przełączniku sieciowym Ethernet.
3
6 Podłączanie kabli
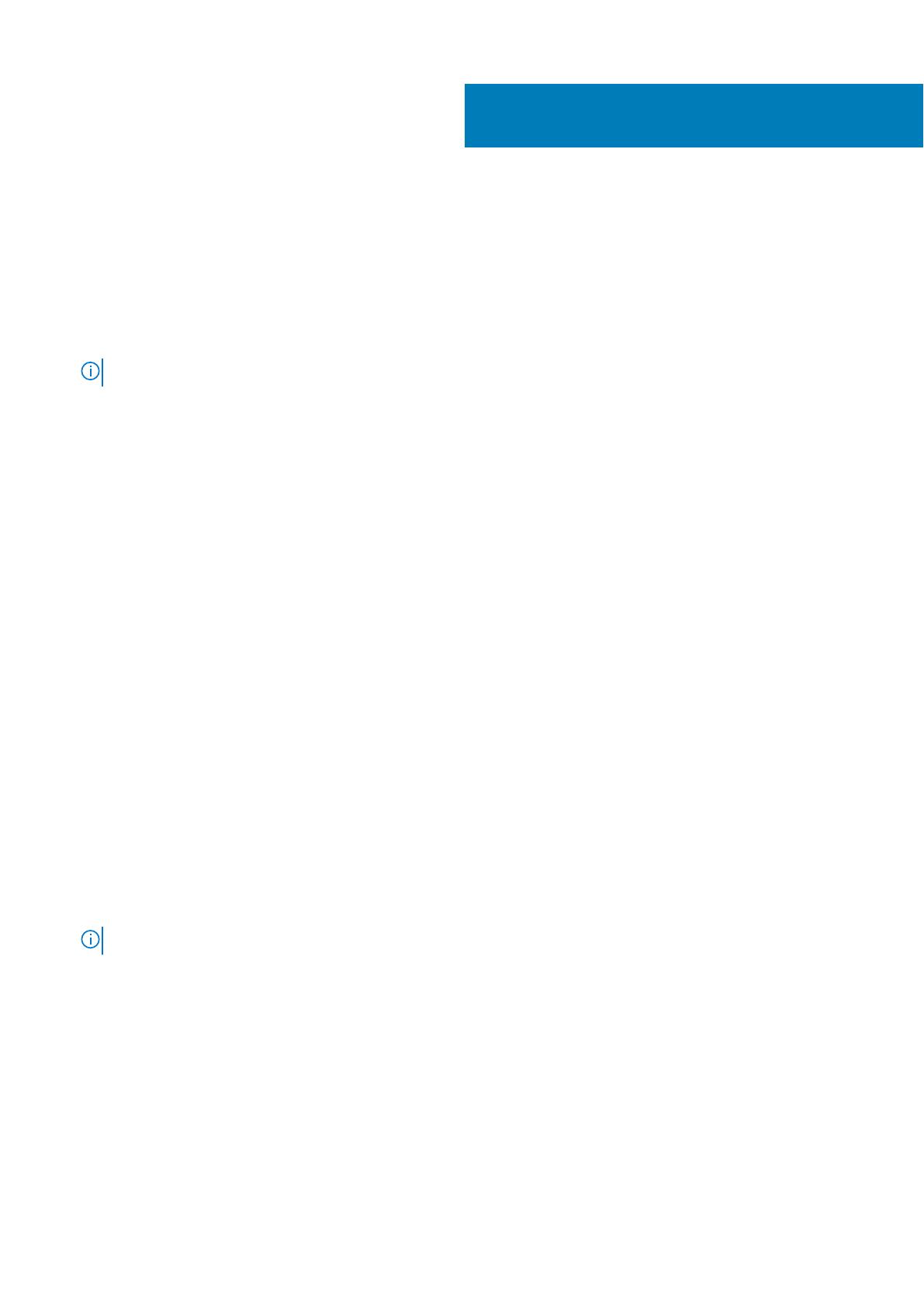
Konfigurowanie karty hosta dostępu zdalnego
Aby skonfigurować kartę hosta:
1. Wyłącz i uruchom ponownie komputer zarządzający.
2. Na komputerze zarządzającym przejdź do okna Network Settings (Ustawienia sieciowe) i wprowadź następujący adres IP:
● Adres: 192.168.1.200
● Maska podsieci: 255.255.0.0
UWAGA: Parametry takie jak Gateway i DNS mogą być puste.
3. Wyłącz komputer Precision Host Workstation i uruchom go ponownie. Odczekaj minutę (tylko za pierwszym razem, ze względu na
opóźnienie protokołu DHCP), a następnie przejdź do następnego punktu procedury.
4. Uruchom przeglądarkę internetową na komputerze zarządzającym i wpisz następujący adres: 192.168.1.100 (domyślny adres IP karty
hosta).
5. Kliknij opcję Continue to the website (not recommended) (Przejdź do strony WWW (niezalecane)), nie zważając na komunikat.
6. Zostanie wyświetlony ekran logowania.
7. Na karcie hosta nie ma ustawionego hasła domyślnego. Ustaw w polu Timeout (Limit czasu bezczynności) wartość Never (Nigdy), a
następnie kliknij przycisk Log In (Zaloguj się).
8. Wybierz kartę Konfiguracja, a następnie zakładkę Ustawienia konfiguracji początkowej. Karta konfiguracji Audio może zostać
pominięta, jeśli nie chcesz włączać HD Audio.
9. Aby skonfigurować sieć:
a. Wyczyść pole wyboru Enable DHCP (Włącz protokół DHCP).
b. Zmień domyślny adres IP na docelowy adres IP.
c. Zmień domyślny adres maski podsieci (Subnet Mask) na docelowy adres maski podsieci.
d. Zanotuj adres IP karty hosta oraz adres maski podsieci. Dane te będą niezbędne do skonfigurowania terminala klienckiego PCoIP
typu zero Wyse lub Amulet Hotkey DXZ4.
e. W polach Primary DNS Server (Główny serwer DNS) i Secondary DNS Server (Dodatkowy serwer DNS) pozostaw wartości
zerowe.
10. Aby skonfigurować sesję:
a. Pozostaw pole wyboru Accept any client (Akceptuj każdego klienta) zaznaczone, chyba że chcesz ograniczyć dostęp do stacji
roboczej do określonego terminala klienckiego PCoIP typu zero Wyse lub Amulet Hotkey DXZ4; w takim wypadku wprowadź adres
MAC terminala.
b. Kliknij Apply Changes (Zaakceptuj zmiany).
11. Na ekranie Success (Operacja zakończona pomyślnie) kliknij przycisk Continue (Kontynuuj).
12. W menu u góry ekranu wybierz polecenie Info Version (Informacje o wersji). Zostanie wyświetlony ekran Version (Wersja).
13. Odszukaj adres MAC na ekranie i zanotuj go. Adres ten będzie niezbędny do skonfigurowania terminala klienckiego PCoIP typu zero
Wyse lub Amulet Hotkey DXZ4.
UWAGA: Adres MAC jest także umieszczony na etykiecie karty hosta.
14. Z menu u góry ekranu wybierz polecenie Configuration Monitor Emulation (Emulacja monitora konfiguracji).
15. Na ekranie Monitor Emulation (Emulacja monitora) sprawdź, czy oba pola (port wideo 1 i 2 dla portu karty graficznej 5030) są
zaznaczone, a następnie kliknij Apply (Zastosuj).
16. Po wyświetleniu komunikatu potwierdzającego wprowadzenie zmian kliknij przycisk Reset (Resetuj).
17. Kliknij przycisk OK, gdy wyświetlony zostanie komunikat.
18. Zamknij przeglądarkę internetową.
19. Wyłącz i uruchom ponownie stację roboczą Precision.
20. Karta hosta jest teraz skonfigurowana w celu komunikacji z terminalem klienckim PCoIP typu zero Wyse lub Amulet Hotkey DXZ4.
4
Konfigurowanie karty hosta dostępu zdalnego 7

Konfigurowanie terminala klienckiego PCoIP
Zero Client Wyse lub Amulet DXZ4
Aby skonfigurować terminal kliencki PCoIP Zero Client Wyse lub Amulet DXZ4:
UWAGA: Do konfiguracji terminala klienckiego PCoIP Zero Client Wyse lub Amulet DXZ4 wymagany jest adres MAC, adres IP i adres
maski podsieci karty hosta.
1. Podłącz zasilacz do terminala klienckiego PCoIP Zero Client Wyse lub Amulet DXZ4 i włącz go.
2. Na komputerze zarządzającym uruchom przeglądarkę internetową i wpisz adres 192.168.1.50.
3. Kliknij opcję Przejdź do witryny internetowej (niezalecane), nie zważając na komunikat.
4. Zostanie wyświetlony ekran logowania.
5. Domyślne hasło terminala klienckiego typu zero Wyse to Administrator. Domyślne hasło terminala klienckiego typu zero Amulet DXZ4 to
ahkdante.
6. Pomiń pole Limit czasu bezczynności, a następnie kliknij przycisk Zaloguj się.
7. Zostanie wyświetlona strona główna.
8. Wybierz zakładkę Sieć, a następnie Sesja. Wybierz Wykrywanie hosta +SLP bezpośrednio do hosta i kliknij Zastosuj.
9. Wybierz zakładkę Konfiguracja, a następnie Konfiguracja początkowa:
a. Wyczyść pole wyboru Włącz protokół DHCP.
b. Zmień domyślny adres IP na adres, którego używasz.
c. Zmień domyślny adres maski podsieci na docelowy adres maski podsieci.
d. W polach Główny serwer DNS i Dodatkowy serwer DNS pozostaw wartości zerowe.
e. Kliknij przycisk Zastosuj
10. Na ekranie Operacja zakończona pomyślnie kliknij przycisk Resetuj.
11. Kliknij przycisk OK po pojawieniu się komunikatu potwierdzającego.
12. Po wyświetleniu wiadomości Twoja sesja została zakończona kliknij przycisk OK. Zostanie wyświetlony ekran logowania.
13. Zamknij przeglądarkę internetową.
14. Terminal kliencki PCoIP Zero Client Wyse lub Amulet DXZ4 jest teraz skonfigurowany i gotowy do użytku.
UWAGA:
1. Terminal kliencki PCoIP Zero Client obsługujący cztery wyświetlacze można połączyć przez sieć LAN do karty hosta zdalnego
dostępu obsługującej dwa wyświetlacze (używanej z terminalem typu zero PCoIP 5030 do obsługi dwóch wyświetlaczy). Nie jest
to przydatne, ponieważ taka kart może obsługiwać tylko dwa wyświetlacze o rozdzielczości 1920 x 1220 lub jeden wyświetlacz
o rozdzielczości 2560 x 1600. Ponadto podłączenie dwóch kart hosta dostępu zdalnego do terminala obsługującego cztery
monitory nie jest możliwe, ponieważ terminal kliencki PCoIP Zero Client z obsługą czterech monitorów ma jedną kartę sieciową
i jeden adres IP. Każda karta hosta ma kartę sieciową z oddzielnym adresem IP.
2. Nie zaleca się podłączania terminali typu zero bezpośrednio do kart hosta stacji roboczej (mimo że jest to możliwe). Powinno się
to robić z użyciem przełącznika sieciowego lub routera.
5
8 Konfigurowanie terminala klienckiego PCoIP Zero Client Wyse lub Amulet DXZ4

Kontakt z firmą Dell
UWAGA: Firma Dell zapewnia obsługę sprzętu (awarii/napraw) tylko w przypadku kart hosta dostępu zdalnego i terminali klienckich
Wyse typu zero. Pomoc techniczna dotycząca oferty firmy Teradici w zakresie oprogramowania i oprogramowania wewnętrznego
jest świadczona wyłącznie przez firmę Teradici w witrynie Teradici.com, w której można również pobrać pliki.
6
Kontakt z firmą Dell 9
-
 1
1
-
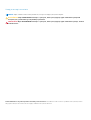 2
2
-
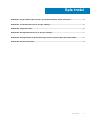 3
3
-
 4
4
-
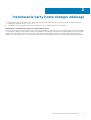 5
5
-
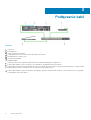 6
6
-
 7
7
-
 8
8
-
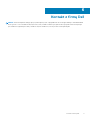 9
9
Dell Precision 3930 Rack Skrócona instrukcja obsługi
- Typ
- Skrócona instrukcja obsługi
- Niniejsza instrukcja jest również odpowiednia dla
Powiązane artykuły
-
Dell Precision Tower 7910 Skrócona instrukcja obsługi
-
Dell Precision 7820 Tower Instrukcja obsługi
-
Dell Precision 5820 Tower Instrukcja obsługi
-
Dell Precision 7820 Tower Instrukcja obsługi
-
Dell Precision 7920 Tower Instrukcja obsługi
-
Dell Precision 7920 Tower Instrukcja obsługi
-
Dell Wyse 5030 Zero Client (VMWare) / P25 Skrócona instrukcja obsługi
-
Dell Wyse 5070 Thin Client instrukcja
-
Dell Wyse 5070 Thin Client instrukcja