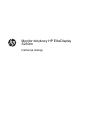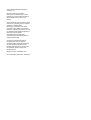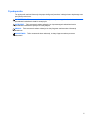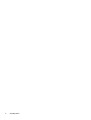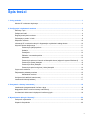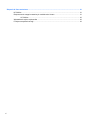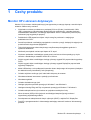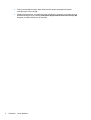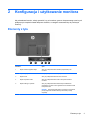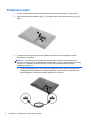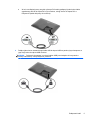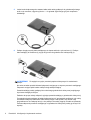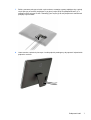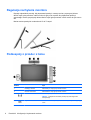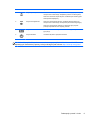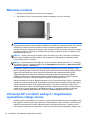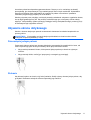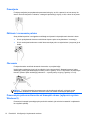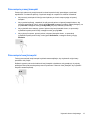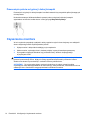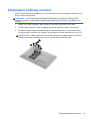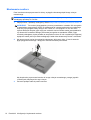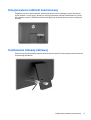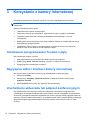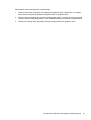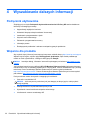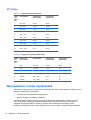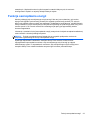HP EliteDisplay S230tm 23-inch Touch Monitor Instrukcja obsługi
- Typ
- Instrukcja obsługi

Monitor dotykowy HP EliteDisplay
S230tm
Instrukcja obsługi

© 2013 Hewlett-Packard Development
Company, L.P.
Microsoft i Windows są znakami
towarowymi lub zastrzeżonymi znakami
towarowymi firmy Microsoft Corporation w
Stanach Zjednoczonych i/lub innych
krajach.
Jedyne gwarancje, jakie są udzielane przez
firmę HP na jej produkty i usługi, są jawnie
określone w oświadczeniach
gwarancyjnych dołączonych do takich
produktów i usług. Żadne sformułowanie
zawarte w niniejszej dokumentacji nie może
być traktowane jako dodatkowa gwarancja.
Firma HP nie ponosi żadnej
odpowiedzialności za błędy bądź
przeoczenia techniczne lub edytorskie w
niniejszej dokumentacji.
Ten dokument zawiera zastrzeżone
informacje i jest chroniony prawem
autorskim. Żadnej części tego dokumentu
nie wolno powielać mechanicznie czy
fotograficznie lub tłumaczyć na język obcy
bez uprzedniej pisemnej zgody firmy
Hewlett-Packard.
Wydanie pierwsze: Październik 2013
Numer katalogowy dokumentu: 739499-241

O podręczniku
Ten podręcznik zawiera informacje dotyczące konfiguracji monitora i obsługi ekranu dotykowego oraz
specyfikacje techniczne.
OSTRZEŻENIE! Takie oznaczenie tekstu wskazuje, że nieprzestrzeganie wskazówek może
spowodować uszkodzenie ciała lub utratę życia.
OSTROŻNIE: Takie oznaczenie tekstu wskazuje, że nieprzestrzeganie wskazówek może
spowodować uszkodzenie sprzętu lub utratę danych.
UWAGA: Takie oznaczenie tekstu wskazuje, że dany fragment zawiera ważne informacje
dodatkowe.
WSKAZÓWKA: Takie oznaczenie tekstu wskazuje, że dany fragment zawiera pomocne
wskazówki.
iii

iv O podręczniku

Spis treści
1 Cechy produktu ............................................................................................................................................... 1
Monitor HP z ekranem dotykowym ....................................................................................................... 1
2 Konfiguracja i użytkowanie monitora ........................................................................................................... 3
Elementy z tyłu ..................................................................................................................................... 3
Podłączanie kabli ................................................................................................................................. 4
Regulacja nachylenia monitora ............................................................................................................ 8
Podzespoły z przodu i z boku ............................................................................................................... 8
Włączanie monitora ............................................................................................................................ 10
Informacje HP o znakach wodnych i długotrwałym wyświetlaniu stałego obrazu .............................. 10
Używanie ekranu dotykowego ............................................................................................................ 11
Przesunięcie jednym palcem ............................................................................................. 11
Stukanie ............................................................................................................................. 11
Przewijanie ........................................................................................................................ 12
Zbliżanie / rozsuwanie palców ........................................................................................... 12
Obracanie .......................................................................................................................... 12
Przesunięcie palcem w kierunku od krawędzi ekranu (wyłącznie system Windows 8) ..... 12
Przesunięcie prawej krawędzi ........................................................................................... 13
Przesunięcie lewej krawędzi .............................................................................................. 13
Przesunięcie palców od górnej i dolnej krawędzi .............................................................. 14
Czyszczenie monitora ........................................................................................................................ 14
Zdejmowanie podstawy monitora ....................................................................................................... 15
Montowanie monitora ........................................................................................................ 16
Umiejscowienie tabliczki znamionowej ............................................................................................... 17
Instalowanie blokady kablowej ........................................................................................................... 17
3 Korzystanie z kamery internetowej ............................................................................................................. 18
Instalowanie oprogramowania YouCam z płyty ................................................................................. 18
Nagrywanie wideo i zrzutów z kamery internetowej ........................................................................... 18
Uruchamianie wideoczatu lub połączeń konferencyjnych .................................................................. 18
4 Wyszukiwanie dalszych informacji ............................................................................................................. 20
Podręcznik uż
ytkownika ..................................................................................................................... 20
Wsparcie dla produktu ........................................................................................................................ 20
v

Załącznik A Dane techniczne .......................................................................................................................... 21
HP S230tm ......................................................................................................................................... 21
Rozpoznawanie wstępnie ustawionych rozdzielczości ekranu .......................................................... 21
HP S230tm ........................................................................................................................ 22
Wprowadzanie trybów użytkownika ................................................................................................... 22
Funkcja oszczędzania energii ............................................................................................................ 23
vi

1 Cechy produktu
Monitor HP z ekranem dotykowym
Monitor LCD (z ekranem ciekłokrystalicznym) jest wyposażony w matrycę aktywną o szerokim kącie
widzenia. Główne cechy monitora:
● Wyświetlacz z widocznym obszarem o przekątnej 58,4 cm (23 cale) i rozdzielczości 1920 x
1080, wyposażony w pełnoekranową obsługę niższych rozdzielczości, a ponadto obsługuje
niestandardowe skalowanie, umożliwiając wyświetlanie obrazu o maksymalnej wielkości przy
zachowaniu jego oryginalnych proporcji.
●
Podświetlenie LED zapewnia mniejsze zużycie energii w porównaniu z tradycyjnym
podświetleniem CCFL.
● Szeroki kąt widzenia umożliwiający spoglądanie na monitor z pozycji siedzącej lub stojącej oraz
przemieszczanie się podczas spoglądania.
●
Technologia optycznego ekranu dotykowego certyfikowana pod względem zgodności z
systemem Windows 8.
●
Możliwość przechylania monitora pod kątem do 70 stopni.
●
Wymienna podstawka umożliwiająca montaż
panelu monitora na różne sposoby przy użyciu
otworów o standardowym rozstawie VESA 100 x 100 mm.
● Wejście sygnału wideo umożliwiające obsługę cyfrowego sygnału DVI poprzez kabel sygnałowy
DVI-D.
●
Wejście sygnału wideo umożliwiające obsługę cyfrowego sygnału DisplayPort poprzez kabel
sygnałowy DisplayPort.
●
Kabel USB dodany w celu podłączenia kontrolera ekranu dotykowego do komputera (niezbędne
do działania kamery internetowej i funkcji dotykowej).
● Gniazdo wejściowe audio typu jack, kabel audio dołączony do zestawu.
●
Wbudowana kamera internetowa z podwójnym mikrofonem.
●
Wbudowane głośniki.
●
Gniazdo słuchawkowe typu jack.
●
Obsługa wyłącznie systemów operacyjnych Windows 7 oraz Windows 8.
●
Obsługa technologii Plug and Play w systemach operacyjnych Windows 7 i Windows 8.
●
Gniazdo zabezpieczenia z tyłu monitora na opcjonalne zamknięcie z linką.
●
Menu ekranowe (OSD) w kilku językach umożliwiające łatw
ą konfigurację monitora i
optymalizację wyświetlanego obrazu.
●
Szerokopasmowe zabezpieczenie danych cyfrowych (HDCP) z wejścia DVI i DisplayPort
●
Dysk CD z oprogramowaniem i dokumentacją zawierający sterowniki monitora i dokumentację
produktu.
Monitor HP z ekranem dotykowym 1

●
Funkcja oszczędzania energii, dzięki której monitor spełnia wymagania dotyczące
zmniejszonego zużycia energii.
●
Zasady bezpieczeństwa, informacje na temat certyfikatów i zgodności z normami dla tych
produktów dostępne są w publikacji Podręcznik użytkownika monitorów LCD firmy HP,
dostępnej na dysku dołączonym do monitora.
2 Rozdział 1 Cechy produktu

2 Konfiguracja i użytkowanie monitora
Aby zainstalować monitor, należy sprawdzić, czy od monitora, systemu komputerowego oraz innych
podłączonych urządzeń zostało odłączone zasilanie, a następnie zastosować się do poniższych
instrukcji.
Elementy z tyłu
Element Opis
1Złącze zasilania prądem stałym. Służy do podłączenia kabla zasilania prądem stałym do
monitora.
2Złącze DisplayPort Służy do podłączenia kabla DisplayPort do monitora.
3Złącze DVI-D Służy do podłączenia kabla DVI-D do monitora.
4Złącze wejściowe audio Służy do podłączenia kabla audio z komputera hosta do
monitora.
5Złącze USB typu upstream Służy do podłączenia kabla USB do złącza USB ekranu
dotykowego monitora oraz do gniazda lub koncentratora USB
komputera hosta.
UWAGA: Połączenie USB między monitorem a komputerem
jest wymagane do działania kamery internetowej i funkcji
dotykowej.
Elementy z tyłu3

Podłączanie kabli
1. Umieść monitor ekranem do dołu na płaskiej powierzchni wyłożonej czystą i suchą tkaniną.
2. Obróć spód pokrywy na kable do góry (1), a następnie wysuń część górną pokrywy (2), aby ją
wyjąć.
3. W zależności od konfiguracji sprzętowej podłącz kabel wideo DVI lub DisplayPort między
komputerem a monitorem.
UWAGA: Tryb wideo jest określany przez używany kabel wideo. Monitor automatycznie
określi, do którego wejścia jest doprowadzony sygnał wideo. Wejście można wybrać, naciskając
przycisk Input (Wejście) na panelu bocznym lub za pomocą menu ekranowego (OSD),
naciskając przycisk Menu.
●
W celu umożliwienia pracy w trybie cyfrowym DisplayPort należy podłączyć jeden koniec
kabla sygnałowego DisplayPort do złącza DisplayPort z tyłu monitora, a drugi koniec do
złącza DisplayPort w komputerze (kabel dołączony do monitora).
4 Rozdział 2 Konfiguracja i użytkowanie monitora

●
W celu umożliwienia pracy w trybie cyfrowym DVI należy podłączyć jeden koniec kabla
sygnałowego DVI-D do złącza DVI z tyłu monitora, a drugi koniec do złącza DVI w
komputerze (kabel dołączony do monitora).
4. Podłącz jeden koniec dostarczonego kabla USB do złącza USB na panelu tylnym komputera, a
jego drugi koniec do złącza USB monitora.
UWAGA: Połączenie komputera i monitora kablem USB jest niezbędne do korzystania z
kamery internetowej i funkcji dotykowej monitora.
Podłączanie kabli 5

5. Jeden koniec dołączonego do zestawu kabla audio należy podłączyć do gniazda wejściowego
audio z tyłu monitora, a jego drugi koniec — do gniazda wyjściowego typu jack urządzenia
źródłowego.
6. Podłącz okrągłą wtyczkę kabla zasilającego do złącza zasilania z tyłu monitora (1). Podłącz
kabel zasilający do zasilacza (2) a jego drugi koniec do gniazdka sieci elektrycznej (3).
OSTRZEŻENIE! Ze względu na ryzyko porażenia prądem elektrycznym lub uszkodzenia
sprzętu:
Nie wolno w żaden sposób blokować połączenia zerującego we wtyczce przewodu zasilającego.
Połączenie zerujące pełni bardzo ważną funkcję zabezpieczającą.
Przewód zasilający należy podłączyć do uziemionego gniazda sieci elektrycznej znajdującego
się w łatwo dostępnym miejscu.
Zasilanie od sprzętu należy odłączać, wyjmując przewód zasilający z gniazda sieci elektrycznej.
Ze względów bezpieczeństwa na kablach połączeniowych i przewodach zasilających nie należy
umieszczać żadnych przedmiotów. Kable należy ułożyć w taki sposób, aby nikt nie mógł
przypadkowo na nie nadepnąć ani się
o nie potknąć. Nie należy ciągnąć za kable ani przewody.
Podczas odłączania przewodu zasilającego od gniazda sieci elektrycznej należy go chwycić za
wtyczkę.
6 Rozdział 2 Konfiguracja i użytkowanie monitora

7. Załóż z powrotem pokrywę na kable z tyłu monitora, wsuwając wypusty znajdujące się w górnej
części pokrywy w szczeliny znajdujące się w górnej części wnęki na podłączanie kabli (1), a
następnie obróć pokrywę do dołu i zatrzaśnij ją we wnęce (2) tak, aby bezpiecznie zamontować
pokrywę z tyłu monitora.
8. Ustaw monitor w położeniu pionowym i rozłóż podpórkę sztalugową, aby zapewnić odpowiednie
podparcie monitora.
Podłączanie kabli 7

Regulacja nachylenia monitora
Dopasuj odpowiednio przechył. Aby dopasować przechył, unosząc monitor, przytrzymaj obiema
dłońmi część górną monitora i obróć monitor do góry oraz w przód. Aby dopasować przechył,
opuszczając monitor, przytrzymaj obiema dłońmi część górną monitora i obróć monitor do tyłu oraz w
dół.
Monitor można przechylać w zakresie od 15 do 70 stopni.
Podzespoły z przodu i z boku
Element Opis
1 Podwójny mikrofon Wbudowany w część górną ścianki monitora.
2 Kamera internetowa Wbudowana w część górną ścianki monitora.
3
Gniazdo słuchawkowe Umożliwia podłączenie słuchawek.
UWAGA: Podłączenie słuchawek powoduje wyciszenie głośnika
wewnętrznego.
4
Przycisk OK Jeśli menu ekranowe jest aktywne, umożliwia wybór wyróżnionej pozycji
menu.
8 Rozdział 2 Konfiguracja i użytkowanie monitora

Element Opis
5
Przycisk plus/wejście Jeśli menu ekranowe jest aktywne, umożliwia nawigację do przodu po
funkcjach menu ekranowego i zwiększanie poziomu na skali regulacji.
Jeśli menu ekranowe nie jest aktywne, umożliwia wybór źródła sygnału
wideo (DVI lub DisplayPort).
6
Przycisk minus/głośności Jeśli menu ekranowe jest aktywne, umożliwia nawigację wstecz po
funkcjach menu ekranowego i zmniejszanie poziomu skali regulacyjnej.
Jeśli menu ekranowe jest nieaktywne, naciśnięcie tego przycisku
powoduje wyświetlenie menu regulacji głośności.
7
Przycisk Menu Umożliwia otwieranie i zamykanie menu ekranowego lub wybieranie
jego pozycji.
8
Przycisk zasilania Umożliwia włączanie i wyłączanie monitora.
UWAGA: Aby wyświetlić symulator menu ekranowego, przejdź do biblioteki materiałów HP
wspierających samodzielną naprawę, która jest dostępna pod adresem
http://www.hp.com/go/sml.
Podzespoły z przodu i z boku 9

Włączanie monitora
1. Naciśnij przycisk zasilania komputera, aby go włączyć.
2. Aby włączyć monitor, naciśnij przycisk zasilania znajdujący się z boku monitora.
OSTROŻNIE: W monitorach, które wyświetlają ten sam statyczny obraz na ekranie przez 12 lub
więcej godzin bez przerwy może wystąpić uszkodzenie w postaci tzw. wypalenia obrazu. Aby uniknąć
utrwalenia się obrazu na ekranie monitora, należy uruchamiać wygaszacz ekranu lub wyłączać
monitor, gdy nie jest używany przez dłuższy czas. Utrwalenie obrazu to usterka, która może wystąpić
na każdym ekranie LCD. Monitory z uszkodzeniem w postaci „wypalenia” obrazu na ekranie nie są
objęte gwarancją firmy HP.
UWAGA: Jeżeli po naciśnięciu przycisku monitor nie włączy się, może to oznaczać, że włączona
jest funkcja blokowania przycisku zasilania. Aby ją wyłączyć, naciśnij przycisk zasilania monitora
i przytrzymaj go przez 10 sekund.
UWAGA: Diodę zasilania można wyłączyć w menu ekranowym. Naciśnij przycisk Menu znajdujący
się z przodu monitora, a następnie wybierz opcje: Management (Zarządzanie) > Bezel Power LED
(Dioda LED zasilania) > Off (Wyłącz).
Po włączeniu zasilania monitora przez pięć sekund jest wyświetlany komunikat informujący o jego
stanie. Komunikat zawiera informacje na temat wejścia, przez które jest aktualnie przesyłany aktywny
sygnał (DVI lub DisplayPort), stanu ustawienia automatycznego przełączania źródła (On/Off
(Włączone/Wyłączone), fabrycznym ustawieniem domyślnym jest On), domyślnego sygnału
źródłowego (fabrycznym ustawieniem domyślnym jest DisplayPort), bieżącej wstępnie wybranej
rozdzielczości ekranu oraz zalecanej wstępnie wybranej rozdzielczości ekranu.
Monitor automatycznie skanuje wejścia sygnałowe w celu wykrycia aktywnego wejścia i wyświetlenia
sygnału do niego doprowadzonego. W przypadku znalezienia więcej niż jednego aktywnego wejścia
monitor wyświetli domyślne źródło sygnału wejściowego. Jeśli żadne z aktywnych wejść nie jest
źródłem domyślnym, monitor wyświetli sygnał wejś
ciowy o najwyższym priorytecie. Źródło domyślne
można zmienić w menu ekranowym, naciskając przycisk Menu na panelu przednim i wybierając
kolejno opcje: Input Control (Sterowanie wejściem) > Default Input (Wejście domyślne).
Informacje HP o znakach wodnych i długotrwałym
wyświetlaniu stałego obrazu
Niniejszy monitor jest wyposażony w matrycę o szerokim kącie widzenia która pozwala oglądać obraz
pod wyjątkowo szerokim kątem przy zachowaniu wysokiej jakości obrazu. Monitory o szerokim kącie
widzenia są przeznaczone do wielu zaawansowanych zastosowań graficznych. Jednak nie jest to
technologia przeznaczona do zastosowań, w których przez długi czas jest wyświetlany statyczny lub
10 Rozdział 2 Konfiguracja i użytkowanie monitora

nieruchomy obraz bez włączania wygaszacza ekranu. Dotyczy to m.in. monitoringu w telewizji
przemysłowej, gier komputerowych, logo marketingowych oraz różnych szablonów. Wyświetlanie
statycznych obrazów może doprowadzić do wypalenia się obrazu na monitorze i powstania
uszkodzeń przypominających plamy lub znaki wodne.
Monitory używane przez całą dobę, na których powstały uszkodzenia związane z wypaleniem obrazu,
nie są objęte gwarancją firmy HP. Aby uniknąć uszkodzeń tego typu, nieużywany monitor należy
wyłączyć. Jeśli posiadany system operacyjny obsługuje funkcję zarządzania energią, można jej użyć
do automatycznego wyłączania monitora.
Używanie ekranu dotykowego
Monitor z ekranem dotykowym pozwala na sterowanie elementami na ekranie bezpośrednio za
pomocą palców.
WSKAZÓWKA: W przypadku monitorów dotykowych działania na ekranie można również
obsługiwać za pomocą klawiatury i myszy.
Przesunięcie jednym palcem
Przesuwanie jednym palcem jest używane głównie do przesuwania lub przewijania list i stron, ale
można używać tego gestu do innych interakcji, takich jak przenoszenie obiektu.
●
Aby przewinąć zawartość ekranu, lekko przesuń jednym palcem po ekranie w wybranym
kierunku.
●
Aby przesunąć obiekt, naciśnij go i przytrzymaj, a następnie go przeciągnij.
Stukanie
Aby dokonać wyboru na ekranie, użyj funkcji stukania. Stuknij wybrany element jednym palcem, aby
go wybrać. Dwukrotne stuknięcie elementu spowoduje jego otwarcie.
Używanie ekranu dotykowego 11

Przewijanie
Funkcja przewijania jest przydatna do przesuwania do góry, w dół, w prawo lub w lewo strony lub
obrazu. Umieść dwa palce na ekranie, a następnie przesuwaj je w górę, w dół, w lewo lub w prawo.
Zbliżanie / rozsuwanie palców
Gesty zbliżania palców i rozciągania umożliwiają zmniejszanie lub powiększanie obrazów i tekstu.
● W celu powiększenia elementu umieść dwa złączone palce na wyświetlaczu i rozsuwaj je.
●
W celu zmniejszenia elementu umieść dwa rozsunięte palce na wyświetlaczu i przysuwaj je do
siebie.
Obracanie
Funkcja obracania umożliwia obracanie elementów, na przykład zdjęć.
Umieść palec wskazujący lewej ręki na obiekcie, który chcesz obrócić. Następnie przesuń palec
wskazujący prawej ręki zamaszystym ruchem po łuku z godziny 12 na 3. Aby obrócić w przeciwnym
kierunku, przesuń palec wskazujący odwrotnie — z prawej strony na górę (z godziny 3 na 12).
UWAGA: Funkcja obracania jest przeznaczona do określonych aplikacji, w których można
manipulować obiektem lub obrazem. Obracanie może nie działać w niektórych aplikacjach.
Przesunięcie palcem w kierunku od krawędzi ekranu (wyłącznie system
Windows 8)
Przesunięcia krawędzi pozwalają wykonywać takie zadania, jak zmienianie ustawień i znajdowanie
lub używanie aplikacji.
12 Rozdział 2 Konfiguracja i użytkowanie monitora

Przesunięcie prawej krawędzi
Przesunięcie palcem od prawej krawędzi uruchamia panele funkcji pozwalające wyszukiwać,
współdzielić i uruchamiać aplikacje, uzyskiwać dostęp do urządzeń lub zmieniać ustawienia.
●
Aby otworzyć pasek paneli funkcji przesuń palcem po ekranie rozpoczynając od prawej
krawędzi.
●
Aby wyszukać aplikację, ustawienie lub plik przesuń palcem od prawej krawędzi ekranu, aby
otworzyć pasek paneli funkcji, stuknij panel Wyszukaj a następnie wybierz żądaną kategorię, na
przykład Pliki. Następnie stuknij pole Wyszukaj, aby użyć klawiatury ekranowej.
●
Aby wyświetlić ekran startowy, przesuń palcem od prawej krawędzi ekranu, co spowoduje
wyświetlenie paska paneli funkcji, następnie stuknij pozycję Start.
●
Aby wyłączyć komputer, przesuń palcem od prawej krawę
dzi ekranu, co spowoduje
wyświetlenie paska paneli funkcji, stuknij panel Ustawienia, a następnie stuknij pozycję
Zasilanie.
Przesunięcie lewej krawędzi
Funkcja przesunięcia lewej krawędzi wyświetla otwarte aplikacje, aby użytkownik mógł w łatwy
sposób do nich przejść.
Delikatnie przesuń palcem do środka od lewej krawędzi wyświetlacza, aby przełączyć się między
aplikacjami. Bez podnoszenia palca przesuń z powrotem w kierunku lewej krawędzi, aby wyświetlić
wszystkie otwarte aplikacje.
Używanie ekranu dotykowego 13

Przesunięcie palców od górnej i dolnej krawędzi
Przesunięcie od górnej lub dolnej krawędzi umożliwia otwarcie listy wszystkich aplikacji dostępnych
na komputerze.
Na ekranie startowym Windows delikatnie przesuń palcem od górnej lub dolnej krawędzi
wyświetlacza w kierunku środka ekranu i stuknij pozycję Wszystkie aplikacje.
Czyszczenie monitora
W celu uzyskania optymalnej wydajności należy regularnie czyścić ekran dotykowy oraz odbłyśniki
ekranu dotykowego wokół wnętrza przedniej ścianki.
1. Wyłącz monitor i odłącz kabel zasilający z tyłu urządzenia.
2. Odkurz monitor, wycierając ekran i obudowę miękką i czystą ściereczką antystatyczną.
3. W przypadku większych zabrudzeń użyj mieszanki wody i alkoholu izopropylowego
w proporcjach 50/50.
OSTROŻNIE: Należy spryskać ściereczkę środkiem czyszczącym i zwilżoną ściereczką delikatnie
przetrzeć powierzchnię ekranu. Nigdy nie należy spryskiwać bezpośrednio powierzchni ekranu.
Środek może dostać się za obudowę i uszkodzić elementy elektroniczne.
OSTROŻNIE: Do czyszczenia ekranu monitora lub obudowy nie należy używać środków
czyszczących, które zawierają składniki na bazie benzyny, takie jak benzen, rozcieńczalnik lub inne
substancje lotne. Chemikalia te mogą spowodować uszkodzenie monitora.
14 Rozdział 2 Konfiguracja i użytkowanie monitora
Strona się ładuje...
Strona się ładuje...
Strona się ładuje...
Strona się ładuje...
Strona się ładuje...
Strona się ładuje...
Strona się ładuje...
Strona się ładuje...
Strona się ładuje...
-
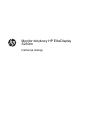 1
1
-
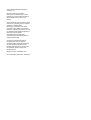 2
2
-
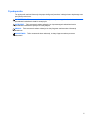 3
3
-
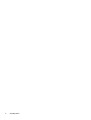 4
4
-
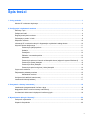 5
5
-
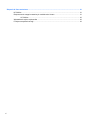 6
6
-
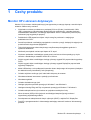 7
7
-
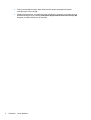 8
8
-
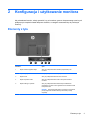 9
9
-
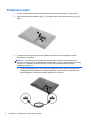 10
10
-
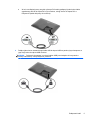 11
11
-
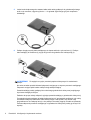 12
12
-
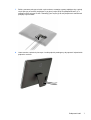 13
13
-
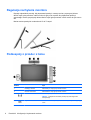 14
14
-
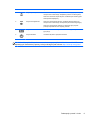 15
15
-
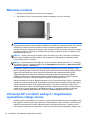 16
16
-
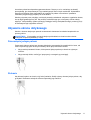 17
17
-
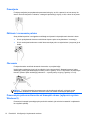 18
18
-
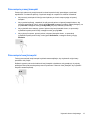 19
19
-
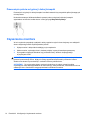 20
20
-
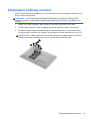 21
21
-
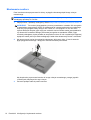 22
22
-
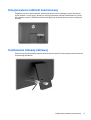 23
23
-
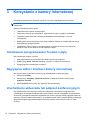 24
24
-
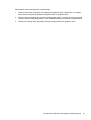 25
25
-
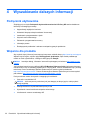 26
26
-
 27
27
-
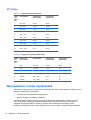 28
28
-
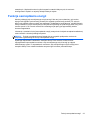 29
29
HP EliteDisplay S230tm 23-inch Touch Monitor Instrukcja obsługi
- Typ
- Instrukcja obsługi
Powiązane artykuły
-
HP EliteDisplay E190i 18.9-inch LED Backlit IPS Monitor instrukcja
-
HP Pavilion 23tm 23-inch Diagonal Touch Monitor Instrukcja obsługi
-
HP EliteDisplay E240c 23.8-inch Video Conferencing Monitor instrukcja
-
HP EliteDisplay E240c 23.8-inch Video Conferencing Monitor Instrukcja obsługi
-
HP EliteDisplay S240ml 23.8-in IPS LED Backlit MHL Monitor Instrukcja obsługi
-
HP Compaq LA2206xc 21.5-inch Webcam LCD Monitor Instrukcja obsługi
-
HP EliteDisplay S231d 23-in IPS LED Notebook Docking Monitor Instrukcja obsługi
-
HP EliteDisplay E243d 23.8-inch Docking Monitor instrukcja
-
HP EliteDisplay E221c 21.5-inch Webcam LED Backlit Monitor instrukcja