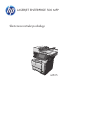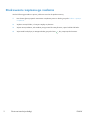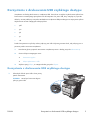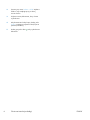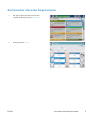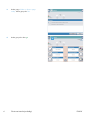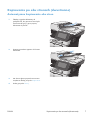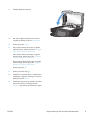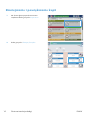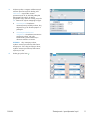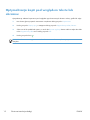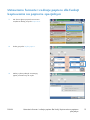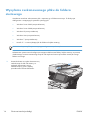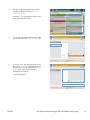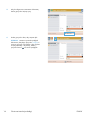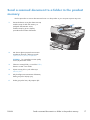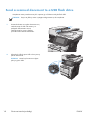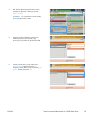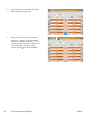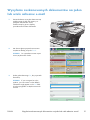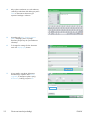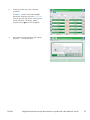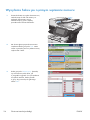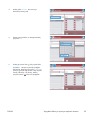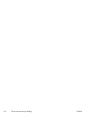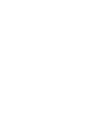HP LaserJet Enterprise 500 MFP M525 Skrócona instrukcja obsługi
- Typ
- Skrócona instrukcja obsługi

Skrócona instrukcja obsługi
LASERJET ENTERPRISE 500 MFP
M525
2

Drukowanie zapisanego zadania
Use the following procedure to print a job that is stored in the product memory.
1. Na ekranie głównym panelu sterowania urządzenia przewiń i dotknij przycisku Pobierz z pamięci
urządzenia.
2. Wybierz nazwę folderu, w którym znajduje się zlecenie.
3. Wpisz nazwę zadania. Jeśli zadanie jest prywatne lub zaszyfrowane, wpisz kod PIN lub hasło.
4.
Wprowadź liczbę kopii, a następnie dotknij przycisku Start
, aby rozpocząć drukowanie.
2 Skrócona instrukcja obsługi PLWW

Korzystanie z drukowania USB szybkiego dostępu
Urządzenie ma funkcję drukowania z urządzenia USB. Pozwala to na szybkie wydrukowanie plików bez
konieczności wcześniejszego przesyłania ich do komputera. Do portu USB, który znajduje się z przodu
drukarki, można podłączyć wszystkie standardowe urządzenia USB pozwalające na zapisywanie plików.
Wydrukować można następujące rodzaje plików:
●
.pdf
●
.prn
●
.pcl
●
.ps
●
.cht
Przed skorzystaniem z tej funkcji należy włączyć port USB. Wykonaj poniższe kroki, aby włączyć port z
poziomu panelu sterowania urządzenia:
1. Na ekranie głównym panelu sterowania urządzenia przewiń i dotknij przycisku Administracja.
2. Otwórz kolejno następujące menu:
●
Ustawienia ogólne
●
Włącz pobieranie z USB
3. Wybierz opcję Włącz, a następnie dotknij przycisku Zapisz.
Korzystanie z drukowania USB szybkiego dostępu
1. Włóż dysk USB do portu USB z lewej strony
panelu sterowania.
UWAGA: Może być konieczne zdjęcie
pokrywy portu USB.
2
PLWW
Korzystanie z drukowania USB szybkiego dostępu
3

2. Otworzy się menu Pobierz z USB. Wybierz
folder z listy znajdującej się po lewej
stronie ekranu.
3. Wybierz nazwę dokumentu, który chcesz
wydrukować.
4. Aby dostosować liczbę kopii, dotknij pola
Kopie, a następnie wybierz liczbę kopii za
pomocą klawiatury.
5. Dotknij przycisku Start
, aby wydrukować
dokument.
4 Skrócona instrukcja obsługi PLWW

Sortowanie zlecenia kopiowania
1. Na ekranie głównym panelu sterowania
urządzenia dotknij przycisku Kopiowanie.
2. Dotknij przycisku Sortuj.
PLWW
Sortowanie zlecenia kopiowania
5

3. Dotknij opcji Collate on (Sets in page
order). Dotknij przycisku OK.
4. Dotknij przycisku Start .
6 Skrócona instrukcja obsługi PLWW

Kopiowanie po obu stronach (dwustronne)
Automatyczne kopiowanie obu stron
1. Załaduj oryginalne dokumenty do
podajnika tak, aby pierwsza strona była
skierowana do góry i górną częścią
dokumentu do przodu.
2. Dopasuj prowadnice papieru do formatu
dokumentu.
3. Na ekranie głównym panelu sterowania
urządzenia dotknij przycisku Kopiowanie.
4. Dotknij przycisku Strony.
PLWW
Kopiowanie po obu stronach (dwustronne)
7

5. Aby wykonać dwustronną kopię
jednostronnego dokumentu, dotknij
przycisku Oryginał jednostronny, wydruk
dwustronny.
Aby wykonać dwustronną kopię
dwustronnego dokumentu, dotknij przycisku
Oryginał dwustronny, wydruk dwustronny.
Aby wykonać jednostronną kopię
dwustronnego dokumentu, dotknij przycisku
Oryginał dwustronny, wydruk jednostronny.
Dotknij przycisku OK.
6. Dotknij przycisku Start
.
Ręczne kopiowanie po obu stronach
1. Unieś pokrywę skanera.
2. Umieść dokument wydrukiem w dół na
szybie skanera, lewym górnym narożnikiem
dokumentu w prawym górnym rogu szyby
skanera.
8 Skrócona instrukcja obsługi PLWW

3. Zamknij delikatnie pokrywę.
4. Na ekranie głównym panelu sterowania
urządzenia dotknij przycisku Kopiowanie.
5. Dotknij przycisku Strony.
6. Aby uzyskać dwustronną kopię oryginału
jednostronnego, dotknij przycisku Oryginał
jednostronny, wydruk dwustronny.
Aby uzyskać dwustronną kopię oryginału
dwustronnego, dotknij przycisku Oryginał
dwustronny, wydruk dwustronny.
Aby uzyskać jednostronną kopię oryginału
dwustronnego, dotknij przycisku Oryginał
dwustronny, wydruk jednostronny.
Dotknij przycisku OK.
7. Dotknij przycisku Start
.
8. Urządzenie wyświetli monit o załadowanie
następnego oryginału. Połóż go na szybie i
dotknij przycisku Skanuj.
9. Urządzenie tymczasowo zapisuje wszystkie
skanowane obrazy. Dotknij przycisku
Zakończ, aby zakończyć drukowanie kopii.
PLWW
Kopiowanie po obu stronach (dwustronne)
9

Zmniejszanie i powiększanie kopii
1. Na ekranie głównym panelu sterowania
urządzenia dotknij przycisku Kopiowanie.
2. Dotknij przycisku Zmniejsz/Powiększ.
10 Skrócona instrukcja obsługi PLWW

3. Wybierz jedną z wstępnie zdefiniowanych
wartości procentowych lub dotknij pola
Skalowanie i wprowadź wartość
procentową od 25 do 200 dla podajnika
dokumentów lub od 25 do 400 w
przypadku szyby skanera. Dotknij przycisku
OK. Można też wybrać następujące opcje:
●
Automatyczne: Urządzenie
automatycznie przeskaluje obraz, aby
dopasować go do formatu papieru w
podajniku.
●
Automatyczne dodawanie
marginesów: Urządzenie nieznacznie
pomniejszy obraz, aby cały
zeskanowany obraz mieścił się w
obszarze zadruku na stronie.
UWAGA: Aby zmniejszyć obraz,
wybierz wartość procentową skalowania
mniejszą niż 100. Aby powiększyć obraz,
wybierz wartość procentową skalowania
większą niż 100.
4. Dotknij przycisku Start .
PLWW
Zmniejszanie i powiększanie kopii
11

Optymalizacja kopii pod względem tekstu lub
obrazów
Optymalizacja zadania kopiowania pod względem typu skanowanych obrazów: tekstu, grafiki lub zdjęć.
1. Na ekranie głównym panelu sterowania urządzenia dotknij przycisku Kopiowanie.
2. Dotknij przycisku Więcej opcji, a następnie dotknij przycisku Optymalizacja tekstu/obrazu.
3. Select one of the predefined options, or touch the Ręczna regulacja button and then adjust the slider
in the Optymalizacja dla area. Dotknij przycisku OK.
4.
Dotknij przycisku Start
.
UWAGA: Ustawienia te są tymczasowe. Po zakończeniu zadania urządzenie przywraca ustawienia
domyślne.
12 Skrócona instrukcja obsługi PLWW

Ustawianie formatu i rodzaju papieru dla funkcji
kopiowania na papierze specjalnym
1. Na ekranie głównym panelu sterowania
urządzenia dotknij przycisku Kopiowanie.
2. Dotknij przycisku Wybór papieru.
3. Należy wybrać podajnik zawierający
papier przeznaczony do użytku.
PLWW
Ustawianie formatu i rodzaju papieru dla funkcji kopiowania na papierze
specjalnym
13

Wysyłanie zeskanowanego pliku do foldera
sieciowego
Urządzenie umożliwia zeskanowanie pliku i zapisanie go w folderze sieciowym. Ta funkcja jest
obsługiwana w następujących systemach operacyjnych:
●
Windows Server 2003 (wersja 64-bitowa)
●
Windows Server 2008 (wersja 64-bitowa)
●
Windows XP (wersja 64-bitowa)
●
Windows Vista (wersja 64-bitowa)
●
Windows 7 (wersja 64-bitowa)
●
Novell v5.1 i nowsze (dostęp tylko do folderów Szybkie zestawy)
UWAGA: Użycie tej funkcji może wymagać zalogowania się do urządzenia.
Administrator systemu może skonfigurować wstępnie zdefiniowane foldery Szybkie zestawy za pomocą
wbudowanego serwera internetowego firmy HP lub użytkownik może wprowadzić ścieżkę do innego
folderu sieciowego.
1. Umieść dokument na szybie skanera stroną
zadrukowaną do dołu lub umieść je w
podajniku dokumentów stroną
zadrukowaną ku górze i dopasuj
prowadnice do formatu dokumentu.
14 Skrócona instrukcja obsługi PLWW

2. Na ekranie głównym panelu sterowania
urządzenia dotknij przycisku Zapisz do
folderu sieciowego.
UWAGA: Po wyświetleniu monitu wpisz
nazwę użytkownika i hasło.
3. To use one of the preset job settingss, select
one of the items in the Szybkie zestawy list.
4. To set up a new job, type the name for the
file in the Nazwa pliku: text field, and type
the path to the network folder in the ścieżka
folderu field. Podaj nazwę ścieżki w
następującym formacie:
\\ścieżka\ścieżka
PLWW
Wysyłanie zeskanowanego pliku do foldera sieciowego
15

5. Aby skonfigurować ustawienia dokumentu,
dotknij przycisku Więcej opcji.
6. Dotknij przycisku Start, aby zapisać plik.
UWAGA: Możesz wyświetlić podgląd
dokumentu, dotykając przycisku Podgląd w
prawym, górnym rogu ekranu. Aby uzyskać
więcej informacji o tej funkcji, dotknij
przyciski Pomoc
na stronie podglądu.
16 Skrócona instrukcja obsługi PLWW

Send a scanned document to a folder in the product
memory
Use this procedure to scan a document and save it on the product so you can print copies at any time.
1. Umieść dokument na szybie skanera stroną
zadrukowaną do dołu lub umieść je w
podajniku dokumentów stroną
zadrukowaną ku górze i dopasuj
prowadnice do formatu dokumentu.
2. Na ekranie głównym panelu sterowania
urządzenia przewiń i dotknij przycisku
Zapisywanie w pamięci urządzenia.
UWAGA: Po wyświetleniu monitu podaj
nazwę użytkownika i hasło.
3. Select an existing folder, or touch the folder;
button to create a new folder.
4. Wpisz nazwę pliku w polu tekstowym
Nazwa pliku:.
5. Aby skonfigurować ustawienia dokumentu,
dotknij przycisku Więcej opcji.
6. Dotknij przycisku Start, aby zapisać plik.
PLWW
Send a scanned document to a folder in the product memory
17

Send a scanned document to a USB flash drive
Urządzenie może przeskanować plik i zapisać go w folderze na dysku flash USB.
UWAGA: Użycie tej funkcji może wymagać zalogowania się do urządzenia.
1. Umieść dokument na szybie skanera stroną
zadrukowaną do dołu lub umieść je w
podajniku dokumentów stroną
zadrukowaną ku górze i dopasuj
prowadnice do formatu dokumentu.
2. Włóż dysk USB do portu USB z lewej strony
panelu sterowania.
UWAGA: Może być konieczne zdjęcie
pokrywy portu USB.
2
18 Skrócona instrukcja obsługi PLWW

3. Na ekranie głównym panelu sterowania
urządzenia przewiń i dotknij przycisku
Zapisz na USB.
UWAGA: Po wyświetleniu monitu podaj
nazwę użytkownika i hasło.
4. Wybierz jeden z folderów na liście lub
dotknij przycisku Nowy folder, aby
utworzyć nowy folder na dysku flash USB.
5. Wpisz nazwę pliku w polu tekstowym
Nazwa pliku:. Dotknij przycisku OK.
Wybierz rodzaj pliku z listy rozwijanej Typ
&pliku. Dotknij przycisku OK.
PLWW
Send a scanned document to a USB flash drive
19

6. Aby skonfigurować ustawienia dokumentu,
dotknij przycisku Więcej opcji.
7. Dotknij przycisku Start, aby zapisać plik.
UWAGA: Możesz wyświetlić podgląd
dokumentu, dotykając przycisku Podgląd w
prawym, górnym rogu ekranu. Aby uzyskać
więcej informacji o tej funkcji, dotknij
przyciski Pomoc
na stronie podglądu.
20 Skrócona instrukcja obsługi PLWW
Strona się ładuje...
Strona się ładuje...
Strona się ładuje...
Strona się ładuje...
Strona się ładuje...
Strona się ładuje...
Strona się ładuje...
Strona się ładuje...
-
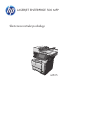 1
1
-
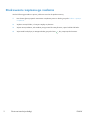 2
2
-
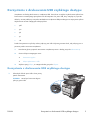 3
3
-
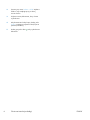 4
4
-
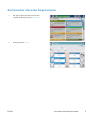 5
5
-
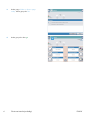 6
6
-
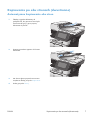 7
7
-
 8
8
-
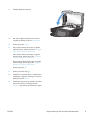 9
9
-
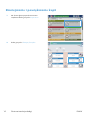 10
10
-
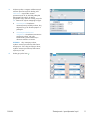 11
11
-
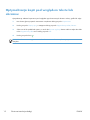 12
12
-
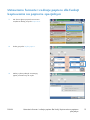 13
13
-
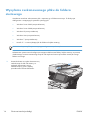 14
14
-
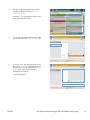 15
15
-
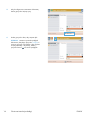 16
16
-
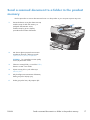 17
17
-
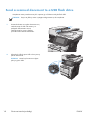 18
18
-
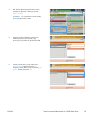 19
19
-
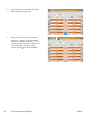 20
20
-
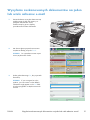 21
21
-
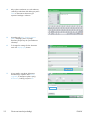 22
22
-
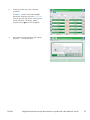 23
23
-
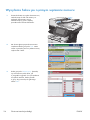 24
24
-
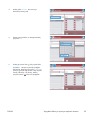 25
25
-
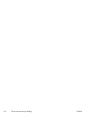 26
26
-
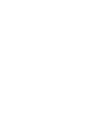 27
27
-
 28
28
HP LaserJet Enterprise 500 MFP M525 Skrócona instrukcja obsługi
- Typ
- Skrócona instrukcja obsługi
Powiązane artykuły
-
HP LaserJet Enterprise MFP M725 series Skrócona instrukcja obsługi
-
HP LaserJet Enterprise M4555 MFP series Skrócona instrukcja obsługi
-
HP Color LaserJet Enterprise CM4540 MFP series Skrócona instrukcja obsługi
-
HP LaserJet Enterprise 500 MFP M525 Skrócona instrukcja obsługi
-
HP LaserJet Enterprise 500 color MFP M575 Skrócona instrukcja obsługi
-
HP LaserJet Enterprise 500 color MFP M575 Skrócona instrukcja obsługi
-
HP LaserJet Enterprise 500 MFP M525 Instrukcja obsługi
-
HP LaserJet Enterprise 500 MFP M525 Instrukcja obsługi
-
HP LaserJet Enterprise 500 color MFP M575 Instrukcja obsługi
-
HP LaserJet Enterprise 500 color MFP M575 Instrukcja obsługi