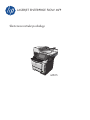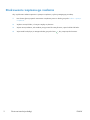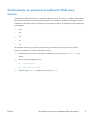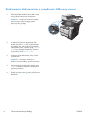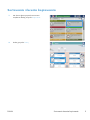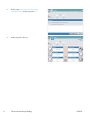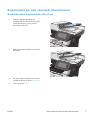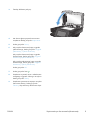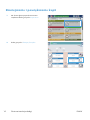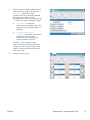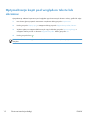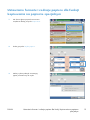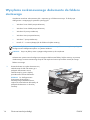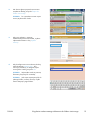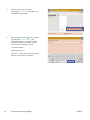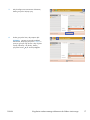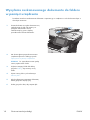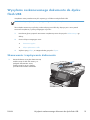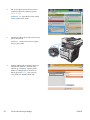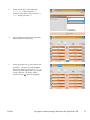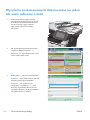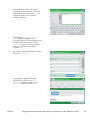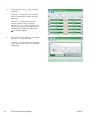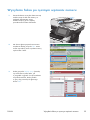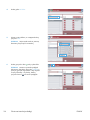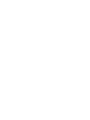HP LaserJet Enterprise 500 MFP M525 Skrócona instrukcja obsługi
- Typ
- Skrócona instrukcja obsługi

LASERJET ENTERPRISE FLOW MFP
Skrócona instrukcja obsługi
2
M525

Drukowanie zapisanego zadania
Aby wydrukować zadanie zapisane w pamięci urządzenia, wykonaj następującą procedurę.
1. Na ekranie głównym panelu sterowania urządzenia przewiń i dotknij przycisku Pobierz z pamięci
urządzenia.
2. Wybierz nazwę folderu, w którym znajduje się zlecenie.
3. Wpisz nazwę zadania. Jeśli zadanie jest prywatne lub zaszyfrowane, wpisz kod PIN lub hasło.
4.
Wprowadź liczbę kopii, a następnie dotknij przycisku Start
, aby rozpocząć drukowanie.
2 Skrócona instrukcja obsługi PLWW

Drukowanie za pomocą urządzenia USB easy-
access
Urządzenie ma funkcję drukowania z urządzenia USB easy-access. Pozwala to na szybkie wydrukowanie
plików bez konieczności wcześniejszego przesyłania ich do komputera. Urządzenie obsługuje wszystkie
standardowe dyski flash USB za pośrednictwem portu USB na przodzie. Wydrukować można następujące
rodzaje plików:
●
.pdf
●
.prn
●
.pcl
●
.ps
●
.cht
Zanim będzie można użyć tej funkcji, trzeba włączyć port USB. Aby włączyć port z menu panelu
sterowania urządzenia, wykonaj następujące czynności:
1. Na ekranie głównym panelu sterowania urządzenia przewiń do przycisku Administracja i go
dotknij.
2. Otwórz kolejno następujące menu:
●
Ustawienia ogólne
●
Włącz pobieranie z USB
3. Wybierz opcję Włącz, a następnie dotknij przycisku Zapisz.
PLWW
Drukowanie za pomocą urządzenia USB easy-access
3

Drukowanie dokumentów z urządzenia USB easy-access
1. Włóż dysk flash USB do portu USB z lewej
strony panelu sterowania urządzenia.
UWAGA: Może być konieczne zdjęcie
pokrywy portu USB. Pociągnij prosto
pokrywę, aby ją zdjąć.
2
2. Urządzenie wykrywa napęd flash USB.
Dotknij przycisku OK, aby uzyskać dostęp
do napędu, lub, jeśli zostanie wyświetlony
odpowiedni monit, wybierz opcję Pobierz z
USB z listy dostępnych aplikacji. Zostanie
wyświetlony ekran Pobierz z USB.
3. Wybierz nazwę dokumentu, który chcesz
wydrukować.
UWAGA: Dokument może być w
folderze. Otwórz foldery, jeśli to konieczne.
4. Aby dostosować liczbę kopii, dotknij pola
Kopie, a następnie wybierz liczbę kopii za
pomocą klawiatury.
5. Dotknij przycisku Start
, aby wydrukować
dokument.
4 Skrócona instrukcja obsługi PLWW

Sortowanie zlecenia kopiowania
1. Na ekranie głównym panelu sterowania
urządzenia dotknij przycisku Kopiowanie.
2. Dotknij przycisku Sortuj.
PLWW
Sortowanie zlecenia kopiowania
5

3. Dotknij opcji Sortowanie włączone (strony
uporządkowane). Dotknij przycisku OK.
4. Dotknij przycisku Start .
6 Skrócona instrukcja obsługi PLWW

Kopiowanie po obu stronach (dwustronne)
Automatyczne kopiowanie obu stron
1. Załaduj oryginalne dokumenty do
podajnika tak, aby pierwsza strona była
skierowana do góry i górną częścią
dokumentu do przodu.
2. Dopasuj prowadnice papieru do formatu
dokumentu.
3. Na ekranie głównym panelu sterowania
urządzenia dotknij przycisku Kopiowanie.
4. Dotknij przycisku Strony.
PLWW
Kopiowanie po obu stronach (dwustronne)
7

5. Aby wykonać dwustronną kopię
jednostronnego dokumentu, dotknij
przycisku Oryginał jednostronny, wydruk
dwustronny.
Aby wykonać dwustronną kopię
dwustronnego dokumentu, dotknij przycisku
Oryginał dwustronny, wydruk dwustronny.
Aby wykonać jednostronną kopię
dwustronnego dokumentu, dotknij przycisku
Oryginał dwustronny, wydruk jednostronny.
Dotknij przycisku OK.
6. Dotknij przycisku Start
.
Ręczne kopiowanie po obu stronach
1. Unieś pokrywę skanera.
2. Umieść dokument wydrukiem w dół na
szybie skanera, lewym górnym narożnikiem
dokumentu w prawym górnym rogu szyby
skanera.
8 Skrócona instrukcja obsługi PLWW

3. Zamknij delikatnie pokrywę.
4. Na ekranie głównym panelu sterowania
urządzenia dotknij przycisku Kopiowanie.
5. Dotknij przycisku Strony.
6. Aby uzyskać dwustronną kopię oryginału
jednostronnego, dotknij przycisku Oryginał
jednostronny, wydruk dwustronny.
Aby uzyskać dwustronną kopię oryginału
dwustronnego, dotknij przycisku Oryginał
dwustronny, wydruk dwustronny.
Aby uzyskać jednostronną kopię oryginału
dwustronnego, dotknij przycisku Oryginał
dwustronny, wydruk jednostronny.
Dotknij przycisku OK.
7. Dotknij przycisku Start
.
8. Urządzenie wyświetli monit o załadowanie
następnego oryginału. Połóż go na szybie i
dotknij przycisku Skanuj.
9. Urządzenie tymczasowo zapisuje wszystkie
skanowane obrazy. Dotknij przycisku
Zakończ, aby zakończyć drukowanie kopii.
PLWW
Kopiowanie po obu stronach (dwustronne)
9

Zmniejszanie i powiększanie kopii
1. Na ekranie głównym panelu sterowania
urządzenia dotknij przycisku Kopiowanie.
2. Dotknij przycisku Zmniejsz/Powiększ.
10 Skrócona instrukcja obsługi PLWW

3. Wybierz jedną z wstępnie zdefiniowanych
wartości procentowych lub dotknij pola
Skalowanie i wprowadź wartość
procentową od 25 do 200 dla podajnika
dokumentów lub od 25 do 400 w
przypadku szyby skanera. Dotknij przycisku
OK. Można też wybrać następujące opcje:
●
Automatyczne: Urządzenie
automatycznie przeskaluje obraz, aby
dopasować go do formatu papieru w
podajniku.
●
Automatyczne dodawanie
marginesów: Urządzenie nieznacznie
pomniejszy obraz, aby cały
zeskanowany obraz mieścił się w
obszarze zadruku na stronie.
UWAGA: Aby zmniejszyć obraz,
wybierz wartość procentową skalowania
mniejszą niż 100. Aby powiększyć obraz,
wybierz wartość procentową skalowania
większą niż 100.
4. Dotknij przycisku Start .
PLWW
Zmniejszanie i powiększanie kopii
11

Optymalizacja kopii pod względem tekstu lub
obrazów
Optymalizacja zadania kopiowania pod względem typu skanowanych obrazów: tekstu, grafiki lub zdjęć.
1. Na ekranie głównym panelu sterowania urządzenia dotknij przycisku Kopiowanie.
2. Dotknij przycisku Więcej opcji, a następnie dotknij przycisku Optymalizacja tekstu/obrazu.
3. Wybierz jedną ze wstępnie zdefiniowanych opcji lub dotknij przycisku Ręczna regulacja, a
następnie dostosuj suwak w obszarze Optymalizacja dla. Dotknij przycisku OK.
4.
Dotknij przycisku Start
.
UWAGA: Ustawienia te są tymczasowe. Po zakończeniu zadania urządzenie przywraca ustawienia
domyślne.
12 Skrócona instrukcja obsługi PLWW

Ustawianie formatu i rodzaju papieru dla funkcji
kopiowania na papierze specjalnym
1. Na ekranie głównym panelu sterowania
urządzenia dotknij przycisku Kopiowanie.
2. Dotknij przycisku Wybór papieru.
3. Należy wybrać podajnik zawierający
papier przeznaczony do użytku.
PLWW
Ustawianie formatu i rodzaju papieru dla funkcji kopiowania na papierze
specjalnym
13

Wysyłanie zeskanowanego dokumentu do folderu
sieciowego
Urządzenie umożliwia zeskanowanie pliku i zapisanie go w folderze sieciowym. Ta funkcja jest
obsługiwana w następujących systemach operacyjnych:
●
Windows Server 2003 (wersja 64-bitowa)
●
Windows Server 2008 (wersja 64-bitowa)
●
Windows XP (wersja 64-bitowa)
●
Windows Vista (wersja 64-bitowa)
●
Windows 7 (wersja 64-bitowa)
●
Novell v5.1 i nowsze (dostęp tylko do folderów Szybkie zestawy)
UWAGA: Tej funkcji można używać w systemie Mac OS X w wersji 10.6 i w starszych wersjach, jeśli
skonfigurowano Udostępnianie plików w systemie Windows.
UWAGA: Użycie tej funkcji może wymagać zalogowania się do urządzenia.
Administrator systemu może skonfigurować wstępnie zdefiniowane foldery Szybkie zestawy za pomocą
wbudowanego serwera internetowego firmy HP lub użytkownik może wprowadzić ścieżkę do innego
folderu sieciowego.
1. Umieść dokument na szybie skanera stroną
zadrukowaną do dołu lub umieść go w
podajniku dokumentów stroną
zadrukowaną ku górze i dopasuj
prowadnice do formatu dokumentu.
UWAGA: Po skonfigurowaniu
skanowania dwustronnego i
automatycznego układania obrazu,
użytkownik może ładować dokumenty do
podajnika dokumentów w dowolnej
orientacji.
14 Skrócona instrukcja obsługi PLWW

2. Na ekranie głównym panelu sterowania
urządzenia dotknij przycisku Zapisz do
folderu sieciowego.
UWAGA: Po wyświetleniu monitu wpisz
nazwę użytkownika i hasło.
3. Aby użyć jednego z wstępnie
zdefiniowanych ustawień zadań, wybierz
odpowiedni element z listy Szybkie
zestawy.
4. Aby skonfigurować nowe zlecenie, dotknij
pola tekstowego Nazwa pliku:, aby
otworzyć klawiaturę, a następnie wpisz
nazwę pliku. Dotknij przycisku OK.
UWAGA: Wprowadź znaki za pomocą
klawiatury fizycznej lub wirtualnej.
UWAGA: Jeśli często zapisujesz pliki do
jednego folderu, możesz stworzyć szybki
zestaw dotyczący tego folderu.
PLWW
Wysyłanie zeskanowanego dokumentu do folderu sieciowego
15

5. Jeśli to konieczne, dotknij menu
rozwijanego Typ &pliku, aby wybrać inny
format pliku wyjściowego.
6. Dotknij przycisku Dodaj , który znajduje
się pod polem ścieżka folderu, aby
otworzyć klawiaturę, a następnie wpisz
ścieżkę do folderu sieciowego. Ścieżka
powinna mieć następujący format:
\\ścieżka\ścieżka
Dotknij przycisku OK.
UWAGA: Wprowadź znaki za pomocą
klawiatury fizycznej lub wirtualnej.
16 Skrócona instrukcja obsługi PLWW

7. Aby skonfigurować ustawienia dokumentu,
dotknij przycisku Więcej opcji.
8. Dotknij przycisku Start, aby zapisać plik.
UWAGA: Możesz wyświetlić podgląd
dokumentu, dotykając przycisku Podgląd w
prawym, górnym rogu ekranu. Aby uzyskać
więcej informacji o tej funkcji, dotknij
przycisku Pomoc
na stronie podglądu.
PLWW
Wysyłanie zeskanowanego dokumentu do folderu sieciowego
17

Wysyłanie zeskanowanego dokumentu do folderu
w pamięci urządzenia
Procedura umożliwia zeskanowanie dokumentu i zapisanie go w urządzeniu w celu drukowania kopii w
dowolnym momencie.
1. Umieść dokument na szybie skanera stroną
zadrukowaną do dołu lub umieść je w
podajniku dokumentów stroną
zadrukowaną ku górze i dopasuj
prowadnice do formatu dokumentu.
2. Na ekranie głównym panelu sterowania
urządzenia przewiń i dotknij przycisku
Zapisywanie w pamięci urządzenia.
UWAGA: Po wyświetleniu monitu podaj
nazwę użytkownika i hasło.
3. Wybierz istniejący folder lub dotknij
przycisku folder;, aby utworzyć nowy
folder.
4. Wpisz nazwę pliku w polu tekstowym
Nazwa pliku:.
5. Aby skonfigurować ustawienia dokumentu,
dotknij przycisku Więcej opcji.
6. Dotknij przycisku Start, aby zapisać plik.
18 Skrócona instrukcja obsługi PLWW

Wysyłanie zeskanowanego dokumentu do dysku
flash USB
Urządzenie może przeskanować plik i zapisać go w folderze na dysku flash USB.
UWAGA: Użycie tej funkcji może wymagać zalogowania się do urządzenia.
Zanim będzie można użyć tej funkcji, trzeba włączyć port USB. Aby włączyć port z menu panelu
sterowania urządzenia, wykonaj następujące czynności:
1. Na ekranie głównym panelu sterowania urządzenia przewiń do przycisku Administracja i go
dotknij.
2. Otwórz kolejno następujące menu:
●
Ustawienia ogólne
●
Włącz pobieranie z USB
3. Wybierz opcję Włącz, a następnie dotknij przycisku Zapisz.
Skanowanie i zapisywanie dokumentu
1. Umieść dokument na szybie skanera stroną
zadrukowaną do dołu lub umieść je w
podajniku dokumentów stroną
zadrukowaną ku górze i dopasuj
prowadnice do formatu dokumentu.
PLWW
Wysyłanie zeskanowanego dokumentu do dysku flash USB
19

2. Na ekranie głównym panelu sterowania
urządzenia przewiń i dotknij przycisku
Zapisz na USB.
UWAGA: Po wyświetleniu monitu podaj
nazwę użytkownika i hasło.
3. Włóż dysk USB do portu USB z lewej strony
panelu sterowania.
UWAGA: Może być konieczne zdjęcie
pokrywy portu USB.
2
4. Możesz zapisać plik w katalogu głównym
napędu flash USB lub w folderze. Aby
zapisać go w folderze, wybierz jeden z
folderów znajdujących się na liście lub
dotknij przycisku folder;, aby utworzyć
nowy folder na napędzie flash USB.
20 Skrócona instrukcja obsługi PLWW
Strona się ładuje...
Strona się ładuje...
Strona się ładuje...
Strona się ładuje...
Strona się ładuje...
Strona się ładuje...
Strona się ładuje...
Strona się ładuje...
-
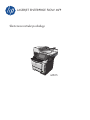 1
1
-
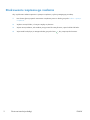 2
2
-
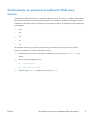 3
3
-
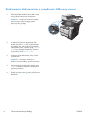 4
4
-
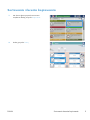 5
5
-
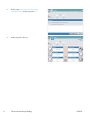 6
6
-
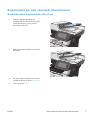 7
7
-
 8
8
-
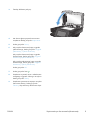 9
9
-
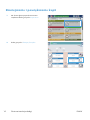 10
10
-
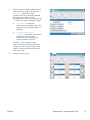 11
11
-
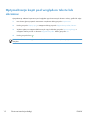 12
12
-
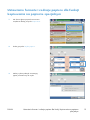 13
13
-
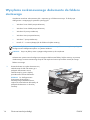 14
14
-
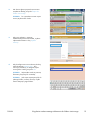 15
15
-
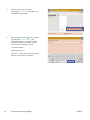 16
16
-
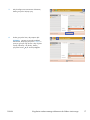 17
17
-
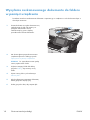 18
18
-
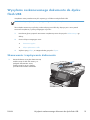 19
19
-
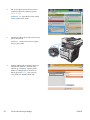 20
20
-
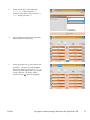 21
21
-
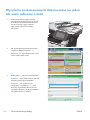 22
22
-
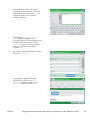 23
23
-
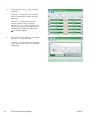 24
24
-
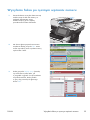 25
25
-
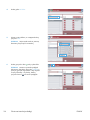 26
26
-
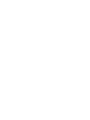 27
27
-
 28
28
HP LaserJet Enterprise 500 MFP M525 Skrócona instrukcja obsługi
- Typ
- Skrócona instrukcja obsługi
Powiązane artykuły
-
HP LaserJet Enterprise 500 color MFP M575 Skrócona instrukcja obsługi
-
HP LaserJet Enterprise MFP M725 series Skrócona instrukcja obsługi
-
HP LaserJet Enterprise 500 color MFP M575 Skrócona instrukcja obsługi
-
HP LaserJet Enterprise M4555 MFP series Skrócona instrukcja obsługi
-
HP Color LaserJet Enterprise CM4540 MFP series Skrócona instrukcja obsługi
-
HP LaserJet Enterprise 500 MFP M525 Instrukcja obsługi
-
HP LaserJet Enterprise 500 color MFP M575 Instrukcja obsługi
-
HP Color LaserJet Managed MFP M775 series Instrukcja obsługi
-
HP LaserJet Enterprise 500 MFP M525 Instrukcja obsługi